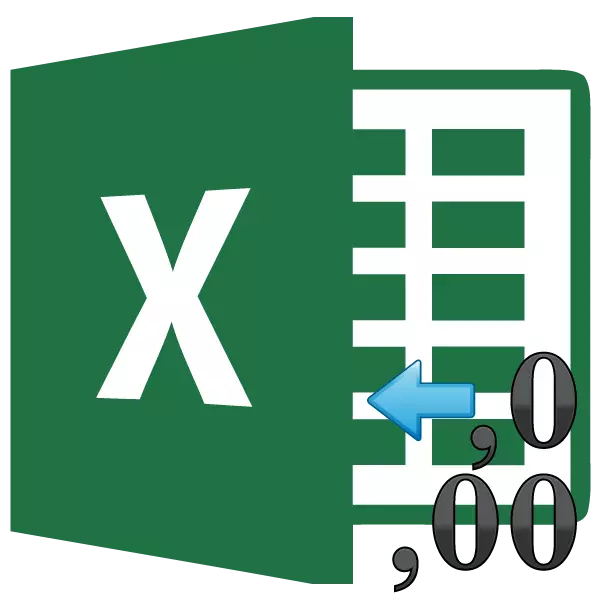
Με την παραγωγή διαφορετικών υπολογισμών στο Excel, οι χρήστες δεν σκέφτονται πάντα το γεγονός ότι οι τιμές που εμφανίζονται στα κύτταρα μερικές φορές δεν συμπίπτουν με αυτά που χρησιμοποιεί το πρόγραμμα για τους υπολογισμούς. Αυτό ισχύει ιδιαίτερα για τις κλασματικές τιμές. Για παράδειγμα, αν έχετε αριθμητική μορφοποίηση, η οποία εμφανίζει τον αριθμό με δύο δεκαδικά σημάδια, τότε αυτό δεν σημαίνει ότι το Excel είναι τόσο δεδομένα και πιστεύει. Όχι, από προεπιλογή, το πρόγραμμα αυτό υπολογίζεται για να μετρήσει έως και 14 δεκαδικά ψηφία, ακόμη και αν εμφανίζονται μόνο δύο χαρακτήρες στο κύτταρο. Το γεγονός αυτό μπορεί μερικές φορές να οδηγήσει σε δυσάρεστες συνέπειες. Για να λύσετε αυτό το πρόβλημα, ρυθμίστε τη ρύθμιση ακρίβειας στρογγυλοποίησης όπως στην οθόνη.
Ρύθμιση στρογγυλοποίησης όπως στην οθόνη
Αλλά πριν αλλάξετε τη ρύθμιση, πρέπει να μάθετε αν πρέπει πραγματικά να συμπεριλάβετε την ακρίβεια όπως στην οθόνη. Πράγματι, σε ορισμένες περιπτώσεις, όταν χρησιμοποιείται ένας μεγάλος αριθμός αριθμών με δεκαδικά σήματα, είναι δυνατή η σωρευτική επίδραση κατά τον υπολογισμό, το οποίο θα μειώσει τη συνολική ακρίβεια των υπολογισμών. Επομένως, χωρίς περιττή ανάγκη για αυτή τη ρύθμιση είναι καλύτερο να μην κατάχρηση.
Συμπεριλάβετε την ακρίβεια όπως στην οθόνη, χρειάζεστε σε καταστάσεις του παρακάτω σχεδίου. Για παράδειγμα, έχετε το καθήκον να αναδιπλώσετε δύο αριθμούς 4.41 και 4.34, αλλά οι προϋποθέσεις προϋποθέτουν ότι μόνο ένα δεκαδικό δεκαδικό σήμα εμφανίζεται στο φύλλο. Αφού έχουμε κάνει την κατάλληλη μορφοποίηση των κυττάρων, οι τιμές των 4.4 και 4.3 εμφανίστηκαν στο φύλλο, αλλά με την προσθήκη τους, το πρόγραμμα εμφανίζει τον αριθμό 4.7 ως αποτέλεσμα του κυττάρου και μια τιμή 4,8.
Αυτό οφείλεται ακριβώς στο γεγονός ότι είναι ρεαλιστικό να υπολογιστεί ότι το Excel συνεχίζει να λαμβάνει αριθμούς 4.41 και 4.34. Μετά τον υπολογισμό, το αποτέλεσμα είναι 4,75. Αλλά, δεδομένου ότι μας ζητήθηκε να μορφοποιήσουμε την εμφάνιση αριθμών με μόνο ένα δεκαδικό σημάδι, τότε ένας αριθμός 4.8 εμφανίζεται στο κύτταρο. Επομένως, δημιουργεί την εμφάνιση ότι το πρόγραμμα έκανε λάθος (αν και δεν είναι έτσι). Αλλά στο τυπωμένο φύλλο, μια τέτοια έκφραση είναι 4.4 + 4.3 = 8.8 θα είναι ένα σφάλμα. Επομένως, στην περίπτωση αυτή, μια εντελώς ορθολογική έξοδος θα περιλαμβάνει τη ρύθμιση ακρίβειας όπως στην οθόνη. Στη συνέχεια, το Excel θα κάνει έναν υπολογισμό χωρίς να λαμβάνει υπόψη τους αριθμούς αυτούς που το πρόγραμμα διατηρεί τη μνήμη και σύμφωνα με τις τιμές που εμφανίζονται στο κύτταρο.
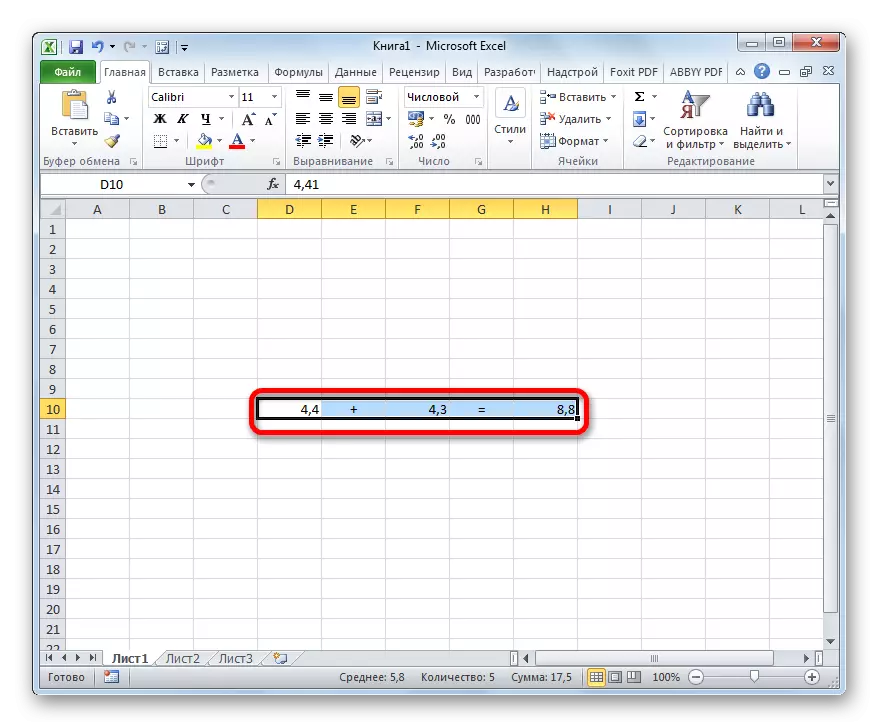
Προκειμένου να μάθετε την πραγματική αξία του αριθμού που χρειάζεται για να υπολογίσετε το Excel, πρέπει να επισημάνετε το κελί όπου περιέχεται. Μετά από αυτό, στη συμβολοσειρά του τύπου, εμφανίζεται η τιμή του, η οποία αποθηκεύεται στη μνήμη του Excel.
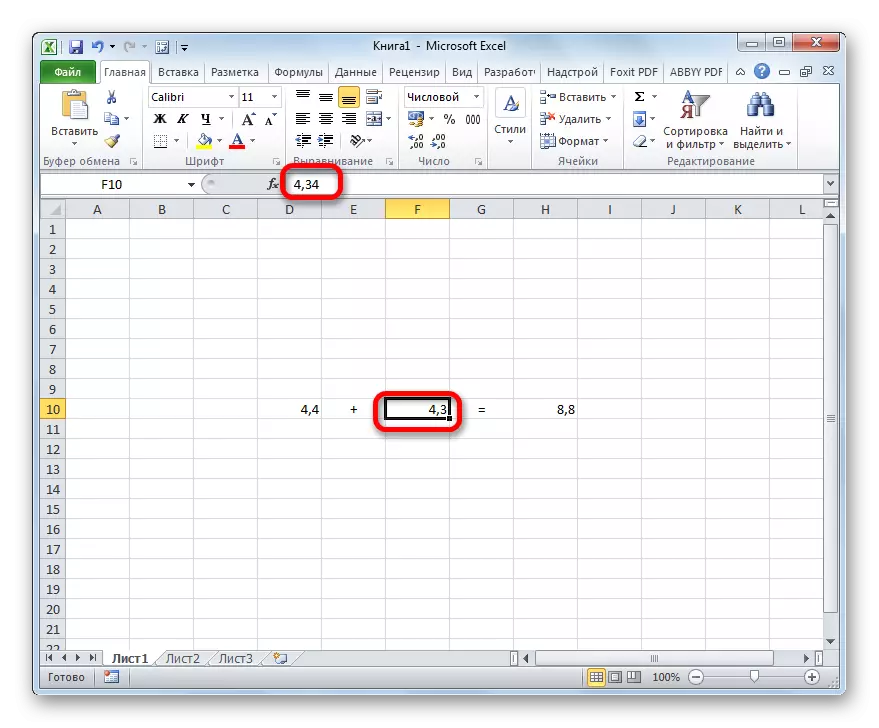
Μάθημα: Στρογγυλοποίηση αριθμών στο Excel
Ενεργοποίηση ρυθμίσεων ακρίβειας όπως στην οθόνη σε σύγχρονες εκδόσεις του Excel
Τώρα ας μάθουμε πώς να επιτρέψουμε την ακρίβεια όπως στην οθόνη. Πρώτον, σκεφτείτε πώς να το κάνετε αυτό στο παράδειγμα του Microsoft Excel 2010 και τις μεταγενέστερες εκδόσεις του. Έχουν το ίδιο συστατικό με τον ίδιο τρόπο. Και στη συνέχεια να μάθετε πώς να τρέχετε ακρίβεια όπως στην οθόνη στο Excel 2007 και στο Excel 2003.
- Μετακίνηση στην καρτέλα "Αρχείο".
- Στο παράθυρο που ανοίγει, κάντε κλικ στο κουμπί "Παράμετροι".
- Ξεκινάει ένα προαιρετικό παράθυρο παραμέτρων. Μετακινούμε σε αυτό στην ενότητα "Προηγμένη", το όνομα του οποίου βρίσκεται στη λίστα στην αριστερή πλευρά του παραθύρου.
- Αφού μετακινηθείτε στην ενότητα "Προχωρημένη", μετακινούμε το δεξί μέρος του παραθύρου στο οποίο βρίσκονται διάφορες ρυθμίσεις προγράμματος. Βρείτε ένα μπλοκ ρυθμίσεων "όταν επανολογείτε αυτό το βιβλίο". Τοποθετήστε το πλαίσιο ελέγχου κοντά στην παράμετρο "Ορισμός ακρίβειας στην οθόνη".
- Μετά από αυτό, εμφανίζεται ένα παράθυρο διαλόγου, το οποίο δηλώνει ότι η ακρίβεια των υπολογισμών θα μειωθεί. Κάντε κλικ στο κουμπί "OK".
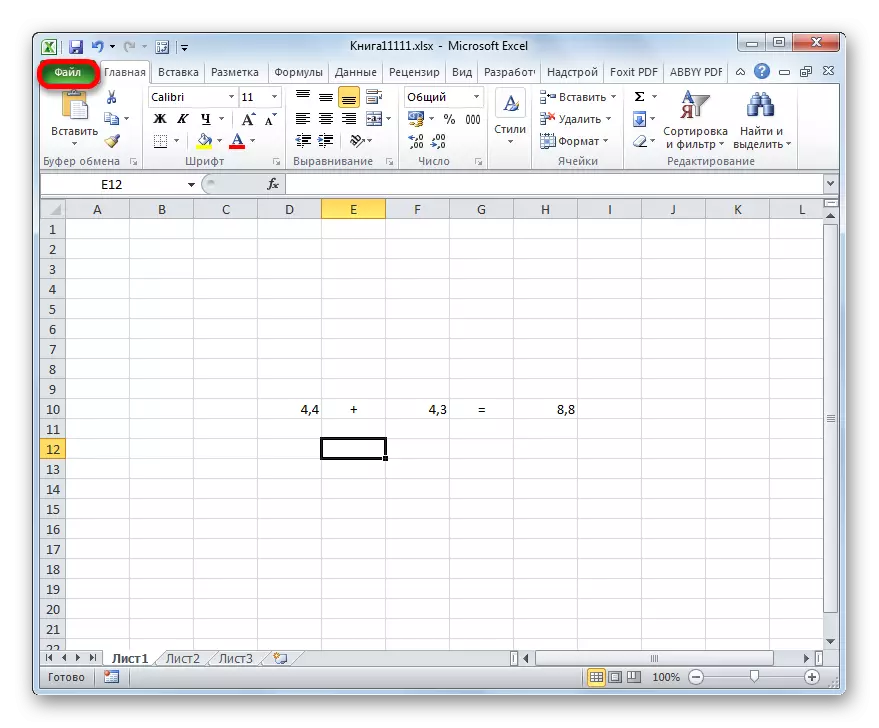
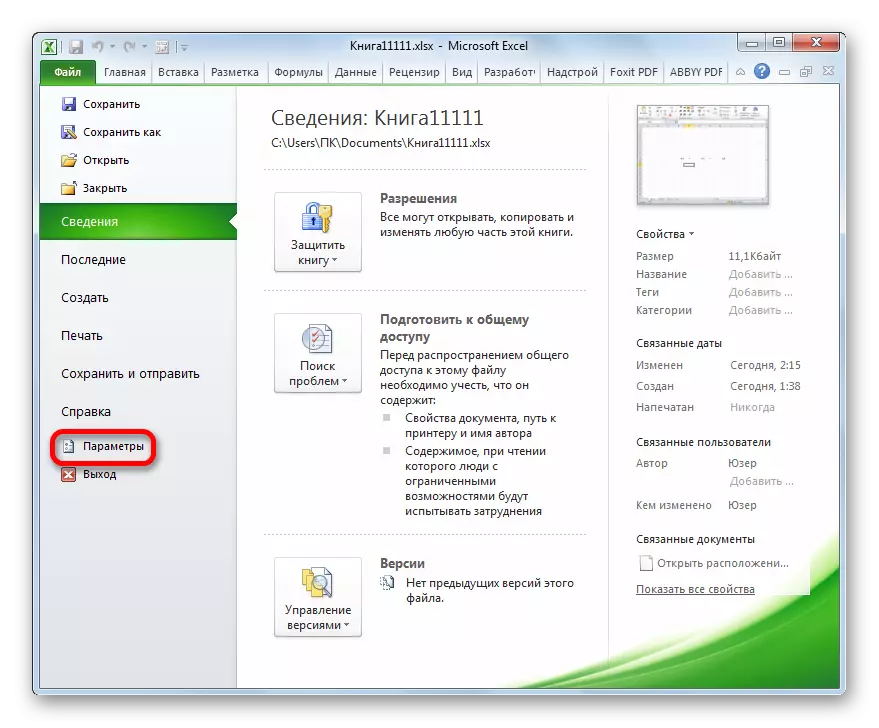
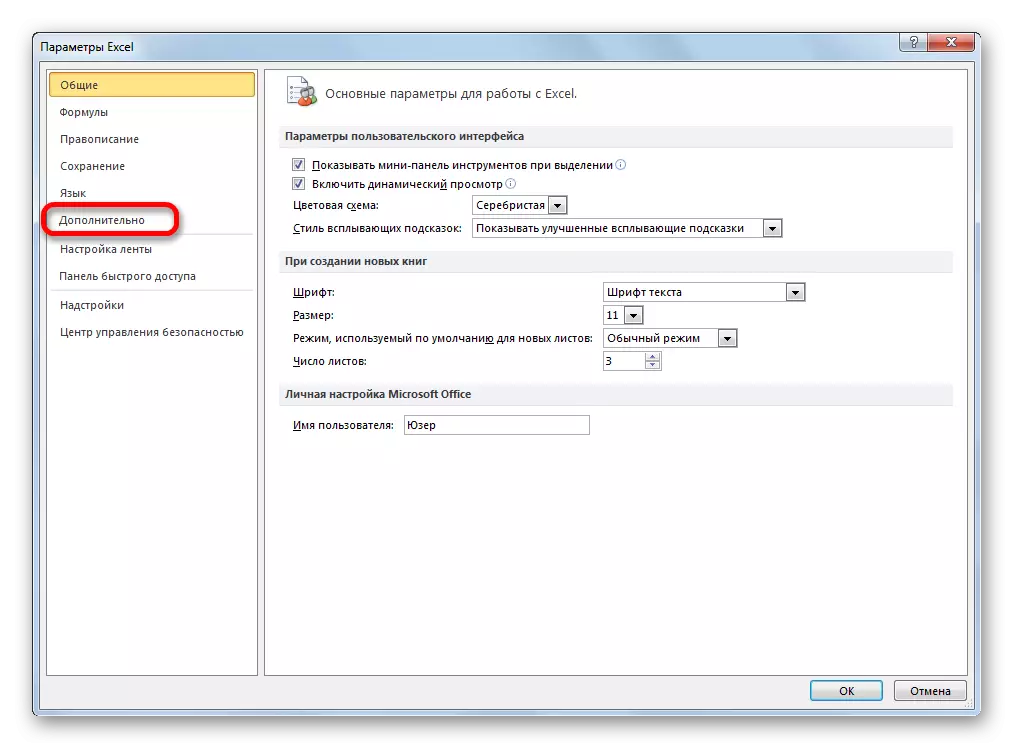
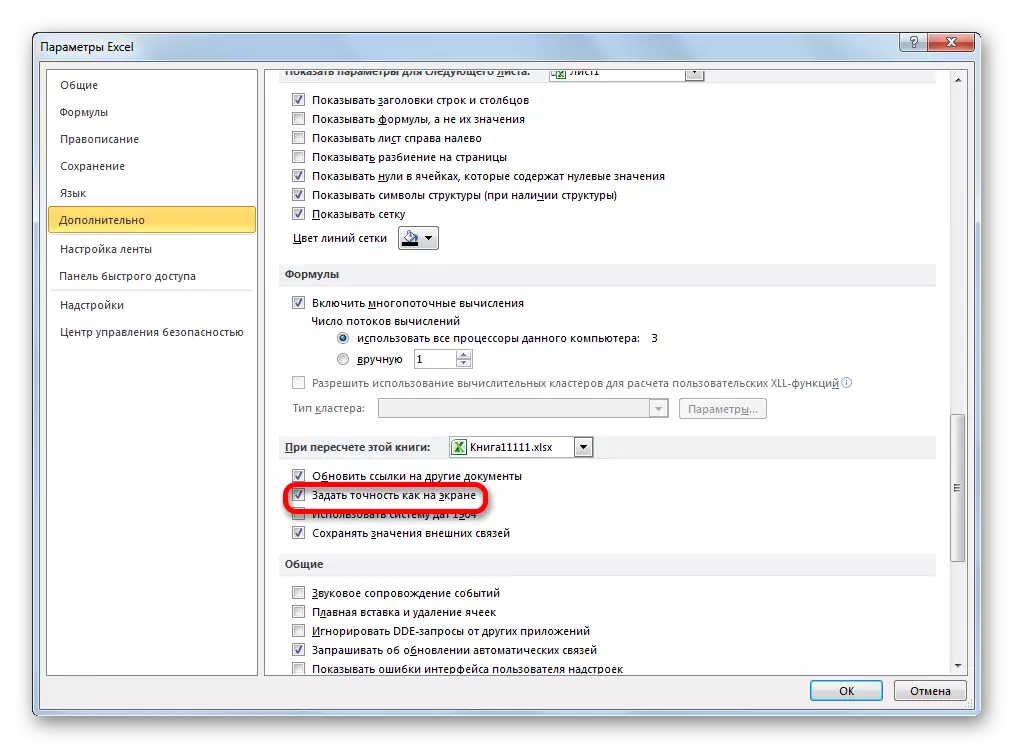
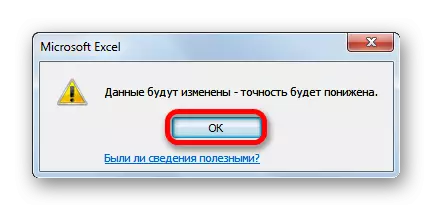
Μετά από αυτό, στο πρόγραμμα Excel 2010 και τα παραπάνω θα συμπεριληφθούν "ακρίβεια όπως στην οθόνη".
Για να απενεργοποιήσετε αυτήν τη λειτουργία, πρέπει να αφαιρέσετε το πλαίσιο ελέγχου στο παράθυρο παραμέτρων κοντά στη ρύθμιση "Ρυθμίστε την ακρίβεια όπως στην οθόνη" και, στη συνέχεια, κάντε κλικ στο κουμπί "OK" στο κάτω μέρος του παραθύρου.
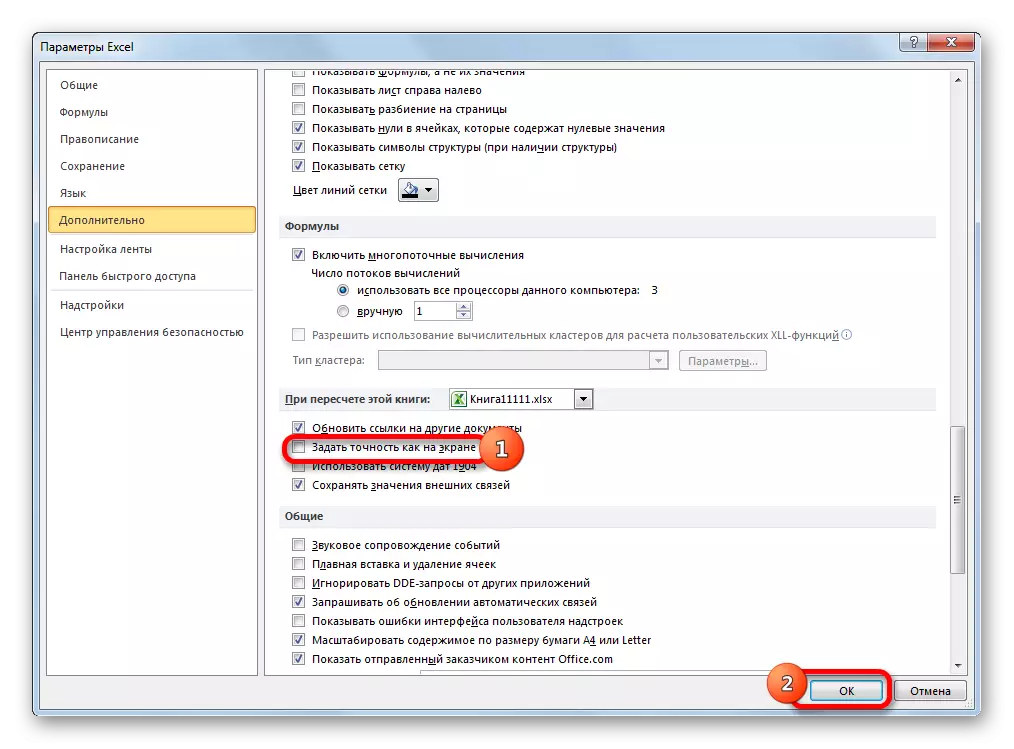
Ενεργοποίηση της ρύθμισης της ακρίβειας όπως στην οθόνη στο Excel 2007 και το Excel 2003
Τώρα ας εξετάσουμε εν συντομία πώς η λειτουργία ακρίβειας ενεργοποιείται τόσο στην οθόνη στο Excel 2007 όσο και στο Excel 2003. Αυτές οι εκδόσεις θεωρούνται ήδη ξεπερασμένες, αλλά, ωστόσο, χρησιμοποιούνται σχετικά αρκετούς χρήστες.
Πρώτα απ 'όλα, σκεφτείτε πώς να ενεργοποιήσετε τη λειτουργία στο Excel 2007.
- Κάντε κλικ στο σύμβολο του Microsoft Office στην επάνω αριστερή γωνία του παραθύρου. Στη λίστα που εμφανίζεται, επιλέξτε Ρυθμίσεις Excel.
- Στο παράθυρο που ανοίγει, επιλέξτε "Προαιρετικό". Στη δεξιά πλευρά του παραθύρου στην ομάδα ρυθμίσεων "Όταν επανολογείτε αυτό το βιβλίο", ορίσαμε ένα τσιμπούρι κοντά στην παράμετρο "Ορισμός ακρίβειας όπως στην οθόνη".
Λειτουργία ακριβείας όπως στην οθόνη θα συμπεριληφθεί.
Στην έκδοση Excel 2003, η διαδικασία για τη συμπερίληψη του καθεστώτος που χρειάζεστε είναι διαφορετική ακόμη περισσότερο.
- Στο οριζόντιο μενού, κάντε κλικ στο στοιχείο Service. Στη λίστα που ανοίγει, επιλέξτε τη θέση "Παράμετροι".
- Το παράθυρο παραμέτρου ξεκινάει. Σε αυτό, πηγαίνετε στην καρτέλα "Υπολογισμοί". Στη συνέχεια, εγκαταστήστε ένα τσιμπούρι κοντά στο σημείο "Ακρίβεια στην οθόνη" και κάντε κλικ στο κουμπί "OK" στο κάτω μέρος του παραθύρου.
Όπως μπορείτε να δείτε, ορίστε τη λειτουργία ακρίβειας όπως στην οθόνη στο Excel είναι αρκετά εύκολη ανεξάρτητα από την έκδοση του προγράμματος. Το κύριο πράγμα είναι να προσδιορίσετε αν αξίζει τον κόπο να εκτελέσετε αυτή τη λειτουργία ή ακόμα όχι.
