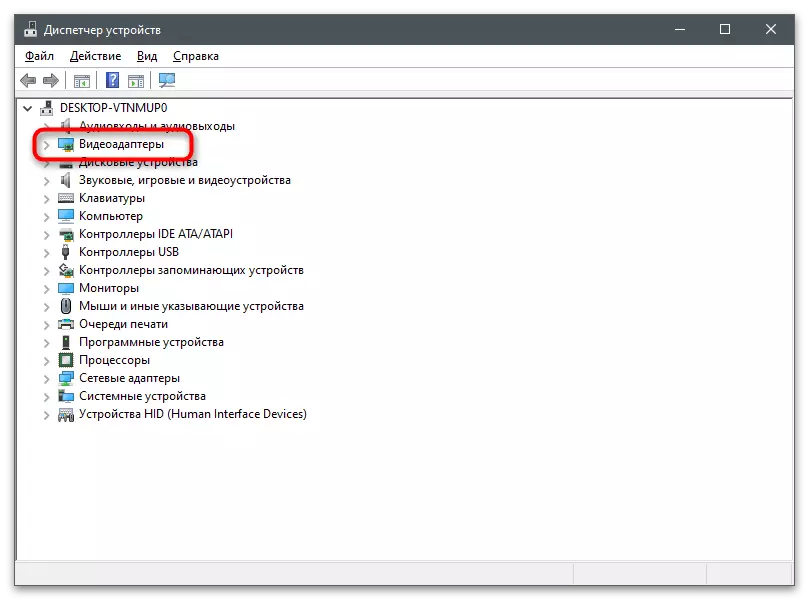Αιτίες της έλλειψης καρτέλας "Οθόνη" στον πίνακα ελέγχου NVIDIA
Πρώτα απ 'όλα, πρέπει να αντιμετωπίσετε γιατί όλες οι διαθέσιμες επιλογές εμφανίζονται σε ορισμένους υπολογιστές στον πίνακα ελέγχου NVIDIA και δεν υπάρχουν καρτέλες "οθόνης" και "3D" σε άλλες. Στο επόμενο screenshot, βλέπετε μια πλήρη εμφάνιση όλων των εργασιών στο αριστερό παράθυρο.

Στις περισσότερες περιπτώσεις, τα ενσωματωμένα γραφικά υπάρχουν επίσης σε φορητούς υπολογιστές. Ακριβώς το πρόγραμμα που είναι υπεύθυνο για την επεξεργασία και αναλαμβάνει το ρόλο της διαμόρφωσης των παραμέτρων οθόνης και μπορείτε να τις αλλάξετε μέσω ενός γραφικού μενού καλώντας τον πίνακα ελέγχου γραφικών Intel ή AMD HD.
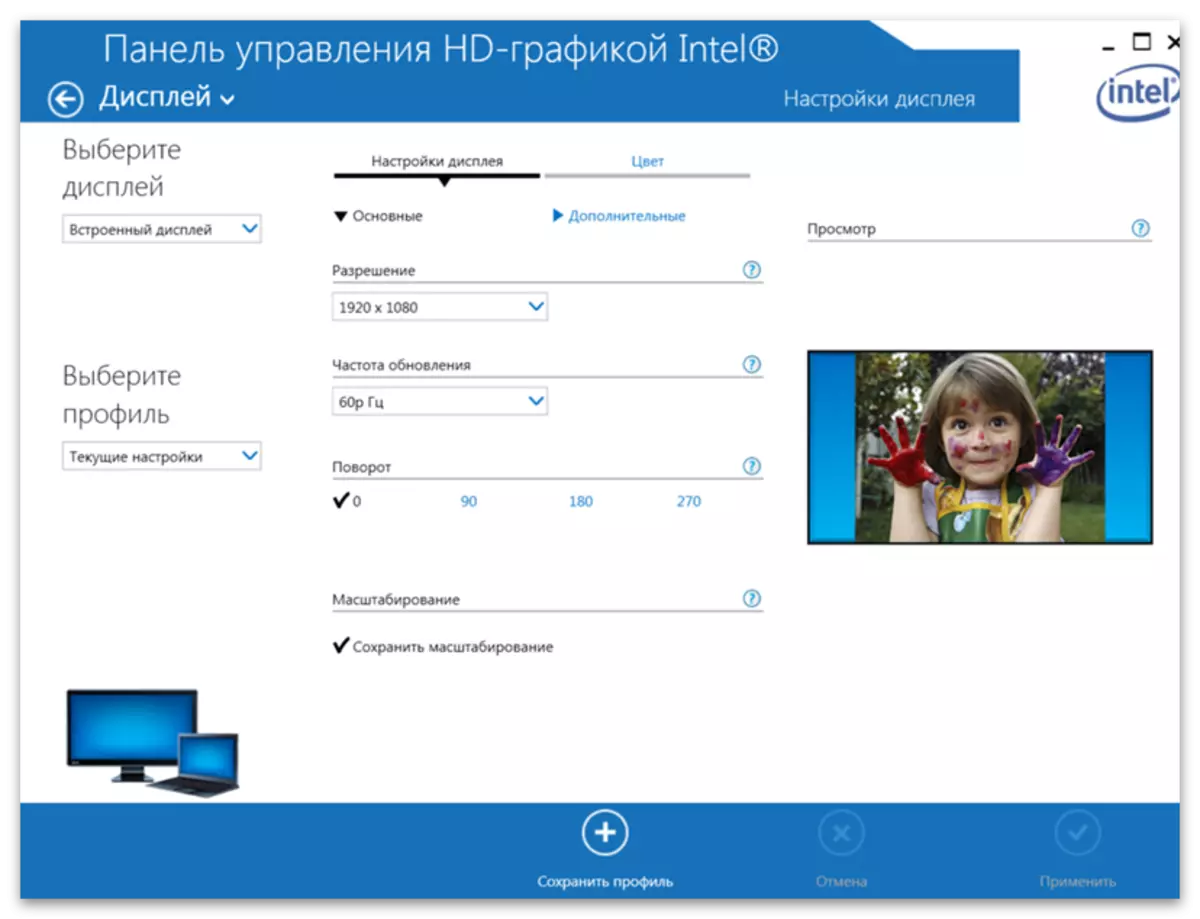
Για το λόγο αυτό, το πρόγραμμα από την NVIDIA δήλωσε ότι οι καρτέλες δεν προστίθενται και δεν είναι διαθέσιμες για την επεξεργασία. Από αυτό μπορούμε να καταλήξουμε στο συμπέρασμα ότι το πρόβλημα εμφανίζεται πιο συχνά σε ιδιοκτήτες φορητών φορητών υπολογιστών, αλλά συμβαίνει σε σταθερούς υπολογιστές. Στη συνέχεια, θα παρουσιάσουμε όλους τους πιθανούς τρόπους για την επίλυση αυτού του προβλήματος και θα πρέπει να ξεκινήσετε από την πρώτη, αν χρειαστεί, μετακινηθείτε στα παρακάτω.
Μέθοδος 1: Εναλλαγή γραφικών στο BIOS
Εάν αναγκάζετε ένα φορητό υπολογιστή ή έναν υπολογιστή για να χρησιμοποιήσετε ένα διακριτό με τα κύρια γραφικά, οι παράμετροι θα επαναφερθούν και η πιθανότητα θα εμφανιστεί ότι οι καρτέλες που έχουν προηγουμένως θα εμφανιστεί στον πίνακα ελέγχου. Ωστόσο, είναι δυνατό να πραγματοποιηθεί μια τέτοια εναλλαγή μόνο εάν υπάρχει η αντίστοιχη παράμετρος στο BIOS ή UEFI. Διαβάστε σχετικά με την αναζήτησή και τη διαμόρφωσή του στο άρθρο στον παρακάτω σύνδεσμο.
Διαβάστε περισσότερα: Ενεργοποιήστε την κάρτα διακριτού βίντεο

Μέθοδος 2: Εγκατάσταση του προγράμματος οδήγησης από την επίσημη ιστοσελίδα
Αυτές και οι ακόλουθες μέθοδοι σχετίζονται άμεσα με την εγκατάσταση και την αντικατάσταση του προγράμματος οδήγησης κάρτας γραφικών. Υπάρχει πιθανότητα ότι κατά την εκτέλεση ενεργειών, θα εμφανιστεί μια μαύρη οθόνη στην επόμενη επανεκκίνηση του υπολογιστή. Σε αυτή την περίπτωση, πρέπει να χρησιμοποιήσετε τις οδηγίες από το ακόλουθο υλικό, αφαιρώντας το προγραμματισμένο πρόγραμμα οδήγησης και την εγκατάσταση του σωστού αντ 'αυτού.
Διαβάστε περισσότερα: Επίλυση προβλημάτων με την εμφάνιση της μαύρης οθόνης μετά την εγκατάσταση των προγραμμάτων οδήγησης
Αυτή η σύσταση είναι να διαγράψετε τον τρέχοντα οδηγό, το οποίο θα μπορούσε να προστεθεί αυτόματα όταν ξεκινάτε πρώτα το λειτουργικό σύστημα και η εγκατάσταση του φορητού υπολογιστή συνιστάται από την επίσημη ιστοσελίδα. Θα αναλύσουμε το εγχειρίδιο στο παράδειγμα του laptop Lenovo και πρέπει μόνο να εστιάσετε σε κάθε βήμα και να αναζητήσετε τα σχετικά τμήματα στον ιστότοπο του κατασκευαστή του αγορασθέντος μοντέλου (ή μπορείτε να γράψετε το όνομά του στην αναζήτηση στην ιστοσελίδα μας και Βρείτε τις λεπτομερείς οδηγίες για την εγκατάσταση προγραμμάτων οδήγησης).
- Για να ξεκινήσετε, θα πρέπει να απαλλαγείτε από το ήδη εγκατεστημένο πρόγραμμα οδήγησης NVIDIA, επειδή δεν θα αντικατασταθεί κατά τη λήψη μιας άλλης έκδοσης (εάν δεν είναι μόνο για νεότερη). Κάντε δεξί κλικ στο "Έναρξη" και από το μενού περιβάλλοντος, επιλέξτε "Διαχείριση συσκευών".
- Αναπτύξτε την ενότητα "Προσαρμογή βίντεο", όπου εμφανίζονται όλες οι συνδεδεμένες συσκευές γραφικών.
- Επιλέξτε μια κάρτα διακριτής κάρτας (για να μην συγχέεται με έναν επεξεργαστή γραφικών στον επεξεργαστή), κάντε κλικ στο PCM και κάντε κλικ στο "Διαγραφή συσκευής".
Μετά την ολοκλήρωση, το πρόγραμμα εγκατάστασης θα σας ζητήσει να στείλει έναν υπολογιστή σε επανεκκίνηση, με την οποία πρέπει να συμφωνήσετε, όταν ξεκινάτε την επόμενη συνεδρία, εκτελέστε τον πίνακα ελέγχου NVIDIA και ελέγξτε τις καρτέλες που λείπουν προηγουμένως.
Μέθοδος 3: Λήψη προγραμμάτων οδήγησης από NVIDIA
Η ακόλουθη έκδοση του εγκατεστημένου προγράμματος οδήγησης είναι η λήψη του κιτ λογισμικού από την επίσημη ιστοσελίδα NVIDIA. Έτσι, μπορείτε να πάρετε την τελευταία έκδοση της εφαρμογής γραφικών που θα ακολουθήσει την κατάσταση των εξαρτημάτων και θα παρέχει πρόσβαση στις ρυθμίσεις.
- Ανατρέξτε στα πρώτα βήματα των οδηγιών από τον προηγούμενο τρόπο για να αφαιρέσετε το τρέχον πρόγραμμα οδήγησης προσαρμογέα γραφικών, ακολουθούμενο από τον σύνδεσμο παραπάνω και στη σελίδα λήψης Συμπληρώστε τα πεδία σύμφωνα με το μοντέλο που είναι εγκατεστημένο στον υπολογιστή της κάρτας οθόνης.
Διαβάστε περισσότερα: Ορισμός του μοντέλου κάρτας βίντεο σε ένα φορητό υπολογιστή
- Παρακαλείστε να σημειώσετε ότι τα κινητά μοντέλα είναι ότι υπάρχουν εκείνα που είναι εγκατεστημένα στο φορητό υπολογιστή - στον τίτλο τους το γράμμα M και την επιγραφή στις παρενθέσεις των φορητών υπολογιστών.
- Αφού συμπληρώσετε το τραπέζι κάντε κλικ στο "Αναζήτηση".
- Τοποθετήστε το αναγνωρισμένο πρόγραμμα οδήγησης κάνοντας κλικ στο κατάλληλο κουμπί.
- Εκτελέστε το ληφθέν εκτελέσιμο αρχείο και ρυθμίστε το λογισμικό στο λειτουργικό σύστημα, μετά την επανεκκίνηση.
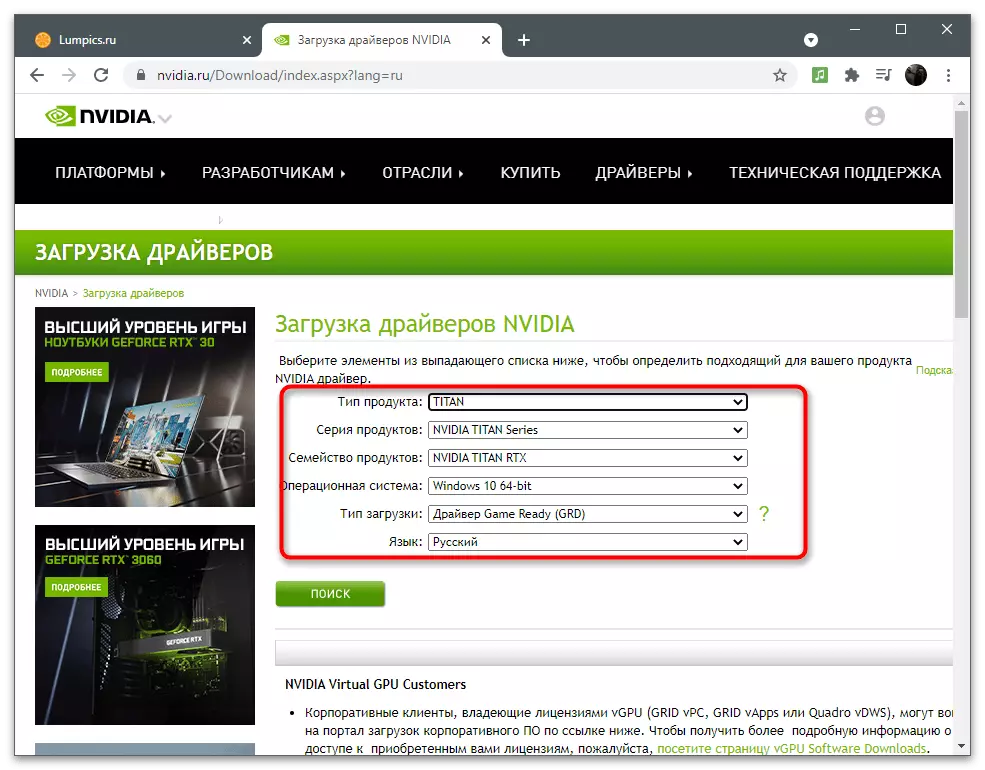


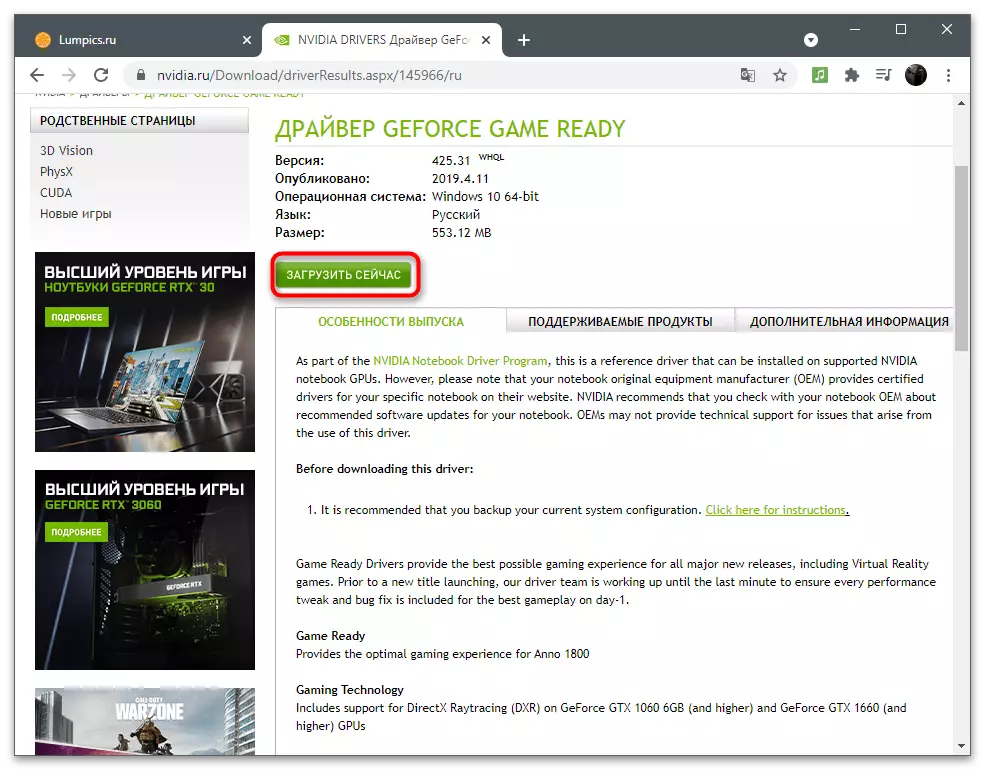
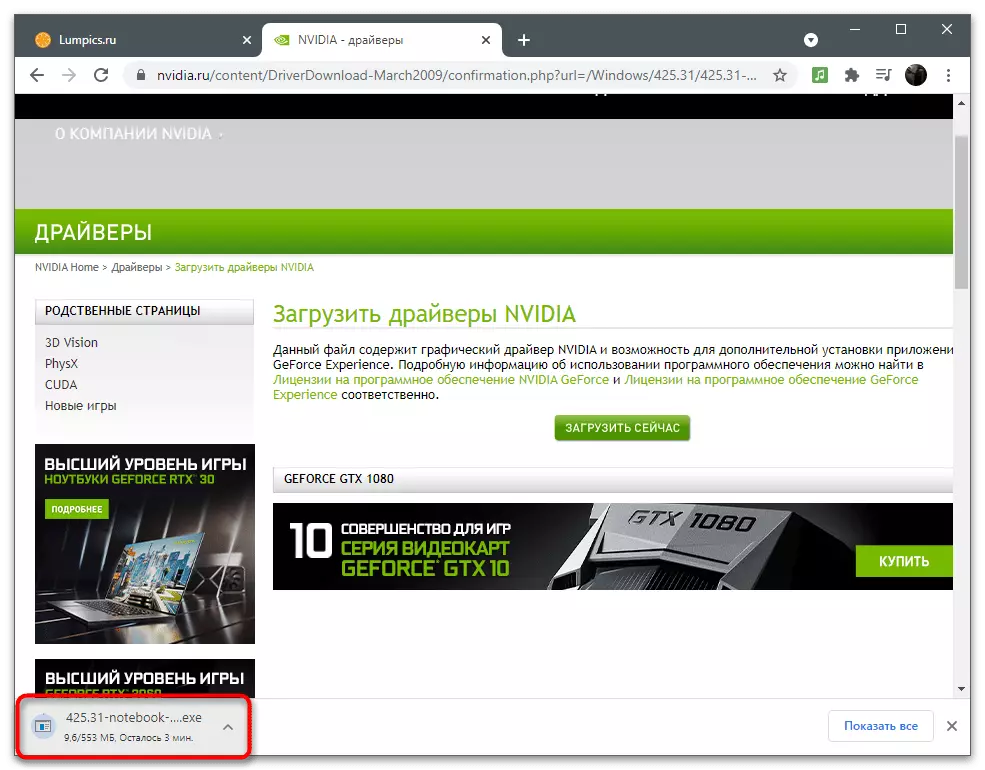
Μέθοδος 4: Λήψη πίνακα ελέγχου NVIDIA από το Microsoft Store
Η εφαρμογή του πίνακα ελέγχου NVIDIA προστίθεται στο κατάστημα που είναι ενσωματωμένο στα Windows 10, από όπου μπορεί να μεταφορτωθεί ελεύθερα εάν δεν έχει εγκατασταθεί ακόμη. Αυτή η μέθοδος είναι χρήσιμη για την ενημέρωση του στοιχείου, αλλά βεβαιωθείτε ότι είναι δυνατή η λήψη του, θα είναι δυνατή μόνο μετά τη μετάβαση στην Pop Page.
- Ανοίξτε το "Έναρξη" και μέσω της γραμμής αναζήτησης, βρείτε το κατάστημα Microsoft.
- Στο κατάστημα, βρείτε τον πίνακα ελέγχου NVIDIA και μεταβείτε στη σελίδα εφαρμογής.
- Αποκτήστε και εγκαταστήστε το εάν υπάρχει η επιγραφή "αυτό το προϊόν" λείπει ".
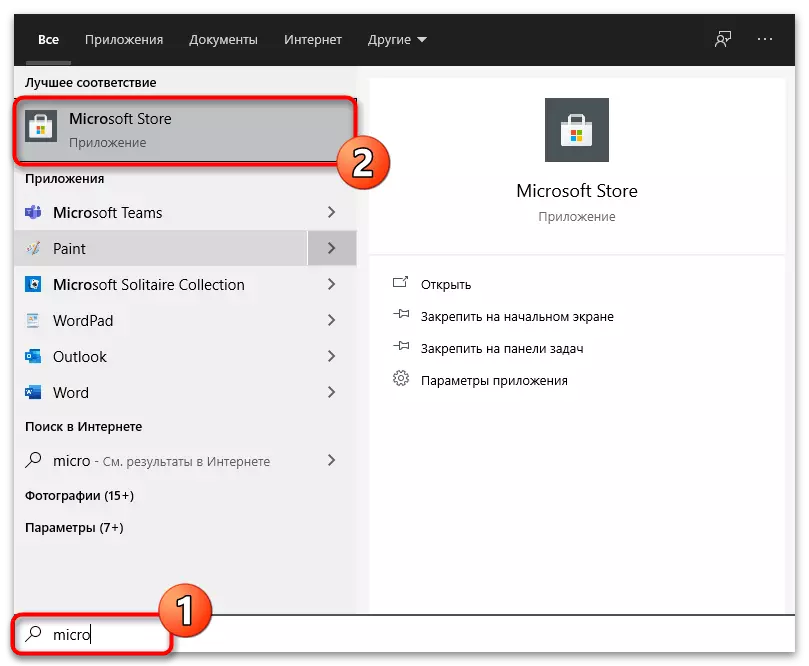


Μπορείτε να δοκιμάσετε να προ-διαγράψετε τον πίνακα ελέγχου εάν το στοιχείο του καταστήματος είναι όπως έχει ήδη προστεθεί στο λειτουργικό σύστημα. Αυτό δεν πρέπει να επηρεάζεται αρνητικά στον οδηγό, οπότε οι ενέργειες που εκτελούνται είναι απολύτως ασφαλείς:
- Εκτελέστε την εφαρμογή "Παράμετροι" κάνοντας κλικ στο εικονίδιο του γρανάζι στο μενού Έναρξη.
- Ανοίξτε την ενότητα "Εφαρμογές".
- Βρείτε μεταξύ τους ο πίνακας ελέγχου NVIDIA και κάντε κλικ στο κουμπί Διαγραφή για να απεγκαταστήσετε.

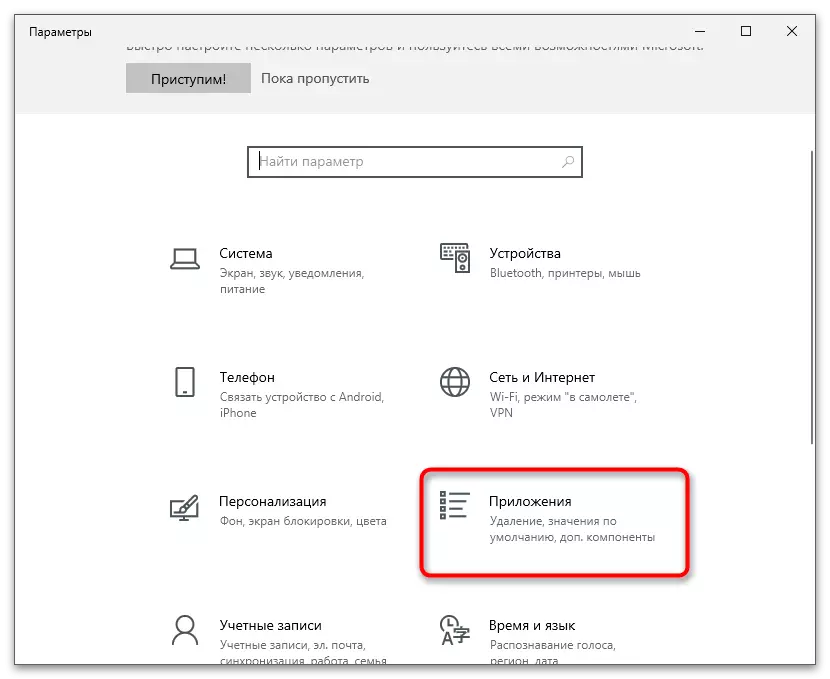

Μέθοδος 5: Επαναφορά παραμέτρων πίνακα ελέγχου
Αυτή η μέθοδος είναι αποκλειστικά κατάλληλη για χρήστες που αντιμετώπισαν απροσδόκητα το πρόβλημα της έλλειψης καρτελών "οθόνης", αν και εμφανίστηκε προηγουμένως στον πίνακα ελέγχου. Για να διορθώσετε τα Windows, υπάρχει ένα ενσωματωμένο εργαλείο που σας επιτρέπει να επαναφέρετε τις παραμέτρους εφαρμογής στην προεπιλεγμένη κατάσταση.
- Ενώ στην εφαρμογή "Παράμετροι" και στην ενότητα "Εφαρμογές", βρείτε "πίνακα ελέγχου NVIDIA", κάντε κλικ στη γραμμή με το αριστερό πλήκτρο του ποντικιού και κάντε κλικ στη γραμμή "Σύνθετες ρυθμίσεις".
- Κάντε πρώτα κλικ στο κουμπί FIT.
- Παρακολουθήστε, χρησιμοποιήστε "Επαναφορά".
- Περιμένετε να ελέγξετε απέναντι από τα δύο στοιχεία, κλείστε αυτό το παράθυρο και εκτελέστε τον πίνακα ελέγχου.

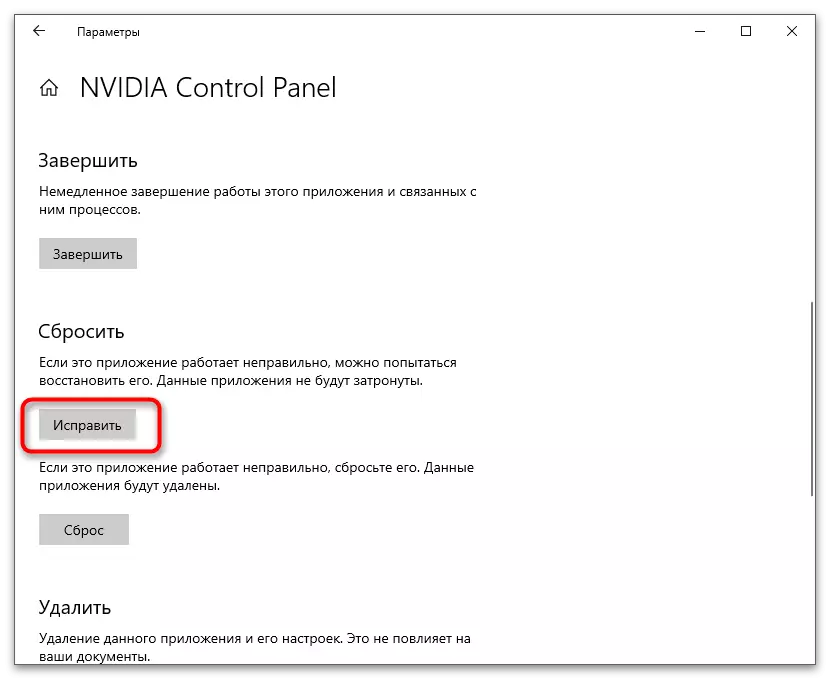


Μέθοδος 6: Αποσυνδέστε τη δεύτερη οθόνη
Μερικοί χρήστες έχουν πρόβλημα με την έλλειψη καρτελών "Display" αποφάσισε αφού αποσυνδέσετε τη δεύτερη οθόνη ή μεταβείτε στις κύριες παραμέτρους μέσω της εφαρμογής συστήματος. Συνεπώς, εκτελέστε τις ακόλουθες οδηγίες μόνο εάν χρησιμοποιείτε συσκευές πολλαπλής εξόδου εικόνας.
- Άνοιγμα "Έναρξη" και πηγαίνετε σε "Παράμετροι".
- Επιλέξτε την πρώτη ενότητα - "Σύστημα".
- Βρείτε το μπλοκ "πολλαπλών οθονών" και ελέγξτε τις ρυθμίσεις του. Αποσυνδέστε τη δεύτερη οθόνη ή μεταβείτε στο κύριο που μπορεί να γίνει και εξάγοντας την οθόνη για τη σύνδεση της οθόνης.



- Ανατρέξτε στα πρώτα βήματα των οδηγιών από τον προηγούμενο τρόπο για να αφαιρέσετε το τρέχον πρόγραμμα οδήγησης προσαρμογέα γραφικών, ακολουθούμενο από τον σύνδεσμο παραπάνω και στη σελίδα λήψης Συμπληρώστε τα πεδία σύμφωνα με το μοντέλο που είναι εγκατεστημένο στον υπολογιστή της κάρτας οθόνης.