
Ο ίδιος ο υπολογιστής δεν διαθέτει διεύθυνση MAC, επειδή δεν ξέρουν πώς να πάνε στο δίκτυο χωρίς τη χρήση της κάρτας δικτύου, η οποία είναι διακριτή ή ενσωματωμένο στη μητρική πλακέτα. Κατά συνέπεια, υπό την έννοια της αλλαγής της διεύθυνσης MAC του υπολογιστή, είναι κατανοητό να συνεργαστεί με αυτή την παράμετρο της κάρτας δικτύου ή router, το οποίο θα συζητηθεί παρακάτω.
Μέθοδος 1: "Διαχείριση συσκευών"
Ας ξεκινήσουμε με τη λειτουργικότητα ενσωματωμένη στο λειτουργικό σύστημα. Στο πρότυπο μενού Διαχείριση συσκευών, υπάρχει ένας αριθμός των διαθέσιμων επιλογών για να επεξεργαστείτε τις παραμέτρους επιλογές. Ένας από αυτούς σας επιτρέπει να εισάγετε χειροκίνητα τη φυσική διεύθυνση της συσκευής ή να το αλλάξετε, αν η προκαθορισμένη τιμή έχει ήδη οριστεί.
- Κάντε κλικ στο κουμπί Έναρξη με το δεξί πλήκτρο του ποντικιού και από το μενού που εμφανίζεται, επιλέξτε Διαχείριση Συσκευών.
- Σε ένα νέο παράθυρο, αναπτύξτε το «Προσαρμογείς δικτύου» μπλοκ.
- Βρείτε τον προσαρμογέα δικτύου που χρησιμοποιείται και κάντε κλικ στο PCM.
- Μέσα από το μενού που εμφανίζεται, καλέστε «Ιδιότητες».
- Μεταβείτε στην καρτέλα «Advanced» και να τονίσει τις ιδιότητες Διεύθυνση Δικτύου.
- Μια λίστα με τα διαθέσιμα στοιχεία θα εμφανίζονται στα δεξιά, όπου θα πρέπει να σηματοδοτήσει την «τιμή» δείκτη και εισάγετε την επιθυμητή διεύθυνση MAC. Μετά από κάθε ζεύγος αριθμών με γράμματα, δεν χρειάζεται να ορίσετε, πάντα γράφουν σε ένα πανκ.


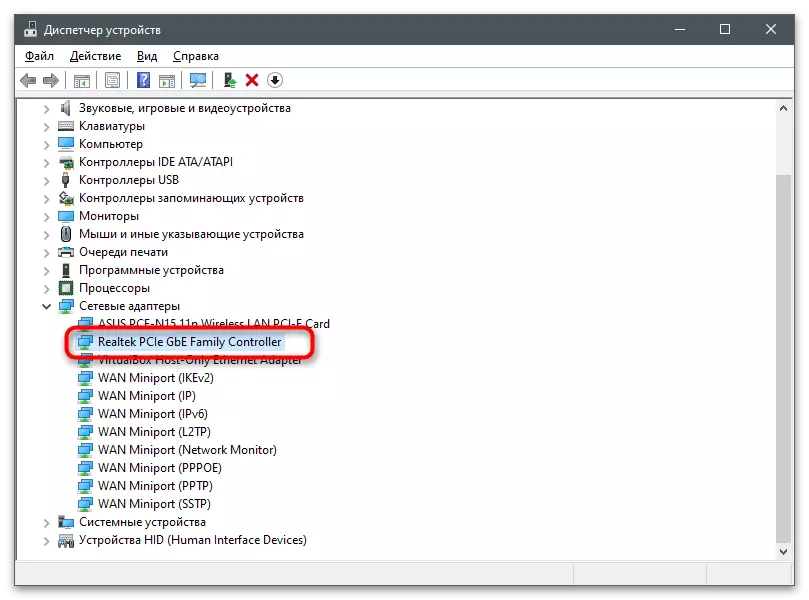
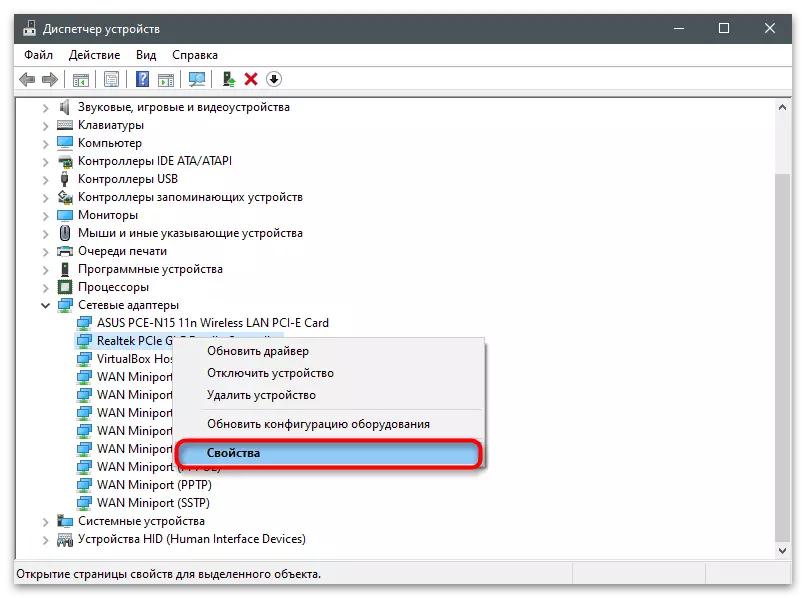


Μέθοδος 2: "Επεξεργαστής μητρώου"
Σχεδόν κάθε παράμετρο στο λειτουργικό σύστημα έχει τη δική του είσοδο της στο μητρώο, το οποίο καθορίζει την αξία του. Αυτό ισχύει και για τις ρυθμίσεις του προσαρμογέα δικτύου: μπορείτε να πάτε στην κατάλληλη διαδρομή στον επεξεργαστή μητρώου, βρείτε την κατάλληλη παράμετρο εκεί και να το αλλάξετε. Ελλείψει μιας διεύθυνσης MAC - εάν δεν έχει καθοριστεί για μια κάρτα δικτύου - τίποτα δεν θα εμποδίσει τη ρύθμιση για τη δική σας και να καθορίσετε την τιμή που χρειάζεστε.
- Ανοίξτε το «Run» χρησιμότητα με το πρότυπο πλήκτρο συντόμευσης Win + R για αυτό. Στο Πληκτρολογήστε Regedit πεδίο και πατήστε το πλήκτρο ENTER για να χρησιμοποιήσετε την εντολή.
- Στο παράθυρο "Επεξεργαστής μητρώου", μεταβείτε στο παράθυρο HKEY_LOCAL_MACHINE \ SYSTEM \ TETREATCONLSET \ CONTROL \ CRASS {4D36E972-E325-11CE10318 {4D36E972-E325BE10318} Παράθυρο. Με την ευκαιρία, το όνομα του τελικού δεν αλλάζει ποτέ ακόμη και σε διαφορετικές εκδόσεις του λειτουργικού συστήματος, επειδή είναι στάνταρ και διατηρεί τις παραμέτρους των καρτών δικτύου.
- Σε αυτόν τον κατάλογο θα βρείτε αρκετούς υποφακέλους με την αρίθμηση των προσαρμογέων δικτύου που χρησιμοποιούνται.
- Πηγαίνετε σε κάθε ένα από αυτά και βρείτε μια παράμετρο που περιέχει μια τιμή κάρτας δικτύου. Έτσι μπορείτε να βρείτε τη διεύθυνση MAC της οποίας θέλετε να αλλάξετε.
- Στον επιλεγμένο κατάλογο, εντοπίστε την παράμετρο String με το όνομα "NetworkAddress" και όταν δεν αρκεί, κάντε κλικ στο PCM σε ένα κενό μέρος και δημιουργήστε τον κατάλληλο τύπο παραμέτρου.
- Ορίστε το όνομα "NetworkAddress" για αυτό και κάντε διπλό κλικ για να ανοίξετε τις ρυθμίσεις.
- Ως τιμή, καθορίστε την επιθυμητή διεύθυνση MAC χωρίς DePhids και κάντε κλικ στο OK.







Για την επεξεργασία της έναρξης ισχύος, δεν αρκεί να επανεκκινήσετε τον προσαρμογέα δικτύου - θα χρειαστεί να κάνετε επανεκκίνηση του λειτουργικού συστήματος, μετά το οποίο είναι δυνατό να ελέγξετε αν οι ενέργειες που πραγματοποιούνται επιτυγχάνουν το επιθυμητό αποτέλεσμα.
Μέθοδος 3: Προγράμματα τρίτου μέρους
Υπάρχουν ειδικά προγράμματα που είναι δεσμευτικά με τις παραμέτρους που ενσωματώνονται στα Windows και τα αλλάζουν ανάλογα με τις ενέργειες που έχουν επιλεγεί ο χρήστης. Το λογισμικό για την αλλαγή της διεύθυνσης MAC λειτουργεί με τον ίδιο τρόπο, επεξεργάζοντας το κλειδί μητρώου, παραγγείλετε τον χρήστη ή τη δημιουργία του από το μηδέν.Technitom Mac Διεύθυνση Changer
Το TechniTium Mac Address Changer είναι ένα δωρεάν πρόγραμμα από τους προγραμματιστές τρίτων κατασκευαστών, σχεδιασμένο για να αλλάξει τη διεύθυνση MAC στον υπολογιστή. Κάνει ακριβώς τις ίδιες αλλαγές στις παραμέτρους, αλλά απαιτεί ελάχιστη προσπάθεια από τον χρήστη και παρέχει πρόσβαση σε πρόσθετα χρήσιμα χαρακτηριστικά.
- Ακολουθήστε τον παραπάνω σύνδεσμο και κατεβάστε το TECHNITIUM MAC MACTION CHANGER από την επίσημη ιστοσελίδα.
- Ανοίξτε το αρχείο που λαμβάνεται μέσω οποιουδήποτε βολικού προγράμματος και εκτελέστε τον εγκαταστάτη που βρίσκεται εκεί.
- Εκτελέστε μια απλή ρύθμιση ακολουθώντας τις οδηγίες που εμφανίζονται στην οθόνη.
- Μετά την έναρξη του προγράμματος, επιλέξτε την επιθυμητή συσκευή για να αλλάξετε τη φυσική διεύθυνση στη λίστα των συνδέσεων.
- Πληκτρολογήστε το στο κατάλληλο πεδίο ή να επιτρέψετε στο πρόγραμμα να επιλέξετε τυχαίους αριθμούς.
- Επιλέξτε τα πλαίσια ελέγχου Αυτόματη Ανανέωσης Reloader μετά την εφαρμογή των αλλαγών και, κατά βούληση, να κάνει μια νέα διεύθυνση MAC μόνιμη, αφού κάνετε κλικ στο «Αλλαγή τώρα!».






Macchange.
Δυστυχώς, το πρόγραμμα MacChange δεν είναι διαθέσιμο για download από το επίσημο site, αν και ήταν η πιο δημοφιλής λύση από τρίτους προγραμματιστές να γρήγορα αλλάξετε τη διεύθυνση MAC. Σας συνιστούμε να χρησιμοποιήσετε το αν σκοπεύετε να επεξεργαστείτε αυτήν την παράμετρο συχνά, όμως, για τη λήψη του προγράμματος εγκατάστασης, επιλέξτε μόνο αποδεδειγμένη πηγές. Στην ιδανική περίπτωση, το αρχείο EXE είναι να ελέγξει για ιούς πριν από τη φόρτωση και την εγκατάσταση, όπως γράφτηκε σε ξεχωριστό άρθρο μας.
Διαβάστε περισσότερα: Ελέγξτε έναν υπολογιστή για ιούς χωρίς προστασία από ιούς
- Ανοίγοντας το πρόγραμμα εγκατάστασης, ακολουθήστε τις απλές οδηγίες και να εκτελέσετε το πρόγραμμα να εκτελέσει περαιτέρω ενέργειες.
- Στο «Τρέχουσα Mac Address» γραμμή θα δείτε την τρέχουσα φυσική διεύθυνση της συσκευής που καθορίζεται αυτόματα ανάλογα με τον τύπο της κάρτας δικτύου που χρησιμοποιείται.
- Για να αλλάξετε τη διεύθυνση με μη αυτόματο τρόπο, πληκτρολογήστε μια νέα τιμή στο πεδίο Διεύθυνση New Mac και επιβεβαιώστε την ενέργεια κάνοντας κλικ στο «Αλλαγή».
- Αν χρειαστεί, να δημιουργήσει ένα τυχαίο σύνολο αριθμών χρησιμοποιώντας το κουμπί αστραπή.




Αλλαγή διεύθυνσης MAC
ΑΛΛΑΓΗ MAC Address είναι ένα άλλο δημοφιλές πρόγραμμα βασίζεται στην ήδη υπάρχουσα χρησιμότητα της κονσόλας σχεδιαστεί για να αλλάξετε τη διεύθυνση MAC της επιλεγμένης κάρτας δικτύου. αρχή της λειτουργίας του είναι εξαιρετικά απλή και δυσκολία με την εκπλήρωση του έργου δεν θα είναι καν προκύψουν από αρχάριους.
- Ακολουθήστε το link παραπάνω και να βρει στη λίστα των διαθέσιμων προγραμμάτων Διεύθυνση Αλλαγή Mac.
- Τοποθετήστε στο συνήθη τρόπο και να το εκτελέσετε για περαιτέρω εργασία.
- Επιβεβαιώστε τη χρήση της δοκιμαστικής έκδοσης. Δεν υπάρχουν περιορισμοί σε αυτό, εκτός από το χρονικό διάστημα, ώστε να μπορείτε να αλλάξετε με ασφάλεια τη διεύθυνση MAC και να χρησιμοποιήσετε άλλες λειτουργίες.
- Από τη «λίστα Σύνδεση», επιλέξτε μια κάρτα δικτύου για να αλλάξει τη φυσική διεύθυνση του.
- Στο αριστερό τμήμα του παραθύρου, κάντε κλικ στο «Αλλαγή Mac Διεύθυνση».
- Στο παράθυρο που εμφανίζεται, πληκτρολογήστε τη νέα διεύθυνση MAC και να αποθηκεύσετε τις αλλαγές.
- Αν πατήσετε το κουμπί «Γέμισμα», μια λίστα προαιρετικών παραμέτρων θα εμφανιστεί, όπου μπορείτε να ρυθμίσετε την τυχαία διεύθυνση MAC ή τοποθετήστε το από το πρόχειρο.







Ορισμός της τρέχουσας διεύθυνσης MAC
Τέλος, παρέχουμε μια σύνδεση με ένα άλλο υλικό του site μας, στο οποίο θα μάθετε για τις διαθέσιμες μεθόδους για τον προσδιορισμό της τρέχουσας διεύθυνση MAC του υπολογιστή. Αυτό θα σας βοηθήσει να καταλάβετε αν τουλάχιστον μία από τις παραπάνω μεθόδους βοήθησε να αντιμετωπίσει το έργο και να αλλάξετε τη φυσική διεύθυνση της συσκευής.
Διαβάστε περισσότερα: Πώς να μάθετε τη διεύθυνση MAC του υπολογιστή στα Windows 10

