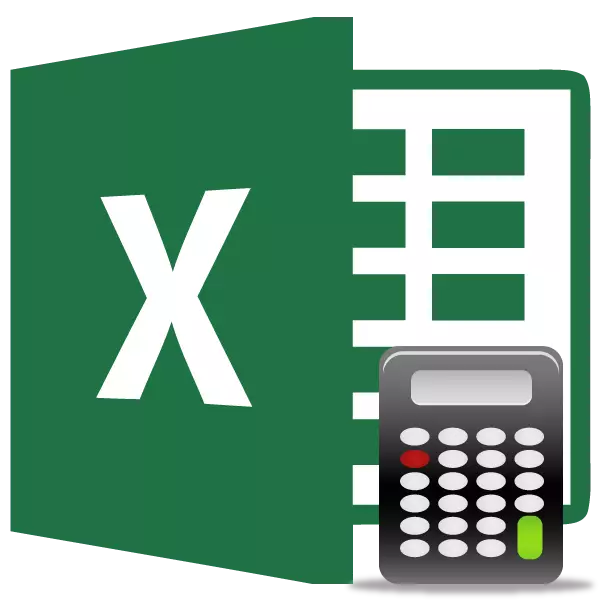
Σε ορισμένες περιπτώσεις, ο χρήστης έχει οριστεί για το έργο της χωρίς να υπολογίζεται το ποσό των τιμών στη στήλη, αλλά μετρώντας την ποσότητά τους. Δηλαδή, απλά μιλώντας, θα πρέπει να υπολογίσετε πόσα κύτταρα σε αυτήν τη στήλη γεμάτη με ορισμένα αριθμητικά ή κείμενο δεδομένων. Στο Excel, υπάρχουν μια σειρά από εργαλεία που είναι σε θέση να λύσει το συγκεκριμένο πρόβλημα. Σκεφτείτε το καθένα από αυτά ξεχωριστά.
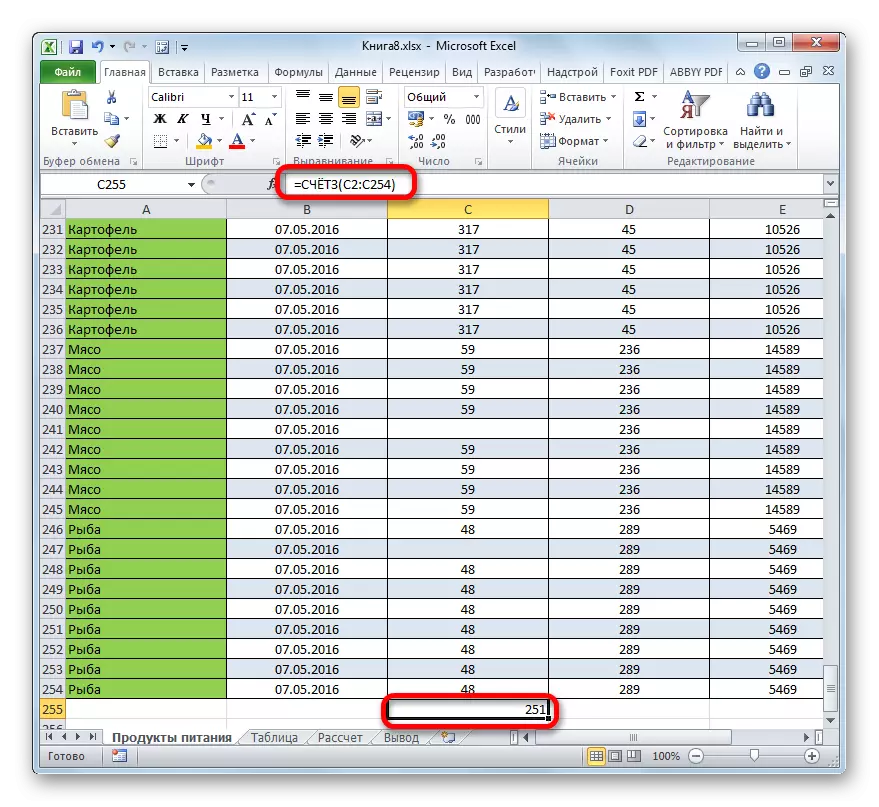
Όπως βλέπουμε, σε αντίθεση με την προηγούμενη μέθοδο, η επιλογή αυτή προτείνει την έξοδο το αποτέλεσμα σε ένα στοιχείο ειδικό του φύλλου με του, διατηρώντας εκεί. Αλλά, δυστυχώς, η λειτουργία του λογαριασμού εξακολουθεί να μην επιτρέπει τον καθορισμό των προϋποθέσεων για την επιλογή των τιμών.
Μάθημα: Οδηγό λειτουργίες στο Excel
Μέθοδος 3: Λογαριασμός Χειριστή
Χρησιμοποιώντας το χειριστή, ο λογαριασμός μπορεί να υπολογιστεί μόνο από αριθμητικές τιμές στην επιλεγμένη στήλη. Αγνοεί τιμές κειμένου και δεν τους περιλαμβάνει σε ένα γενικό αποτέλεσμα. Το χαρακτηριστικό αυτό αναφέρεται επίσης στην κατηγορία των στατιστικών φορέων, καθώς και την προηγούμενη. Αποστολή της είναι να μετρήσει τα κύτταρα στο ειδικό φάσμα, και στην περίπτωσή μας στη στήλη, η οποία περιέχει αριθμητικές τιμές. Η σύνταξη αυτής της λειτουργίας είναι σχεδόν ταυτόσημη με τον προηγούμενο χειριστή:
= Λογαριασμός (τιμή1, τιμή2, ...)
Όπως μπορείτε να δείτε, τα επιχειρήματα του νομοσχεδίου και του λογαριασμού είναι απολύτως η ίδια και αποτελούν αναφορές σε κελιά ή περιοχές. Η διαφορά στην σύνταξη είναι μόνο στο όνομα του ίδιου του χειριστή.
- Έχουμε τονίσει το στοιχείο στο φύλλο όπου θα εμφανιστεί το αποτέλεσμα. Κάντε κλικ στο κουμπί ήδη γνωστά σε μας το εικονίδιο «λειτουργία Εισαγωγή».
- Μετά την έναρξη της οδηγός των λειτουργιών, απομακρύνονται και πάλι στην κατηγορία «Στατιστική». Στη συνέχεια, επισημάνετε το όνομα «Λογαριασμός» και κάντε κλικ στο κουμπί «OK».
- Μετά το παράθυρο επιχειρήματα του χειριστή βρίσκεται σε λειτουργία, ο λογαριασμός θα πρέπει να καταγράφονται στον τομέα του. Σε αυτό το παράθυρο, όπως και στο προηγούμενο παράθυρο λειτουργίας, μπορεί επίσης να εκπροσωπείται σε 255 τομείς, αλλά, όπως την προηγούμενη φορά, θα χρειαστεί μόνο μία από αυτές ονομάζεται «τιμών Value1». Μπαίνουμε η στήλη συντεταγμένων σε αυτό το πεδίο, πάνω από το οποίο θα πρέπει να εκτελέσετε μια λειτουργία. Εμείς το κάνουμε με τον ίδιο τρόπο που η διαδικασία αυτή έγινε για την λειτουργία του λογαριασμού: Τοποθετήστε το δρομέα στο πεδίο και επιλέξτε τη στήλη του πίνακα. Μετά από τη διεύθυνση της στήλης ήταν εισηγμένη στο πεδίο, κάντε κλικ στο κουμπί «OK».
- Το αποτέλεσμα θα αποσυρθεί αμέσως εντός του κυττάρου, το οποίο ορίσαμε για το περιεχόμενο της συνάρτησης. Όπως μπορείτε να δείτε, το πρόγραμμα που υπολογίζεται μόνο τα κελιά που περιέχουν αριθμητικές τιμές. Λευκά κύτταρα και τα στοιχεία που περιέχουν τα δεδομένα κειμένου δεν συμμετέχουν στον υπολογισμό.
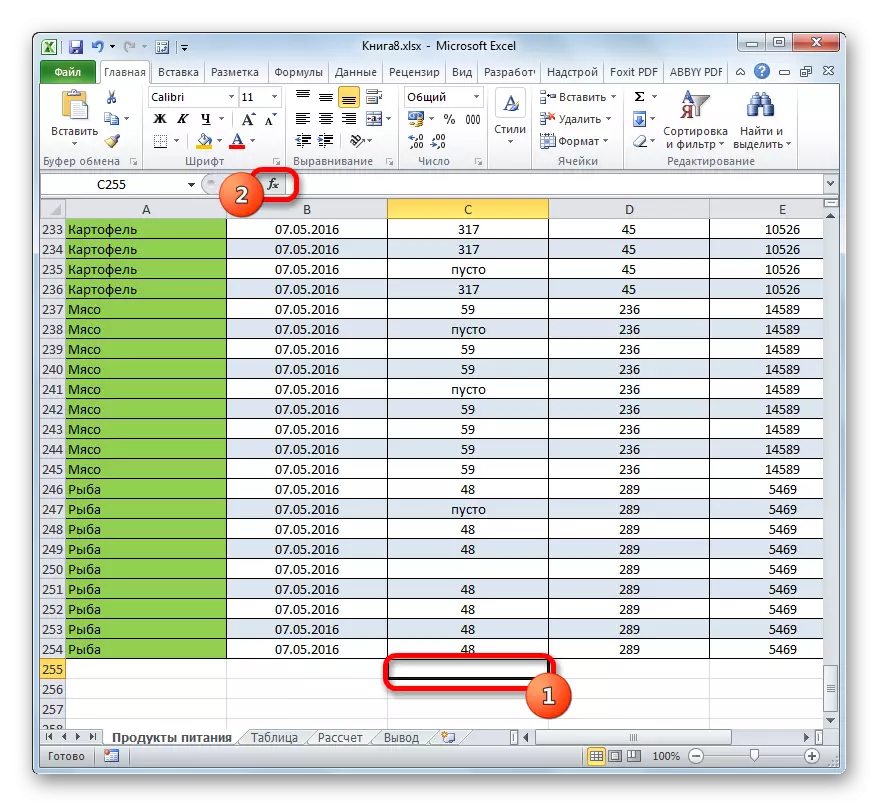
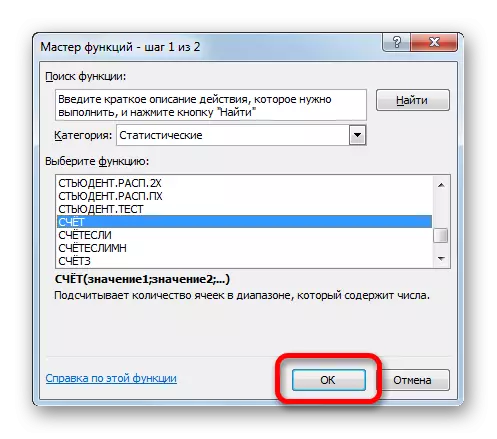
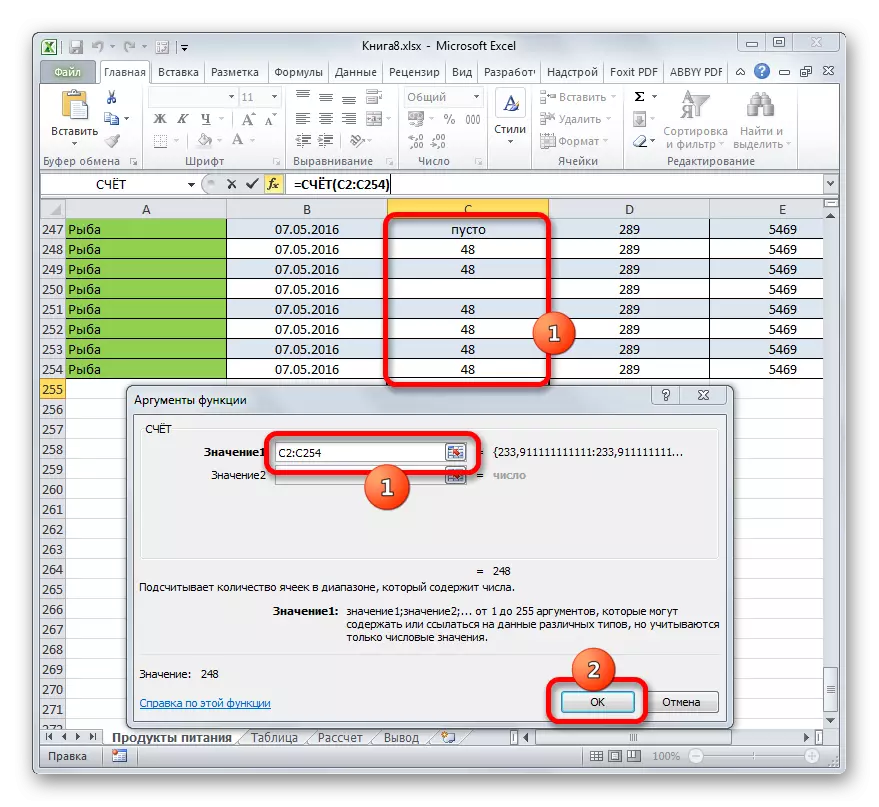
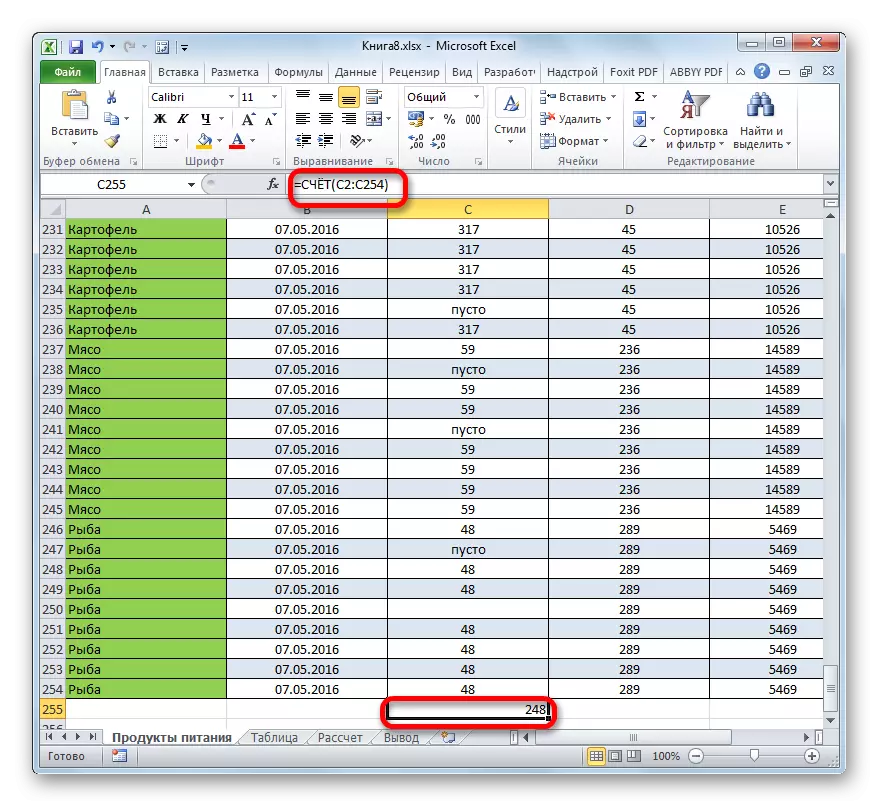
λογαριασμού λειτουργία στο Excel: Μάθημα
Μέθοδος 4: Χειριστής του Συμβουλίου
Σε αντίθεση με τα προηγούμενα τρόπους, η χρήση του φορέα παροχής υπηρεσιών σας επιτρέπει να καθορίσετε τις συνθήκες που αντιστοιχούν στις τιμές που θα λάβουν μέρος στην καταμέτρηση. Όλα τα άλλα κύτταρα θα πρέπει να αγνοηθεί.
Ο χειριστής του μέλους είναι, επίσης, κατατάσσεται ως η στατιστική ομάδα Excel. ο μόνος στόχος του είναι να μετρήσει μη κενά στοιχεία στην περιοχή, και στην περίπτωσή μας στη στήλη που πληρούν το συγκεκριμένο όρο. Η σύνταξη αυτού του φορέα διαφέρει σημαντικά από τα προηγούμενα δύο λειτουργίες:
= Προγράμματα (εύρος, κριτήριο)
Το επιχείρημα «Range» παρουσιάζεται με τη μορφή αναφοράς σε ένα συγκεκριμένο συστοιχία κυττάρων, και στην περίπτωσή μας επί της στήλης.
Το επιχείρημα «Κριτήριο» περιέχει μια δεδομένη κατάσταση. Αυτό μπορεί να είναι τόσο ακριβής αριθμητική ή την αξία κειμένου και η αξία που καθορίζεται από τις πινακίδες «μεγαλύτερο» (>), «κάτω» (
Έχουμε υπολογίσει πόσα κύτταρα με το όνομα «κρέας» που βρίσκεται στην πρώτη στήλη του πίνακα.
- Έχουμε τονίσει το στοιχείο στο φύλλο όπου θα γίνει η εμφάνιση των έτοιμων δεδομένων. Κάντε κλικ στο εικονίδιο "Εισαγωγή λειτουργίας".
- Σε Οδηγό οι λειτουργίες, που κάνουν τη μετάβαση στην κατηγορία «Στατιστική», διαθέτουμε το όνομα του countequence και κάντε κλικ στο κουμπί «OK».
- Η ενεργοποίηση των επιχειρημάτων των επιχειρημάτων της λειτουργίας του μετρητή γίνεται. Όπως μπορείτε να δείτε, το παράθυρο έχει δύο πεδία που αντιστοιχούν στα επιχειρήματα λειτουργίας.
Στο πεδίο «Περιοχή» με τον ίδιο τρόπο, που έχουμε ήδη περιγραφεί περισσότερες από μία φορές, εισάγουμε τις συντεταγμένες της πρώτης στήλης του πίνακα.
Στο πεδίο «Κριτήριο», θα πρέπει να ορίσετε την κατάσταση υπολογισμό. Εισάγετε τη λέξη «κρέας» εκεί.
Μετά από τα παραπάνω ρυθμίσεις γίνονται, κάντε κλικ στο κουμπί «OK».
- Ο χειριστής κάνει υπολογισμούς και δίνει το αποτέλεσμα στην οθόνη. Όπως μπορείτε να δείτε, στην επιλεγμένη στήλη σε 63 κύτταρα, η λέξη «κρέας» περιέχεται.
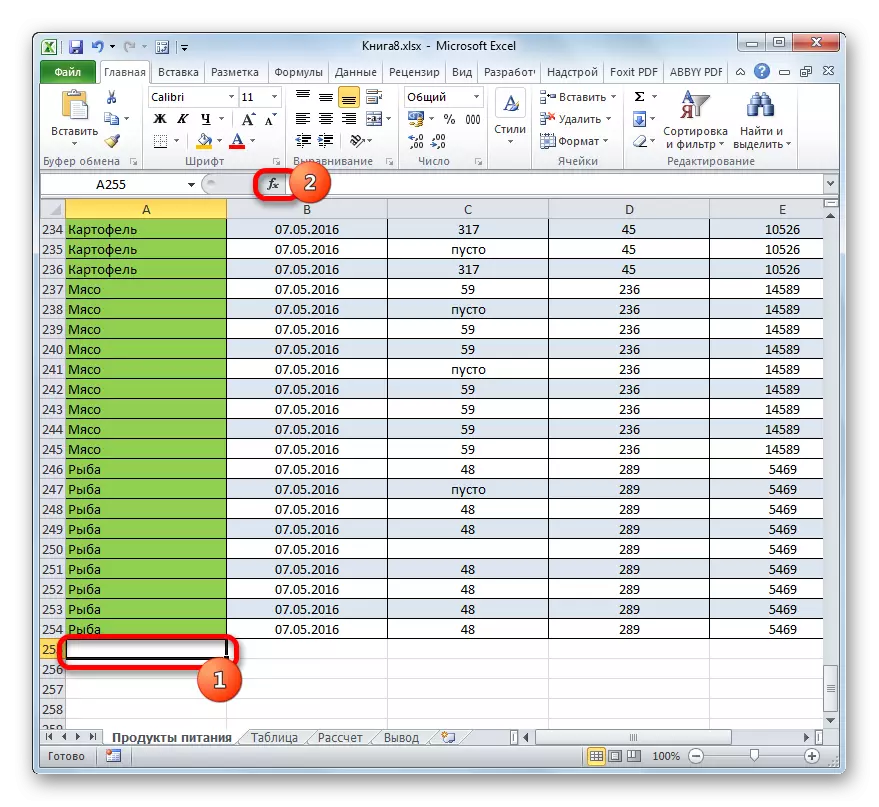
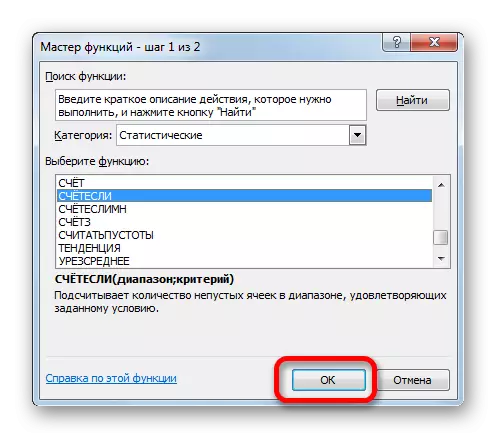
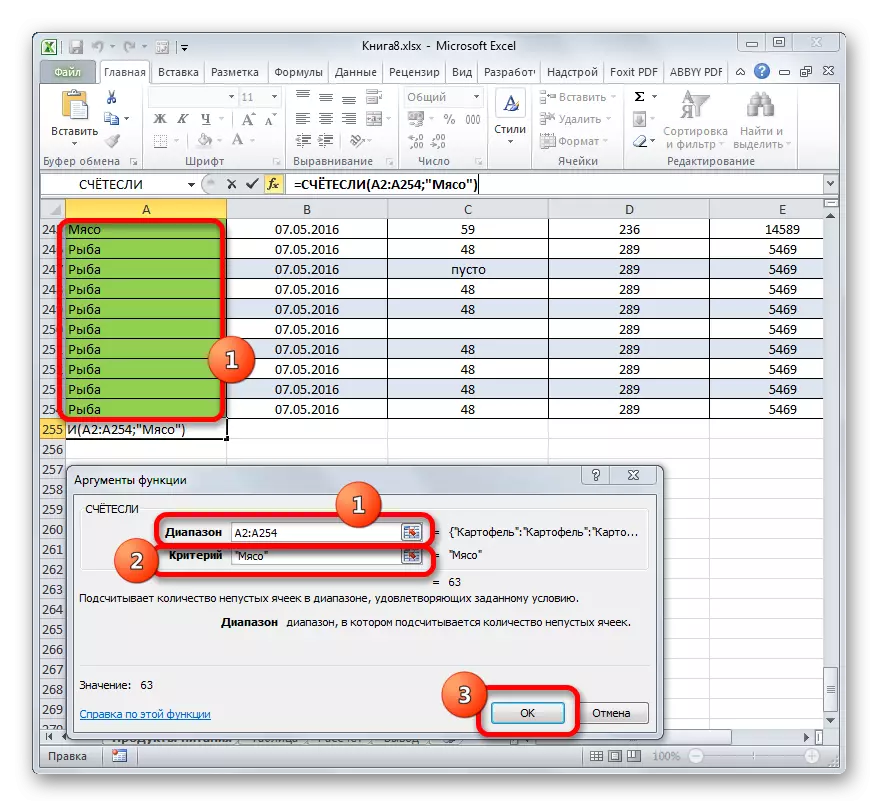
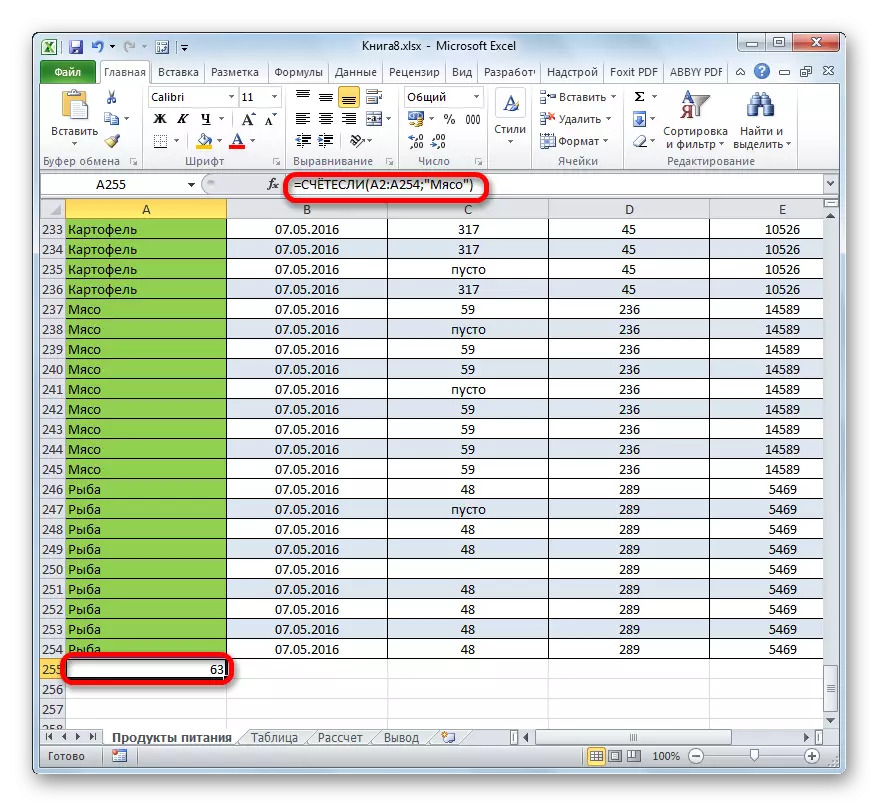
Ας αλλάξουμε το έργο ελαφρώς. Τώρα θεωρούμε τον αριθμό των κυττάρων στην ίδια στήλη που δεν περιέχουν τη λέξη «κρέας».
- Επιλέγουμε το κελί όπου θα εμφανίσει το αποτέλεσμα, και η περιγράφηκε προηγουμένως μέθοδο καλούμε τα επιχειρήματα των επιχειρημάτων του χειριστή.
Στο πεδίο «Περιοχή», εισάγουμε τις συντεταγμένες του ίδιου πρώτη στήλη του πίνακα, η οποία υποβλήθηκε σε επεξεργασία νωρίτερα.
Στο πεδίο «Κριτήριο», εισάγουμε την ακόλουθη έκφραση:
Κρέας
Δηλαδή, το κριτήριο αυτό καθορίζει την προϋπόθεση ότι μετράμε όλα τα στοιχεία που γεμίζουν με τα δεδομένα που δεν περιέχουν τη λέξη «κρέας». Το σύμβολο «» μέσα σε Excele «δεν είναι ίσες.»
Μετά την εισαγωγή αυτών των ρυθμίσεων στο παράθυρο επιχείρημα, πατήστε το κουμπί «OK».
- Στην προκαθορισμένη κελί εμφανίζει αμέσως το αποτέλεσμα. Ο ίδιος αναφέρει ότι στη τόνισε στήλη υπάρχουν 190 στοιχεία με δεδομένα που δεν περιέχουν τη λέξη «κρέας».
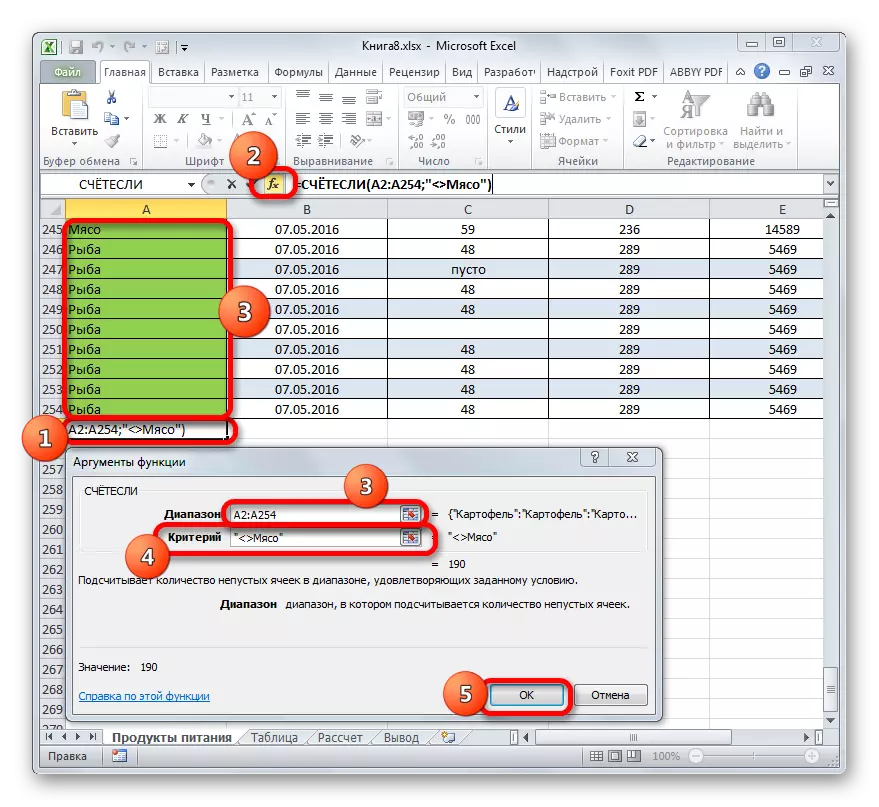
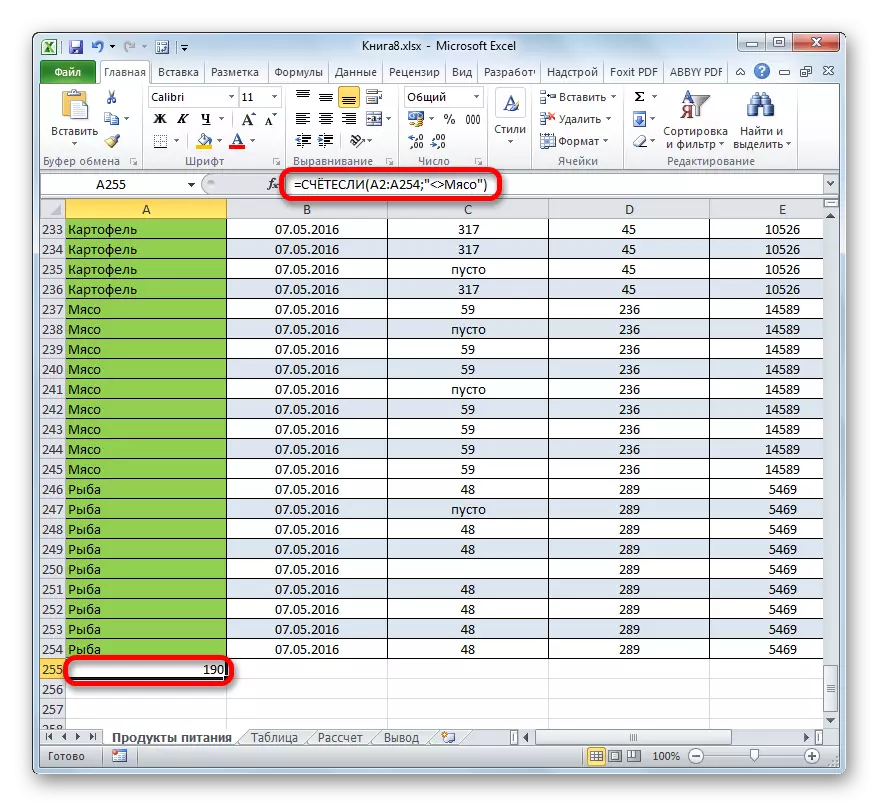
Τώρα ας παράγουμε στην τρίτη στήλη αυτού του πίνακα μετρώντας όλες τις τιμές που είναι περισσότερο από τον αριθμό 150.
- Επισημάνετε το κελί για να εμφανιστεί το αποτέλεσμα και να κάνει τη μετάβαση στα επιχειρήματα της λειτουργίας της λειτουργίας.
Στο πεδίο "εύρος", εισάγουμε τις συντεταγμένες της τρίτης στήλης του πίνακα μας.
Στο πεδίο "Κριτήριο", γράψτε την ακόλουθη κατάσταση:
> 150.
Αυτό σημαίνει ότι το πρόγραμμα θα μετρήσει μόνο τα στοιχεία στήλης που περιέχουν αριθμούς άνω των 150.
Περαιτέρω, όπως πάντα, πατήστε το κουμπί "OK".
- Μετά την καταμέτρηση του Excel εμφανίζει το αποτέλεσμα σε ένα προκαθορισμένο κύτταρο. Όπως βλέπουμε, η επιλεγμένη στήλη περιέχει 82 τιμές που υπερβαίνουν τον αριθμό 150.
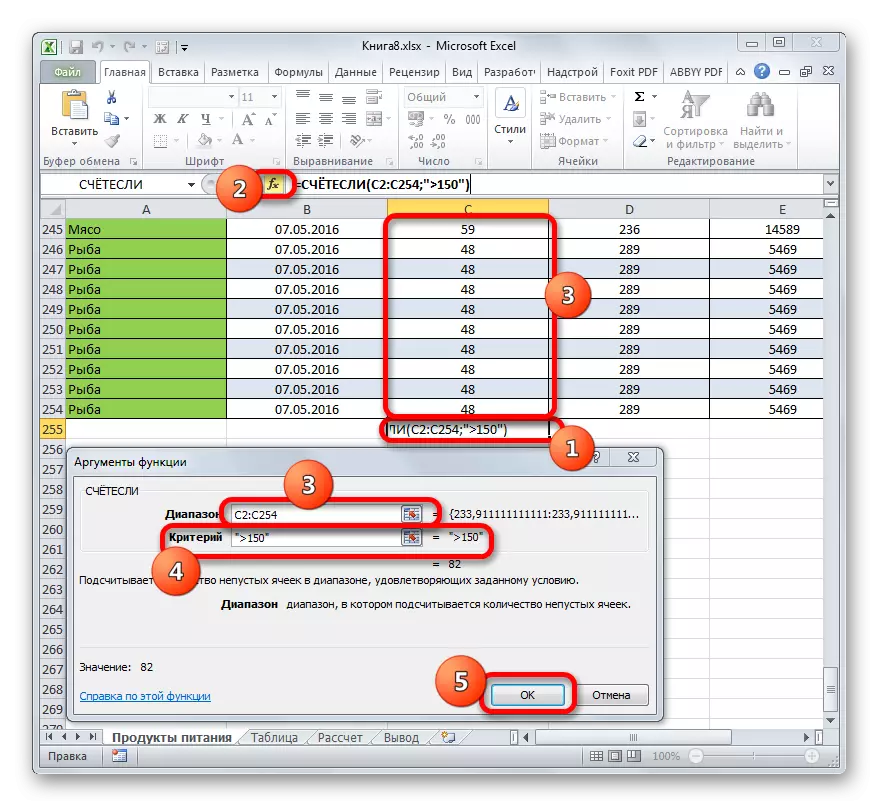
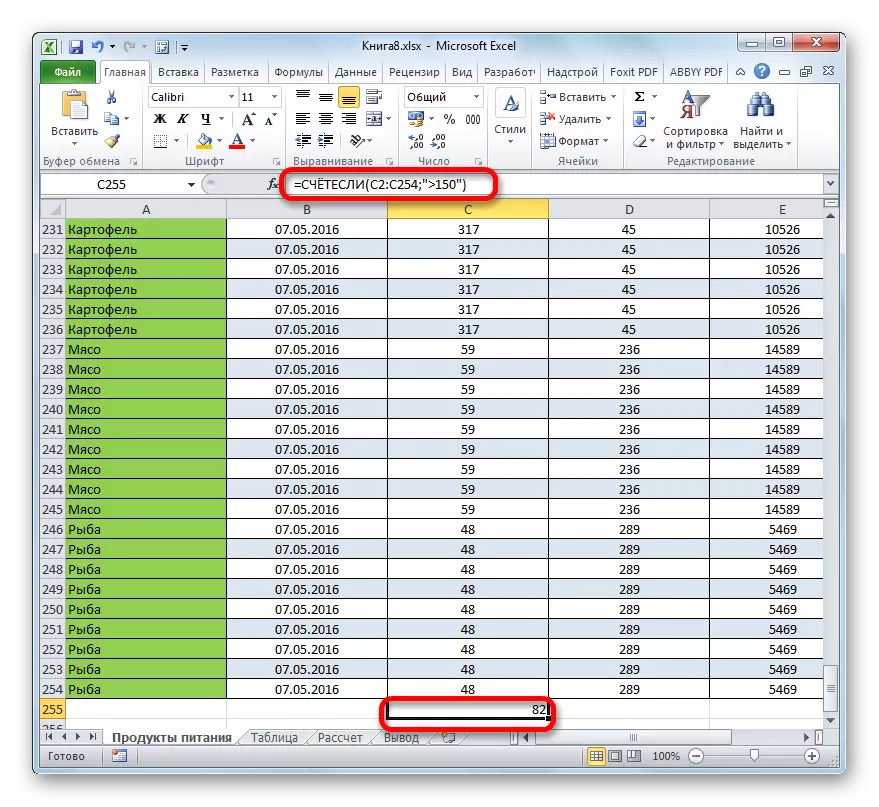
Έτσι, βλέπουμε ότι στο Excel υπάρχουν διάφοροι τρόποι υπολογισμού του αριθμού των τιμών στη στήλη. Η επιλογή μιας συγκεκριμένης επιλογής εξαρτάται από τους συγκεκριμένους σκοπούς του χρήστη. Έτσι, ο δείκτης στη γραμμή κατάστασης επιτρέπει μόνο να βλέπει τον αριθμό όλων των τιμών στη στήλη χωρίς να καθορίζει το αποτέλεσμα. Η λειτουργία λογαριασμού παρέχει τη δυνατότητα να τα διορθώσει σε ξεχωριστό κελί. Ο χειριστής λογαριασμού υπολογίζει μόνο τα στοιχεία που περιέχουν αριθμητικά δεδομένα. Και με τη λειτουργία βοήθειας, μπορείτε να ορίσετε πιο πολύπλοκες συνθήκες υπολογισμού για τα στοιχεία.
