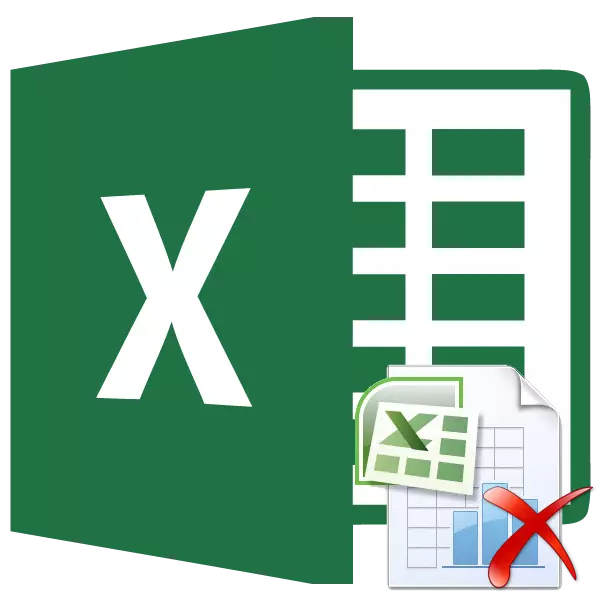
Μερικές φορές κατά την εκτύπωση ενός βιβλίου Excel, ο εκτυπωτής εκτυπώνει όχι μόνο τις σελίδες γεμάτες με δεδομένα, αλλά και κενά. Αυτό μπορεί να συμβεί για διάφορους λόγους. Για παράδειγμα, αν βρίσκεστε στην περιοχή αυτής της σελίδας, βάλτε ακούσια οποιοδήποτε χαρακτήρα, ακόμη και ένα κενό, θα καταγραφεί για εκτύπωση. Φυσικά, επηρεάζει αρνητικά τη φθορά του εκτυπωτή, και επίσης οδηγεί σε απώλεια χρόνου. Επιπλέον, υπάρχουν περιπτώσεις όταν δεν θέλετε να εκτυπώσετε μια συγκεκριμένη σελίδα γεμάτη με δεδομένα και θέλετε να το τροφοδοτήσετε για να εκτυπώσετε, αλλά να αφαιρέσετε. Ας δούμε τις επιλογές για τη διαγραφή μιας σελίδας στο Excel.
Διαγραφή διαγραφής σελίδας
Κάθε φύλλο του βιβλίου Excel χωρίζεται σε τυπωμένες σελίδες. Τα σύνορά τους χρησιμεύουν ταυτόχρονα ως τα σύνορα των φύλλων που θα εμφανίζονται στον εκτυπωτή. Μπορείτε να δείτε ακριβώς πώς το έγγραφο χωρίζεται σε σελίδες, μπορείτε να μεταβείτε στη λειτουργία σήμανσης ή στη λειτουργία Page Excel. Κάντε το να είναι αρκετά απλό.
Στη δεξιά πλευρά της συμβολοσειράς κατάστασης, η οποία βρίσκεται στο κάτω μέρος του παραθύρου του Excel, είναι εικονίδια για την αλλαγή της λειτουργίας προβολής εγγράφων. Από προεπιλογή, η συνήθης λειτουργία είναι ενεργοποιημένη. Το εικονίδιο που αντιστοιχεί σε αυτό, το αριστερό μέρος των τριών εικονιδίων. Για να μεταβείτε στη λειτουργία σήμανσης σελίδας, κάντε κλικ στο πρώτο εικονίδιο στα δεξιά του συγκεκριμένου εικονιδίου.
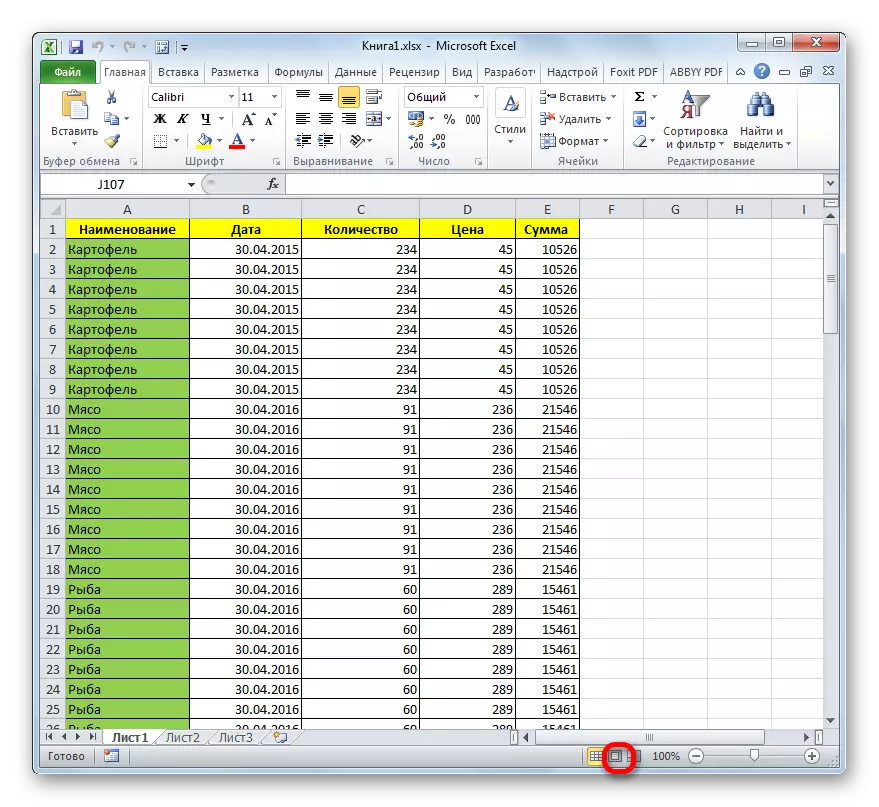
Μετά από αυτό, η λειτουργία σήμανσης σελίδας είναι ενεργοποιημένη. Όπως μπορείτε να δείτε, όλες οι σελίδες χωρίζονται από κενό χώρο. Για να μεταβείτε στη λειτουργία σελίδας, κάντε κλικ στο δεξί κουμπί στη σειρά των παραπάνω εικονιδίων.
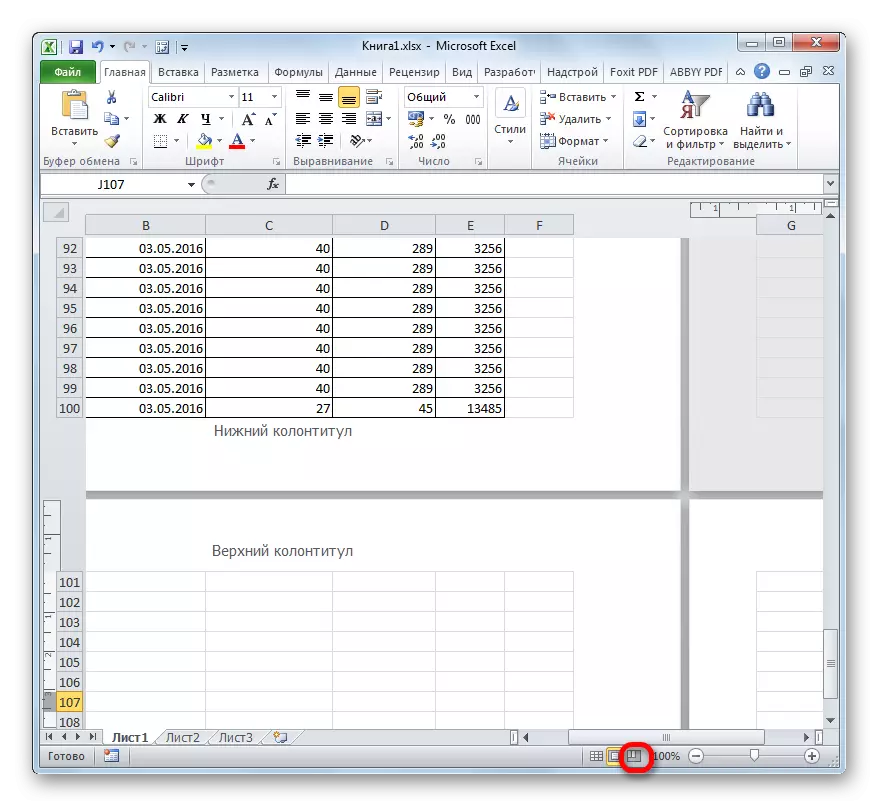
Όπως μπορείτε να δείτε, στη λειτουργία σελίδας, όχι μόνο οι ίδιες οι σελίδες είναι ορατές, τα όρια των οποίων δηλώνεται με διακεκομμένη γραμμή, αλλά και τους αριθμούς τους.
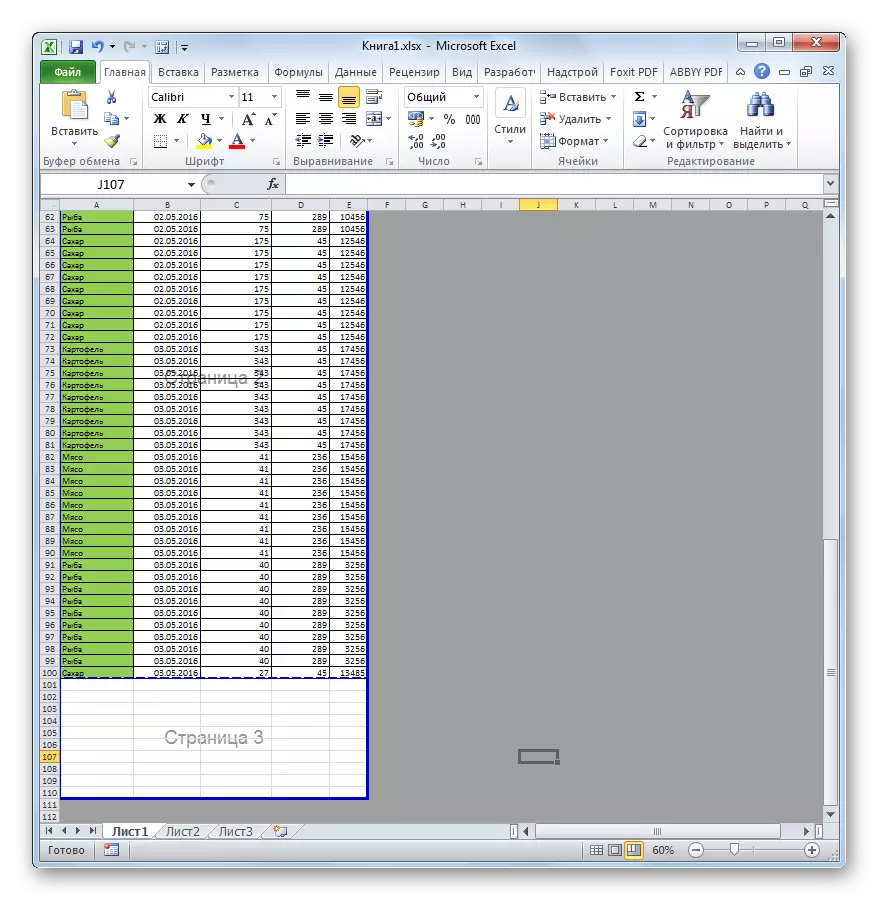
Επίσης, η εναλλαγή μεταξύ των τρόπων προβολής στο Excel μπορεί να πραγματοποιηθεί πηγαίνοντας στην καρτέλα "Προβολή". Εκεί, στην ταινία στο μπλοκ "Λειτουργίες προβολής βιβλίων", θα είναι ο τρόπος λειτουργίας μεταγωγής που αντιστοιχούν στα εικονίδια στον πίνακα κατάστασης.
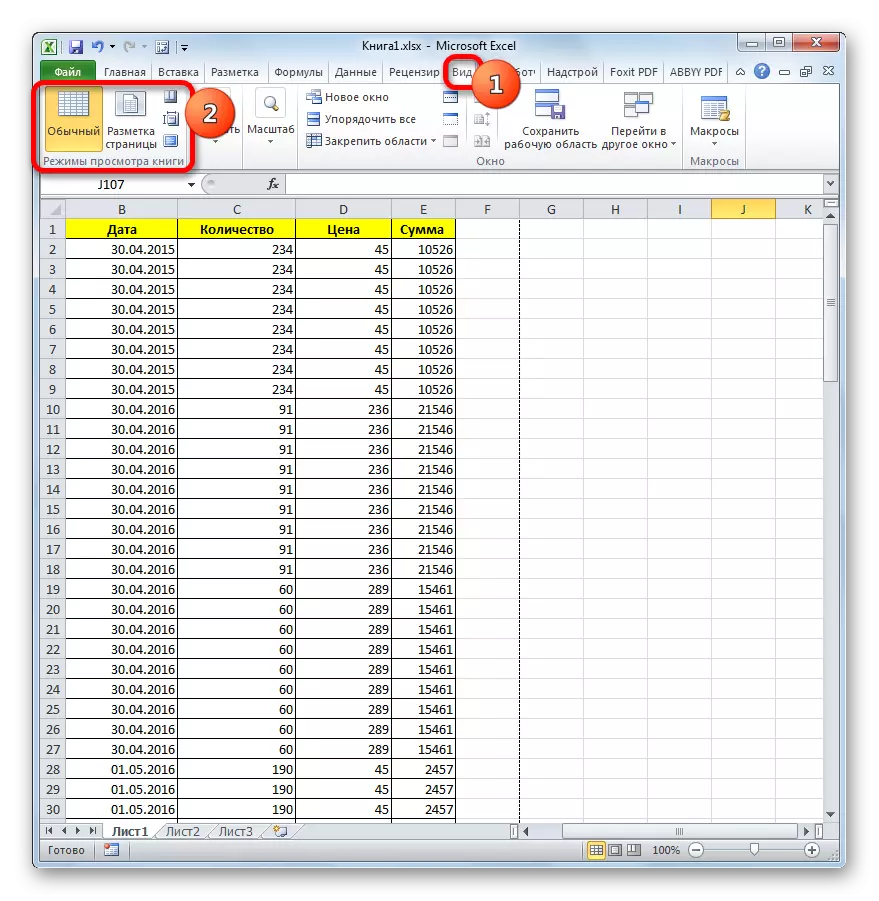
Εάν όταν χρησιμοποιείτε τη λειτουργία σελίδας αριθμείται το εύρος στο οποίο εμφανίζεται η οπτικά τίποτα, τότε θα κυκλοφορήσει ένα κενό φύλλο κατά την εκτύπωση. Έχει τελειώσει, είναι δυνατό ρυθμίζοντας την εκτύπωση μιας σελίδας σελίδων που δεν περιλαμβάνει κενά αντικείμενα, αλλά είναι καλύτερο να καταργήσετε αυτά τα περιττά στοιχεία. Έτσι δεν χρειάζεται να κάνετε τις ίδιες πρόσθετες ενέργειες κατά την εκτύπωση. Επιπλέον, ο χρήστης μπορεί απλά να ξεχάσει να παράγει τις απαραίτητες ρυθμίσεις, οι οποίες θα οδηγήσουν σε μια εκτύπωση κενών φύλλων.
Επιπλέον, υπάρχουν κενά αντικείμενα στο έγγραφο, μπορείτε να μάθετε μέσω της περιοχής προεπισκόπησης. Για να φτάσετε εκεί για να μετακινηθείτε στην καρτέλα "Αρχείο". Στη συνέχεια, μεταβείτε στην ενότητα "Εκτύπωση". Στην ακραία δεξιά του ανοίγματος ανοίγματος, η περιοχή της προεπισκόπησης του εγγράφου θα τοποθετηθεί. Εάν μετακινηθείτε στη γραμμή κύλισης πριν από το κάτω μέρος και ανιχνεύετε στο παράθυρο προεπισκόπησης, ότι δεν υπάρχουν πληροφορίες σε ορισμένες σελίδες καθόλου, αυτό σημαίνει ότι θα εκτυπωθούν με τη μορφή κενών φύλλων.
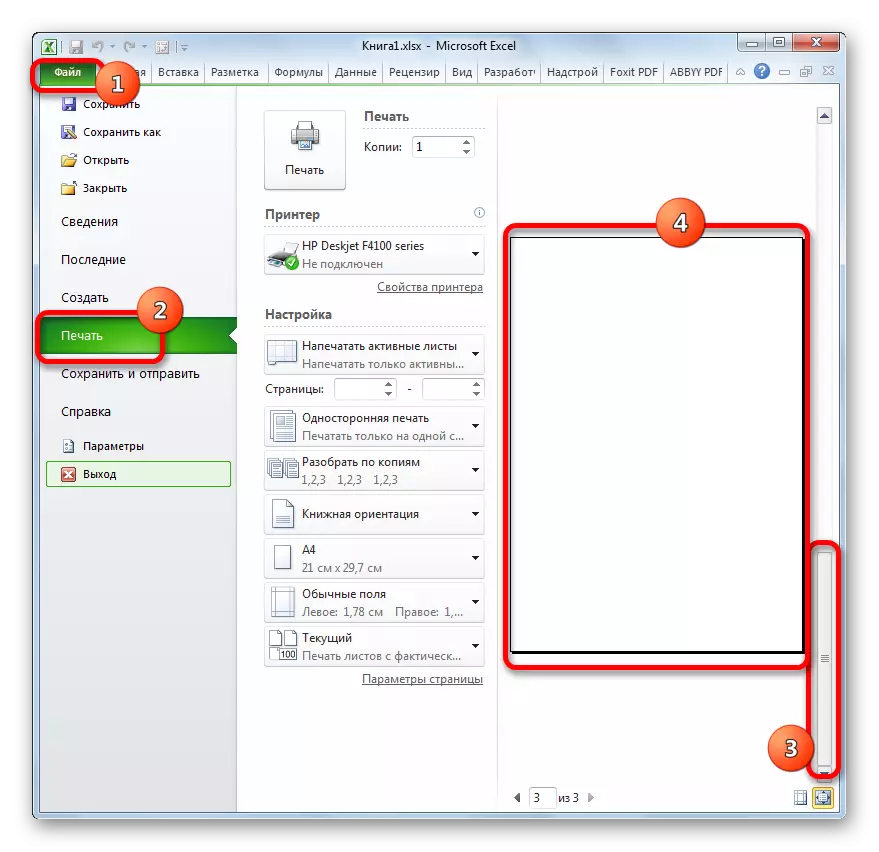
Τώρα ας καταλάβουμε συγκεκριμένα ποιοι τρόποι μπορείτε να διαγράψετε κενές σελίδες από το έγγραφο, σε περίπτωση ανίχνευσης, κατά την εκτέλεση των παραπάνω ενεργειών.
Μέθοδος 1: περιοχή εκτύπωσης σκοπού
Για να μην προσποιούνται τα κενά ή περιττά φύλλα, μπορείτε να αντιστοιχίσετε μια περιοχή εκτύπωσης. Εξετάστε το πώς γίνεται.
- Επιλέξτε το εύρος δεδομένων στο φύλλο που πρόκειται να εκτυπωθεί.
- Μεταβείτε στην καρτέλα "Page Markup", κάντε κλικ στο κουμπί "Εκτύπωση", η οποία βρίσκεται στη γραμμή εργαλείων "Ρυθμίσεις σελίδας". Ανοίγει ένα μικρό μενού, το οποίο αποτελείται μόνο από δύο σημεία. Κάντε κλικ στο στοιχείο "SET".
- Αποθηκεύουμε το αρχείο με την τυπική μέθοδο κάνοντας κλικ στο εικονίδιο με τη μορφή μιας δισκέτας υπολογιστή στην επάνω αριστερή γωνία του παραθύρου Excel.
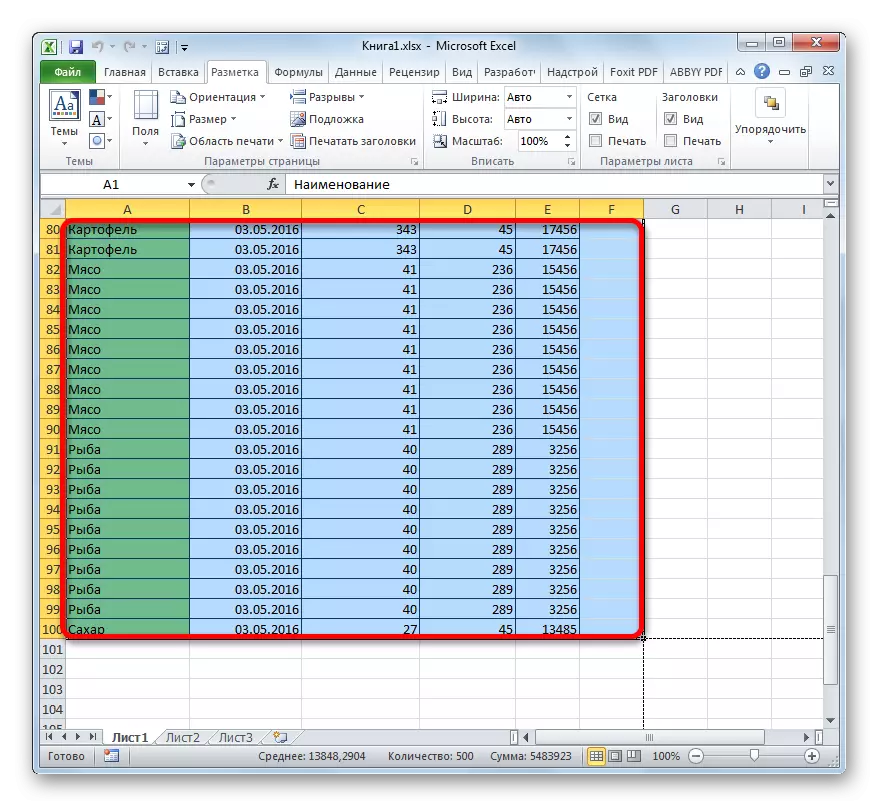
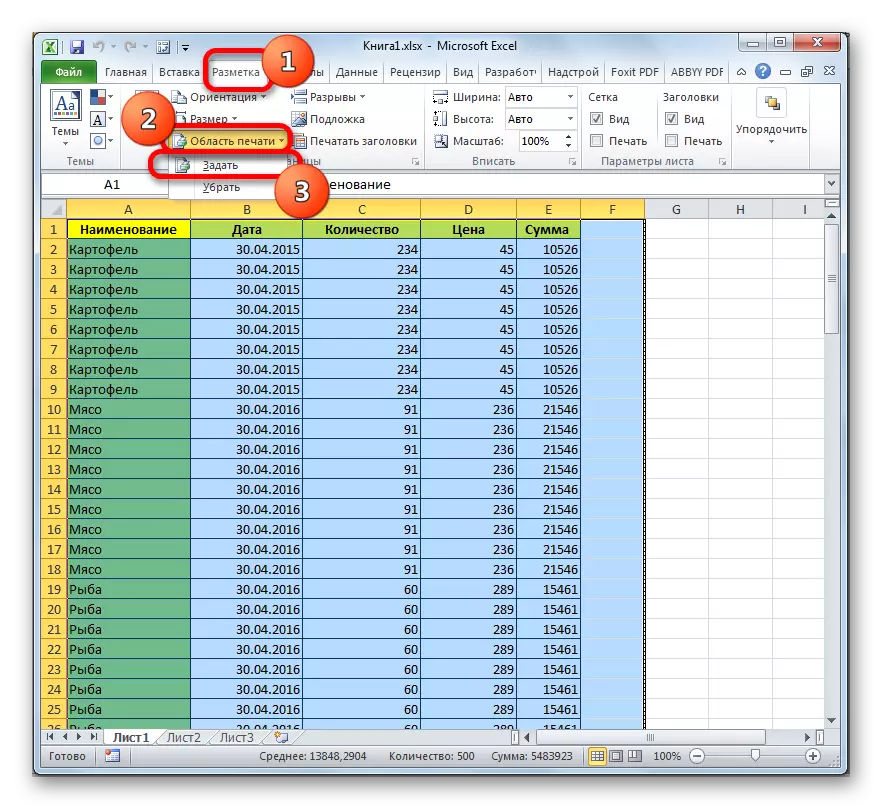
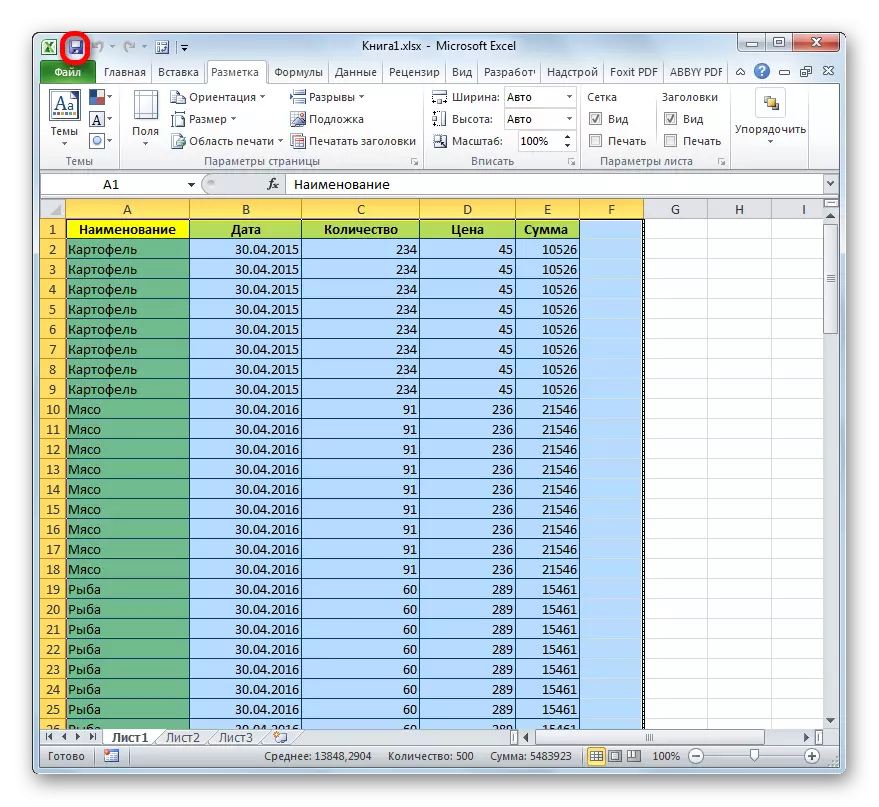
Τώρα πάντα όταν προσπαθείτε να εκτυπώσετε αυτό το αρχείο, θα παρέχεται μόνο η περιοχή του εγγράφου που έχετε σταλεί στον εκτυπωτή. Έτσι, οι κενές σελίδες απλώς "αποκοπούν" και η εκτύπωσή τους δεν θα πραγματοποιηθεί. Αλλά αυτή η μέθοδος έχει ελαττώματα. Εάν αποφασίσετε να προσθέσετε δεδομένα στον πίνακα, θα πρέπει να αλλάξετε την περιοχή εκτύπωσης για να εκτυπώσετε ξανά στον πίνακα, καθώς το πρόγραμμα θα αποσταλεί μόνο στον εκτυπωτή που καθορίσατε στις ρυθμίσεις.
Αλλά μια άλλη κατάσταση είναι δυνατή όταν εσείς ή άλλος χρήστης ρώτησε την περιοχή εκτύπωσης, μετά την οποία ο πίνακας επεξεργάστηκε και οι γραμμές αφαιρέθηκαν από αυτό. Σε αυτή την περίπτωση, οι κενές σελίδες που καθορίζονται ως περιοχή εκτύπωσης θα αποσταλούν ακόμα στον εκτυπωτή, ακόμη και αν δεν υπήρχε σύμβολο στην περιοχή τους, συμπεριλαμβανομένου ενός χώρου. Για να απαλλαγείτε από αυτό το πρόβλημα, θα είναι αρκετό μόνο για να αφαιρέσετε την περιοχή εκτύπωσης.
Για να αφαιρέσετε ακόμη και την περιοχή εκτύπωσης, το εύρος δεν απαιτείται. Απλά πηγαίνετε στην καρτέλα "Markup", κάντε κλικ στο κουμπί "Εκτύπωση" στις ρυθμίσεις "Ρυθμίσεις σελίδας" και επιλέξτε "Κατάργηση" στο μενού που εμφανίζεται.
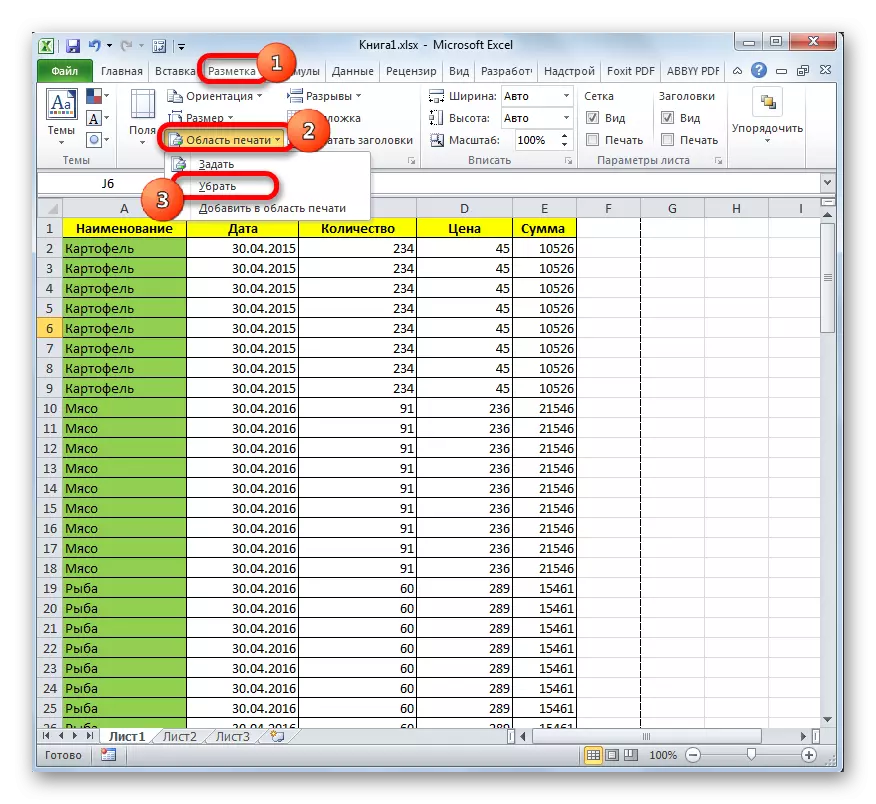
Μετά από αυτό, αν δεν υπάρχουν κενά ή άλλοι χαρακτήρες στα κύτταρα έξω από τον πίνακα, οι κενές ζώνες δεν θα θεωρηθούν μέρος του εγγράφου.
Μάθημα: Πώς να ορίσετε μια περιοχή εκτύπωσης στο Excel
Μέθοδος 2: Διαγραφή πλήρους σελίδας
Εάν το πρόβλημα δεν είναι ακόμα ότι η περιοχή εκτύπωσης με κενή σειρά έχει εκχωρηθεί και ο λόγος που οι κενές σελίδες περιλαμβάνονται στο έγγραφο, αποτελούνται από την παρουσία χώρων ή άλλων επιπλέον χαρακτήρων στο φύλλο, στη συνέχεια στην περίπτωση αυτή, η αναγκαστική Σκοπός της περιοχής εκτύπωσης Είναι μόνο ημιτιστικός.
Όπως αναφέρθηκε παραπάνω, εάν ο πίνακας αλλάζει συνεχώς, ο χρήστης θα πρέπει να ορίσει νέες παραμέτρους εκτύπωσης κάθε φορά κατά την εκτύπωση. Σε αυτή την περίπτωση, ένα πιο ορθολογικό βήμα θα είναι μια πλήρης διαγραφή από το βιβλίο μιας σειράς που περιέχει περιττούς χώρους ή άλλες τιμές.
- Μεταβείτε στη σελίδα προβολής ενός βιβλίου με οποιονδήποτε από τους δύο με τους δύο τρόπους που περιγράψαμε προηγουμένως.
- Μετά την εκτέλεση της καθορισμένης λειτουργίας, καταθέστε όλες τις σελίδες που δεν χρειαζόμαστε. Το κάνουμε αυτό με την κυκλοφορία τους με τον κέρσορα με το αριστερό πλήκτρο του ποντικιού.
- Αφού επισημανθούν τα στοιχεία, κάντε κλικ στο κουμπί Διαγραφή στο πληκτρολόγιο. Όπως μπορείτε να δείτε, όλες οι περιττές σελίδες αφαιρούνται. Τώρα μπορείτε να πάτε στην κανονική λειτουργία προβολής.
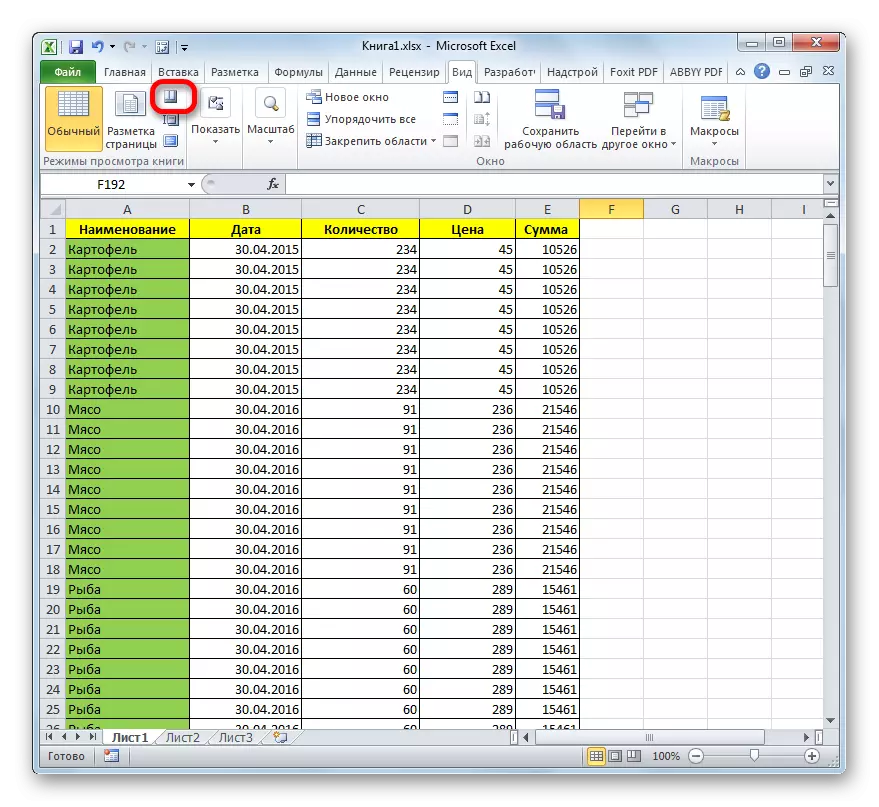
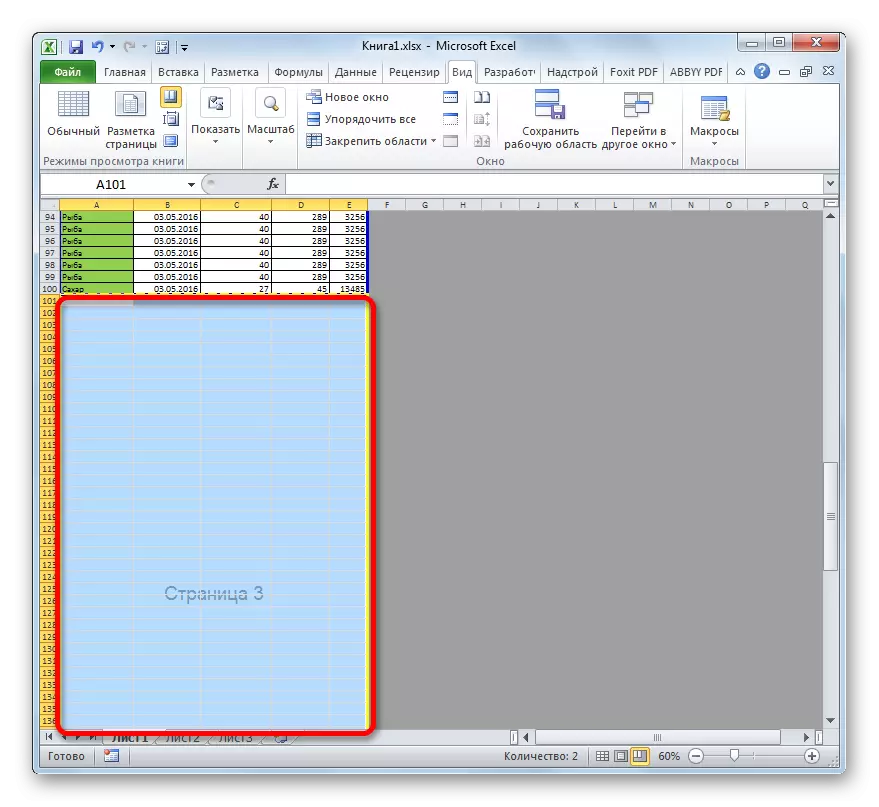
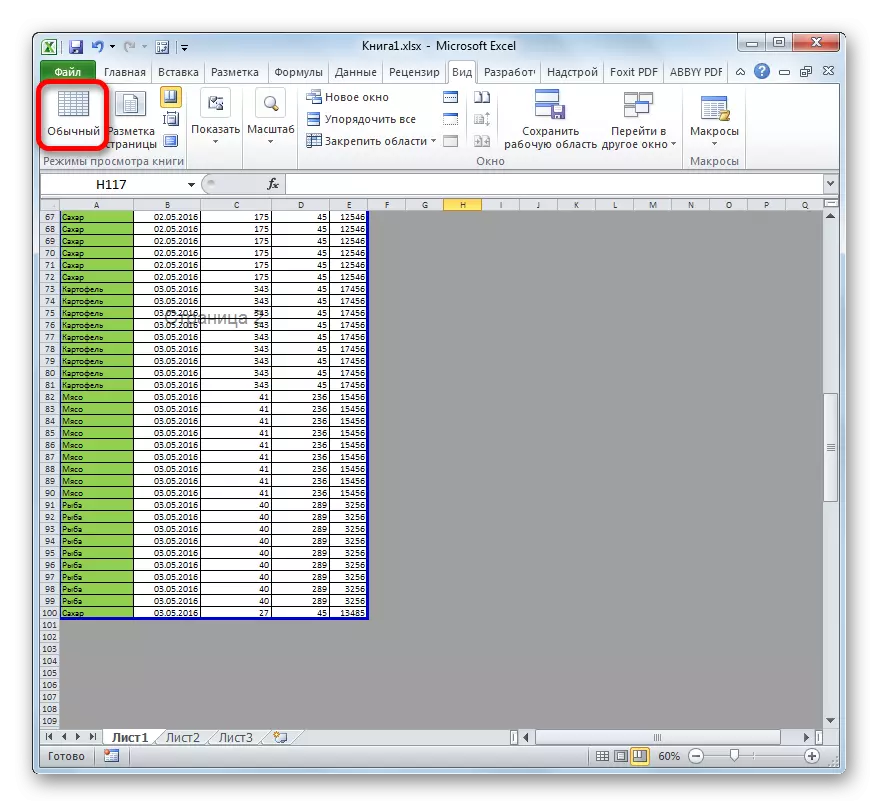
Ο κύριος λόγος για την παρουσία κενών φύλλων κατά τη διάρκεια της εκτύπωσης είναι η εγκατάσταση ενός χώρου σε ένα από τα κύτταρα ελεύθερης εμβέλειας. Επιπλέον, ο λόγος μπορεί να είναι μια εσφαλμένη καθορισμένη περιοχή εκτύπωσης. Σε αυτή την περίπτωση, απλά πρέπει να το ακυρώσετε. Επίσης, για να λύσετε το πρόβλημα της εκτύπωσης κενών ή περιττών σελίδων, μπορείτε να ορίσετε την ακριβή περιοχή εκτύπωσης, αλλά είναι καλύτερα να το κάνετε, απλά αφαιρώντας τις κενές ζώνες.
