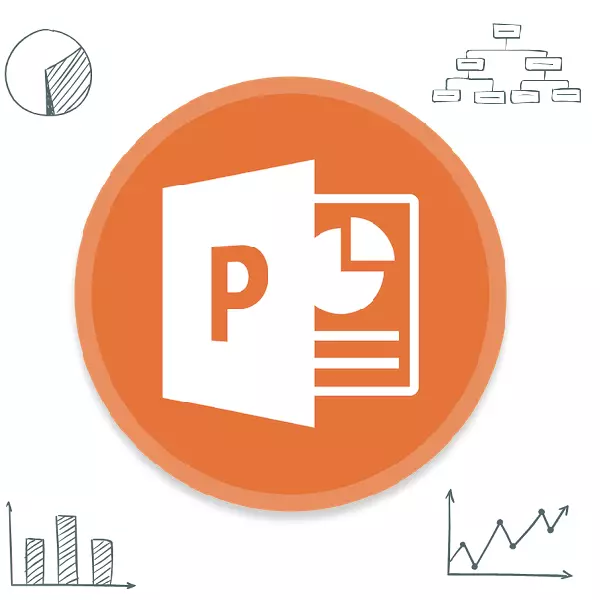
Τα διαγράμματα είναι εξαιρετικά χρήσιμα και ενημερωτικά στοιχεία σε οποιοδήποτε έγγραφο. Τι να πω για την παρουσίαση. Έτσι, για να δημιουργήσετε μια πραγματικά υψηλής ποιότητας και ενημερωτική παράσταση, είναι σημαντικό να είστε σε θέση να δημιουργήσετε σωστά ένα τέτοιο είδος στοιχείων.
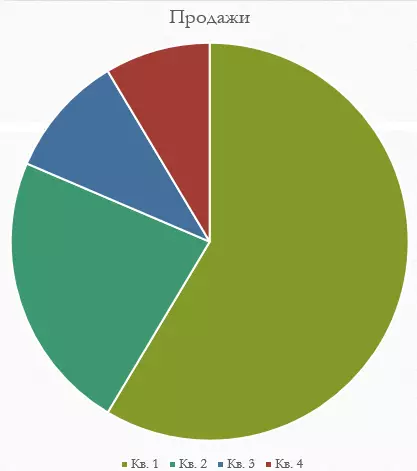
Αξίζει να σημειωθεί ότι αυτή η μέθοδος σάς επιτρέπει να δημιουργείτε γρήγορα τα απαραίτητα εξαρτήματα, ωστόσο παίρνει ολόκληρο το πεδίο κειμένου και μετά τις σχισμές, η μέθοδος δεν είναι διαθέσιμη.
Μέθοδος 2: Κλασική δημιουργία
Το διάγραμμα μπορεί επίσης να προστεθεί στην κλασική μέθοδο που είναι διαθέσιμη στο πρόγραμμα Microsoft PowerPoint από τη στιγμή που εμφανίζεται.
- Πρέπει να μεταβείτε στην καρτέλα "Εισαγωγή", η οποία βρίσκεται στο καπάκι παρουσίασης.
- Στη συνέχεια, θα χρειαστεί να κάνετε κλικ στο αντίστοιχο εικονίδιο "διάγραμμα".
- Η περαιτέρω διαδικασία δημιουργίας είναι παρόμοια με τη μέθοδο που περιγράφεται παραπάνω.


Τυπική μέθοδος που σας επιτρέπει να δημιουργήσετε ένα διάγραμμα χωρίς άλλα προβλήματα.
Μέθοδος 3: Εισαγωγή από το Excel
Τίποτα δεν απαγορεύει να εισάγετε αυτό το συστατικό εάν δημιουργήθηκε προηγουμένως στο Excel. Επιπλέον, εάν ο αντίστοιχος πίνακας τιμών είναι συνδεδεμένος με το διάγραμμα.
- Στην ίδια θέση, στην καρτέλα "Εισαγωγή", πρέπει να κάνετε κλικ στο κουμπί "Αντικείμενο".
- Στο παράθυρο που ανοίγει, πρέπει να επιλέξετε την αριστερή έκδοση "Δημιουργία από το αρχείο", μετά από το οποίο κάντε κλικ στο κουμπί "Επισκόπηση ..." ή εισαγάγετε χειροκίνητα τη διαδρομή στο επιθυμητό φύλλο Excel.
- Ο πίνακας και το διάγραμμα που υπάρχει εκεί (ή μόνο μία επιλογή, αν δεν υπάρχει δεύτερη) θα προστεθεί στη διαφάνεια.
- Είναι σημαντικό εδώ να το προσθέσετε με αυτή την επιλογή, μπορείτε επίσης να ρυθμίσετε τη δέσμευση. Αυτό γίνεται πριν από την τοποθέτηση - μετά την επιλογή του επιθυμητού φύλλου, το Excel μπορεί να τοποθετηθεί κάτω από τη γραμμή διευθύνσεων σε αυτό το παράθυρο ένα tick στο στοιχείο "Tie".

Αυτό το στοιχείο θα σας επιτρέψει να συνδέσετε το ένθετο αρχείο και το πρωτότυπο. Τώρα οι αλλαγές στην πηγή του Excel θα χρησιμοποιηθούν αυτόματα για το στοιχείο που εισάγεται στο PowerPoint. Αυτό ισχύει τόσο για την εμφάνιση όσο και για τη μορφή και τις τιμές.
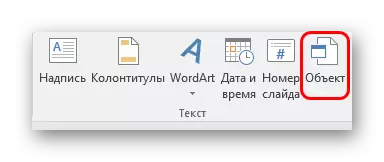
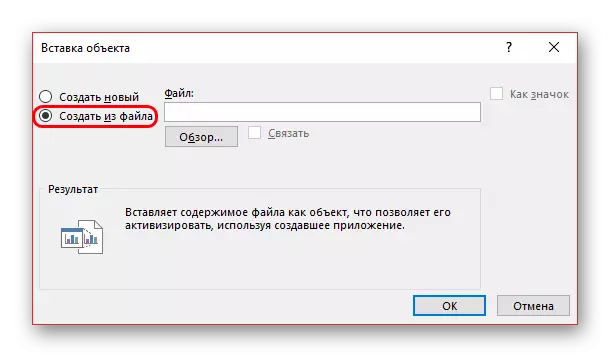
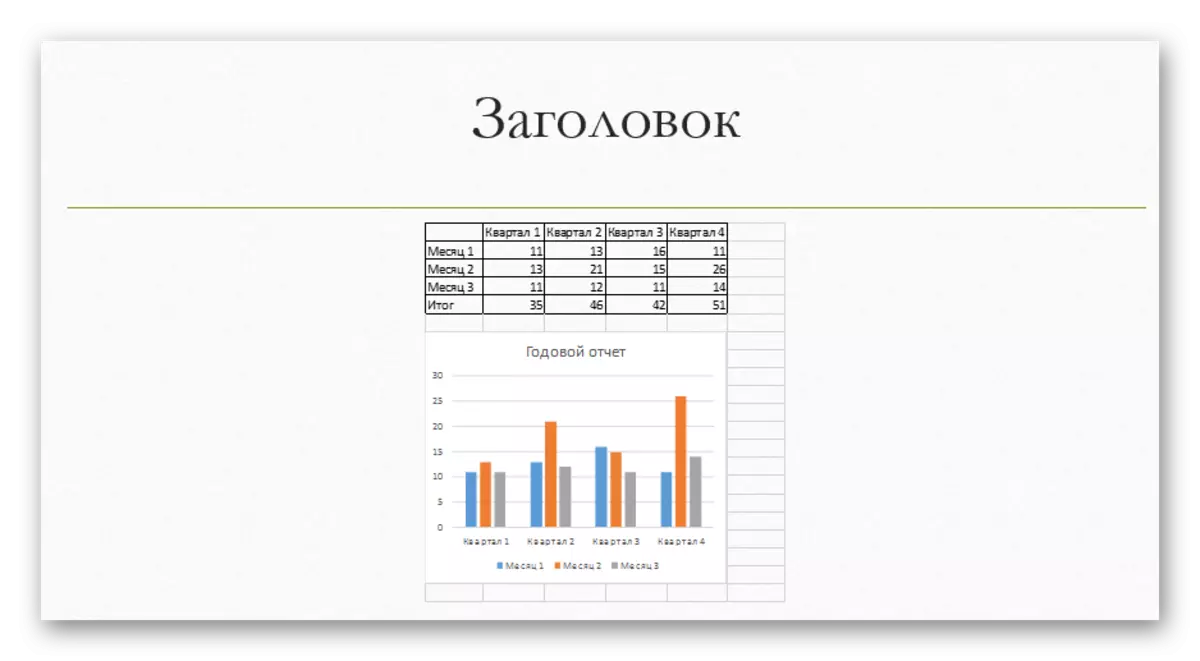
Αυτή η μέθοδος είναι βολική για να το επιτρέψει να εισάγει τόσο τον πίνακα όσο και το διάγραμμα του δεν είναι παράλογο. Επίσης, σε πολλές περιπτώσεις, η προσαρμογή των δεδομένων στο Excel μπορεί να είναι ευκολότερη.
Ρύθμιση διαγράμματος
Κατά κανόνα, στις περισσότερες περιπτώσεις (εκτός από την εισαγωγή από το Excel), προστίθεται ένα βασικό γράφημα με πρότυπες τιμές. Καθώς και το σχεδιασμό τους, πρέπει να αλλάξουν.Αλλάζω αξίες
Ανάλογα με τον τύπο του διαγράμματος, το σύστημα αλλάζει τις τιμές της. Ωστόσο, γενικά, η διαδικασία είναι η ίδια για όλα τα είδη.
- Για να ξεκινήσετε, πρέπει να κάνετε μια διπλή πίεση του αριστερού κουμπιού του ποντικιού στο αντικείμενο. Ανοίγει το παράθυρο Excel.
- Εδώ υπάρχει ήδη ένας πίνακας που δημιουργείται αυτόματα με κάποιες τυπικές τιμές. Μπορούν να ξαναγραφούν, όπως, για παράδειγμα, τα ονόματα των χορδών. Τα αντίστοιχα δεδομένα θα εφαρμοστούν άμεσα στο διάγραμμα.
- Τίποτα δεν εμποδίζει την προσθήκη νέων σειρών ή κίονων με τα αντίστοιχα χαρακτηριστικά, εάν είναι απαραίτητο.
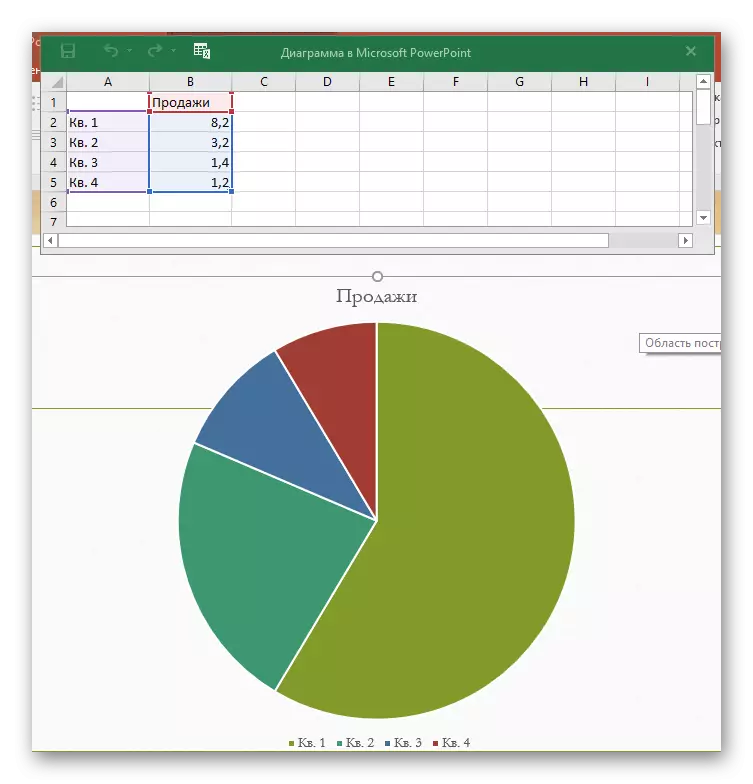

Αλλαγή εμφάνισης
Ο καθορισμός της εμφάνισης του γραφήματος γίνεται από ένα ευρύ φάσμα κεφαλαίων.
- Για να αλλάξετε το όνομα, πρέπει να κάνετε κλικ σε αυτό δύο φορές. Αυτή η παράμετρος δεν ρυθμίζεται στους πίνακες, εισάγεται μόνο με αυτόν τον τρόπο.
- Η κύρια ρύθμιση εμφανίζεται στην ειδική ενότητα "Μορφή γραφήματος". Για να το ανοίξετε, πρέπει να κάνετε διπλό κλικ στο αριστερό κουμπί του ποντικιού στην περιοχή γραφήματος, αλλά όχι σε αυτό, αλλά στον λευκό χώρο μέσα στα όρια του αντικειμένου.
- Το περιεχόμενο αυτού του διαμερίσματος ποικίλλει ανάλογα με τον τύπο του διαγράμματος. Γενικά, υπάρχουν δύο υποκαταστήματα τριών καρτελών.
- Το πρώτο διαμέρισμα είναι "παράμετροι γραφήματος". Εδώ και αλλάζει την εμφάνιση του αντικειμένου. Οι παρακάτω καρτέλες είναι:
- "Γεμίστε και τα σύνορα" - σας επιτρέπουν να αλλάξετε το χρώμα της περιοχής ή των πλαισίων του. Χρησιμοποιείται τόσο σε ολόκληρο το διάγραμμα στο σύνολό του όσο και για να διαχωρίσει στήλες, τομείς και τμήματα. Για να επιλέξετε ότι πρέπει να κάνετε κλικ στο απαραίτητο μέρος του αριστερού κουμπιού ποντικιού, μετά την οποία γίνονται οι ρυθμίσεις. Με απλά λόγια, αυτή η καρτέλα επιτρέπει την επαναφορά οποιωνδήποτε τμημάτων του γραφήματος.
- "Επιδράσεις" - Εδώ μπορείτε να ρυθμίσετε τα αποτελέσματα των σκιών, του όγκου, της λάμψης, της εξομάλυνσης και ούτω καθεξής. Τις περισσότερες φορές σε επαγγελματικές και εργασιακές παρουσιάσεις, τα κεφάλαια αυτά δεν απαιτούνται, αλλά δεν παρεμβαίνει στη διαμόρφωση για τη μεταφορά μεμονωμένου στυλ εμφάνισης.
- "Μέγεθος και ιδιότητες" - υπάρχει ήδη μια προσαρμογή των διαστάσεων τόσο του συνόλου του γραφήματος όσο και των μεμονωμένων στοιχείων του. Επίσης, μπορείτε να διαμορφώσετε την προτεραιότητα της οθόνης και το κείμενο αντικατάστασης.
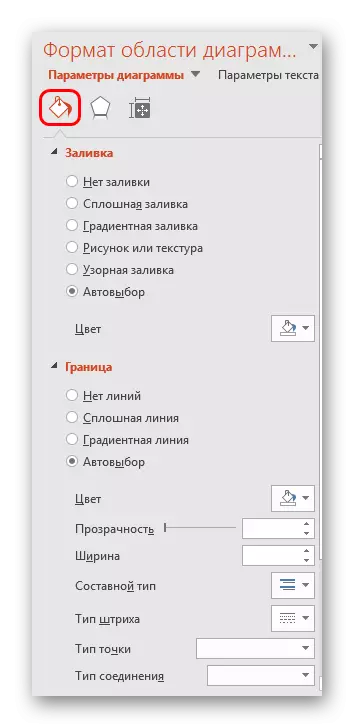

- Το δεύτερο διαμέρισμα είναι "παράμετροι κειμένου". Αυτή η εργαλειοθήκη, όπως μπορεί να γίνει κατανοητή από το όνομα, έχει σχεδιαστεί για να διαμορφώνει πληροφορίες κειμένου. Εδώ όλα χωρίζονται στις ακόλουθες καρτέλες:
- "Γεμίστε και περίγραμμα του κειμένου" - Εδώ μπορείτε να γεμίσετε την περιοχή κειμένου. Για παράδειγμα, μπορείτε να επιλέξετε ένα φόντο για το μύθο του διαγράμματος. Για εφαρμογή, πρέπει να επιλέξετε ξεχωριστά εξαρτήματα κειμένου.
- "Εφέ κειμένου" - η χρήση των οφθαλμών, ο όγκος, λάμψη, εξομάλυνση κλπ. Για επιλεγμένο κείμενο.
- "Επιγραφή" - σας επιτρέπει να προσαρμόσετε πρόσθετα στοιχεία κειμένου, καθώς και να αλλάξετε τη θέση και το μέγεθος των υπαρχόντων. Για παράδειγμα, εξηγήσεις σε μεμονωμένα μέρη του γραφήματος.

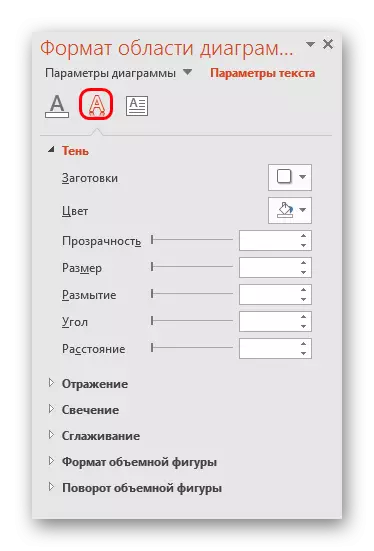
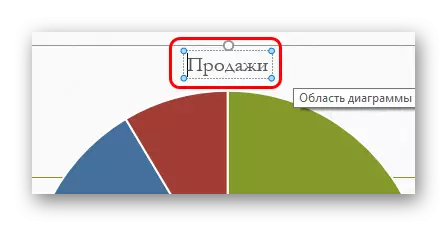
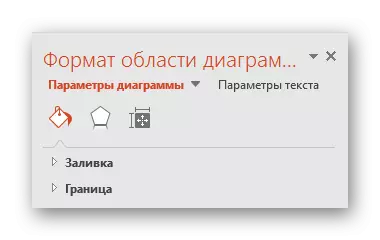

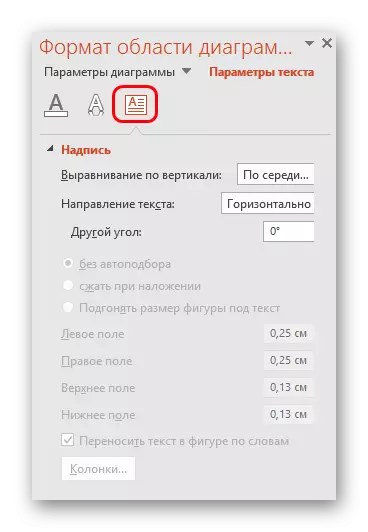
Όλα αυτά τα εργαλεία σας επιτρέπουν να διαμορφώσετε εύκολα οποιοδήποτε σχέδιο για το διάγραμμα.
Συμβουλές
- Είναι καλύτερο να επιλέξετε συνδυασμούς, αλλά ταυτόχρονα διακρίνετε χρώματα για το γράφημα. Εδώ είναι οι τυποποιημένες απαιτήσεις για τη στυλιστική εικόνα - τα χρώματα δεν πρέπει να είναι έντονες αποχρώσεις, κόψτε τα μάτια σας και ούτω καθεξής.
- Δεν συνιστάται η εφαρμογή των επιδράσεων της κινούμενης εικόνας σε διαγράμματα. Μπορεί να τους παραμορφώσει και τα δύο στη διαδικασία αναπαραγωγής της επίδρασης και μετά το τέλος του. Σε άλλες επαγγελματικές παρουσιάσεις, μπορείτε συχνά να βλέπετε διάφορα γραφήματα που εμφανίζονται και επιδεικνύουν τους δείκτες τους. Τις περισσότερες φορές, αυτά δημιουργούνται ξεχωριστά στο σχήμα GIF ή τα αρχεία πολυμέσων βίντεο με αυτόματη κύλιση, τα διαγράμματα ως τέτοια δεν είναι.
- Τα διαγράμματα προσθέτουν επίσης βάρος παρουσίασης. Έτσι, αν υπάρχουν κανονισμοί ή περιορισμοί, είναι καλύτερο να μην κάνετε πάρα πολλά γραφήματα.
Σύνοψη, πρέπει να πείτε το κύριο πράγμα. Τα διαγράμματα έχουν σχεδιαστεί για να εμφανίζουν συγκεκριμένα δεδομένα ή δείκτες. Αλλά ένας καθαρά τεχνικός ρόλος τους διατίθεται μόνο στην τεκμηρίωση. Σε μια οπτική μορφή - στην περίπτωση αυτή, στην παρουσίαση - κάθε διάγραμμα απαιτείται επίσης να είναι όμορφη και να γίνει σύμφωνα με τα πρότυπα. Επομένως, είναι σημαντικό να προσεγγίσετε τη διαδικασία δημιουργίας με όλη την πληρότητα.
