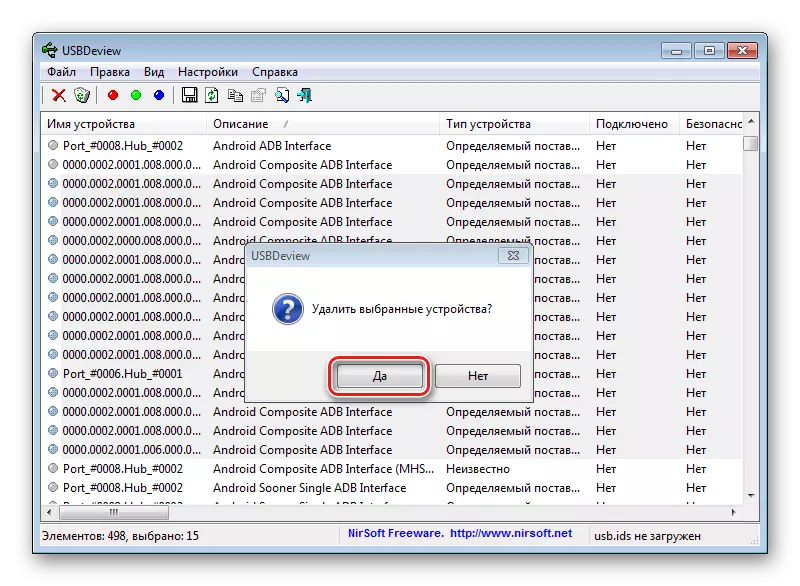Ξεκινώντας με το υλικολογισμικό της συσκευής Android, αρχικά πρέπει να φροντίσετε τις προπαρασκευαστικές διαδικασίες. Αυτό θα επιτρέψει τη διαδικασία καταγραφής των επιθυμητών στοιχείων λογισμικού στη συσκευή όσο το δυνατόν πιο γρήγορα και αποτελεσματικά και θα παράσχει επίσης την ευκαιρία να αποφευχθούν σφάλματα που θα μετατρέψουν τη διαδικασία στο βάσιμο. Ένα από τα πιο σημαντικά βήματα όταν εργάζεστε με συσκευές Android μέσω εξειδικευμένων εφαρμογών των Windows είναι η εγκατάσταση των προγραμμάτων οδήγησης "υλικολογισμικού".
Προετοιμασία Android
Πριν ξεκινήσετε την εγκατάσταση εξαρτημάτων λογισμικού στα Windows, πρέπει να προετοιμαστεί η συσκευή Android. Σε πολλές περιπτώσεις, για το υλικολογισμικό χρησιμοποιούνται, τουλάχιστον μερικώς ή σε ένα συγκεκριμένο στάδιο, οι δυνατότητες της γέφυρας Debug Android (ADB). Αυτό το εργαλείο μπορεί να συνεργαστεί με τη συσκευή Android μόνο εάν η λειτουργία "Debug USB" ενεργοποιείται επί του τελευταίου. Σχεδόν όλοι οι κατασκευαστές συσκευών και προγραμματιστών διαφόρων παραλλαγών του Android OS αποκλείουν αρχικά αυτή τη λειτουργία για τους χρήστες. Αυτά., Μετά την πρώτη κυκλοφορία της συσκευής "Debug on USB" απενεργοποιημένο από προεπιλογή. Ενεργοποιήστε τη λειτουργία με την επόμενη τρόπο.
- Πρώτα πρέπει να ενεργοποιήσετε το στοιχείο "για προγραμματιστές" στο μενού "Ρυθμίσεις". Για να το κάνετε αυτό, ανοίξτε τις "Ρυθμίσεις" στο Android, το φύλλο στο κάτω μέρος και πατήστε το στοιχείο "στη συσκευή" (μπορεί να ονομάζεται "Σχετικά με το Tablet", "Σχετικά με το τηλέφωνο", το "πιστοποιητικό", κλπ.).
- Ανοίγοντας το μενού "Ρυθμίσεις" στη συσκευή "που ενημερώνει σχετικά με τα συστατικά του υλικού και του υλικού της συσκευής, βρίσκουμε την επιγραφή:" Αριθμός συναρμολόγησης ". Για να ενεργοποιήσετε το στοιχείο "για προγραμματιστές", πρέπει να κάνετε κλικ σε αυτή την επιγραφή 5-7 φορές. Κάθε πρίζα μετά από σύντομο χρονικό διάστημα. Συνεχίζουμε μέχρι το μήνυμα "Έχετε γίνει προγραμματιστής!".
- Μετά τον παραπάνω χειρισμό, το μενού "Ρυθμίσεις" εμφανίζεται ένα αντικείμενο που λείπει προηγουμένως "για προγραμματιστές". Πηγαίνουμε σε αυτό το μενού, βρείτε το στοιχείο "Debug on USB" (μπορεί να ονομάζεται "Επιτρέψτε το Debugging από USB", κλπ.). Κοντά σε αυτό το στοιχείο αναγκαστικά υπάρχει ένα πεδίο για τη ρύθμιση του σημείου ελέγχου ή τον διακόπτη, ενεργοποιήστε το ή να ρυθμίσετε το σήμα. Όταν συνδέεστε σε μια συσκευή υπολογιστή με το "Debugging USB μέσω του Android που ενεργοποιείται στην οθόνη Android, μια αίτηση για την άδεια να παρέχει έναν συγκεκριμένο υπολογιστή για να λειτουργήσει με μια συσκευή μέσω ADB (3). Δίνουμε άδεια πατώντας το κουμπί "OK" ή "Allow".
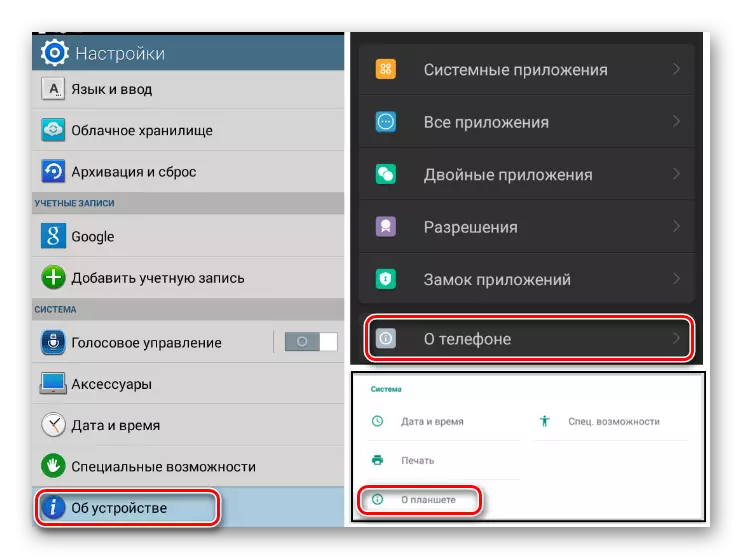
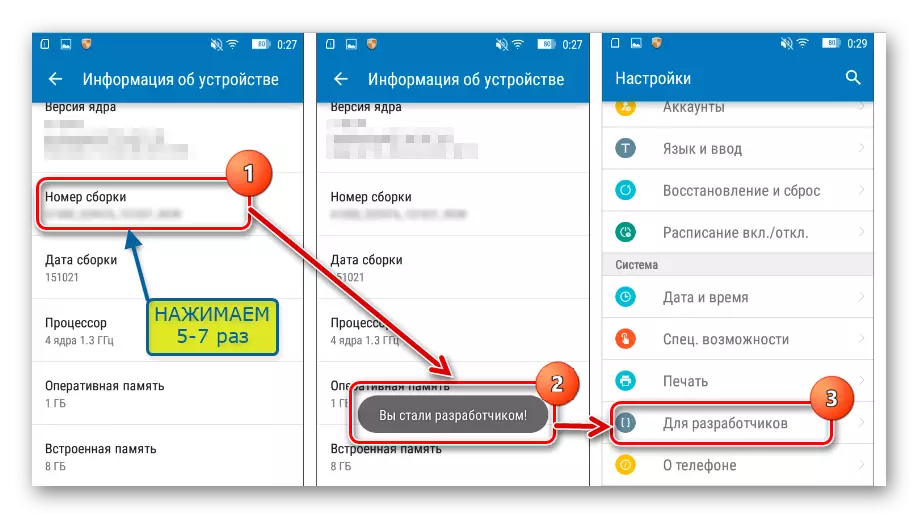
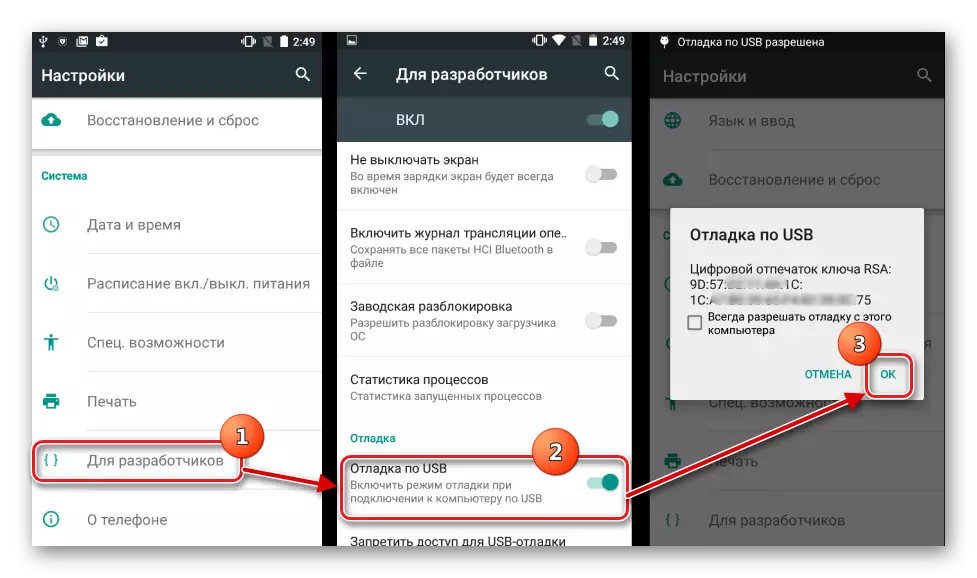
Προετοιμασία των Windows
Όσον αφορά το Windows OS, η προετοιμασία της πριν από την έναρξη της διαδικασίας υλικολογισμικού είναι να αποσυνδέσετε την επαλήθευση της ψηφιακής υπογραφής των προγραμμάτων οδήγησης. Προκειμένου να αποφευχθούν πιθανά προβλήματα, είναι απαραίτητο να διεξαχθούν εργασίες που περιγράφονται στο άρθρο:Μάθημα: Επισύρωμε το πρόβλημα με έναν έλεγχο ψηφιακής υπογραφής
Εγκατάσταση προγραμμάτων οδήγησης για συσκευές Android των διάσημων σημάτων
Το πρώτο πράγμα που πρέπει να γίνει κατά την αναζήτηση του προγράμματος οδήγησης για το firmware Android είναι να επικοινωνήσετε με την επίσημη ιστοσελίδα του κατασκευαστή της συσκευής. Οι διάσημοι κατασκευαστές στις περισσότερες περιπτώσεις παρέχουν τη δυνατότητα λήψης προγραμμάτων οδήγησης είτε από ένα ξεχωριστό πακέτο είτε ως μέρος ενός επώνυμου λογισμικού που έχει σχεδιαστεί για να διατηρεί τις συσκευές μάρκας.
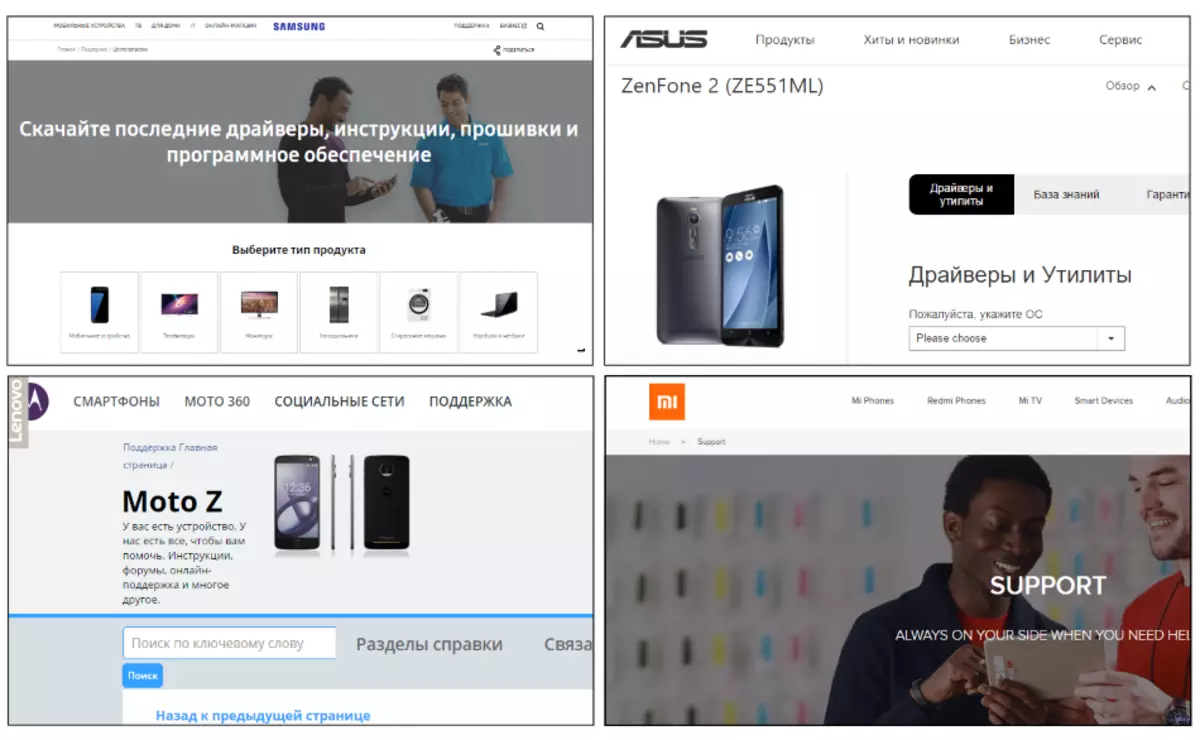
Για να εγκαταστήσετε, στην περίπτωση του κατασκευαστή του κατασκευαστή των απαραίτητων αρχείων στον επίσημο ιστότοπο, αρκεί να κάνετε λήψη του αυτόματου σταθεροποιητή ή του προγράμματος εγκατάστασης για να διατηρήσετε τις συσκευές Android της μάρκας, να το εκτελέσετε και να ακολουθήσετε τις προτροπές στο Εφαρμογή Windows.
Οι προγραμματιστές Android αποφάσισαν να διευκολύνουν ελαφρώς τους χρήστες να αναζητούν ιστοσελίδες που προορίζονται να κατεβάσουν τα αρχεία που χρειάζονται κατά τη διάρκεια του υλικολογισμικού. Στην επίσημη ιστοσελίδα του Toolkit Toolkit Developer Android Studio, υπάρχει ένας πίνακας που περιέχει έναν πίνακα με το οποίο είναι εύκολο να μεταβείτε στην επίσημη τοποθεσία φόρτωσης για πολλές γνωστές μάρκες.
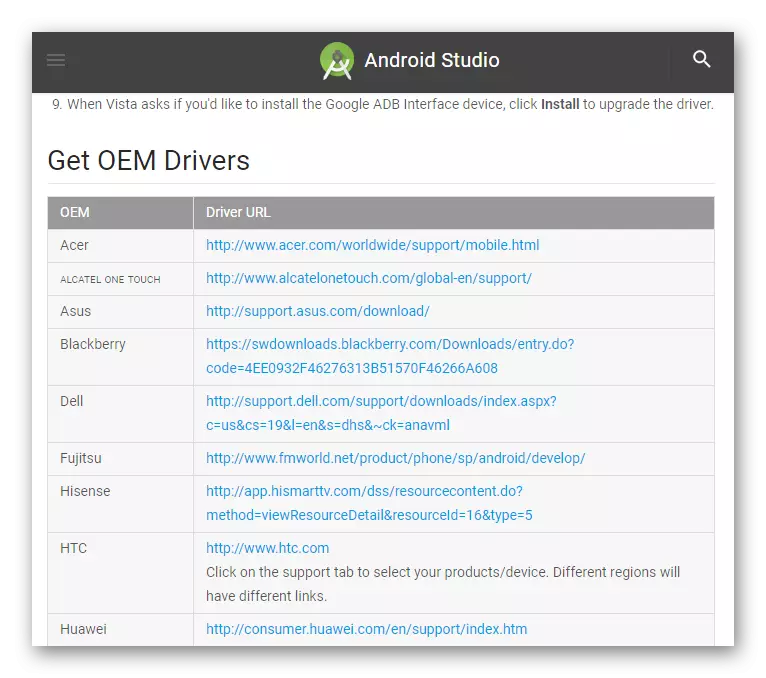
Κατεβάστε προγράμματα οδήγησης για την επίσημη ιστοσελίδα του Android C
Στους ιδιοκτήτες συσκευών που εκδίδονται από γνωστά εμπορικά σήματα, υπάρχει συχνά μια άλλη δυνατότητα καθορισμού των απαραίτητων στοιχείων του συστήματος, το οποίο πολλοί ξεχνούν. Πρόκειται για ένα ολοκληρωμένο εικονικό CD Android που περιέχει όλα όσα χρειάζεστε.
Για να χρησιμοποιήσετε αυτή τη λύση, πρέπει να συνδέσετε τη συσκευή στη θύρα USB του υπολογιστή και να επιλέξετε το "Ενσωματωμένο CD-ROM" στις ρυθμίσεις σύνδεσης USB. Αφού συνδέσετε τη συσκευή Android σε αυτή τη λειτουργία στα Windows, εμφανίζεται μια εικονική μονάδα δίσκου στα Windows, η οποία περιέχει τα απαραίτητα προγράμματα οδήγησης κατά τη διάρκεια του υλικολογισμικού.
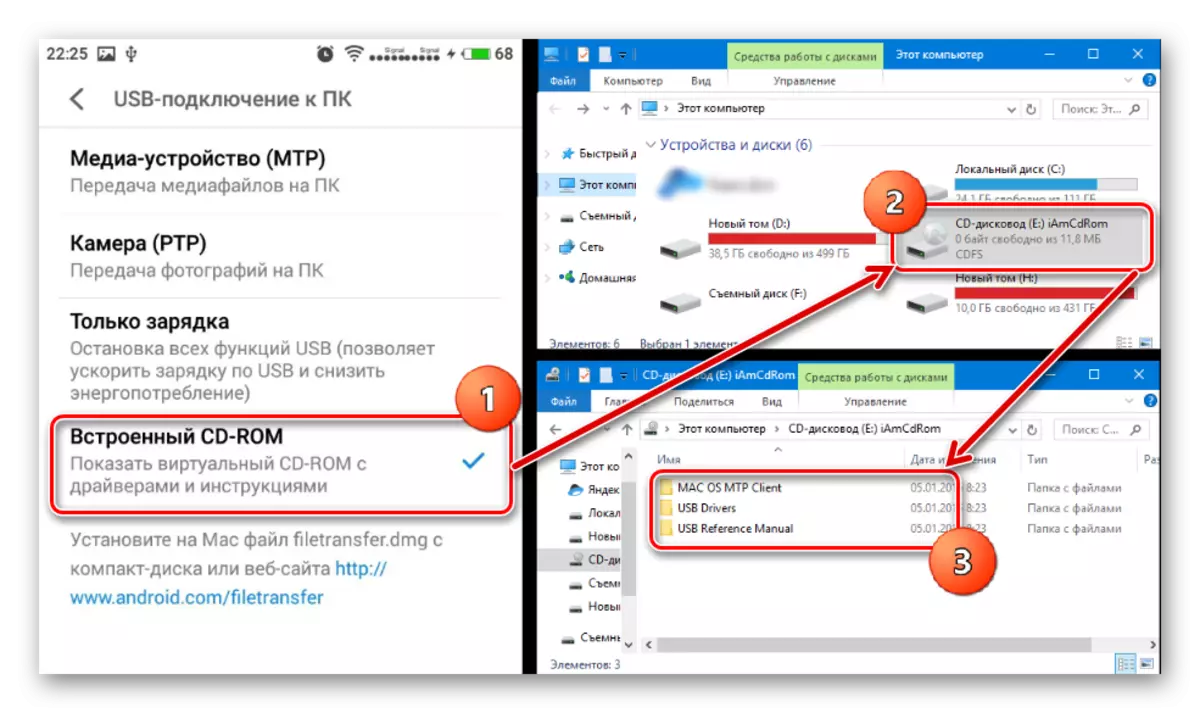
Εγκατάσταση προγραμμάτων οδήγησης ADB, FastBoot, Bootloader
Σε πολλές περιπτώσεις, για την εγκατάσταση συστατικών λογισμικού που παρέχουν σύζευξη και αλληλεπίδραση με τις συσκευές Windows στις λειτουργίες ADB, το BootLoader επαρκούν για να καταφύγουν στο πακέτο που παρέχονται από τους προγραμματιστές Android στο επίσημο εργαλείο Android Studio Toolkit.
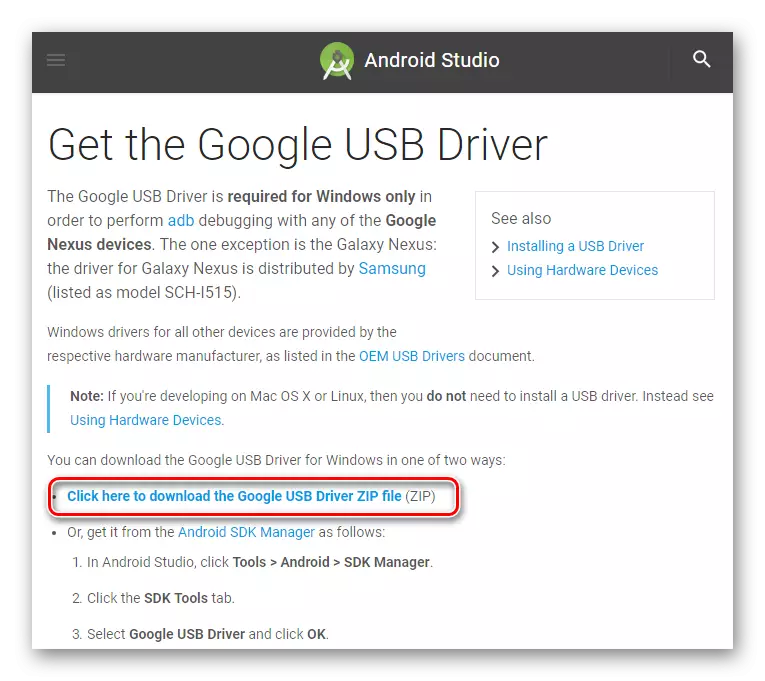
Κατεβάστε τα προγράμματα οδήγησης ADB FastBoot, Bootloader C Επίσημη ιστοσελίδα
Σε περίπτωση που η παραπάνω περιγραφείσα δεν λειτουργεί, ανατρέξτε στον ιστότοπο του κατασκευαστή της συσκευής και φορτώστε το πακέτο αρχείων από εκεί.
- Εγκαταστήστε τα προγράμματα οδήγησης ADB και FASTBOOT χειροκίνητα. Επανεκκινήστε τη συσκευή στη λειτουργία για την οποία απαιτείται η εγκατάσταση πρόσθετων στοιχείων και συνδέστε το στον υπολογιστή. Βρίσκουμε στο "Device Manager" το όνομα της συσκευής για την οποία δεν εγκατασταθούν τα προγράμματα οδήγησης, κάντε κλικ σε αυτό με το δεξί κουμπί του ποντικιού και επιλέξτε το στοιχείο "Ενημέρωση προγραμμάτων οδήγησης" στο ανοιχτό μενού. Στο παράθυρο που ανοίγει, επιλέξτε το στοιχείο "Αναζήτηση σε αυτόν τον υπολογιστή".

Στη συνέχεια, "επιλέξτε από τη λίστα που έχει ήδη εγκατασταθεί ..." - "Εγκατάσταση από το δίσκο".
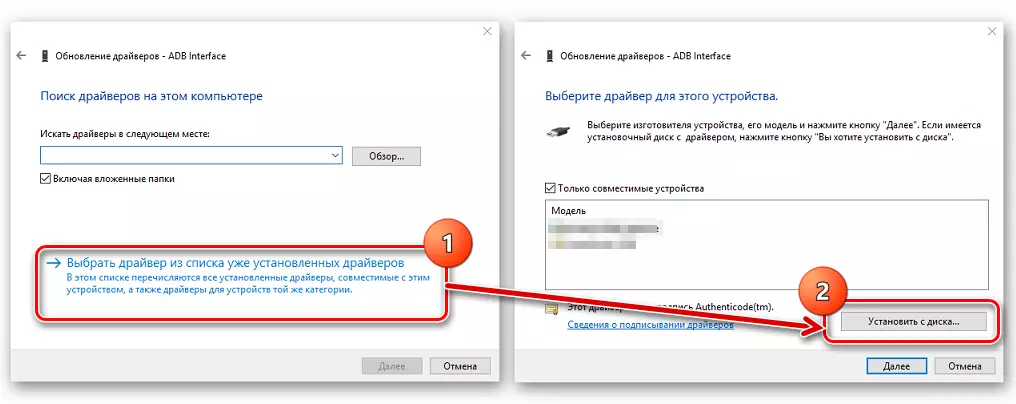
Καθορίστε τη διαδρομή στη θέση του κατεβασμένου και αποσυσκευασμένου πακέτου με αρχεία και επιλέξτε Android_winusb.inf. . Παραμένει μόνο να περιμένετε για την αντιγραφή αρχείων.
- Υπάρχει μια διαφορετική, αρκετά συχνά μια αποτελεσματική λύση για την εγκατάσταση λογισμικού για ειδικούς τρόπους συσκευών Android. Πρόκειται για ένα πακέτο Universal ADB Drivers με εγκατάσταση σε αυτόματη λειτουργία μέσω της εφαρμογής από τους δημιουργούς της γνωστής εντολής CWM - ClockworkMod εντολή.
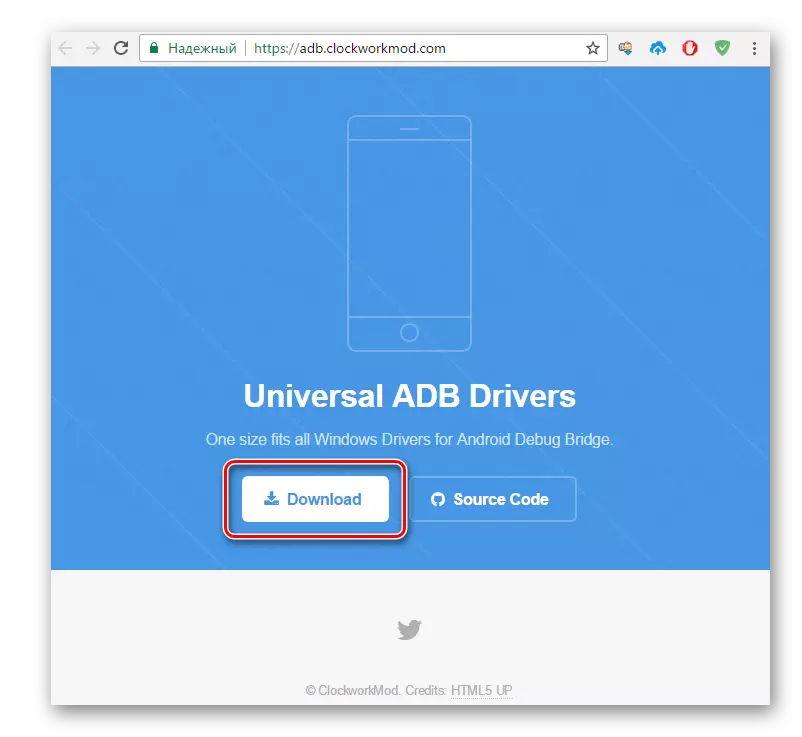
Μεταφορτώστε τους οδηγούς Universal ADB από την επίσημη ιστοσελίδα
Μετά τη φόρτωση του εγκαταστάτη, αρκεί να το εκτελέσετε και να ακολουθήσετε τις προτροπές στα παράθυρα εφαρμογής του εγκαταστάτη.
- Για να ελέγξετε την ορθότητα εγκατάστασης, βεβαιωθείτε ότι η συνδεδεμένη συσκευή εμφανίζεται σωστά στο διαχειριστή συσκευών.
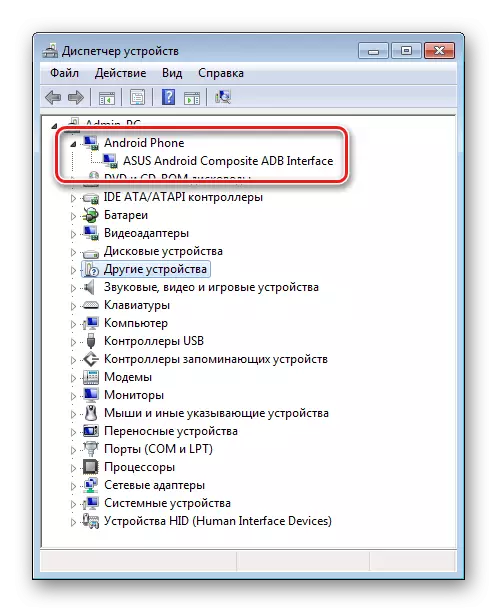
Επιπλέον, η εντολή adb συσκευές μπορεί να σταλεί στην κονσόλα ADB. Η απόκριση του συστήματος με μια σωστά διαμορφωμένη διεπαφή της συσκευής και ο υπολογιστής πρέπει να είναι ο σειριακός αριθμός της συσκευής.
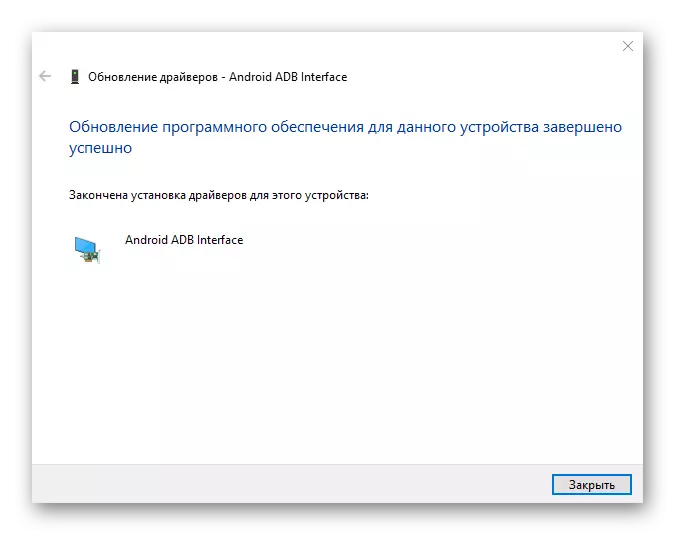
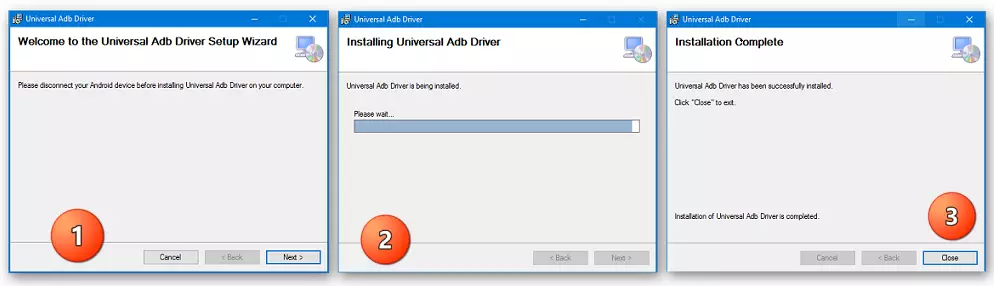
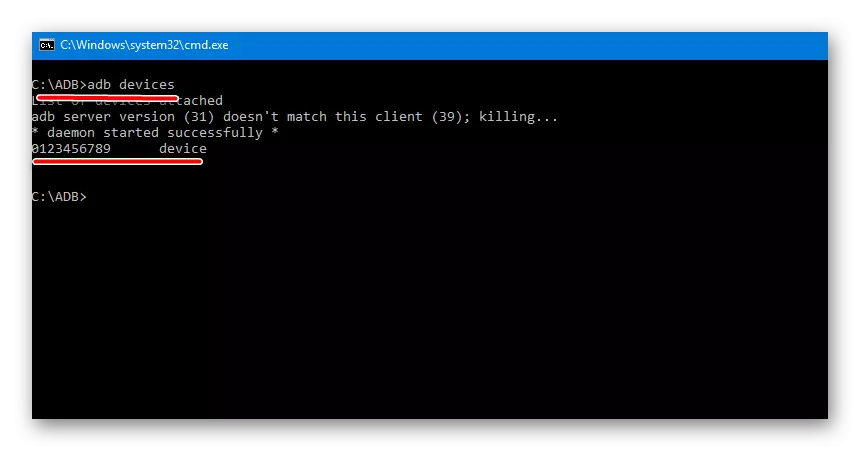
Εγκατάσταση προγραμμάτων οδήγησης VCOM για συσκευές Mediatek
Οι συσκευές που χτίστηκαν με βάση την πλατφόρμα MTK είναι αξιοσημείωτα για το γεγονός ότι το υλικολογισμικό τους στις περισσότερες περιπτώσεις πραγματοποιείται χρησιμοποιώντας την εφαρμογή SP Flash Tool, και αυτό με τη σειρά του συνεπάγεται προκαταρκτική εγκατάσταση Preloader USB VCOM Driver.
Υπάρχει ένας πίνακας αυτοκινήτων MTK. Αρχικά, προσπαθούμε να λύσουμε το πρόβλημα της αντιστοίχισης με αυτό.
Κατεβάστε το Mediatek Preloader USB VCOM Port με αυτόματη εγκατάσταση
Απλά πρέπει να κάνετε λήψη του αρχείου εγκατάστασης και να το εκτελέσετε. Η εφαρμογή είναι ουσιαστικά ένα σενάριο κονσόλας και όλες τις ενέργειες για να προσθέσετε αυτόματα τα απαιτούμενα εξαρτήματα στο σύστημα.

Εάν η μέθοδος με το Auto Fixer δεν λειτουργεί, θα πρέπει να εγκαταστήσετε χειροκίνητα τη θύρα USB VCOM Mediatek USB. Για να το κάνετε αυτό, εκτελέστε τα παρακάτω βήματα.
- Απενεργοποιήστε εντελώς τη συσκευή, τραβήξτε έξω και τοποθετήστε την μπαταρία πίσω εάν είναι αφαιρούμενη. Ανοίξτε το "Διαχείριση συσκευών" και συνδέστε τη συσκευή Android που απενεργοποιείται στη θύρα του υπολογιστή USB. Σε ορισμένες περιπτώσεις, πρέπει να συνδέσετε τη συσκευή χωρίς μπαταρία. Παρατηρούμε τη λίστα των συσκευών στον "αποστολέα". Για μικρό χρονικό διάστημα, η "άγνωστη συσκευή" πρέπει να εμφανίζεται στη λίστα εξαρτημάτων υλικού, αλλά αυτή είναι μια σπάνια περίπτωση. Τις περισσότερες φορές, ο προγραμματιστής Mediatek, για το οποίο πρέπει να εγκατασταθεί ο οδηγός, εμφανίζεται για λίγα δευτερόλεπτα στη λίστα "COM και LPT θύρες" που σημειώνεται με ένα θαυμαστικό.
- Όταν το νέο στοιχείο εμφανίζεται στη λίστα, πρέπει να δείτε τη στιγμή και να έχετε χρόνο να κάνετε κλικ στο όνομα της θύρας που σημειώνεται με ένα θαυμαστικό, κάντε δεξί κλικ. Στο ανοιχτό μενού, επιλέξτε το στοιχείο "Ιδιότητες".
- Στο παράθυρο που ανοίγει, μεταβείτε στην καρτέλα "Οδηγός" και κάντε κλικ στο κουμπί "Ενημέρωση ...".
- Επιλέξτε τη λειτουργία "Αναζήτηση προγράμματος οδήγησης εκτέλεσης σε αυτόν τον υπολογιστή".
- Φτάνουμε στο παράθυρο με το κουμπί "Εγκατάσταση από το δίσκο ...", πατήστε αυτό το κουμπί και καθορίστε τη διαδρομή προς το φάκελο που περιέχει το λογισμικό που έχετε λάβει. Ανοίξτε το αντίστοιχο αρχείο πληροφοριών.
Μετά την προσθήκη ενός αρχείου, κάντε κλικ στο κουμπί "Επόμενο"
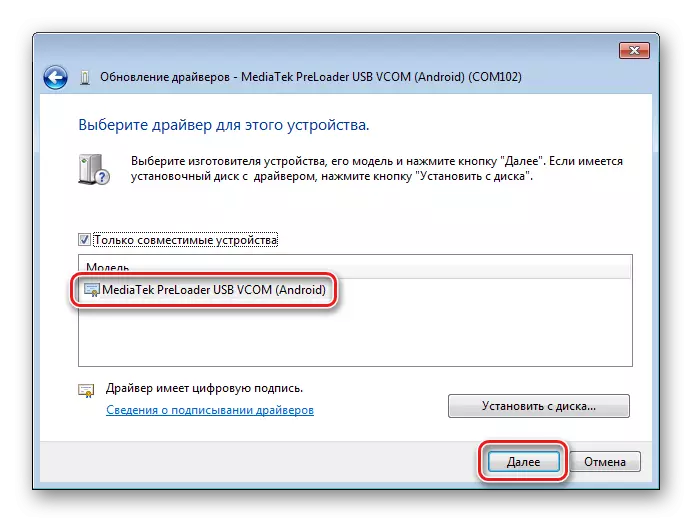
Και περιμένουμε το τέλος της διαδικασίας εγκατάστασης.
- Θα πρέπει να σημειωθεί ότι, ακόμη και αν όλα τα παραπάνω γίνονται σωστά και τα απαραίτητα εξαρτήματα των Windows είναι ρυθμισμένα, για να ελέγξετε τη διαθεσιμότητα της συσκευής στο σύστημα, μπορείτε να το επανασυνδεθείτε στη θύρα USB. Η διαρκώς Mediatek Preoader Η θύρα USB VCOM δεν εμφανίζεται στο διαχειριστή συσκευών, εμφανίζεται μόνο για σύντομο χρονικό διάστημα όταν η συσκευή είναι συνδεδεμένη και στη συνέχεια εξαφανίζεται από τη λίστα θυρών COM.

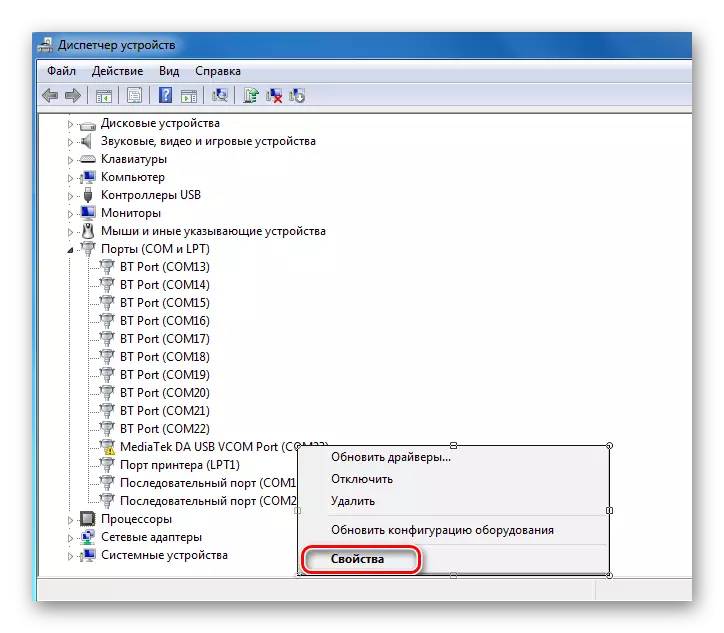

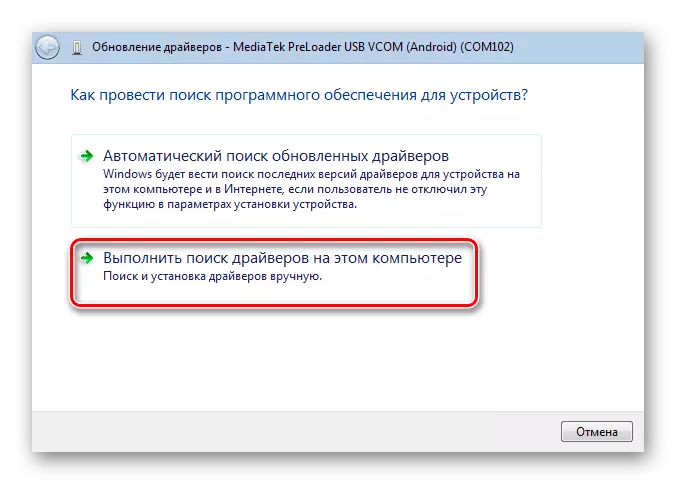
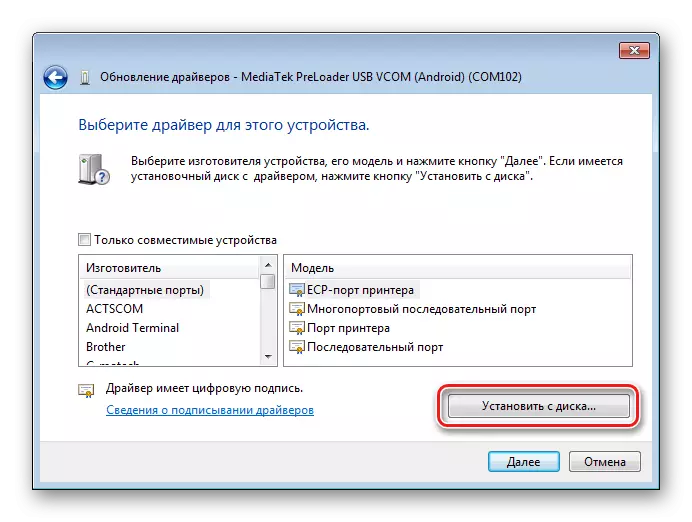
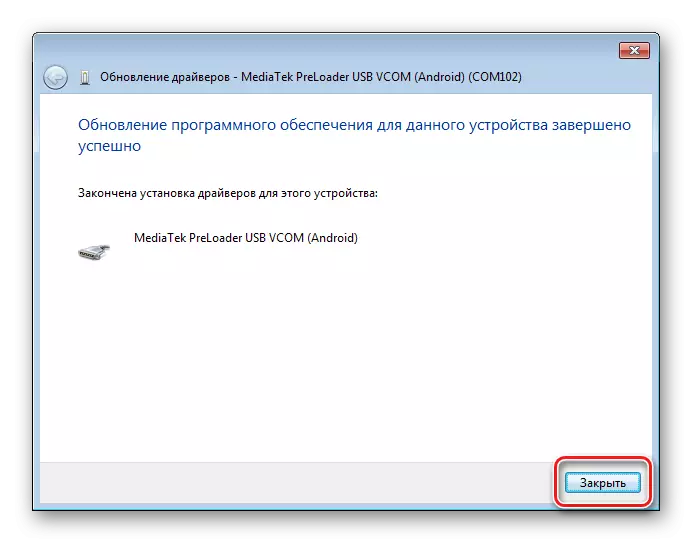

Εγκατάσταση προγράμματος οδήγησης για συσκευές Firmware Qualcomm
Σε γενικές γραμμές, όταν σύζευξη των συσκευών Android, η οποία βασίζεται στην πλατφόρμα Hardware QualComm, δεν υπάρχουν ειδικές δυσκολίες με τους υπολογιστές. Δυστυχώς, η Qualcomm δεν παρέχει τις δυνατότητες λήψης λογισμικού από το δικό του επίσημο ιστότοπο και συνιστά να αναφέρεται σε πόρους σε ιστότοπους κατασκευαστών OEM.
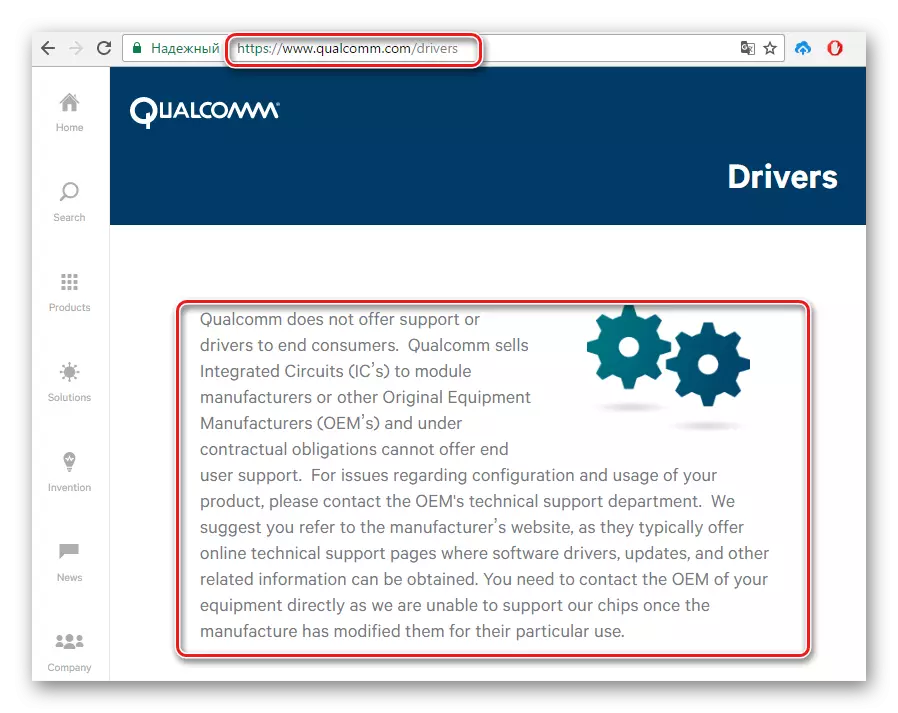
Για σχεδόν όλες τις συσκευές, πρέπει να γίνει. Για λόγους ευκολίας και επιταχύνοντας την αναζήτηση συνδέσεων για τη λήψη κατασκευαστών συσκευών, μπορείτε να χρησιμοποιήσετε έναν πίνακα που καταρτίζεται από τους προγραμματιστές του Andrid.
Ή να επωφεληθείτε παρακάτω και να κατεβάσετε την τελευταία έκδοση των προγραμμάτων οδήγησης Qualcomm με αυτόματη εγκατάσταση.
Κατεβάστε προγράμματα οδήγησης για firmware Qualcomm
- Μετά τη λήψη της εφαρμογής ρύθμισης προγράμματος οδήγησης HS-USB QDloader, εκτελέστε το, πατήστε το κουμπί "Επόμενο" στο κύριο παράθυρο.
- Στη συνέχεια, ακολουθήστε τις οδηγίες των προτροπών στο πρόγραμμα.
- Περιμένουμε την εμφάνιση του παραθύρου με ένα μήνυμα σχετικά με το επιτυχημένο τέλος της εγκατάστασης του εγκαταστάτη και να το κλείσει πατώντας το κουμπί "Τέλος".
- Μπορείτε να ελέγξετε την ορθότητα της εγκατάστασης συνδέοντας τη συσκευή στη λειτουργία "Λήψη" στη θύρα USB του υπολογιστή και ανοίγοντας το "Manager Device".
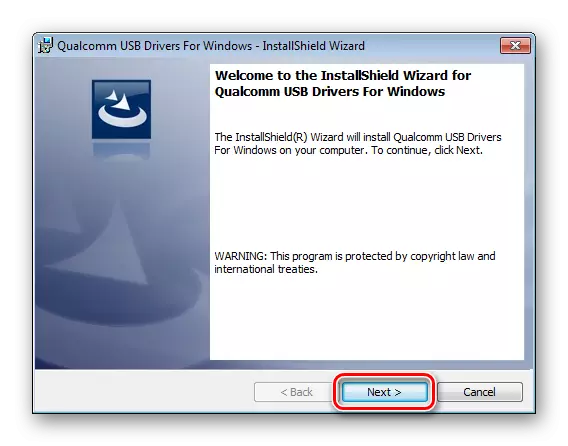
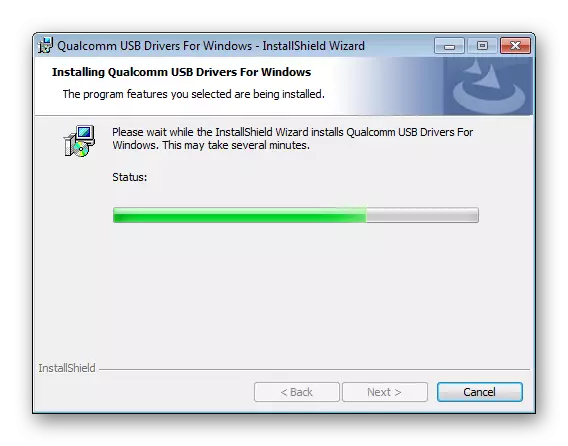


Οδηγίες για αντιστοίχιση με συσκευές Android-Συσκευές στην πλατφόρμα Intel
Οι συσκευές Android, οι οποίες βασίζονται στην πλατφόρμα Intel Hardware καθώς και στις συσκευές με άλλους επεξεργαστές, ενδέχεται να απαιτούν υλικολογισμικό μέσω ειδικών βοηθητικών προγραμμάτων, έτσι εγκαθιστώντας τα προγράμματα οδήγησης ADB-, MTP-, PTP-, RNDIS, CDC USB USB πριν ξεκινήσετε Χειρισμός - η απαραίτητη προϋπόθεση για την ορθή εφαρμογή της διαδικασίας.
Αναζητήστε τα απαραίτητα αρχεία για συσκευές Android με τον επεξεργαστή Intel πραγματοποιείται στις θέσεις κατασκευαστών OEM. Για μια πιο βολική αναζήτηση της σελίδας λήψης, μπορείτε να χρησιμοποιήσετε και πάλι τον πίνακα από τους προγραμματιστές του Android, ευγενικά που αναφέρονται στην ειδική σελίδα του επίσημου ιστότοπου Android Studio.
Αξίζει να σημειωθεί ότι στις περισσότερες περιπτώσεις αρκεί να εγκαταστήσετε τα εξαρτήματα που απαιτούνται από τις συσκευές Intel Android που διαχειρίζονται να αναφερθούν στη λύση που προσφέρεται από τον κατασκευαστή πλατφόρμας υλικού.
Κατεβάστε προγράμματα οδήγησης για το υλικολογισμικό της Intel Android από την επίσημη ιστοσελίδα
- Κατεβάστε το πακέτο εγκατάστασης από την τοποθεσία της Intel, αποσυμπίστε το αρχείο και εκτελέστε το πρόγραμμα εγκατάστασης Indelanddrvsetup.exe..
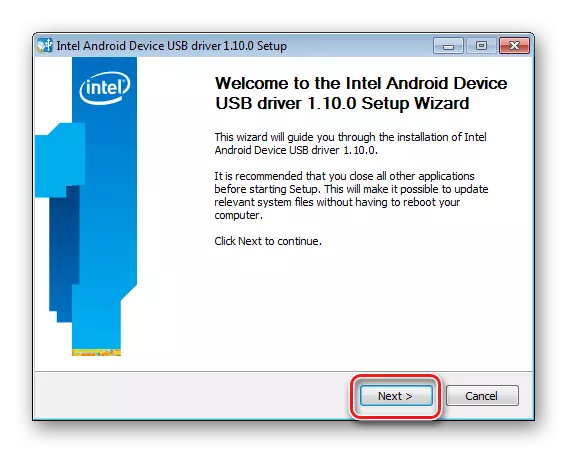
- Εάν η εφαρμογή βρίσκει εγκατεστημένα εξαρτήματα, επιτρέποντάς του να αφαιρέσει το τελευταίο πατώντας το κουμπί "OK" στο παράθυρο ερωτήματος. Αυτή η διαδικασία είναι απαραίτητη προκειμένου να αποφευχθούν οι συγκρούσεις μεταξύ διαφορετικών εκδόσεων των οδηγών.
- Για περαιτέρω εργασία, υποχρεούται να υιοθετήσει τους όρους της συμφωνίας άδειας χρήσης
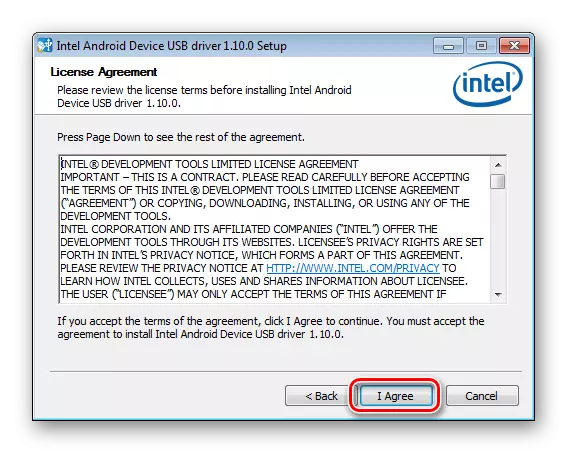
Και να σημειώσετε με ένα εγκεκριμένο σήμα εγκατεστημένων εξαρτημάτων - στην περίπτωσή μας, "Intel Android Device USB Driver".
- Αναφέρετε τη διαδρομή όπου θα εγκατασταθεί η Intel και πατήστε το κουμπί "Εγκατάσταση". Η διαδικασία αντιγραφής αρχείων, συνοδευόμενη από συμπλήρωση του δείκτη εκτέλεσης.
- Μετά την ολοκλήρωση της διαδικασίας, κλείστε το παράθυρο του εγκαταστάτη πατώντας το κουμπί "Τέλος" και επανεκκινήστε τον υπολογιστή.
- Για την πλήρη εμπιστοσύνη ότι όλα τα απαραίτητα αρχεία αντιγράφηκαν σωστά, συνδέουμε το US-C και ελέγξτε την ορθότητα της εγκατάστασης στο διαχειριστή συσκευών.
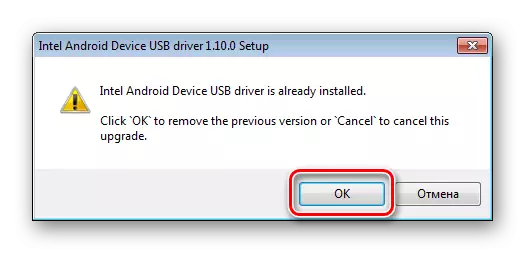
Η αφαίρεση πραγματοποιείται αυτόματα.
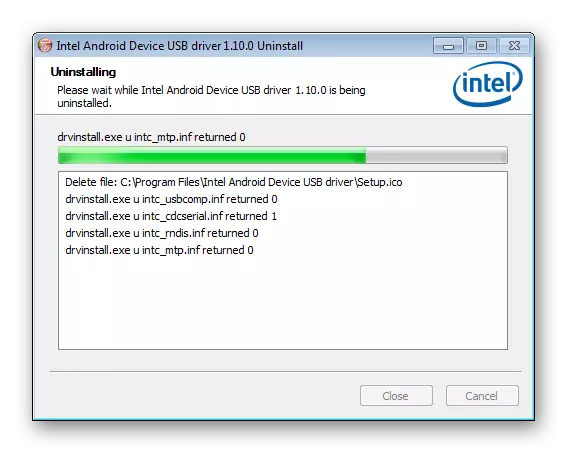
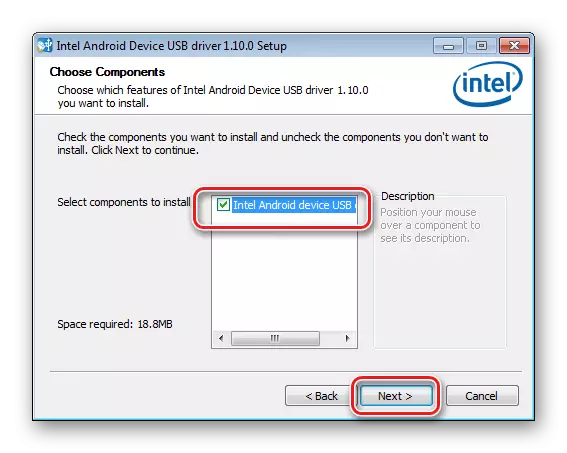


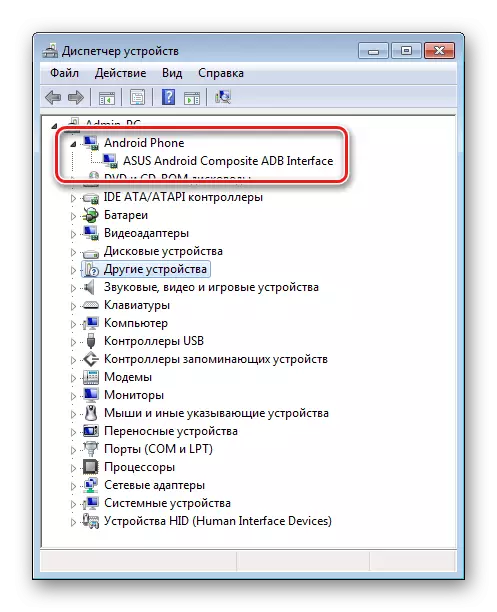
Συμβουλές για την εξάλειψη των προβλημάτων
Όπως μπορείτε να δείτε, εγκαταστήστε τα προγράμματα οδήγησης για το υλικολογισμικό Android, δεν είναι τόσο δύσκολο όσο μπορεί να φαίνεται. Η πιο δυσκολία είναι ο χρήστης, στην πραγματικότητα, δοκιμές κατά την αναζήτηση του απαιτούμενου πακέτου αρχείων. Τρεις απλές συμβουλές, πώς να αποφύγετε προβλήματα ή την εξάλειψη των σφαλμάτων που συνέβησαν κατά την πραγματοποίηση του Android και Windows Interface.
- Εάν δεν επιλέξει ένα πρόγραμμα οδήγησης εργασίας, μπορείτε να χρησιμοποιήσετε τη μέθοδο που περιγράφεται στο άρθρο:
- Πολύ συχνά, κατά την εγκατάσταση των εξαρτημάτων της συσκευής που είναι απαραίτητες για το υλικολογισμικό, που απελευθερώνεται κάτω από μια ελάχιστα γνωστή μάρκα, η κατάσταση "Saves" ένα ειδικό πρόγραμμα - Driverpack. Οδηγίες για την συνεργασία με αυτή την εφαρμογή που επιτρέπουν σε πολλές περιπτώσεις να προσθέσουν επιτυχώς τα απαραίτητα αρχεία στο σύστημα, που παρουσιάζονται στον σύνδεσμο:
- Ένα άλλο κοινό πρόβλημα είναι να εγκαταστήσετε τα προγράμματα οδήγησης της λανθασμένης έκδοσης, καθώς και τα συστατικά του συστήματος σύγκρουσης μεταξύ τους. Προκειμένου να αποφευχθεί μια τέτοια κατάσταση, πρέπει να διαγράψετε "επιπλέον" στα εξαρτήματα υλικού του συστήματος. Για να διευκολυνθεί η διαδικασία ανίχνευσης και κατάργηση συσκευών USB, χρησιμοποιήστε το πρόγραμμα USBDeview.
Μάθημα: Αναζήτηση προγραμμάτων οδήγησης από το αναγνωριστικό εξοπλισμού
Διαβάστε περισσότερα: Πώς να εγκαταστήσετε τους οδηγούς χρησιμοποιώντας το DriverPack Solution
Κατεβάστε το πρόγραμμα USBDeview από την επίσημη ιστοσελίδα
- Κατεβάστε το αρχείο με το πρόγραμμα, αποσυμπίστε τα αρχεία σε ένα ξεχωριστό φάκελο και εκτελέστε Usbdeview.exe. . Μετά την εκκίνηση του προγράμματος, παρατηρείται αμέσως μια λίστα όλων των συσκευών USB, πάντα συνδεδεμένη στον υπολογιστή.
- Στις περισσότερες περιπτώσεις, ο κατάλογος είναι αρκετά εκτεταμένος. Με περιγραφή, βρίσκουμε μια συσκευή ή διάφορες συσκευές που μπορούν να προκαλέσουν προβλήματα, επιλέξτε τα χρησιμοποιώντας το κλικ του αριστερού κουμπιού του ποντικιού στο όνομα. Για να επισημάνετε διάφορα στοιχεία λίστας, σφίξτε το πλήκτρο CTRL στο πληκτρολόγιο.
Κάντε κλικ στο επιλεγμένο όνομα του δεξιού κουμπιού του ποντικιού και επιλέξτε το στοιχείο "Διαγραφή επιλεγμένων ΗΠΑ" στο διακεκομμένο μενού.
- Επιβεβαιώστε την αφαίρεση πατώντας το κουμπί "Ναι".
- Μετά την ολοκλήρωση της διαδικασίας, μπορείτε να κάνετε επανεκκίνηση του υπολογιστή και να επαναλάβετε την εγκατάσταση των απαραίτητων εξαρτημάτων με μία από τις παραπάνω μεθόδους.