
Μια άλλη ενδιαφέρουσα ευκαιρία, εκτός από τη λήψη της συλλογής ευκολίας, μετά την εγκατάσταση των Windows 7, είναι η ενσωμάτωσή του στην εικόνα εγκατάστασης ISO για την αυτόματη εγκατάσταση των ενημερώσεων σχετικά με το σύστημα εγκατάστασης ή επανεγκατάστασης. Σχετικά με το πώς να το κάνετε - βήμα προς βήμα σε αυτή τη διδασκαλία.
Για να ξεκινήσετε να χρειάζεστε:
- Η εικόνα ISO οποιασδήποτε έκδοσης των Windows 7 SP1, δείτε τον τρόπο λήψης του ISO Windows 7, 8 και τα Windows 10 από τη Microsoft. Μπορείτε επίσης να χρησιμοποιήσετε το διαθέσιμο δίσκο με τα Windows 7 SP1.
- Μεταφόρτωση ενημερωμένης έκδοσης στοιβασίας υπηρεσίας από τον Απρίλιο του 2015 και την ίδια τη συλλογή ευκολιών Windows 7 στο επιθυμητό bit (x86 ή x64). Για το πώς να τα κατεβάσετε λεπτομερώς στο αρχικό άρθρο σχετικά με τη ρολά ευκολίας.
- Πακέτο αυτόματου εγκατάστασης των Windows (AIK) για τα Windows 7 (ακόμα και αν χρησιμοποιείτε τα Windows 10 και 8 για τα βήματα που περιγράφονται). Μπορείτε να κατεβάσετε από την επίσημη ιστοσελίδα της Microsoft εδώ: https://www.microsoft.com/ru-ru/download/details.aspx?id=5753. Μετά τη λήψη (αυτό είναι ένα αρχείο ISO), τοποθετήστε την εικόνα στο σύστημα ή αποσυμπίστε το και εγκαταστήστε το AIK στον υπολογιστή. Χρησιμοποιήστε το αρχείο startcd.exe από την εικόνα ή το waikamdmsi και το waikx86.msi για να εγκαταστήσετε σε συστήματα 64-bit και 32 bit, αντίστοιχα.
Ενημέρωση ενημέρωσης της ενσωμάτωσης στην ενσωμάτωση στην εικόνα των Windows 7
Και τώρα μεταβείτε απευθείας στα βήματα για να προσθέσετε ενημερώσεις στην εικόνα εγκατάστασης. Πρώτα, ακολουθήστε τα παρακάτω βήματα.
- Ψωνίστε την εικόνα των Windows 7 (ή εισάγετε το δίσκο) και αντιγράψτε τα περιεχόμενά του σε οποιοδήποτε φάκελο στον υπολογιστή (καλύτερα όχι στην επιφάνεια εργασίας, θα είναι πιο βολικό να έχετε μια μικρή διαδρομή προς το φάκελο). Ή αποσυμπίστε την εικόνα στον φάκελο χρησιμοποιώντας τον Archiver. Στο παράδειγμα μου, θα είναι ένας φάκελος C: \ Windows7ISO \
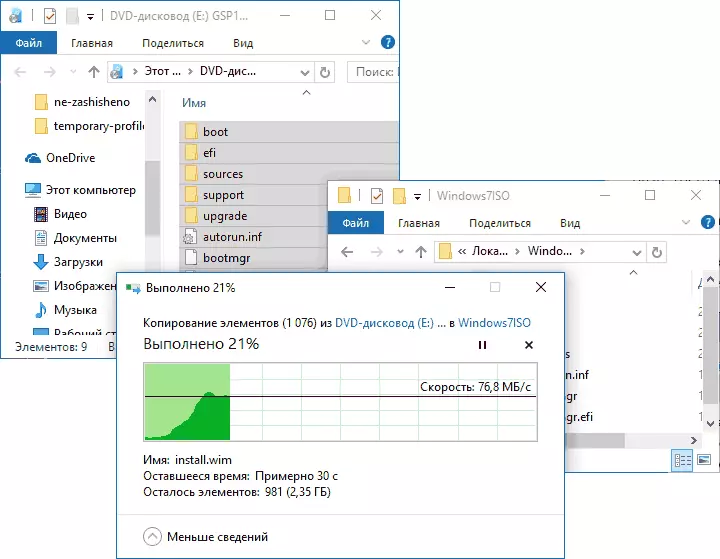
- Στο φάκελο C: \ Windows7ISO \ (ή ο φάκελος (ή ο άλλος δημιουργήσατε για τα περιεχόμενα της εικόνας στο προηγούμενο βήμα), δημιουργήστε έναν άλλο φάκελο για να αποσυσκευάσετε την εικόνα της εγκατάστασης.wim κάτω από τα επόμενα βήματα, για παράδειγμα, C: \ Windows7ISO \ Wim \
- Επίσης, αποθηκεύστε τις ληφθείσες ενημερώσεις σε οποιοδήποτε φάκελο στον υπολογιστή σας, για παράδειγμα, C: \ Ενημερώσεις \. Μπορείτε επίσης να μετονομάσετε τα αρχεία ενημέρωσης σε κάτι σύντομο (δεδομένου ότι θα χρησιμοποιήσουμε τη γραμμή εντολών και τα αρχικά ονόματα αρχείων είναι ενοχλητικά για να εισέλθουν ή να αντιγράψουν το ένθετο. Μετονομάστηκα αντίστοιχα σε msu και rollup.msu
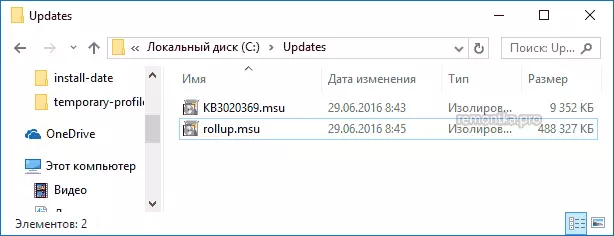
Όλα είναι έτοιμα να προχωρήσουν. Εκτελέστε τη γραμμή εντολών εξ ονόματος του διαχειριστή στην οποία θα εκτελεστούν όλα τα επόμενα βήματα.
Στη γραμμή εντολών, εισάγετε (εάν χρησιμοποιείτε διαδρομές διαφορετικές από αυτές στο παράδειγμα μου, χρησιμοποιήστε την επιλογή σας).
DUM / GET-WIMINFO / WIMFILE: C: \ Windows7ISO \ Sources \ Install.wimΩς αποτέλεσμα της εκτέλεσης της εντολής, δώστε προσοχή στον ευρετήριο της έκδοσης των Windows 7, το οποίο είναι εγκατεστημένο από αυτή την εικόνα και για την οποία θα ενσωματώσουμε την ενημέρωση.
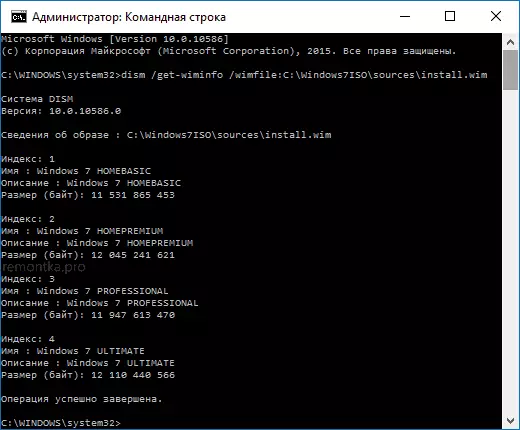
Αποσυσκευάστε τα αρχεία από την εικόνα Wim για να ακολουθήσετε τη δουλειά μαζί τους χρησιμοποιώντας την εντολή (καθορίστε την παράμετρο ευρετηρίου που μάθατε νωρίτερα)
DUSC / Mount-Wim / Wimfile: C: Moulindows7ISO / Δείκτης: 1 / MountDir: C: \ Windows7ISO \ Wim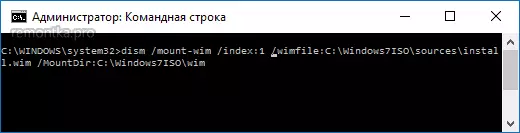
Για να προσθέσετε την ενημερωμένη έκδοση KB3020369 και Rollup Update χρησιμοποιώντας εντολές (το δεύτερο από αυτά μπορεί να διαρκέσει πολύ και να "κρεμάσει", απλά περιμένετε την εκτέλεση).
PULC / image: C: \ Windows7ISO \ WIM / ADD-Package / PackagePath: C: \ Updates \ KB3020369.MSU DIC / Εικόνα: C: \ Windows7ISO \ WIM / ADD-Package / PackagePath: C: \ Ενημερώσεις /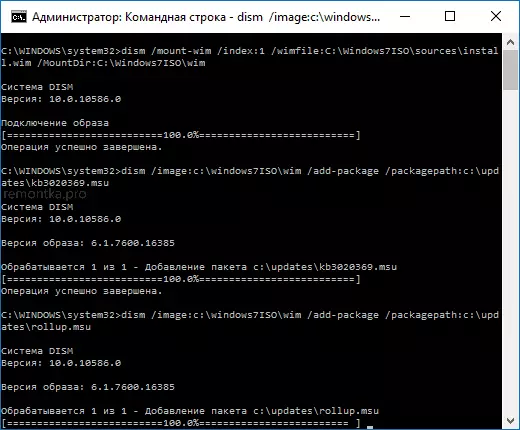
Επιβεβαιώστε την αλλαγή που γίνεται στην εικόνα Wim και αποσυνδέστε το χρησιμοποιώντας την εντολή.
DUB / UNMOUNT-WIM / MOUNDIR: C: \ Windows7ISO \ WIM / COMPORE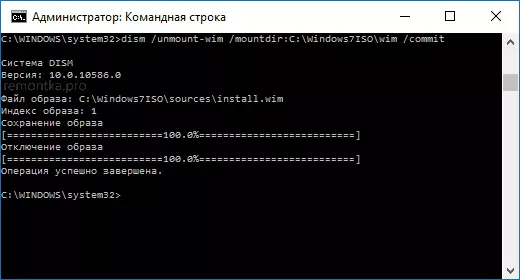
Τέλος, τώρα το αρχείο Wim περιέχει ενημερώσεις ενημερωμένων εκδόσεων Windows 7, παραμένει να γυρίσετε αρχεία στον φάκελο Windows7ISO σε μια νέα εικόνα OS.
Δημιουργία εικόνας των Windows ISO 7 από το φάκελο
Για να δημιουργήσετε μια νέα εικόνα ISO με ενσωματωμένες ενημερώσεις, βρείτε το φάκελο Microsoft Windows AIK στη λίστα μενού εκκίνησης στη λίστα μενού Microsoft Windows Aik, "Εργαλεία ανάπτυξης", κάντε κλικ στο κουμπί " ο διαχειριστής.
Μετά από αυτό, χρησιμοποιήστε την εντολή (όπου newwin7.iso είναι το όνομα του μελλοντικού αρχείου εικόνας με τα Windows 7)
OSCDIMG -M -U2 -BC: \ Windows7ISO \ Boot \ ETFSBOOD.COM C: \ Windows7ISO \ C: \ newwin7.isoΌταν ολοκληρώσετε την εκτέλεση της εντολής, θα λάβετε μια έτοιμη εικόνα που μπορεί να καταγραφεί στο δίσκο ή να πραγματοποιήσετε τη μονάδα Flash Bootable USB της Windows 7 για την επόμενη εγκατάσταση στον υπολογιστή.
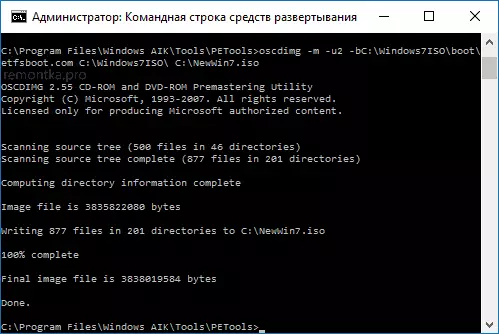
Σημείωση: Εάν, καθώς, καθώς και εγώ, σε μια εικόνα ISO, αρκετές εκδόσεις των Windows 7 κάτω από διαφορετικούς δείκτες, οι ενημερώσεις προστίθενται μόνο στην έκδοση που έχετε επιλέξει. Δηλαδή, για να τα ενσωματώσετε σε όλες τις εκδόσεις, πρέπει να επαναλάβετε τις εντολές από το Mount-Wim σε Uncount-Wim για κάθε ένα από τα δείκτες.
