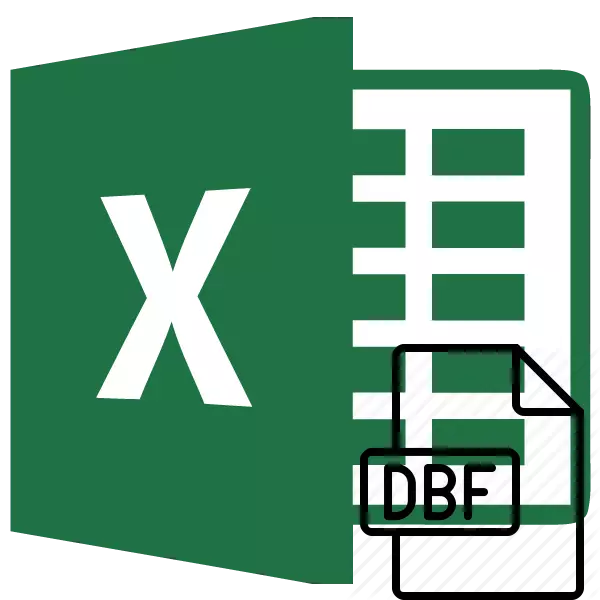
Μία από τις πιο δημοφιλείς μορφές αποθήκευσης των δομημένων δεδομένων είναι το DBF. Αυτή η μορφή διακρίνεται από την καθολικότητα, δηλαδή, υποστηρίζεται από πολλά συστήματα DBMS και άλλα προγράμματα. Χρησιμοποιείται όχι μόνο ως στοιχείο αποθήκευσης δεδομένων, αλλά και ως μέσο ανταλλαγής μεταξύ των εφαρμογών. Ως εκ τούτου, το ζήτημα του ανοίγματος αρχείων με αυτή την επέκταση στον επεξεργαστή τραπεζιών του Excel γίνεται αρκετά σημαντικό.
Τρόποι ανοίγματος αρχείων DBF στο Excel
Θα πρέπει να γνωρίζετε ότι υπάρχουν πολλές τροποποιήσεις στη μορφή DBF:- Dbase II;
- DBASE III;
- Dbase IV;
- Foxpro et αϊ.
Ο τύπος του εγγράφου επηρεάζει επίσης την ορθότητα των αρχών του προγραμμάτων. Αλλά πρέπει να σημειωθεί ότι το Excel υποστηρίζει τη σωστή λειτουργία με σχεδόν όλους τους τύπους αρχείων DBF.
Θα πρέπει να ειπωθεί ότι στις περισσότερες περιπτώσεις το Excel αντιμετώπισε με επιτυχία το άνοιγμα αυτής της μορφής, δηλαδή, ανοίγει αυτό το έγγραφο ακριβώς όπως αυτό το πρόγραμμα θα ανοίξει, για παράδειγμα, το "μητρική" μορφή XLS της. Αλλά για να αποθηκεύσετε αρχεία σε μορφή DBF με τυποποιημένα εργαλεία, το Excel σταμάτησε μετά από έκδοση του Excel 2007. Ωστόσο, αυτό είναι το θέμα για ένα ξεχωριστό μάθημα.
Μάθημα: Πώς να μεταφράσετε το Excel στο DBF
Μέθοδος 1: Ξεκινήστε από το παράθυρο ανοίγματος παραθύρου
Μία από τις ευκολότερες και διαισθητικές επιλογές για το άνοιγμα εγγράφων με την επέκταση DBF στο Excel είναι να τα ξεκινήσετε μέσω του παραθύρου ανοίγματος παραθύρου.
- Εκτελέστε το πρόγραμμα Excel και μεταβείτε στην καρτέλα Αρχείο.
- Αφού εισάγετε την παραπάνω καρτέλα, κάντε κλικ στο στοιχείο "Άνοιγμα" στο μενού που βρίσκεται στην αριστερή πλευρά του παραθύρου.
- Ανοίγει το τυπικό παράθυρο ανοίγματος εγγράφου. Μετακινούμε αυτόν τον κατάλογο στον σκληρό δίσκο ή τον μεταφορέα μετατόπισης, όπου το έγγραφο βρίσκεται στο άνοιγμα. Στη δεξιά πλευρά του παραθύρου στις επεκτάσεις αρχείων, ρυθμίστε το διακόπτη στα αρχεία "DBASE (* .DBF)" ή "Όλα τα αρχεία (* *)". Αυτό είναι ένα πολύ σημαντικό σημείο. Πολλοί χρήστες δεν μπορούν να ανοίξουν το αρχείο απλώς και μόνο επειδή δεν πληρούν αυτή την απαίτηση και το στοιχείο με την καθορισμένη επέκταση δεν είναι ορατά. Μετά από αυτό, τα έγγραφα DBF πρέπει να εμφανίζονται στο παράθυρο εάν υπάρχουν σε αυτόν τον κατάλογο. Διαθέτουμε το έγγραφο που θέλετε να εκτελέσετε και κάντε κλικ στο κουμπί "Άνοιγμα" στην κάτω δεξιά γωνία του παραθύρου.
- Μετά την τελευταία ενέργεια, το επιλεγμένο έγγραφο DBF θα ξεκινήσει στο πρόγραμμα Excel στο φύλλο.
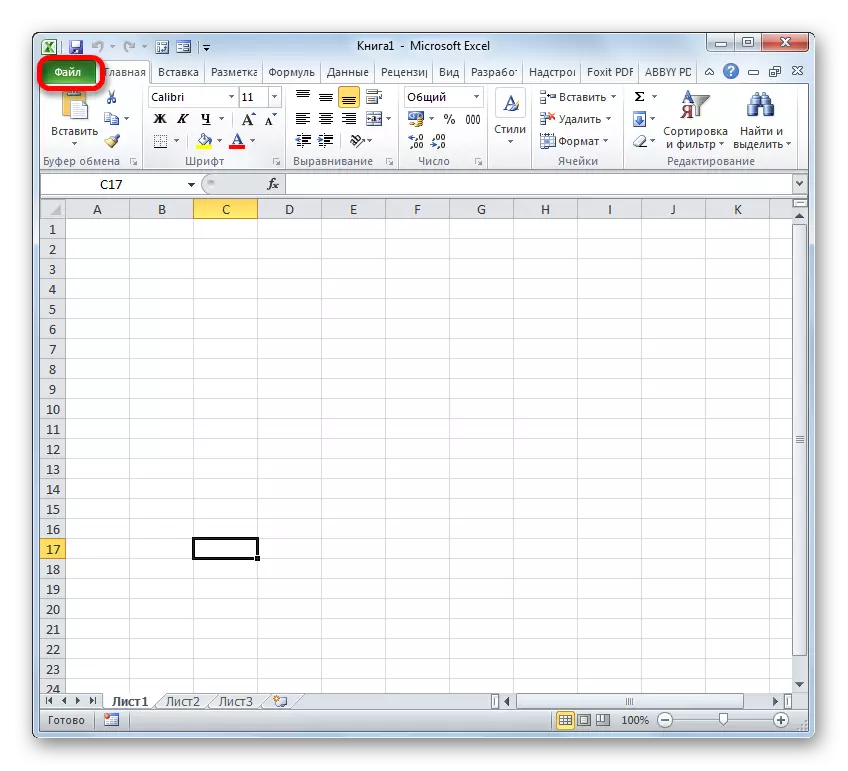
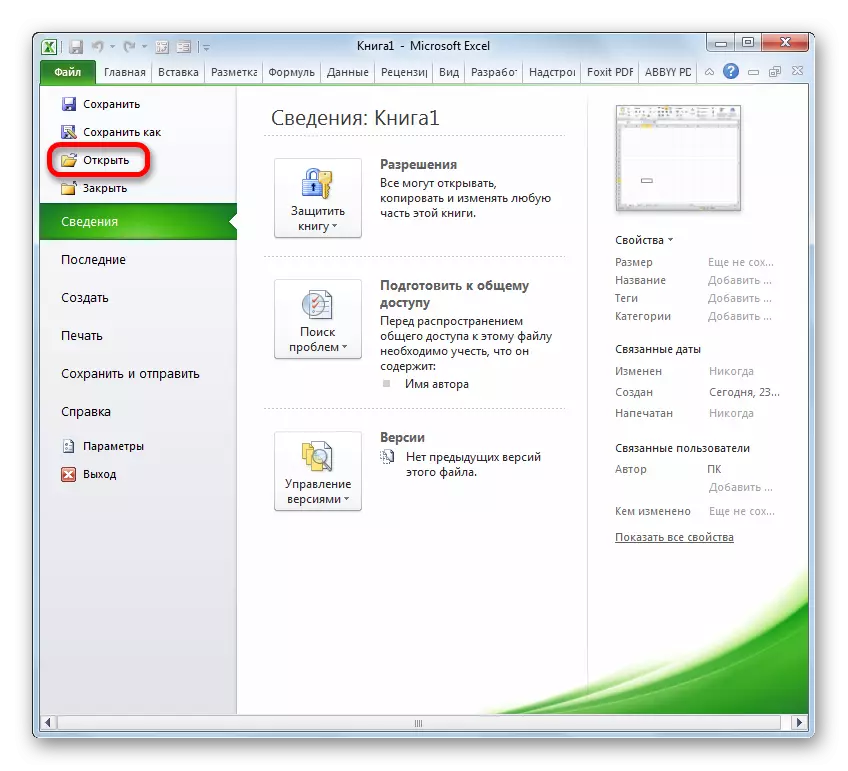
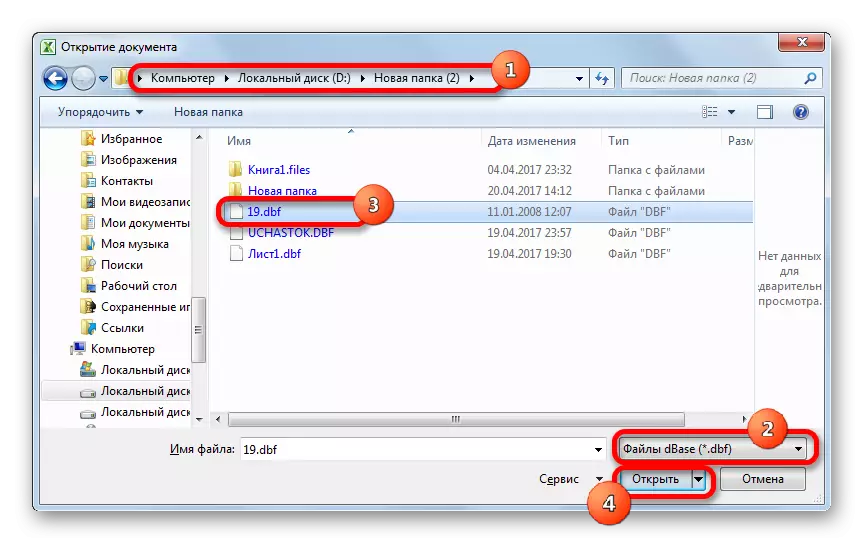
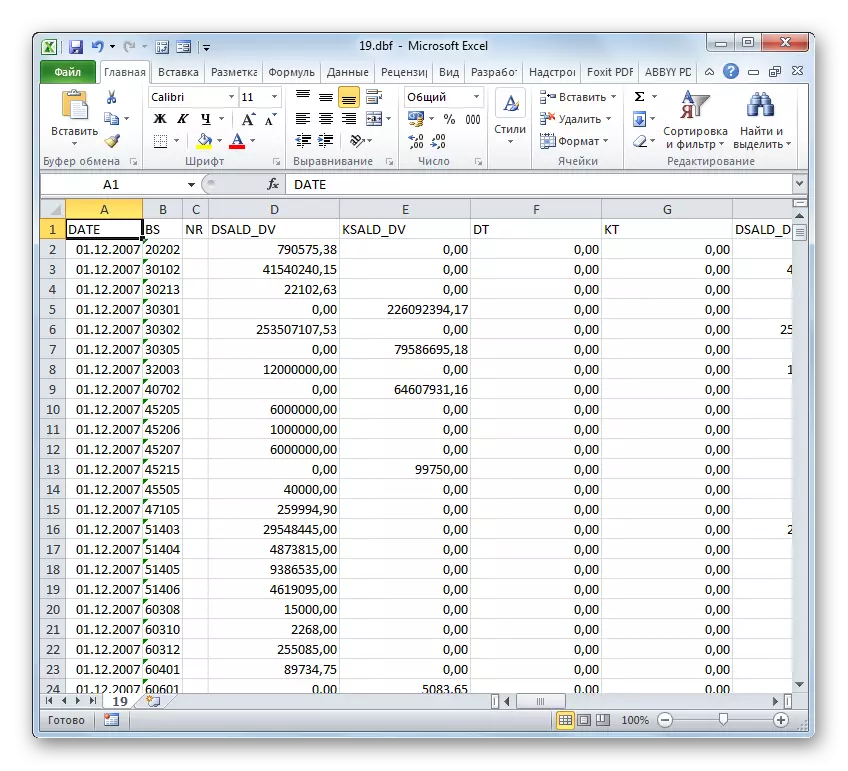
Μέθοδος 2: Κάντε διπλό κλικ στο άνοιγμα
Επίσης, ένας δημοφιλής τρόπος για να ανοίξετε τα έγγραφα είναι η εκκίνηση κάνοντας διπλό κλικ με το αριστερό πλήκτρο του ποντικιού κατά μήκος του αντίστοιχου αρχείου. Αλλά το γεγονός είναι ότι από προεπιλογή, αν όχι συγκεκριμένα να συνταγογραφήσετε τις ρυθμίσεις του συστήματος, το πρόγραμμα Excel δεν συσχετίζεται με την επέκταση DBF. Επομένως, χωρίς πρόσθετους χειρισμούς, με αυτόν τον τρόπο δεν λειτουργεί. Ας δούμε πώς μπορεί να γίνει.
- Έτσι, κάνουμε ένα διπλό κλικ του αριστερού κουμπιού του ποντικιού κατά μήκος του αρχείου μορφής DBF, το οποίο θέλουμε να ανοίξουμε.
- Εάν σε αυτόν τον υπολογιστή στις ρυθμίσεις του συστήματος, η μορφή DBF δεν συσχετίζεται με κανένα πρόγραμμα, το παράθυρο θα ξεκινήσει, το οποίο δεν θα αναφέρεται ότι το αρχείο δεν μπορεί να ανοίξει. Θα προσφέρει επιλογές για δράση:
- Αναζήτηση συμμόρφωσης στο Διαδίκτυο.
- Επιλέξτε το πρόγραμμα από τη λίστα των εγκατεστημένων προγραμμάτων.
Δεδομένου ότι είναι κατανοητό ότι ο πίνακας του Microsoft Excel Tabular είναι ήδη εγκατεστημένος, αναδιατάσσουμε το διακόπτη στη δεύτερη θέση και κάντε κλικ στο πλήκτρο "OK" στο κάτω μέρος του παραθύρου.
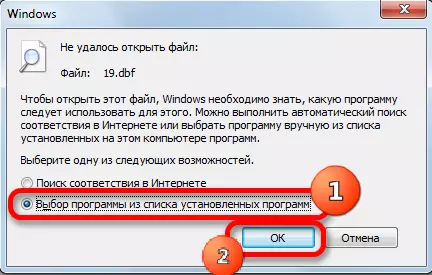
Εάν αυτή η επέκταση έχει ήδη συσχετιστεί με άλλο πρόγραμμα, αλλά θέλουμε να το εκτελέσουμε στο Excel, τότε κάνουμε κάπως διαφορετικά. Κάντε κλικ στο όνομα του εγγράφου δεξί κλικ. Το μενού περιβάλλοντος εκκινείται. Επιλέξτε τη θέση "Άνοιγμα με βοήθεια" σε αυτό. Μια άλλη λίστα ανοίγει. Εάν υπάρχει ένα όνομα "Microsoft Excel", κάντε κλικ σε αυτό, αν δεν βρείτε ένα τέτοιο όνομα, περνάμε μέσω του στοιχείου "Επιλέξτε το πρόγραμμα ...".
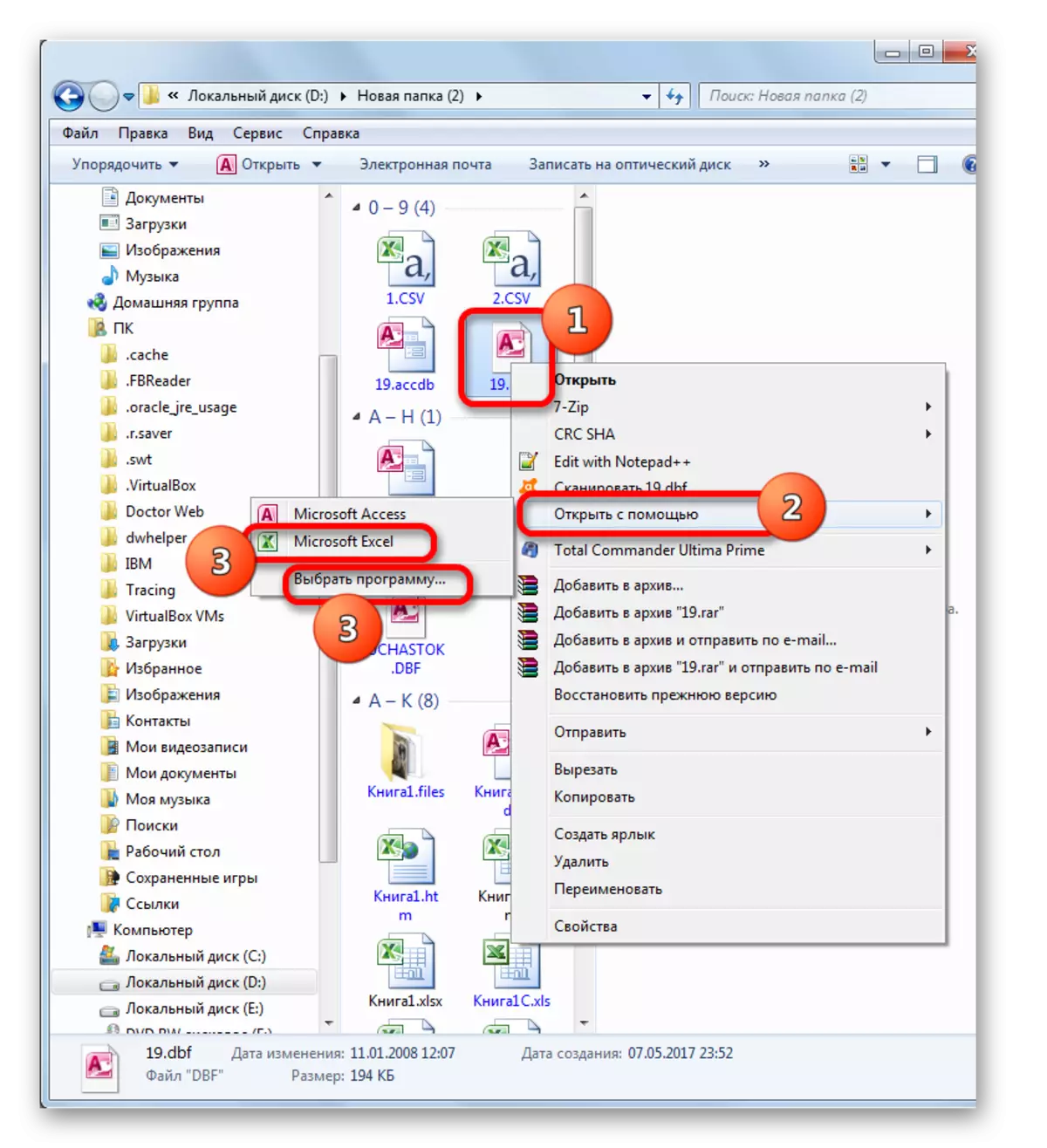
Υπάρχει μια άλλη επιλογή. Κάντε κλικ στο όνομα του εγγράφου δεξί κλικ. Στη λίστα που ανοίγει μετά την τελευταία ενέργεια, επιλέξτε τη θέση "Ιδιότητες".
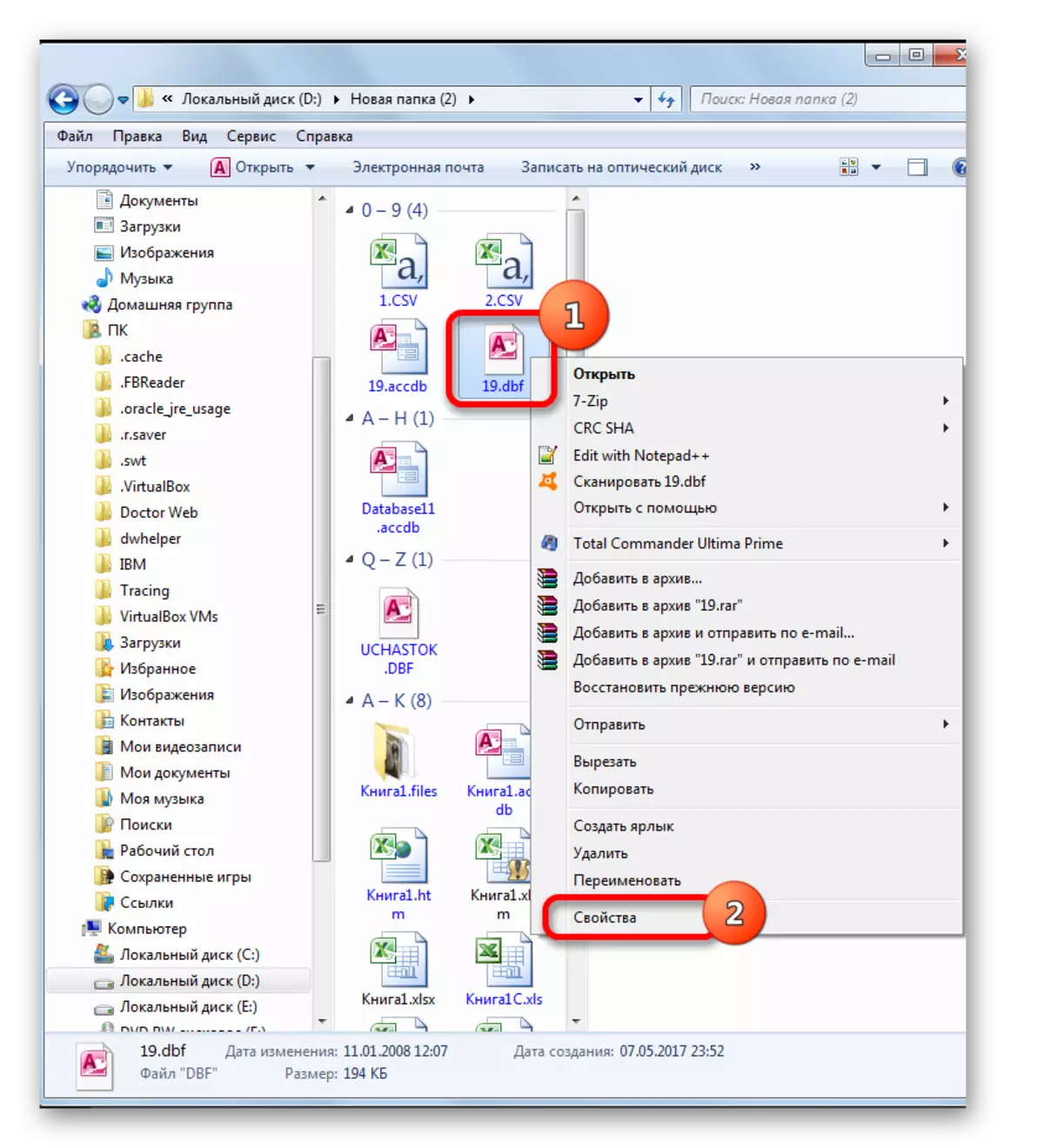
Στο παράθυρο "Ιδιότητες", μεταβαίνετε στην καρτέλα "Γενικά", εάν η εκκίνηση εμφανίστηκε σε κάποια άλλη καρτέλα. Κοντά στην παράμετρο εφαρμογής, κάντε κλικ στο κουμπί "Επεξεργασία ...".
- Όταν επιλέγετε οποιαδήποτε από τις τρεις επιλογές, ξεκινάει το παράθυρο Άνοιγμα αρχείου. Και πάλι, εάν στη λίστα των συνιστώμενων προγραμμάτων στην κορυφή του παραθύρου υπάρχει ένα όνομα "Microsoft Excel" και, στη συνέχεια, κάντε κλικ σε αυτό και στην αντίθετη περίπτωση κάνουμε κλικ στο κουμπί "Επισκόπηση ..." στο κάτω μέρος του παράθυρο.
- Σε περίπτωση της τελευταίας ενέργειας στον κατάλογο τοποθεσίας του προγράμματος, ανοίγει το παράθυρο "Άνοιγμα με τη βοήθεια του ...". Πρέπει να μεταβείτε στο φάκελο που περιέχει το αρχείο εκκίνησης του προγράμματος Excel. Η ακριβής διεύθυνση της διαδρομής σε αυτόν τον φάκελο εξαρτάται από την έκδοση του Excel, την οποία έχετε εγκαταστήσει ή μάλλον από την έκδοση του πακέτου του Microsoft Office. Το κοινό σχέδιο διαδρομής θα μοιάζει με αυτό:
C: \ Αρχεία προγράμματος \ Microsoft Office \ Office #
Αντί του συμβόλου "#", πρέπει να αντικαταστήσετε τον αριθμό έκδοσης του προϊόντος γραφείου σας. Έτσι για το Excel 2010 θα είναι ο αριθμός "14", και η ακριβής πορεία προς τον φάκελο θα μοιάζει με αυτό:
C: \ Αρχεία προγράμματος \ Microsoft Office \ Office14
Για το Excel 2007, ο αριθμός θα είναι "12", για το Excel 2013 - "15", για το Excel 2016 - "16".
Έτσι, μετακινούμε στον παραπάνω κατάλογο και αναζητούμε ένα αρχείο με το όνομα "excel.exe". Εάν δεν εκτελέσετε την εμφάνιση επέκτασης στο σύστημα, το όνομά του θα φανεί ακριβώς όπως το "Excel". Διαθέτουμε αυτό το όνομα και κάντε κλικ στο κουμπί "Άνοιγμα".
- Μετά από αυτό, μεταφέραμε αυτόματα ξανά στο παράθυρο επιλογής του προγράμματος. Αυτή τη φορά το όνομα "Microsoft Office" σίγουρα θα εμφανιστεί εδώ. Εάν ο χρήστης θέλει αυτή την εφαρμογή να ανοίξει πάντα έγγραφα DBF από το DBF Dual Click πάνω τους, τότε πρέπει να βεβαιωθείτε ότι το "Χρήση του επιλεγμένου προγράμματος για όλα τα αρχεία αυτού του τύπου" είναι ένα σημάδι ελέγχου. Εάν σχεδιάζετε μόνο ένα μόνο ανοιχτό έγγραφο DBF στο Excel και, στη συνέχεια, πρόκειται να ανοίξετε αυτόν τον τύπο αρχείων σε άλλο πρόγραμμα, τότε, αντίθετα, αυτό το σημάδι ελέγχου πρέπει να αφαιρεθεί. Μετά από όλες τις καθορισμένες ρυθμίσεις, κάντε κλικ στο κουμπί "OK".
- Μετά από αυτό, το έγγραφο DBF θα εκτελεστεί στο πρόγραμμα Excel και εάν ο χρήστης ορίσει ένα τσιμπούρι στην κατάλληλη θέση στο παράθυρο επιλογής προγράμματος, τώρα τα αρχεία αυτής της επέκτασης θα ανοίξουν αυτόματα στο Excel μετά το διπλό κλικ πάνω τους με τα αριστερά τους με τα αριστερά Κουμπί του ποντικιού.
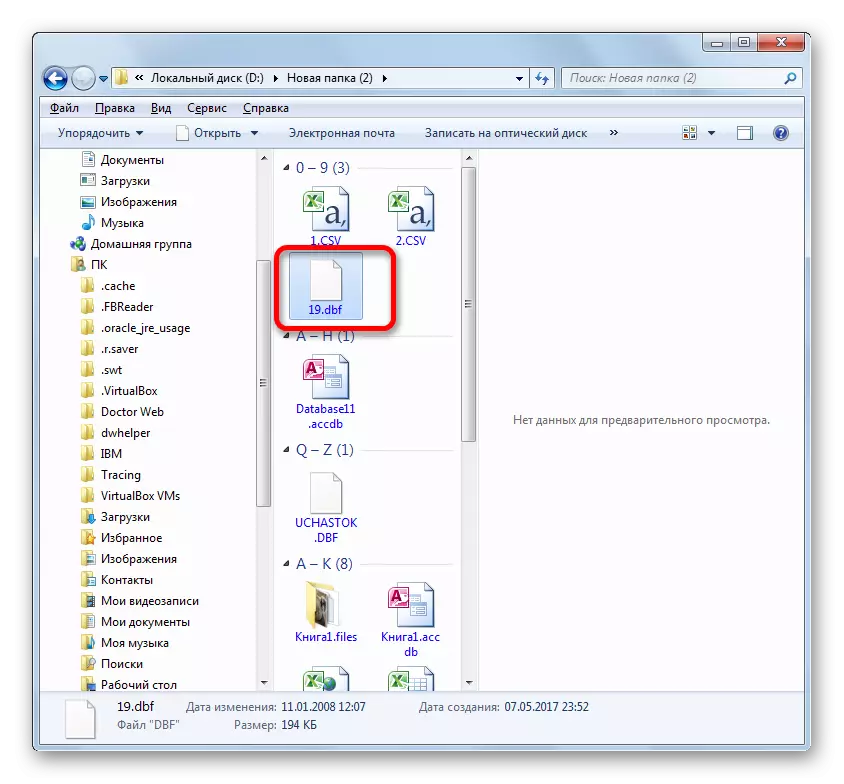
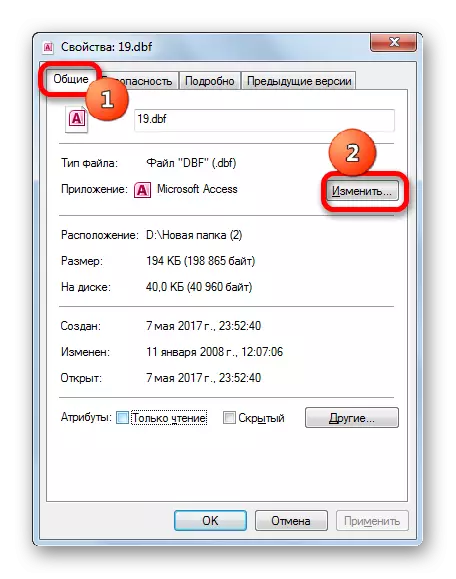
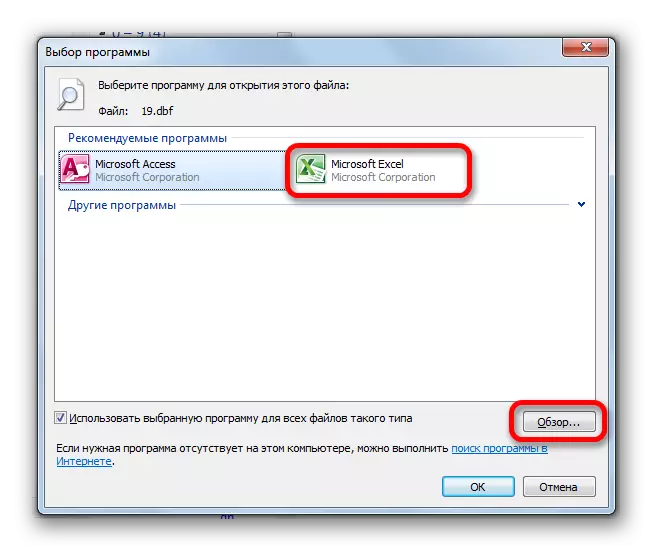
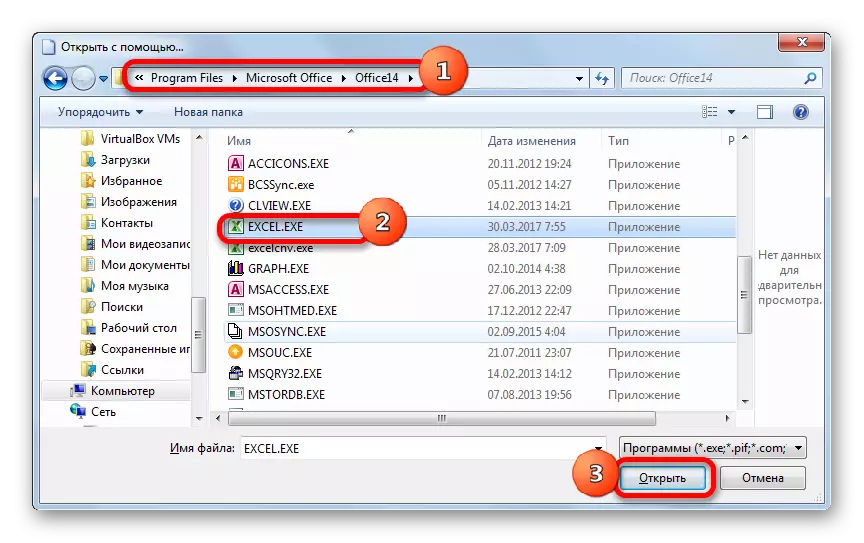
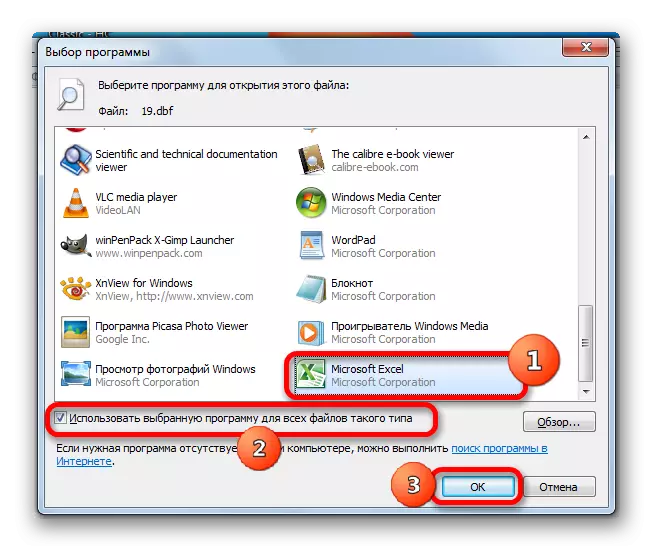
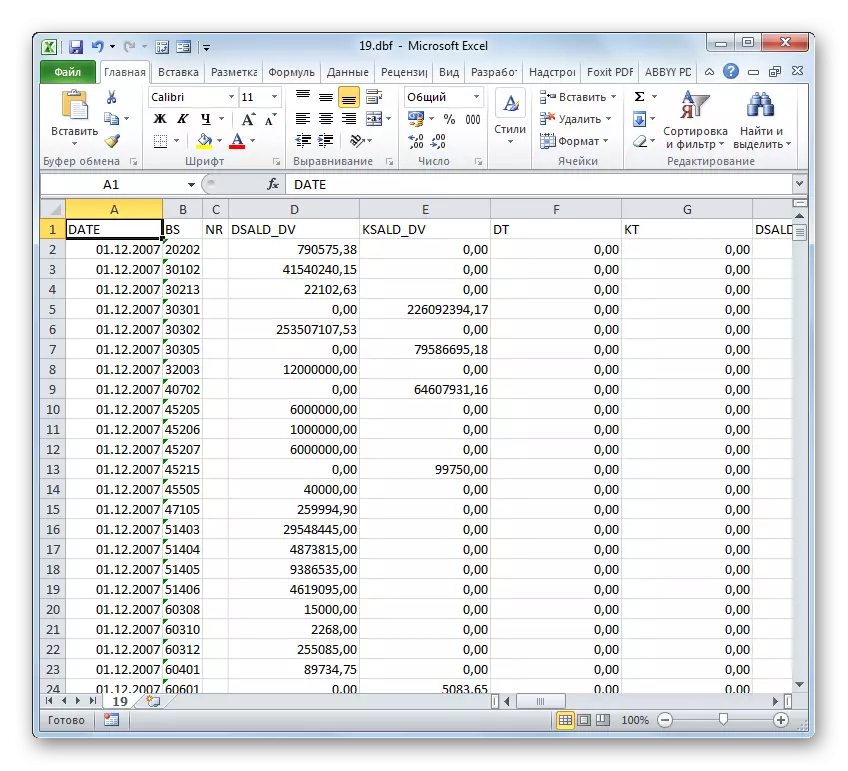
Όπως μπορείτε να δείτε, τα ανοίγματα αρχείων DBF στο Excel είναι αρκετά απλή. Αλλά, δυστυχώς, πολλοί αρχάριοι χρήστες μπερδεύονται και δεν ξέρουν πώς να το κάνουν. Για παράδειγμα, δεν μαντέψουν ότι ορίστε την κατάλληλη μορφή στο παράθυρο ανοίγματος του εγγράφου μέσω της διεπαφής EXEL. Πιο δύσκολο για ορισμένους χρήστες είναι το άνοιγμα των εγγράφων DBF κάνοντας διπλό κλικ στο αριστερό πλήκτρο του ποντικιού, όπως για αυτό, πρέπει να αλλάξετε ορισμένες ρυθμίσεις συστήματος μέσω του παραθύρου επιλογής του προγράμματος.
