
Το ODS είναι μια δημοφιλής μορφή υπολογιστικού φύλλου. Μπορεί να ειπωθεί ότι αυτό είναι ένα είδος ανταγωνιστή στις μορφές XLS του Exelev και XLSX. Επιπλέον, ο ODS, σε αντίθεση με τα παραπάνω ανάλογα, είναι μια ανοιχτή μορφή, δηλαδή, μπορεί να χρησιμοποιηθεί δωρεάν και χωρίς περιορισμούς. Παρ 'όλα αυτά, συμβαίνει επίσης ότι το έγγραφο με την επέκταση του ODS πρέπει να ανακαλυφθεί στο Excel. Ας μάθουμε πώς μπορεί να γίνει.
Μέθοδοι για το άνοιγμα εγγράφων μορφής ODS
Το υπολογιστικό φύλλο OPENDOcumentument (ODS) που αναπτύχθηκε από την Κοινότητα OASIS, με τη δημιουργία της, εννοούσε ως ελεύθερο και ελεύθερο ανάλογο των μορφών του Excel. Τον είδε το 2006. Επί του παρόντος, η ODS είναι μία από τις κύριες μορφές ενός αριθμού προβαθύνων επεξεργαστών, συμπεριλαμβανομένης της δημοφιλούς ελεύθερης εφαρμογής OpenOffice Calc Calc. Αλλά με το Excel, αυτή η μορφή "φιλία" δεν θα μπορούσε να είναι φυσική, καθώς είναι φυσικοί ανταγωνιστές. Εάν μπορείτε να ανοίξετε έγγραφα σε μορφή Excel από ODS με τυποποιημένα μέσα, τη δυνατότητα εξοικονόμησης ενός αντικειμένου με μια τέτοια επέκταση της Microsoft αρνήθηκε να εφαρμόσει στο Blantchild του.
Οι λόγοι για να ανοίξετε μορφή ODS στο Excel μπορούν να ρυθμιστούν. Για παράδειγμα, σε έναν υπολογιστή όπου πρέπει να εκτελέσετε το υπολογιστικό φύλλο, απλά μπορεί να μην είναι μια εφαρμογή OpenOffice Calc ή άλλο ανάλογο, αλλά θα εγκατασταθεί το πακέτο Microsoft Office. Μπορεί επίσης να συμβεί ότι ο πίνακας θα πρέπει να πραγματοποιηθεί από τα εργαλεία που είναι διαθέσιμα μόνο στο Excel. Επιπλέον, ορισμένοι χρήστες μεταξύ του συνόλου των επιτραπέζιων επεξεργαστών κατέλαβαν τις δεξιότητες της εργασίας στο κατάλληλο επίπεδο μόνο με το Excel. Στη συνέχεια, σχετίζεται με το άνοιγμα του εγγράφου σε αυτό το πρόγραμμα.
Άνοιξε μορφή σε εκδόσεις του Excel, ξεκινώντας από το Excel 2010, αρκετά απλό. Η διαδικασία εκκίνησης δεν διαφέρει πολύ από το άνοιγμα οποιουδήποτε άλλου πίνακα εγγράφων σε αυτή την εφαρμογή, συμπεριλαμβανομένων των αντικειμένων με την επέκταση των XLS και XLSX. Παρόλο που υπάρχουν αποχρώσεις εδώ, στην οποία θα εστιάσουμε λεπτομερώς παρακάτω. Αλλά σε προηγούμενες εκδόσεις αυτού του πίνακα επεξεργαστή, η διαδικασία ανακάλυψης είναι σημαντικά διαφορετική. Αυτό οφείλεται στο γεγονός ότι η μορφή ODS εμφανίστηκε μόνο το 2006. Οι προγραμματιστές της Microsoft Η δυνατότητα εκκίνησης αυτού του τύπου εγγράφων για το Excel 2007 έπρεπε να εφαρμοστεί σχεδόν παράλληλα με την ανάπτυξη της κοινότητας OASIS. Για το Excel 2003, έπρεπε να παραγάσω ένα ξεχωριστό plug-in γενικά, καθώς αυτή η έκδοση δημιουργήθηκε πολύ πριν από την απελευθέρωση της μορφής ODS.
Ωστόσο, ακόμη και σε νέες εκδόσεις, το Excel δεν καταφέρνει πάντα να εμφανίζει σωστά τα υποδεικνυόμενα υπολογιστικά φύλλα και χωρίς απώλεια. Μερικές φορές, όταν χρησιμοποιείτε τη μορφοποίηση, δεν μπορούν να εισαχθούν όλα τα στοιχεία και η εφαρμογή να επαναφέρει τα δεδομένα με απώλεια. Σε περίπτωση προβλημάτων, εμφανίζεται το αντίστοιχο μήνυμα πληροφοριών. Αλλά, κατά κανόνα, δεν επηρεάζει την ακεραιότητα των δεδομένων στον πίνακα.
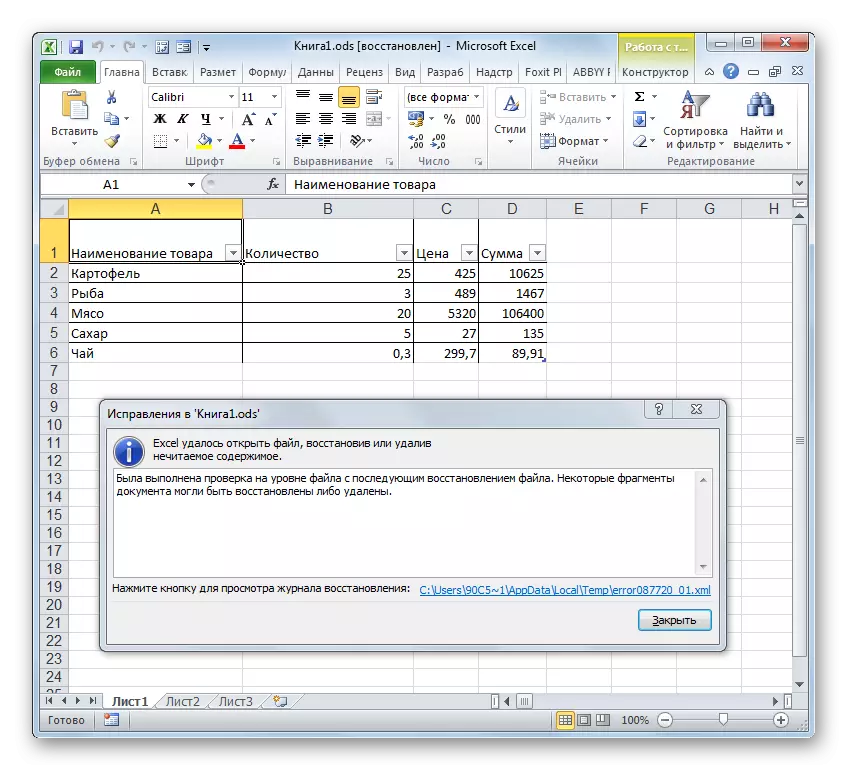
Ας εστιάσουμε πρώτα λεπτομερώς στο άνοιγμα ODS σε τοπικές εκδόσεις του Excel και στη συνέχεια περιγράφουμε εν συντομία τον τρόπο με τον οποίο αυτή η διαδικασία εμφανίζεται σε μεγαλύτερα.

Μέθοδος 2: Τρέξιμο διπλό κλικ στο κουμπί του ποντικιού
Επιπλέον, η τυπική επιλογή για το άνοιγμα του αρχείου είναι η έναρξη του αριστερού κουμπιού του ποντικιού στο όνομα. Με τον ίδιο τρόπο, μπορείτε να ανοίξετε ODS στο Excel.
Εάν ο υπολογιστής δεν είναι εγκατεστημένος στον υπολογιστή, η εφαρμογή OpenOffice Calc είναι εγκατεστημένη και δεν επανεκκινήσατε ένα άλλο πρόγραμμα ODS ανοίγοντας την προεπιλεγμένη μορφή, τότε με την εκτόξευση με αυτόν τον τρόπο στο Excel δεν θα υπάρχουν προβλήματα. Το αρχείο θα ανοίξει, καθώς το Excel το αναγνωρίζει ως πίνακα. Αλλά εάν το OpenOffice Office Package είναι εγκατεστημένο στον υπολογιστή, τότε όταν κάνετε διπλό κλικ στο κουμπί του ποντικιού στο αρχείο, θα ξεκινήσει στο Calc, και όχι στο Excel. Προκειμένου να αρχίσετε να τρέχετε στο Excel, θα πρέπει να περάσετε μερικούς χειρισμούς.
- Για να καλέσετε το μενού περιβάλλοντος κάνοντας κλικ στο δεξί κουμπί του ποντικιού στο εικονίδιο εγγράφου ODS που θέλετε να ανοίξετε. Στη λίστα των δράσεων, επιλέξτε το στοιχείο "Άνοιγμα με". Ένα πρόσθετο μενού εκκινείται στο οποίο το όνομα "Microsoft Excel" πρέπει να προσδιορίζεται στη λίστα των προγραμμάτων. Κάντε κλικ σε αυτό.
- Το επιλεγμένο έγγραφο σε Excele ξεκινάει.
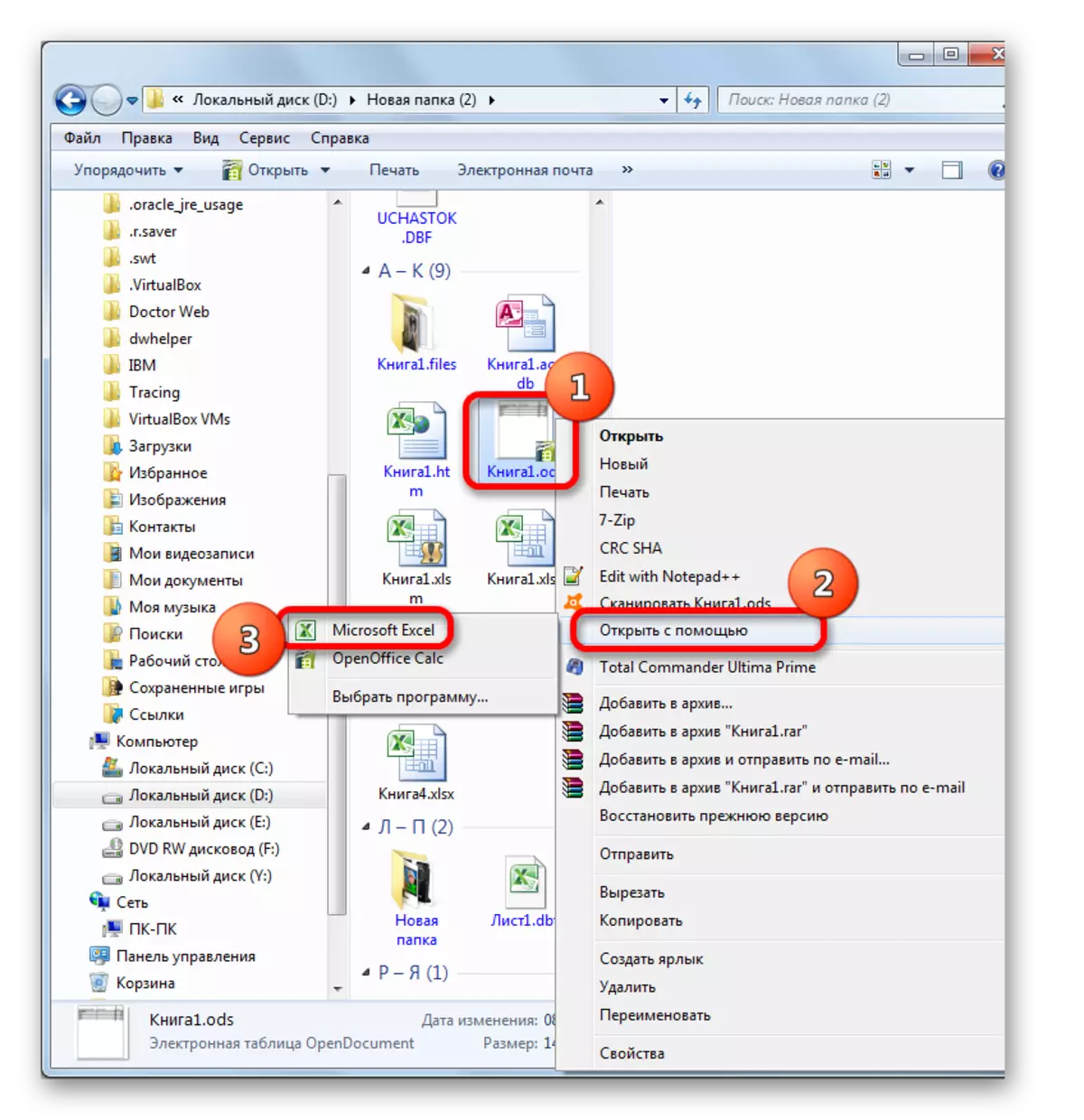
Αλλά η μέθοδος που περιγράφεται παραπάνω είναι κατάλληλη μόνο για ένα χρόνο έναρξης του αντικειμένου. Εάν σκοπεύετε να ανοίξετε συνεχώς τα έγγραφα ODS στο Excel και όχι σε άλλες εφαρμογές, δηλαδή, είναι λογικό να κάνετε αυτό το προεπιλεγμένο πρόγραμμα εφαρμογής να συνεργαστεί με τα αρχεία με την καθορισμένη επέκταση. Μετά από αυτό, δεν θα χρειαστεί να ανοίξετε πρόσθετους χειρισμούς για το άνοιγμα του εγγράφου και θα είναι αρκετό για να κάνετε διπλό κλικ στο αριστερό πλήκτρο του ποντικιού στο επιθυμητό αντικείμενο με την επέκταση ODS.
- Κάντε κλικ στο εικονίδιο αρχείου με το δεξί κουμπί του ποντικιού. Και πάλι στο μενού περιβάλλοντος, επιλέξτε τη θέση "Άνοιγμα USAT", αλλά αυτή τη φορά στην προαιρετική λίστα Κάντε κλικ στο "Επιλογή του προγράμματος ...".

Υπάρχει επίσης μια εναλλακτική επιλογή μετάβασης στο παράθυρο επιλογής του προγράμματος. Για να το κάνετε αυτό, και πάλι πρέπει να βάλετε το δεξί κουμπί του ποντικιού στο εικονίδιο, αλλά αυτή τη φορά στο μενού περιβάλλοντος επιλέξτε το στοιχείο "Ιδιότητες".
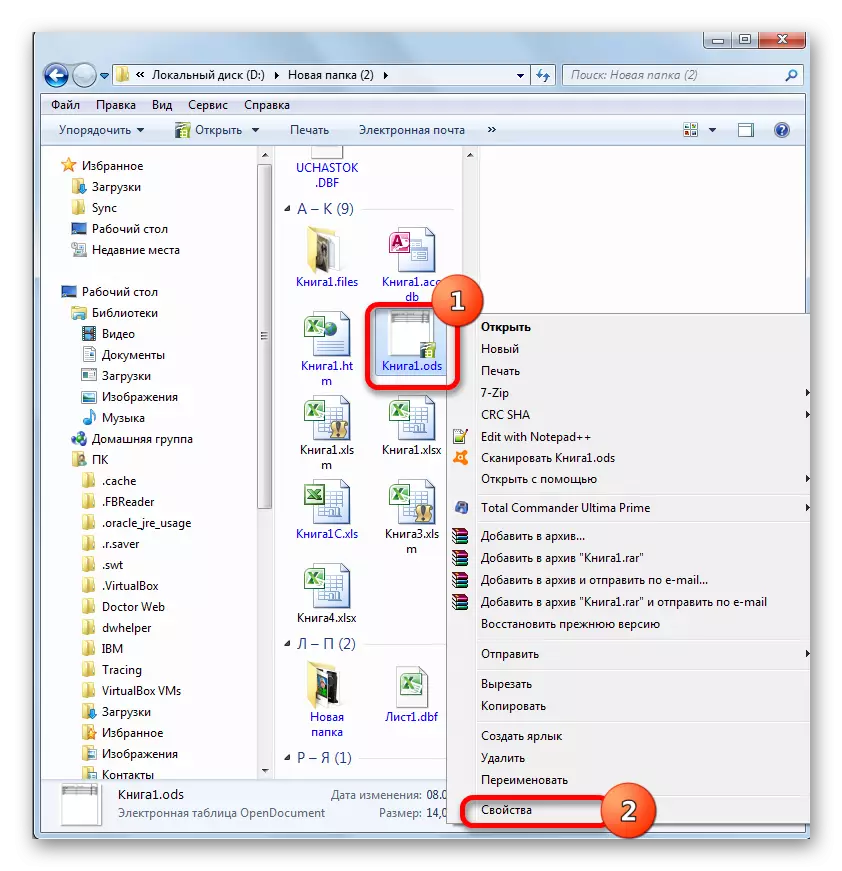
Στις ιδιότητες που εκτελούνται, ενώ στην καρτέλα Γενικά, κάντε κλικ στο κουμπί "Αλλαγή ...", η οποία βρίσκεται απέναντι από την παράμετρο "Προσάρτημα".
- Στην πρώτη και τη δεύτερη υλοποίηση, θα ξεκινήσει το παράθυρο επιλογής του προγράμματος. Το μπλοκ "συνιστώμενων προγραμμάτων" θα πρέπει να βρίσκεται το όνομα "Microsoft Excel". Το το επισημάνετε. Φροντίστε να βεβαιωθείτε ότι η παράμετρος "χρησιμοποιήστε το επιλεγμένο πρόγραμμα για όλα τα αρχεία αυτού του τύπου" ήταν ένα σημάδι ελέγχου. Εάν λείπει, θα πρέπει να το εγκαταστήσετε. Μετά την εκτέλεση των παραπάνω, θα πρέπει να κάνετε κλικ στο κουμπί "OK".
- Τώρα η εμφάνιση των εικονιδίων ODS θα αλλάξει κάπως. Θα προστεθεί στο λογότυπο του Excel. Θα συμβεί μια πιο σημαντική λειτουργική αλλαγή. Όταν κάνετε διπλό κλικ στο αριστερό κουμπί για οποιοδήποτε από αυτά τα εικονίδια, το έγγραφο θα ξεκινήσει αυτόματα στο Excel και όχι στο OpenOffice Calc ή σε άλλη εφαρμογή.
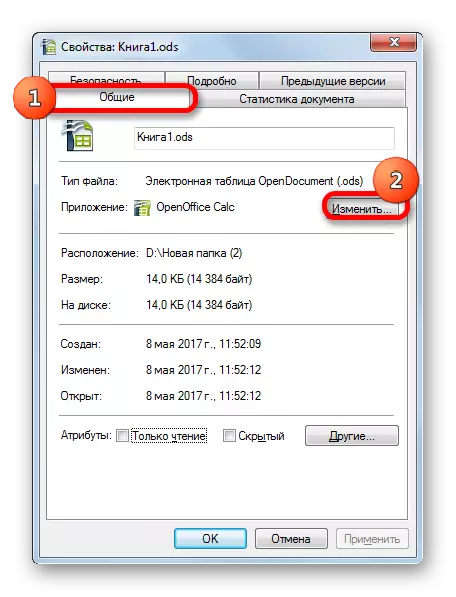


Υπάρχει μια άλλη επιλογή για να αντιστοιχίσετε μια προεπιλεγμένη εφαρμογή του Excel για να ανοίξετε αντικείμενα με την επέκταση ODS. Αυτή η επιλογή είναι πιο περίπλοκη, αλλά, ωστόσο, υπάρχουν χρήστες που προτιμούν να το απολαύσουν.
- Κάντε κλικ στο κουμπί "Έναρξη" που βρίσκεται στην κάτω αριστερή γωνία της οθόνης. Στο μενού που ανοίγει, επιλέξτε το προεπιλεγμένο στοιχείο του προγράμματος.
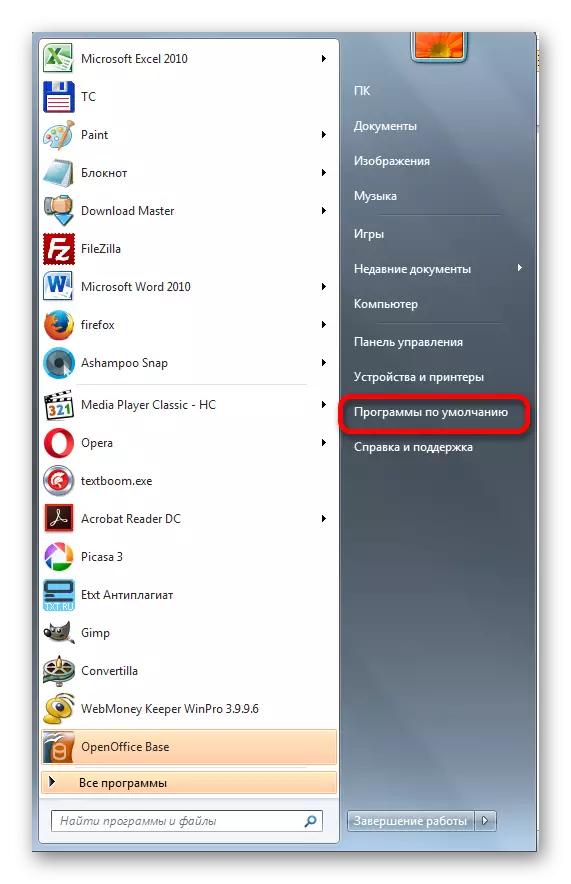
Εάν δεν ανιχνεύσετε αυτό το στοιχείο στο μενού Έναρξη, επιλέξτε τη θέση "Πίνακας ελέγχου".

Στο παράθυρο του πίνακα ελέγχου που ανοίγει, μεταβείτε στην ενότητα "Προγράμματα".

Στο επόμενο παράθυρο, επιλέξτε την προεπιλεγμένη υποενότητα του προγράμματος.
- Μετά από αυτό, το ίδιο παράθυρο ξεκινά το ίδιο παράθυρο που θα ανοίξει εάν κάνετε κλικ στο προεπιλεγμένο στοιχείο του προγράμματος απευθείας στο μενού "Έναρξη". Επιλέξτε την "Χαρτογράφηση τύπων αρχείων ή πρωτοκόλλων σε συγκεκριμένα προγράμματα".
- Η "Χαρτογράφηση τύπων αρχείων ή πρωτοκόλλων σε συγκεκριμένα προγράμματα" ξεκινάει το παράθυρο ". Στη λίστα όλων των επεκτάσεων αρχείων που καταχωρούνται στο μητρώο συστήματος της παρουσίας των Windows σας, αναζητώντας το όνομα ". TODS". Αφού το βρείτε, διαθέτουμε αυτό το όνομα. Στη συνέχεια, κάντε κλικ στο κουμπί "Αλλαγή του προγράμματος ...", το οποίο βρίσκεται στη δεξιά πλευρά του παραθύρου, από πάνω από τη λίστα των επεκτάσεων.
- Ανοίγει και πάλι ένα οικείο παράθυρο για να επιλέξει μια εφαρμογή. Πρέπει επίσης να κάνετε κλικ στο όνομα "Microsoft Excel" και, στη συνέχεια, κάντε κλικ στο κουμπί "OK", όπως κάναμε στην προηγούμενη έκδοση.
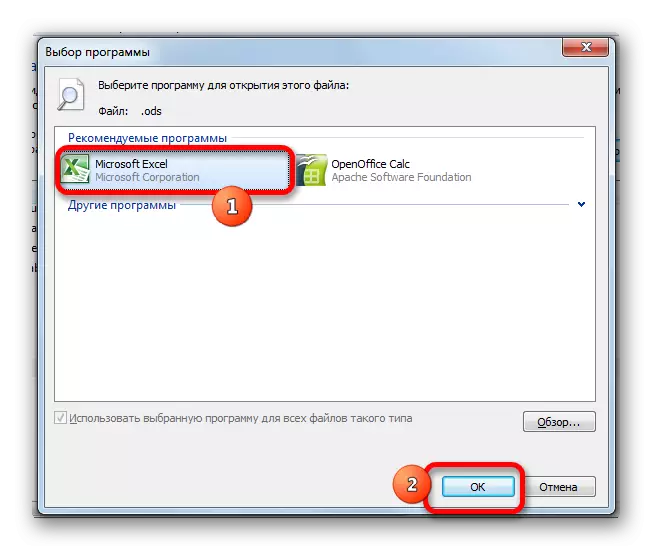
Αλλά σε ορισμένες περιπτώσεις, δεν μπορείτε να ανιχνεύσετε το "Microsoft Excel" στον κατάλογο των συνιστώμενων εφαρμογών. Αυτό είναι ιδιαίτερα πιθανό εάν χρησιμοποιείτε τις παλιές εκδόσεις αυτού του προγράμματος, οι οποίες δεν έχουν παράσχει ακόμη μια σύνδεση με αρχεία ODS. Μπορεί επίσης να συμβεί λόγω της αποτυχίας στο σύστημα ή λόγω του γεγονότος ότι κάποιος έχει διαγράψει βίαια το Excel από τον κατάλογο των συνιστώμενων εγγράφων για έγγραφα με την επέκταση του ODS. Σε αυτή την περίπτωση, στο παράθυρο επιλογής εφαρμογών, κάντε κλικ στο κουμπί "Επισκόπηση ...".
- Μετά την ολοκλήρωση της τελευταίας ενέργειας, ξεκινά το παράθυρο "Άνοιγμα με ...". Ανοίγει στον φάκελο θέσης του προγράμματος σε έναν υπολογιστή ("Αρχεία προγράμματος"). Πρέπει να μεταβείτε στον κατάλογο της θέσης του αρχείου που εκτελεί το Excel. Για να το κάνετε αυτό, μεταβείτε στο φάκελο που ονομάζεται "Microsoft Office".
- Μετά από αυτό, στον ανοιχτό καταλόγιο, πρέπει να επιλέξετε έναν κατάλογο που περιέχει το όνομα "Office" και τον αριθμό έκδοσης του πακέτου γραφείου. Για παράδειγμα, για το Excel 2010 - αυτό θα είναι το όνομα "Office14". Κατά κανόνα, μόνο ένα πακέτο γραφείου από τη Microsoft εγκαθίσταται στον υπολογιστή. Επομένως, επιλέξτε απλώς το φάκελο που περιέχει τη λέξη "Office" στον τίτλο σας και κάντε κλικ στο κουμπί "Άνοιγμα".
- Στον ανοιχτό κατάλογο, αναζητώντας ένα αρχείο με το όνομα "excel.exe". Εάν δεν υπάρχει απεικόνιση επέκτασης στα παράθυρά σας, μπορεί να ονομάζεται "Excel". Αυτό είναι το αρχείο εκκίνησης της εφαρμογής του ίδιου ονόματος. Επισημάνετε το και κάντε κλικ στο κουμπί "Άνοιγμα".
- Μετά από αυτό, επιστρέφουμε στο παράθυρο επιλογής του προγράμματος. Ακόμα νωρίτερα, μεταξύ του καταλόγου της λίστας Microsoft Excel ονόματα, δεν ήταν, τώρα σίγουρα θα εμφανιστεί. Επισημάνετε το και πηλό στο κουμπί "OK".
- Μετά από αυτό, οι τύποι αρχείων του παραθύρου χαρτογράφησης θα ενημερωθούν.
- Όπως μπορείτε να δείτε στο παράθυρο χαρτογράφησης τύπου αρχείου, τα έγγραφα με την προεπιλεγμένη επέκταση ODS θα συσχετιστούν με το Excel. Δηλαδή, όταν κάνετε διπλό κλικ στο εικονίδιο αυτού του αρχείου με το αριστερό πλήκτρο του ποντικιού, θα ανοίξει αυτόματα στο Excel. Απλά πρέπει να ολοκληρώσουμε τη δουλειά στο παράθυρο χαρτογράφησης τύπου αρχείου κάνοντας κλικ στο κουμπί Κλείσιμο.
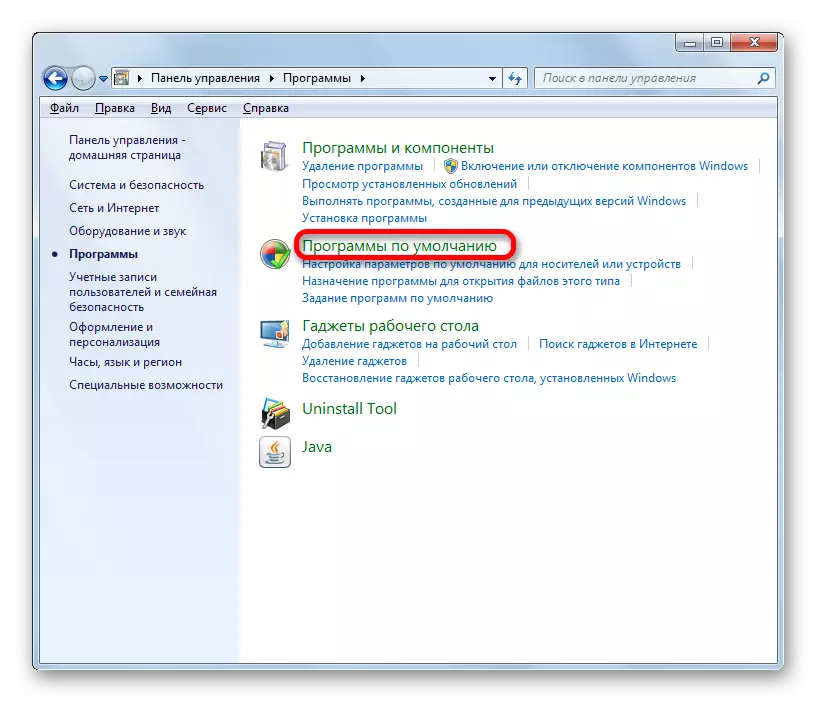
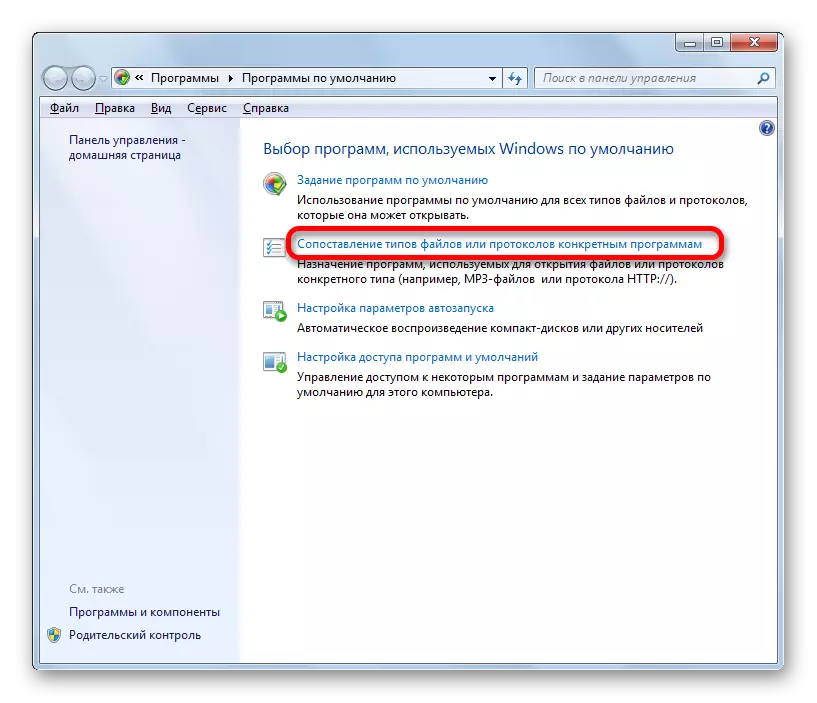

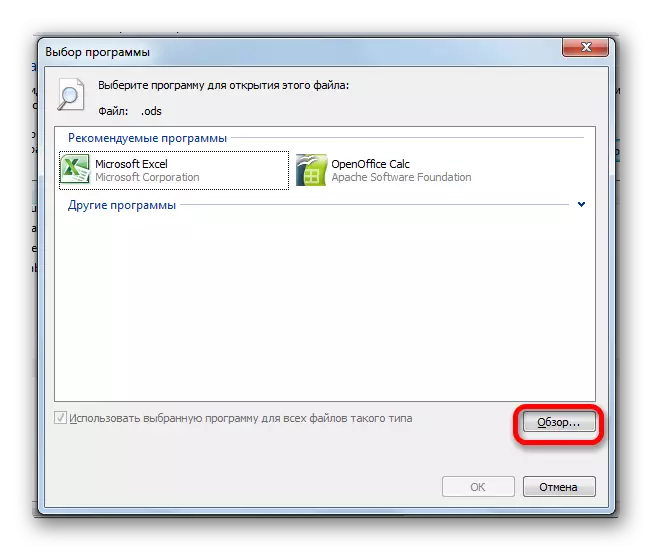


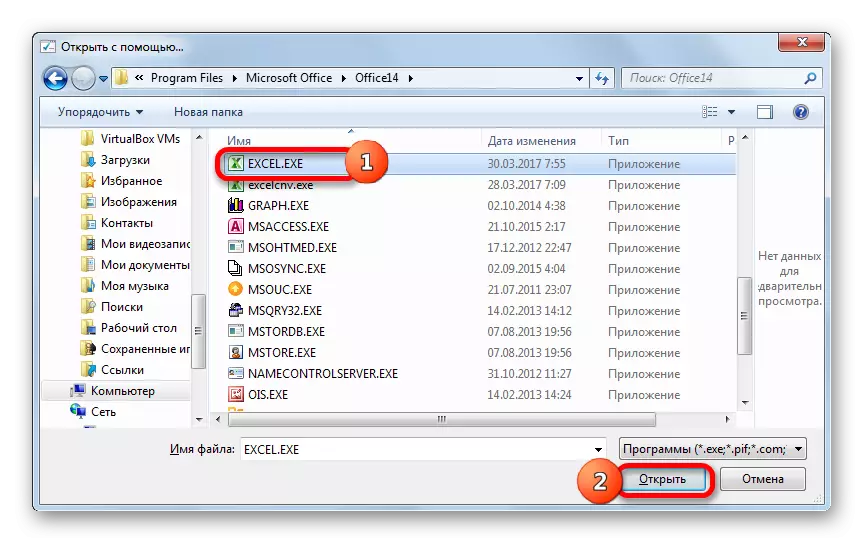

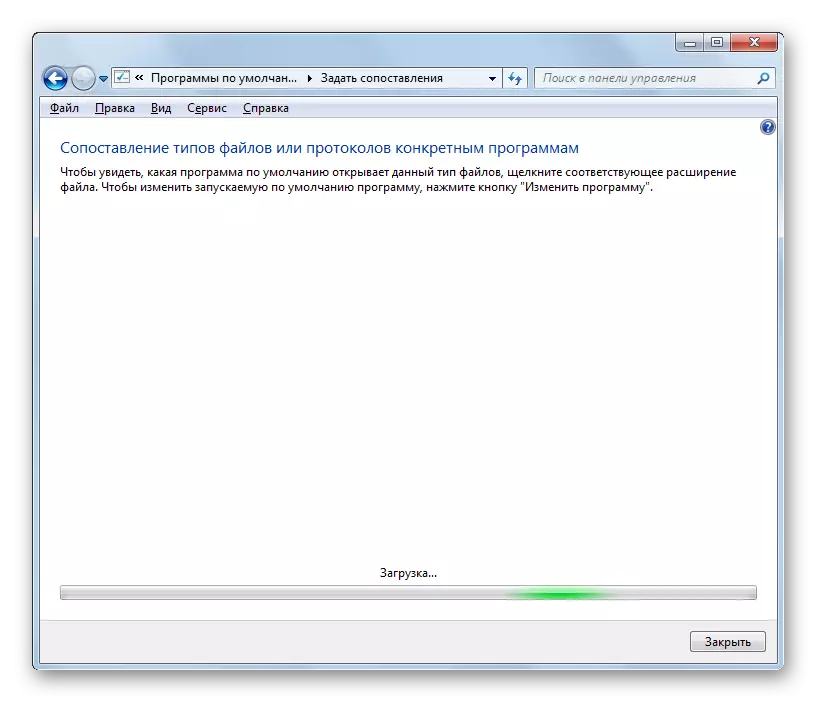

Μέθοδος 3: Έναρξη μορφής ODS σε παλιές εκδόσεις του Excel
Και τώρα, όπως υποσχέθηκε, επικεντρώνεται εν συντομία στις αποχρώσεις του ανοίγματος της μορφής ODS στις παλιές εκδόσεις του Excel, ιδίως στο Excel 2007, 2003.
Στο Excel 2007 δύο επιλογές για το άνοιγμα ενός εγγράφου με την καθορισμένη επέκταση:
- μέσω της διεπαφής του προγράμματος ·
- Μέσω του κλικ στο εικονίδιο του.
Η πρώτη επιλογή, στην πραγματικότητα, δεν διαφέρει από τον παρόμοιο τρόπο για να ανοίξει στο Excel 2010 και σε μεταγενέστερες εκδόσεις που περιγράψαμε λίγο υψηλότερα. Αλλά στη δεύτερη έκδοση θα κατοικεί λεπτομερέστερα.
- Μεταβείτε στην καρτέλα "Προσθήκη". Επιλέξτε το αρχείο "Εισαγωγή στο αρχείο ODF". Μπορείτε επίσης να εκτελέσετε την ίδια διαδικασία μέσω του μενού "Αρχείο" επιλέγοντας την εισαγωγή "E-TABLE σε μορφή ODF".
- Κατά την εκτέλεση οποιασδήποτε από αυτές τις επιλογές, το παράθυρο εισαγωγής εκκινείται. Θα πρέπει να επιλέξει το αντικείμενο που χρειάζεστε με την επέκταση ODS, επιλέξτε το και κάντε κλικ στο κουμπί "Άνοιγμα". Μετά από αυτό, το έγγραφο θα ξεκινήσει.
Στο Excel 2003, όλα είναι πολύ πιο περίπλοκα, καθώς αυτή η έκδοση βγήκε νωρίτερα από ότι η μορφή ODS αναπτύχθηκε. Επειδή τα έγγραφα με αυτή την επέκταση απαιτούνται για την εγκατάσταση του Sun ODF Plugin. Η εγκατάσταση του καθορισμένου πρόσθετου εκτελείται σε κανονική λειτουργία.
Κατεβάστε το Sun ODF Plugin
- Μετά την εγκατάσταση του plugin, θα εμφανιστεί ένα πάνελ που ονομάζεται "Plugin ODF Sun ODF". Θα περιέχει το κουμπί "Εισαγωγή αρχείου σε μορφή ODF". Κάντε κλικ σε αυτό. Στη συνέχεια, πρέπει να κάνετε κλικ στο όνομα "Εισαγωγή αρχείου ...".
- Ξεκινά το παράθυρο εισαγωγής. Πρέπει να επισημάνετε το επιθυμητό έγγραφο και κάντε κλικ στο κουμπί "Άνοιγμα". Μετά από αυτό, θα ξεκινήσει.
Διαβάστε επίσης: Πώς αλλιώς για να ανοίξετε μορφή ODS
Όπως μπορείτε να δείτε, το άνοιγμα των πινάκων μορφών ODS στις νέες εκδόσεις του Excel (2010 και παραπάνω) δεν πρέπει να προκαλεί δυσκολίες. Αν κάποιος έχει προβλήματα, αυτό το μάθημα θα τους επιτρέψει να τους ξεπεράσουν. Παρόλο που, παρά την απλότητα της εκτόξευσης, δεν είναι πάντοτε δυνατή η εμφάνιση αυτού του εγγράφου χωρίς απώλεια στο Excel. Αλλά σε ξεπερασμένες εκδόσεις του προγράμματος, το άνοιγμα αντικειμένων με την καθορισμένη επέκταση σχετίζεται με ορισμένες δυσκολίες, μέχρι την ανάγκη εγκατάστασης ειδικής προσύλου.
