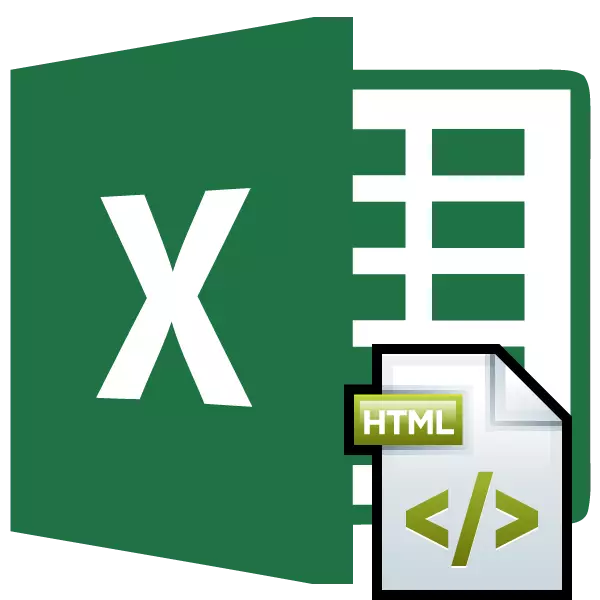
Η ανάγκη μετατροπής ενός πίνακα με επέκταση HTML σε μορφές Excel μπορεί να εμφανιστεί σε διάφορες περιπτώσεις. Ίσως χρειαστεί να μετατρέψετε τα δεδομένα της ιστοσελίδας από τα αρχεία Internet ή HTML που χρησιμοποιούν τοπικά για άλλα αναγκαία προγράμματα. Συχνά παράγει μετατροπή διαμετακόμισης. Δηλαδή, πρώτα μεταφράζετε τον πίνακα από το HTML σε XLS ή XLSX, τότε εκτελέστε την επεξεργασία ή την επεξεργασία της και στη συνέχεια μετατρέψτε ξανά σε ένα αρχείο με την ίδια επέκταση για να εκτελέσετε την αρχική του λειτουργία. Αυτό οφείλεται στο γεγονός ότι οι πίνακες είναι πολύ πιο εύκολο να εργαστούν στο Excel. Ας μάθουμε πώς να μεταφράσουμε το τραπέζι από τη μορφή HTML στο Excel.
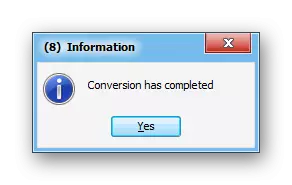
Αλλά πρέπει να εξετάσετε ότι εάν χρησιμοποιείτε τη δωρεάν δοκιμαστική έκδοση του βοηθητικού προγράμματος, τότε μόνο ένα μέρος του εγγράφου θα συγκληθεί.
Μέθοδος 2: Μετατροπή χρησιμοποιώντας πρότυπα εργαλεία Excel
Μετατρέψτε επίσης το αρχείο HTML σε οποιαδήποτε μορφή Excel είναι αρκετά εύκολη και χρησιμοποιώντας τα πρότυπα εργαλεία αυτής της εφαρμογής.
- Εκτελέστε το Excel και μεταβείτε στην καρτέλα "Αρχείο".
- Στο παράθυρο που ανοίγει, ο πηλός στο όνομα "Open".
- Ακολουθώντας το παράθυρο ανοίγματος παραθύρου. Πρέπει να μεταβείτε στον κατάλογο όπου βρίσκεται το αρχείο HTML, το οποίο πρέπει να μετατραπεί. Σε αυτή την περίπτωση, μία από τις ακόλουθες παράμετροι πρέπει να εγκατασταθεί στο πεδίο Φόρμες αρχείων αυτού του παραθύρου:
- Όλα τα αρχεία του Excel.
- Ολα τα αρχεία;
- Όλες οι ιστοσελίδες.
Μόνο στην περίπτωση αυτή το αρχείο που χρειάζεστε θα εμφανιστεί στο παράθυρο. Στη συνέχεια, πρέπει να το επισημάνετε και να κάνετε κλικ στο κουμπί "Άνοιγμα".
- Μετά από αυτό, ο πίνακας HTML θα εμφανιστεί στο φύλλο Excel. Αλλά δεν είναι μόνο αυτό. Πρέπει να αποθηκεύσουμε το έγγραφο στην επιθυμητή μορφή. Για να το κάνετε αυτό, κάντε κλικ στο εικονίδιο με τη μορφή μιας δισκέτας στην επάνω αριστερή γωνία του παραθύρου.
- Ανοίγει ένα παράθυρο, το οποίο δηλώνει ότι ένα υπάρχον έγγραφο μπορεί να έχει ευκαιρίες ασυμβίβαστες με μια μορφή ιστοσελίδας. Κάντε κλικ στο κουμπί "Όχι".
- Μετά από αυτό, ανοίγει το παράθυρο αποταμίευσης αρχείων. Πηγαίνετε στον κατάλογο όπου θέλουμε να το φιλοξενήσουμε. Στη συνέχεια, εάν το επιθυμείτε, αλλάξτε το όνομα του εγγράφου στο πεδίο "Όνομα αρχείου", αν και μπορεί να παραμείνει και να τρέξει ρεύμα. Στη συνέχεια, κάντε κλικ στο πεδίο "Τύπος αρχείου" και επιλέξτε έναν από τους τύπους αρχείων Excel:
- Xlsx;
- Xls;
- Xlsb;
- Xlsm.
Όταν κατασκευάζονται όλες οι παραπάνω ρυθμίσεις, κάντε κλικ στο κουμπί "Αποθήκευση".
- Μετά από αυτό, το αρχείο θα αποθηκευτεί με την επιλεγμένη επέκταση.

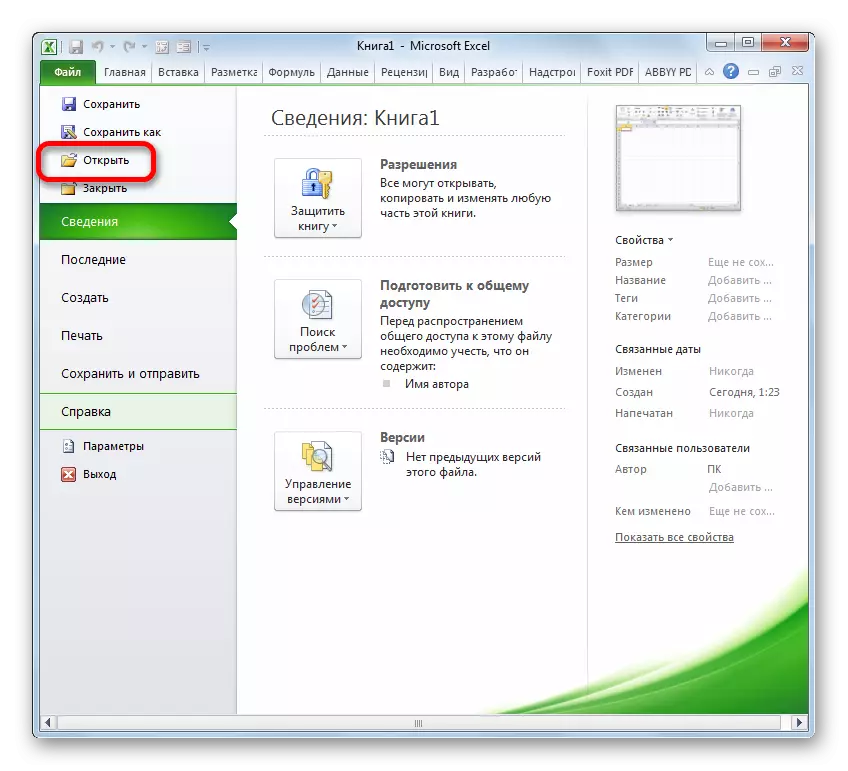
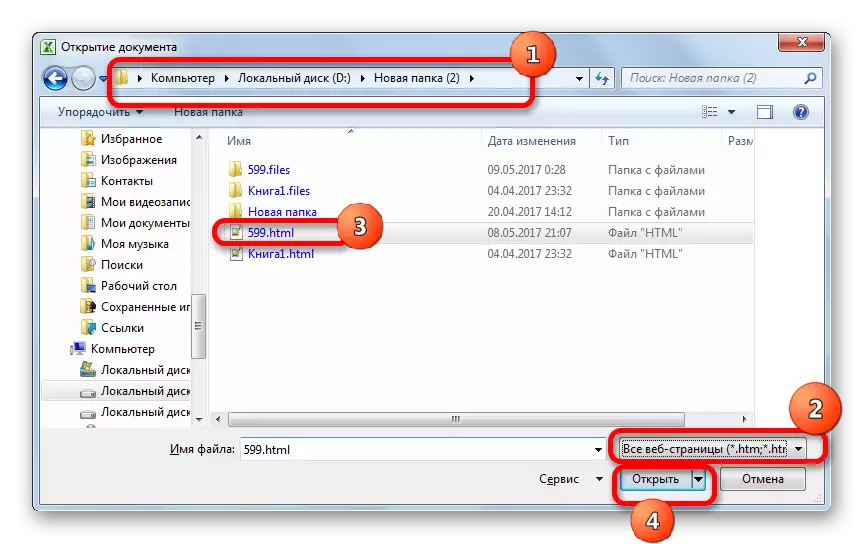
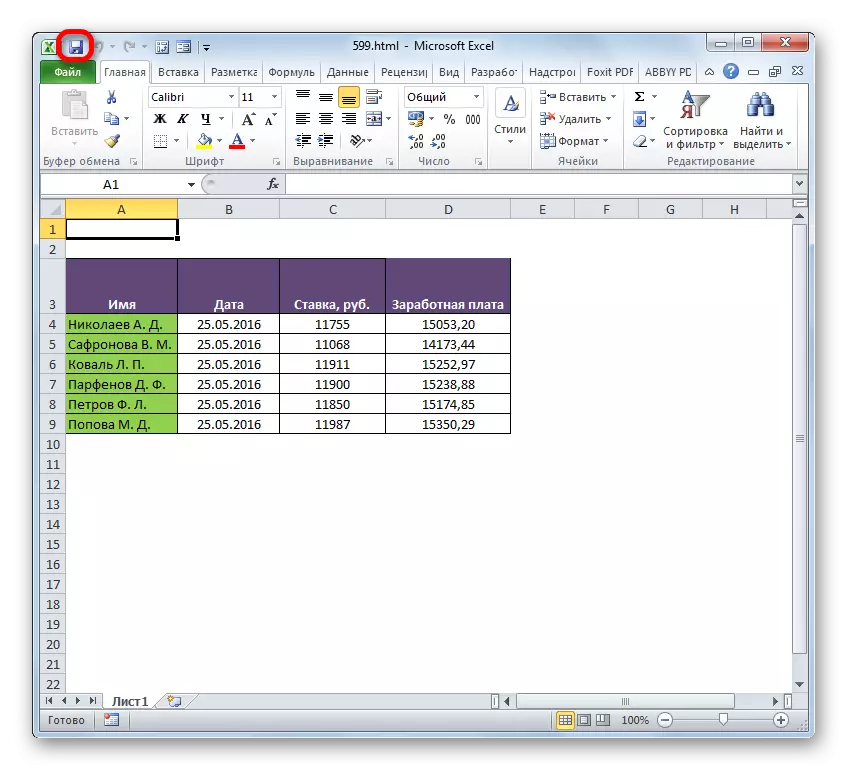


Υπάρχει επίσης μια άλλη ευκαιρία να μεταβείτε στο παράθυρο συντήρησης.
- Μετακίνηση στην καρτέλα "Αρχείο".
- Πηγαίνοντας σε ένα νέο παράθυρο, κάντε κλικ στο αριστερό κάθετο μενού "Αποθήκευση ως".
- Μετά από αυτό, το παράθυρο συντήρησης ξεκινά και όλες οι περαιτέρω ενέργειες πραγματοποιούνται με τον ίδιο τρόπο όπως περιγράφεται στην προηγούμενη έκδοση.
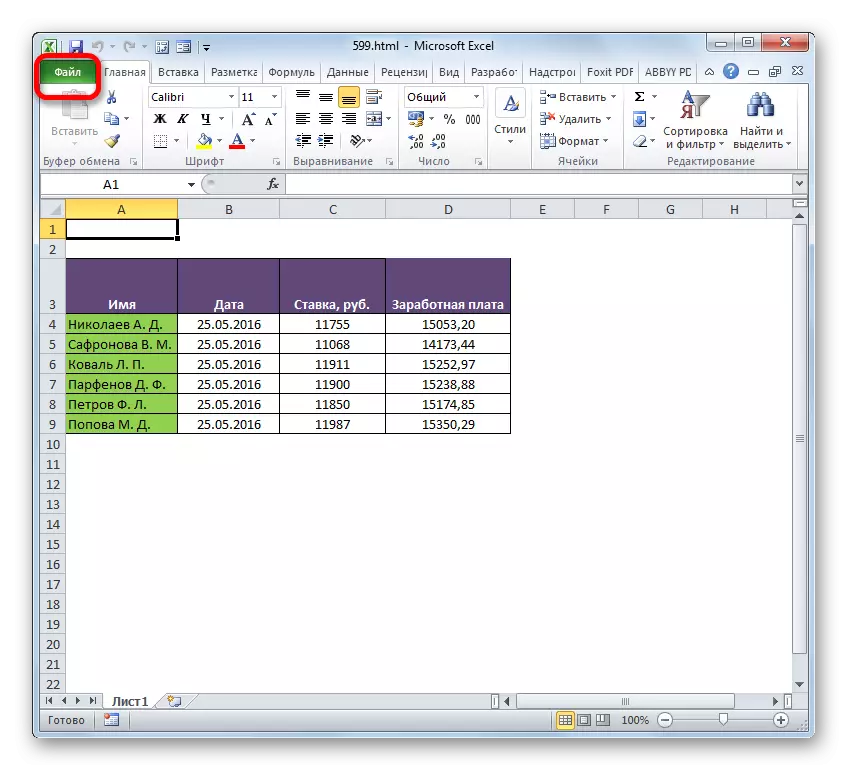
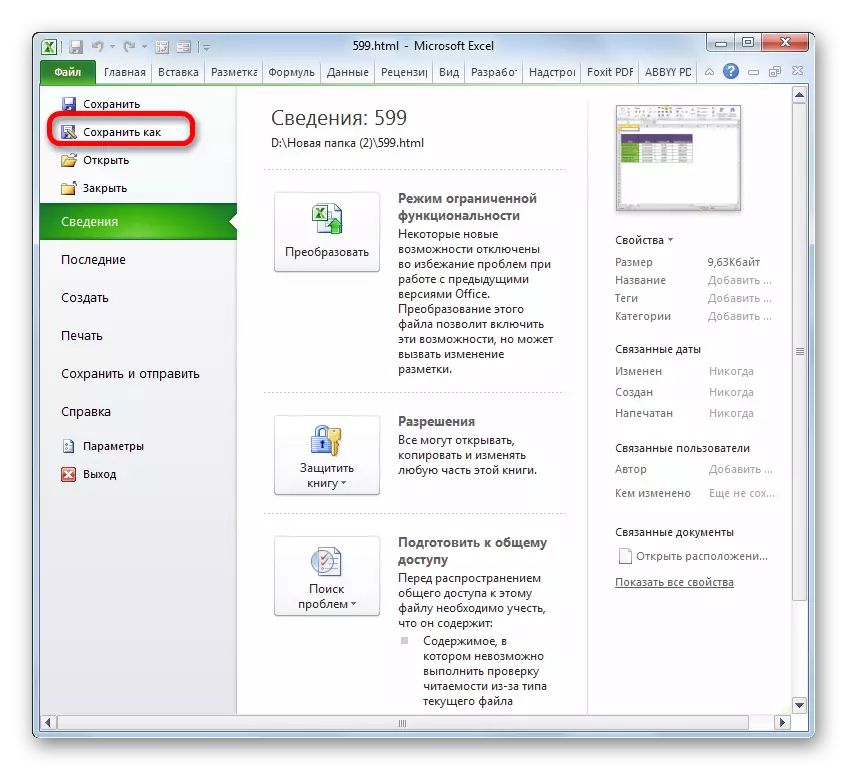
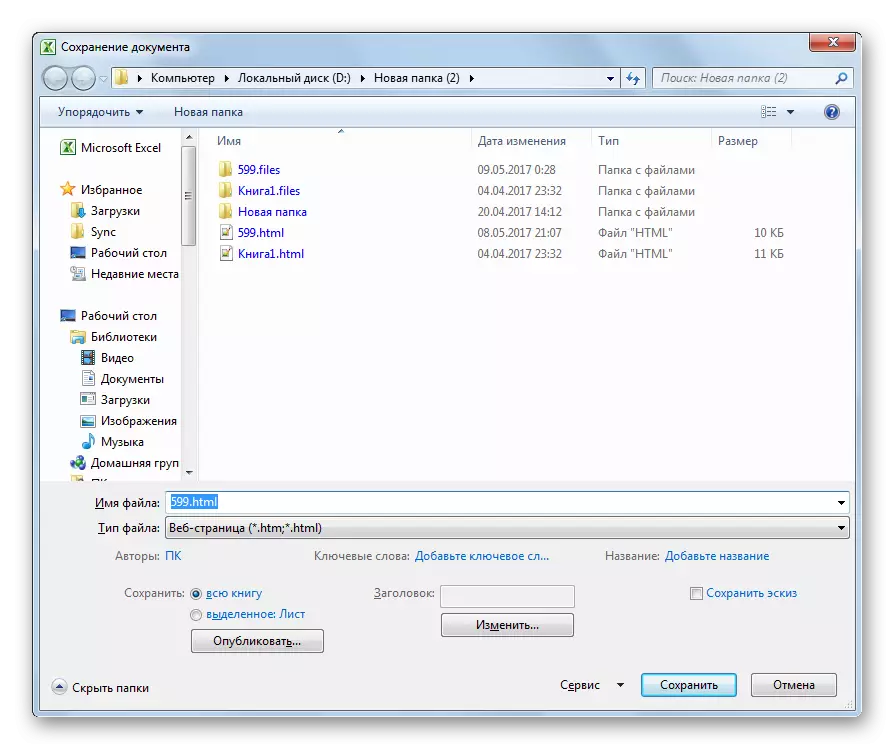
Όπως μπορείτε να δείτε, μετατρέψτε ένα αρχείο από HTML σε μία από τις μορφές του Excel είναι αρκετά απλό, εφαρμόζοντας τα πρότυπα εργαλεία αυτού του προγράμματος. Αλλά σε εκείνους τους χρήστες που επιθυμούν να αποκτήσουν πρόσθετα χαρακτηριστικά, για παράδειγμα, για να παράγουν μαζική μετατροπή αντικειμένων στην καθορισμένη κατεύθυνση, μπορεί να συνιστάται να αποκτήσει ένα από τα εξειδικευμένα πληρωμένα βοηθητικά προγράμματα.
