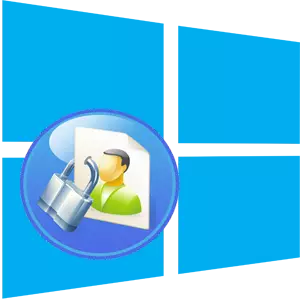
Η προστασία ενός προσωπικού υπολογιστή από την ανεπιθύμητη πρόσβαση σε τρίτους είναι μια ερώτηση που παραμένει σχετική και σήμερα. Για τη μεγάλη ευτυχία, υπάρχουν πολλοί διαφορετικοί τρόποι που βοηθούν ο χρήστης να προστατεύσει τα αρχεία και τα δεδομένα του. Μεταξύ αυτών - Ρύθμιση του κωδικού πρόσβασης στο BIOS, κρυπτογράφηση δίσκων και εγκατάσταση κωδικού πρόσβασης στο λειτουργικό σύστημα των Windows.
Διαδικασία εγκατάστασης κωδικού πρόσβασης στα Windows 10
Επιπλέον, θα συζητήσουμε πώς μπορείτε να προστατεύσετε τον υπολογιστή σας χρησιμοποιώντας την εγκατάσταση του Passeard στην είσοδο στα Windows Windows 10. Κάντε το να μπορεί να χρησιμοποιεί τα πρότυπα εργαλεία του ίδιου του συστήματος.Μέθοδος 1: Ρύθμιση παραμέτρων
Ορίστε τον κωδικό πρόσβασης στα Windows 10, πρώτα απ 'όλα, χρησιμοποιώντας τις ρυθμίσεις των παραμέτρων του συστήματος.
- Πατήστε το πλήκτρο "Win + I".
- Στο παράθυρο "Παράμετροι", επιλέξτε το στοιχείο "Λογαριασμοί".
- Επόμενη "Παράμετροι εισόδου".
- Στην ενότητα "Κωδικός πρόσβασης", κάντε κλικ στο κουμπί Προσθήκη.
- Συμπληρώστε όλα τα πεδία στο παράθυρο δημιουργίας Passeord και κάντε κλικ στο κουμπί Επόμενο.
- Στο τέλος της διαδικασίας, κάντε κλικ στο κουμπί "Τέλος".
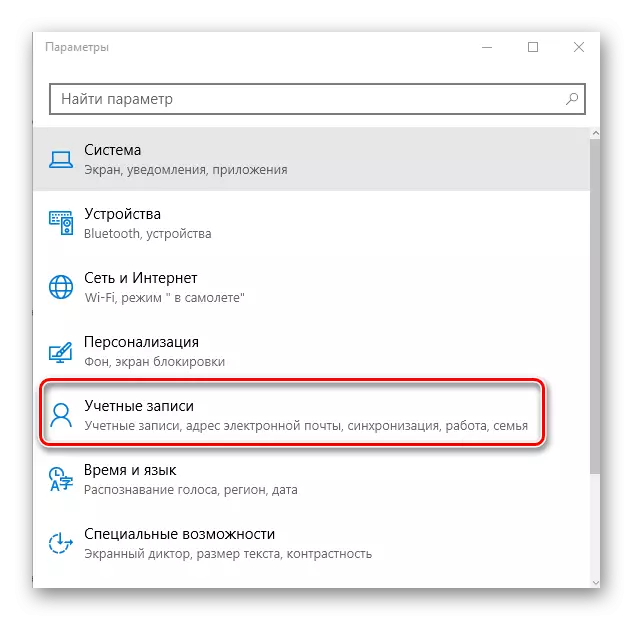
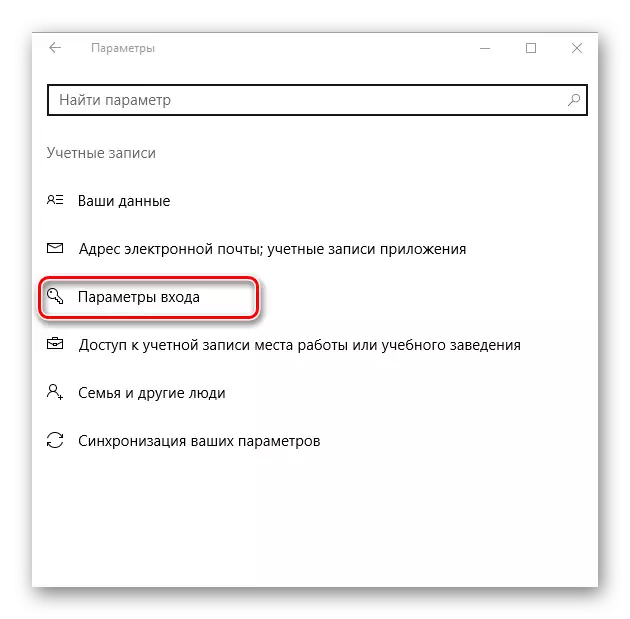

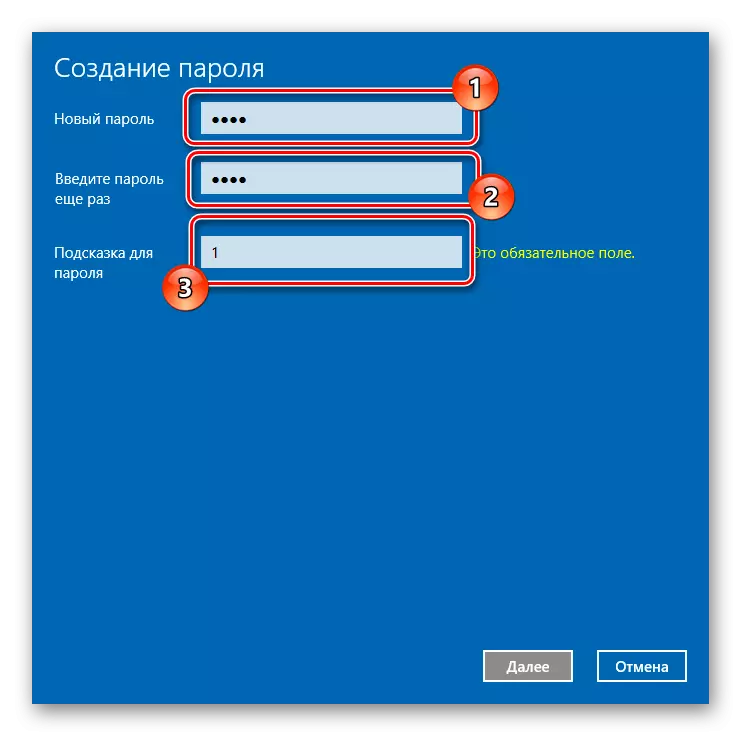
Αξίζει να σημειωθεί ότι ο κωδικός πρόσβασης που δημιουργήθηκε με αυτόν τον τρόπο μπορεί να αντικατασταθεί με ένα PIN ή έναν γραφικό κωδικό πρόσβασης χρησιμοποιώντας τις ρυθμίσεις των παραμέτρων όπως για τη διαδικασία δημιουργίας.
Μέθοδος 2: Γραμμή εντολών
Ορίστε τον κωδικό πρόσβασης στο σύνδεσμο, μπορείτε και μέσω της γραμμής εντολών. Για να χρησιμοποιήσετε αυτή τη μέθοδο, πρέπει να εκτελέσετε την ακόλουθη ακολουθία ενεργειών.
- Εκ μέρους του διαχειριστή, εκτελέστε τη γραμμή εντολών. Αυτό μπορεί να γίνει εάν κάνετε δεξί κλικ στο μενού Έναρξη.
- Πληκτρολογήστε τη συμβολοσειρά χρηστών Net για να δείτε δεδομένα στους οποίους ξεκινούν οι χρήστες στο σύστημα.
- Στη συνέχεια, εισάγετε την εντολή του Net Username Password, όπου πρέπει να εισαγάγετε μια σύνδεση χρήστη αντί για το όνομα χρήστη (από τη λίστα εκείνων που εξέδωσε την εντολή των καθαρών χρηστών) για την οποία θα εγκατασταθεί ο κωδικός πρόσβασης και στην πραγματικότητα το νέο ο ίδιος ο συνδυασμός.
- Ελέγξτε τη ρύθμιση κωδικού πρόσβασης στην είσοδο στα Windows 10. Αυτό μπορεί να γίνει, για παράδειγμα, εάν αποκλείετε έναν υπολογιστή.
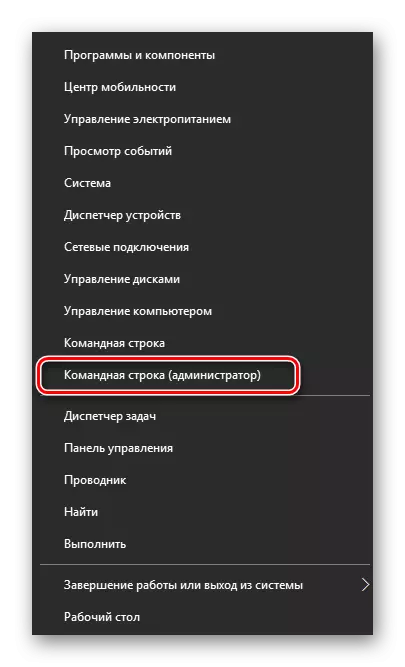

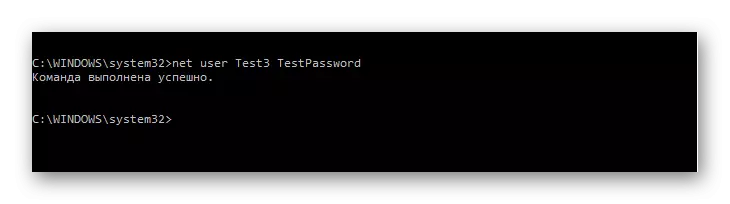
Η προσθήκη ενός κωδικού πρόσβασης στα Windows 10 δεν απαιτεί από έναν χρήστη πολύ χρόνο και γνώση, αλλά αυξάνει σημαντικά το επίπεδο προστασίας του υπολογιστή. Επομένως, χρησιμοποιήστε τις γνώσεις που αποκτήθηκαν και μην αφήνετε άλλα να περιηγηθείτε στα προσωπικά σας αρχεία.
