
Μερικές φορές πρέπει να λαμβάνετε έγγραφα που δεν έχουν τη μορφή, στην οποία ήθελα. Παραμένει είτε να αναζητήσετε τρόπους για να διαβάσετε αυτό το αρχείο ή να το μεταφράσετε σε άλλη μορφή. Αυτός είναι ο τρόπος με τον οποίο η εξέταση της δεύτερης επιλογής είναι να μιλήσετε λεπτομερέστερα. Ειδικά όταν αφορά τα αρχεία PDF να μεταφραστούν στο PowerPoint.
Μετασχηματισμός PDF στο PowerPoint
Αντίστροφη ένα παράδειγμα μετατροπής μπορεί να προβληθεί εδώ:Μάθημα: Πώς να μεταφράσετε το PowerPoint στο PDF
Δυστυχώς, στην περίπτωση αυτή, το πρόγραμμα παρουσίασης δεν παρέχει λειτουργίες ανοίγματος PDF. Πρέπει να χρησιμοποιήσετε μόνο λογισμικό τρίτου μέρους, το οποίο απλά ειδικεύεται στη μετατροπή αυτής της μορφής σε διάφορους άλλους.
Στη συνέχεια, μπορείτε να διαβάσετε μια μικρή λίστα προγραμμάτων για τη μετατροπή του PDF στο PowerPoint, καθώς και την αρχή της δουλειάς τους.
Μέθοδος 1: Nitro Pro
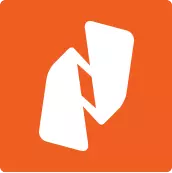
Συγκριτικά δημοφιλή και λειτουργικά εργαλεία για την εργασία με το PDF, συμπεριλαμβανομένης της μετατροπής τέτοιων αρχείων σε μορφές εφαρμογής εφαρμογής εφαρμογής της εφαρμογής MS Office.
Κατεβάστε το Nitro Pro.
Μεταφράστε το PDF στην παρουσίαση εδώ είναι πολύ απλή.
- Για να ξεκινήσετε, θα πρέπει να κάνετε λήψη του επιθυμητού αρχείου στο πρόγραμμα. Για να το κάνετε αυτό, μπορείτε απλά να σύρετε το επιθυμητό αρχείο στο παράθυρο εφαρμογής. Μπορείτε επίσης να το κάνετε αυτό με τον κανονικό τρόπο - μεταβείτε στην καρτέλα "Αρχείο".
- Στο μενού που ανοίγει, επιλέξτε Άνοιγμα. Μια λίστα οδηγιών θα εμφανιστεί στο πλάι όπου μπορείτε να βρείτε το σωστό αρχείο. Η αναζήτηση μπορεί να πραγματοποιηθεί τόσο στον ίδιο τον υπολογιστή όσο και σε διάφορες εγκαταστάσεις αποθήκευσης σύννεφων - Dropbox, Onedrive και ούτω καθεξής. Αφού επιλέξετε τον επιθυμητό κατάλογο, οι επιλογές θα εμφανιστούν - διαθέσιμα αρχεία, διαδρομές πλοήγησης και ούτω καθεξής. Αυτό σας επιτρέπει να αναζητείτε αποτελεσματικά τα απαραίτητα αντικείμενα PDF.
- Ως αποτέλεσμα, το επιθυμητό αρχείο θα φορτωθεί στο πρόγραμμα. Τώρα εδώ μπορεί να προβληθεί.
- Για να ξεκινήσετε τη μετατροπή, πρέπει να μεταβείτε στην καρτέλα "Μετατροπή".
- Εδώ θα χρειαστεί να επιλέξετε το στοιχείο "στο PowerPoint".
- Ανοίγει το παράθυρο μετατροπής. Εδώ μπορείτε να κάνετε ρυθμίσεις και να επαληθεύσετε όλα τα δεδομένα, καθώς και να καθορίσετε τον κατάλογο.
- Για να επιλέξετε τη διαδρομή αποθήκευσης, πρέπει να ανατρέξετε στην περιοχή "Ειδοποιήσεις" - πρέπει να επιλέξετε την παράμετρο διεύθυνσης.

- Από προεπιλογή, ο "φάκελος με το αρχείο προέλευσης" καθορίζεται εδώ - η παρουσίαση που έχει μετατραπεί θα αποθηκευτεί εκεί, όπου βρίσκεται το έγγραφο PDF.
- Ο "καθορισμένος φάκελος" ξεκλειδώνει το κουμπί "Επισκόπηση" έτσι ώστε στο πρόγραμμα περιήγησης να επιλέξετε το φάκελο όπου μπορείτε να αποθηκεύσετε το έγγραφο.
- "Ρωτήστε στη διαδικασία" σημαίνει ότι αυτό το ζήτημα θα οριστεί μετά την ολοκλήρωση της διαδικασίας μετατροπής. Αξίζει να σημειωθεί ότι μια τέτοια επιλογή θα φορτώσει επιπλέον το σύστημα, καθώς ο μετασχηματισμός θα συμβεί στην κρυφή μνήμη του υπολογιστή.
- Για να διαμορφώσετε τη διαδικασία μετατροπής, κάντε κλικ στο κουμπί "Παράμετροι".
- Ένα ειδικό παράθυρο θα ανοίξει, όπου όλες οι πιθανές ρυθμίσεις ταξινομούνται με τις κατάλληλες κατηγορίες. Αξίζει να σημειωθεί ότι διάφορες παράμετροι είναι πάρα πολύ εδώ, επομένως δεν αξίζει να αγγίξετε εδώ χωρίς την παρουσία κατάλληλων γνώσεων και άμεσης ανάγκης.
- Στο τέλος όλων αυτών, πρέπει να κάνετε κλικ στο κουμπί "Μετατροπή" για να ξεκινήσετε τη διαδικασία μετατροπής.
- Το έγγραφο που μεταφράζεται στο PPT θα είναι στον προηγουμένως καθορισμένο φάκελο.
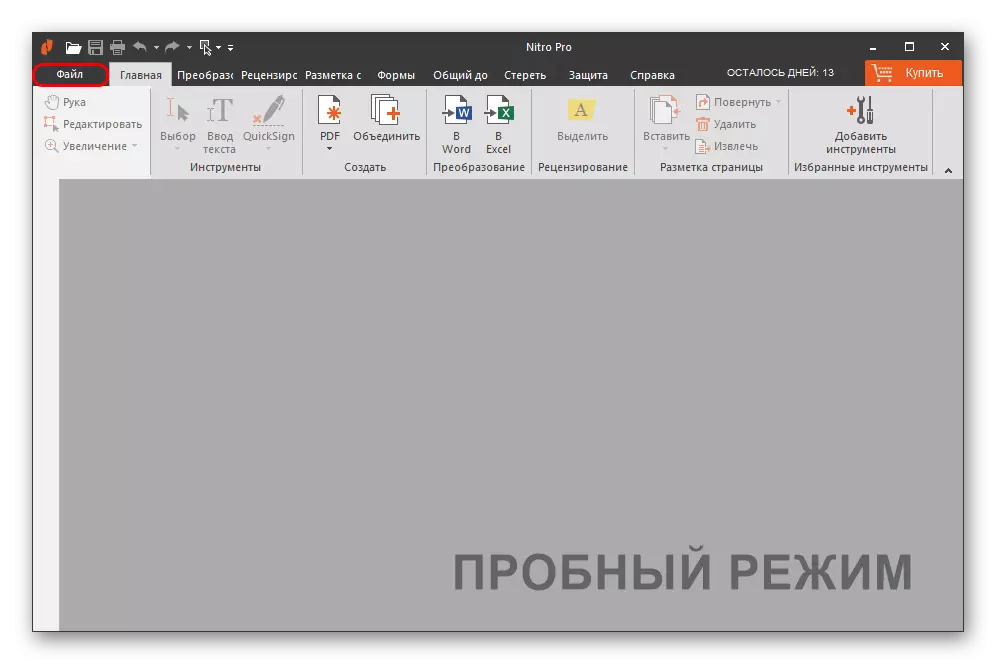
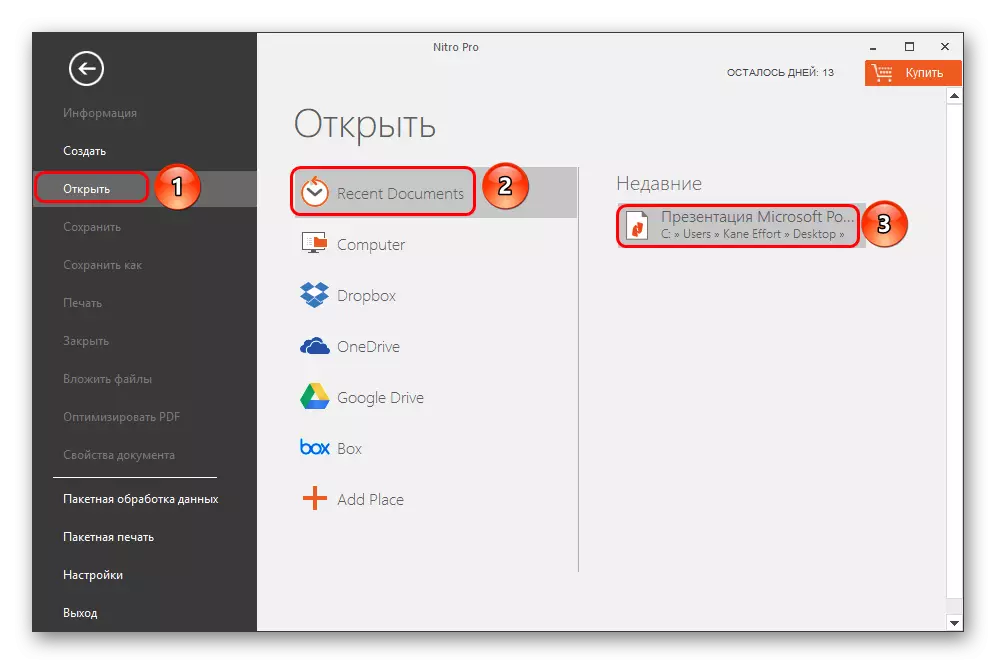
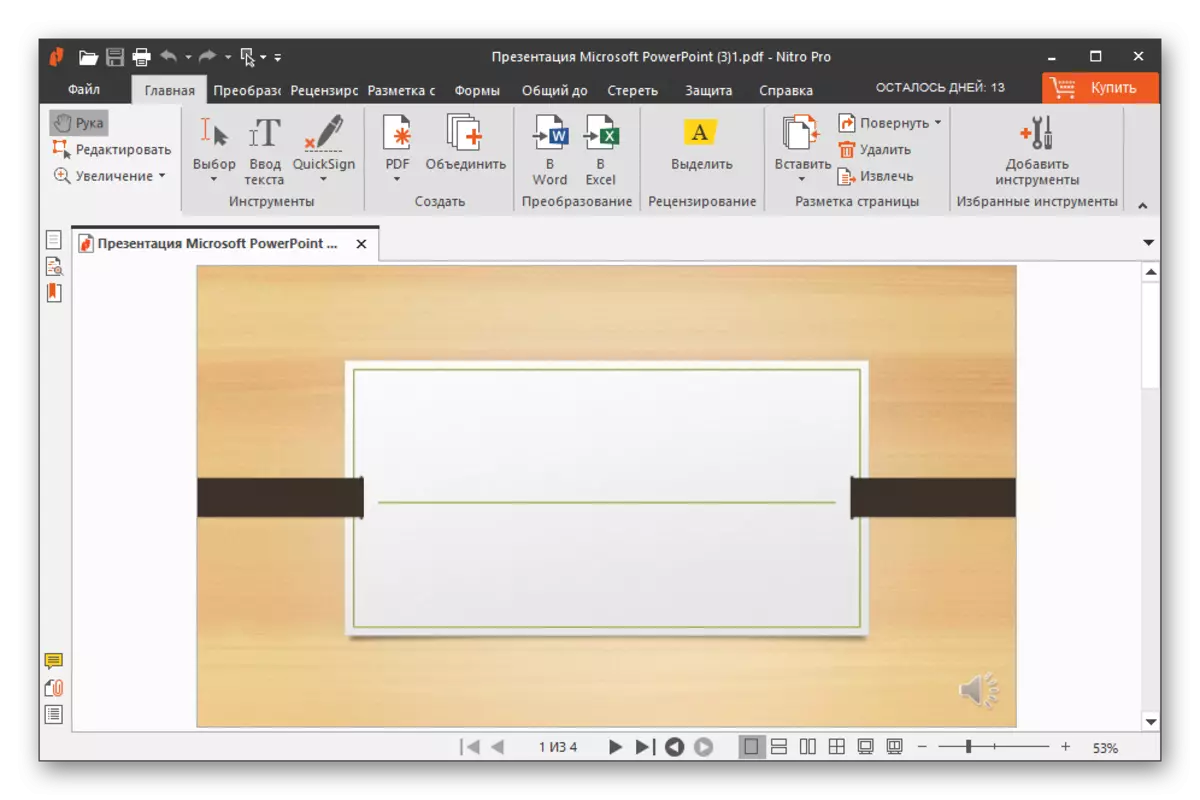
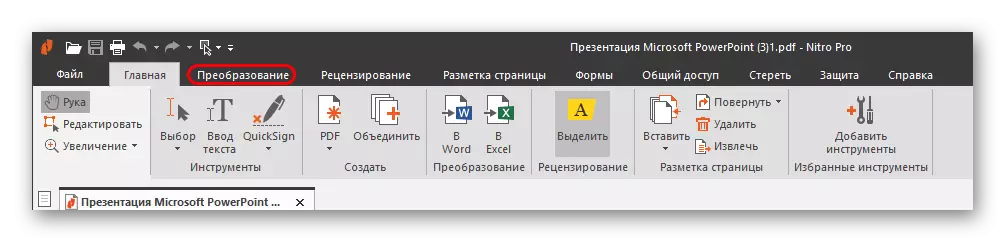

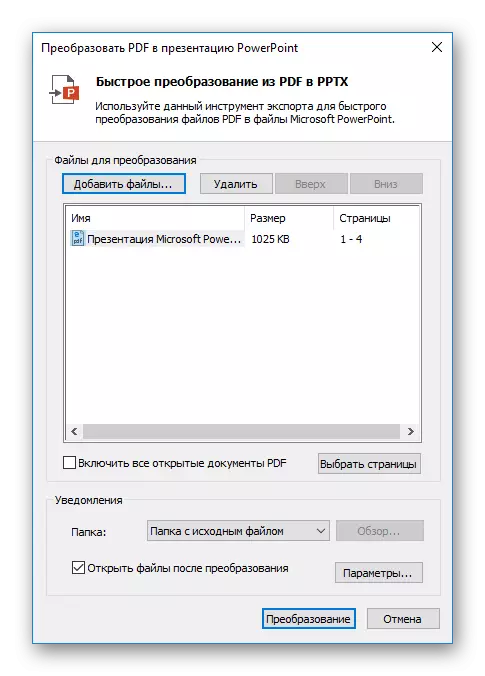
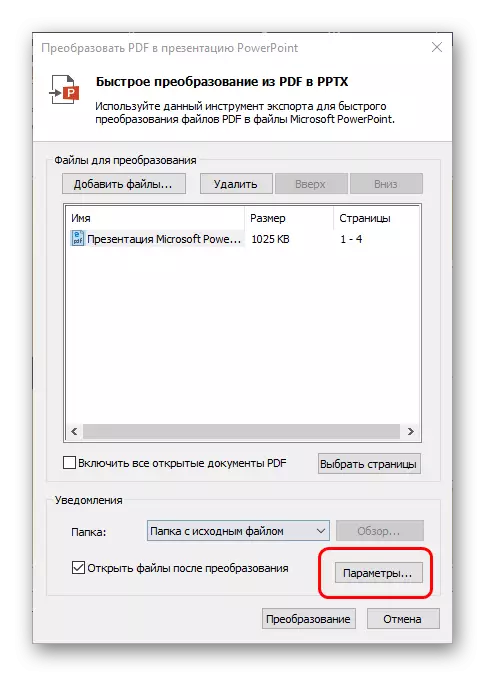
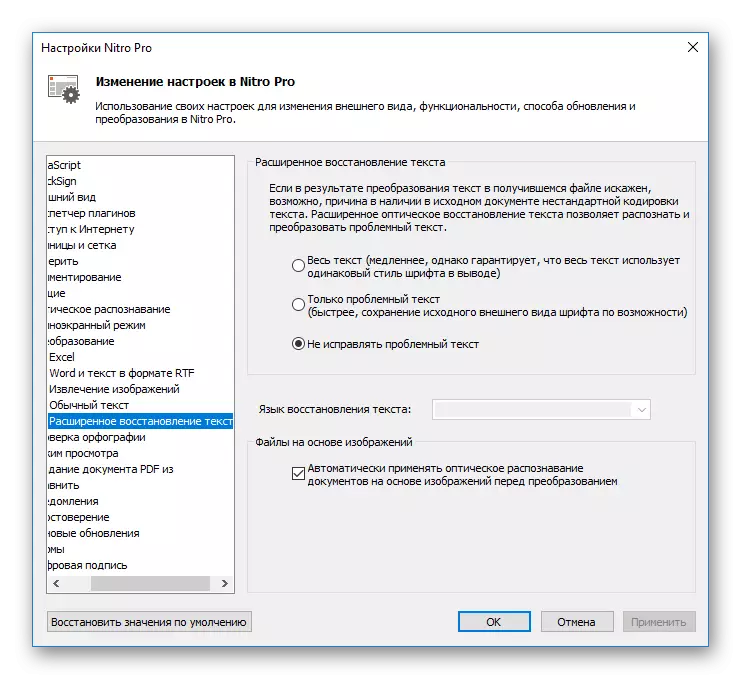
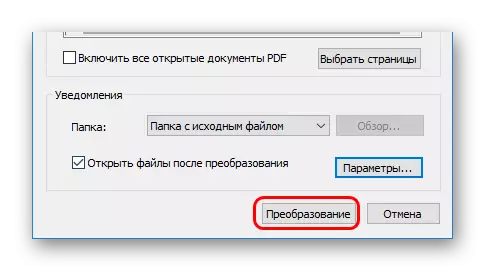
Αξίζει να σημειωθεί ότι το κύριο μειονέκτημα αυτού του προγράμματος είναι ότι αμέσως προσπαθεί να παραμείνει επίμονα το σύστημα έτσι ώστε με την προεπιλογή του, τόσο PDF όσο και PPT να ανοίγουν έγγραφα. Το ενοχλεί πάρα πολύ.
Μέθοδος 2: Συνολικός μετατροπέας PDF
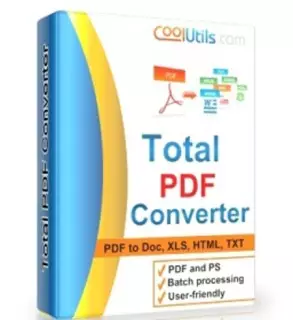
Ένα πολύ γνωστό πρόγραμμα για να συνεργαστεί με τη μετατροπή του PDF σε όλα τα είδη μορφών. Λειτουργεί επίσης με το PowerPoint, οπότε ήταν αδύνατο να μην το θυμόμαστε γι 'αυτό.
Λήψη συνολικού μετατροπέα PDF
- Στο παράθυρο εργασίας του προγράμματος, ένα πρόγραμμα περιήγησης είναι άμεσα ορατό, στο οποίο πρέπει να βρεθεί το απαραίτητο αρχείο PDF.
- Αφού επιλεγεί, μπορείτε να δείτε το έγγραφο προς τα δεξιά.
- Τώρα παραμένει να πατήσετε το κουμπί "PPT" με ένα μοβ εικονίδιο.
- Απενεργοποιήστε αμέσως ένα ειδικό παράθυρο για να ρυθμίσετε τη μετατροπή. Αυτά εμφανίζονται τρεις καρτέλες με διαφορετικές ρυθμίσεις.
- "Πού λέει για τον εαυτό του: Εδώ μπορείτε να διαμορφώσετε την τελική διαδρομή του νέου αρχείου.
- Το "Rotate" σάς επιτρέπει να ενεργοποιήσετε τις πληροφορίες στο τελικό έγγραφο. Είναι χρήσιμο αν οι σελίδες PDF δεν είναι απαραίτητες.
- Το "Έναρξη μετατροπής" καταδεικνύει ολόκληρη τη λίστα των ρυθμίσεων για τις οποίες θα συμβεί η διαδικασία, αλλά ως κατάλογο, χωρίς τη δυνατότητα αλλαγής.
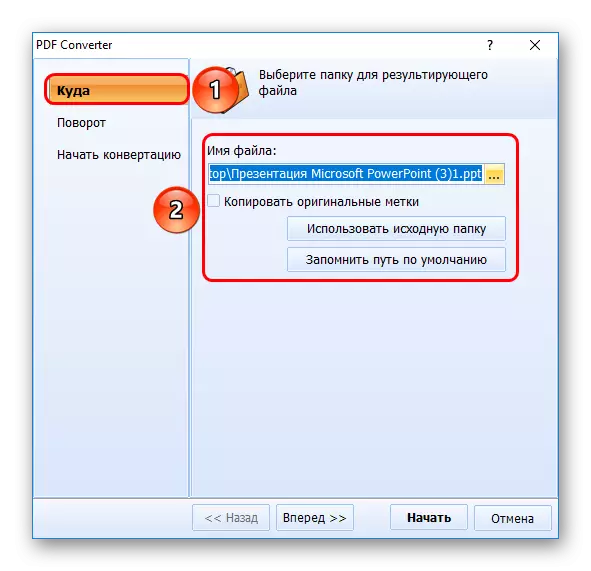
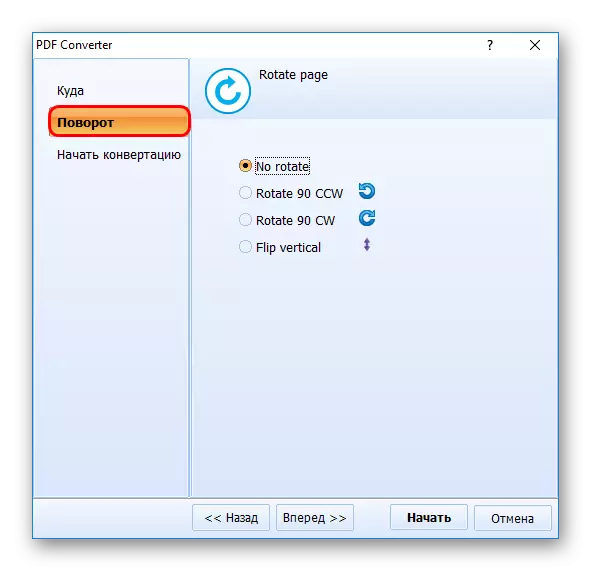
- Παραμένει να κάνετε κλικ στο κουμπί "Έναρξη". Μετά από αυτό, θα συμβεί η διαδικασία μετατροπής. Αμέσως στο τέλος, ο φάκελος θα ανοίξει αυτόματα με το τελικό αρχείο.

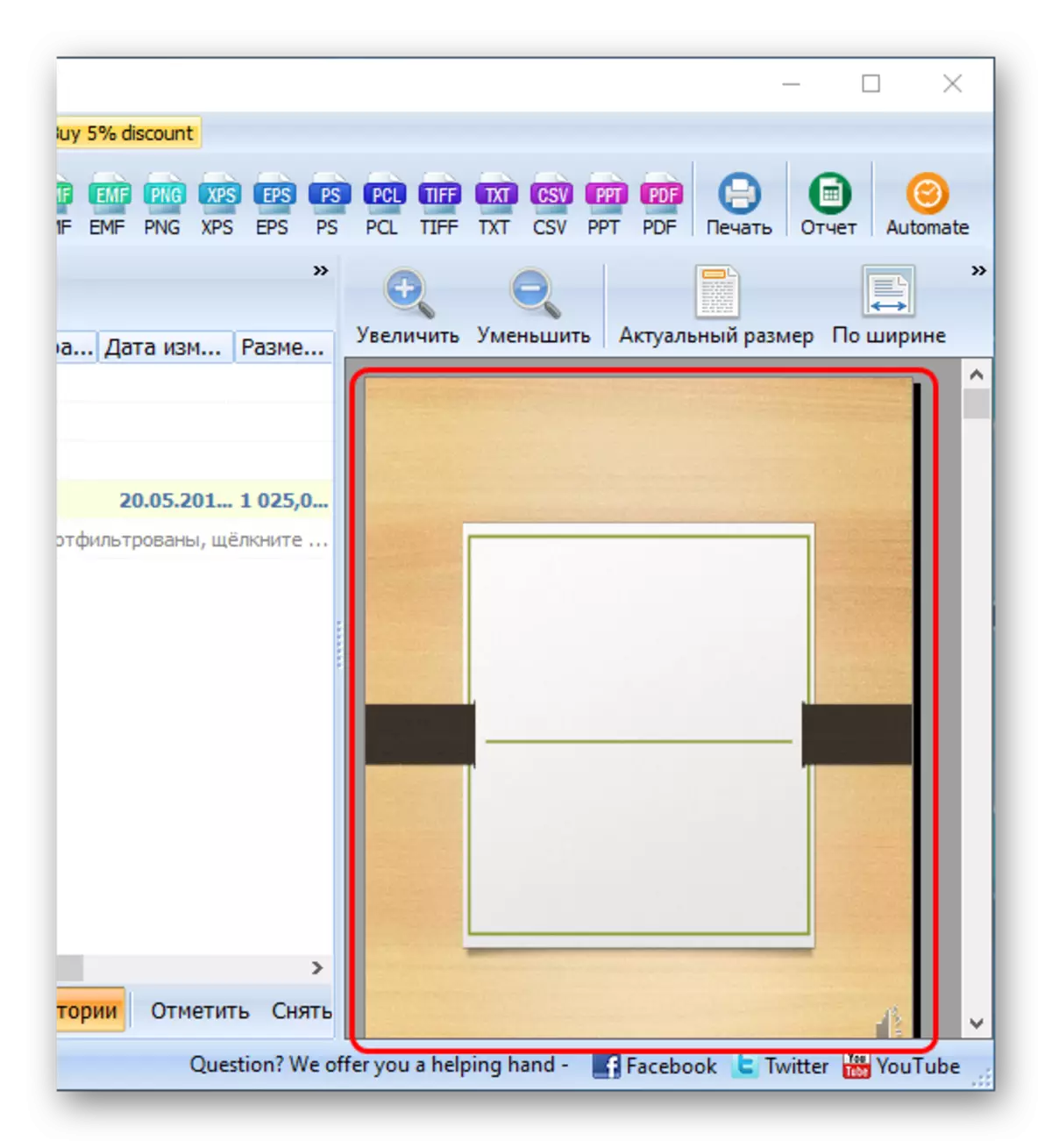
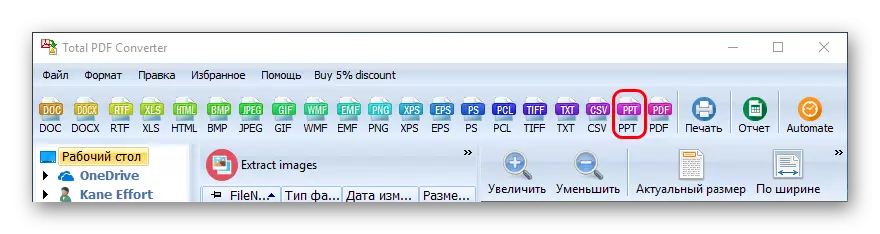
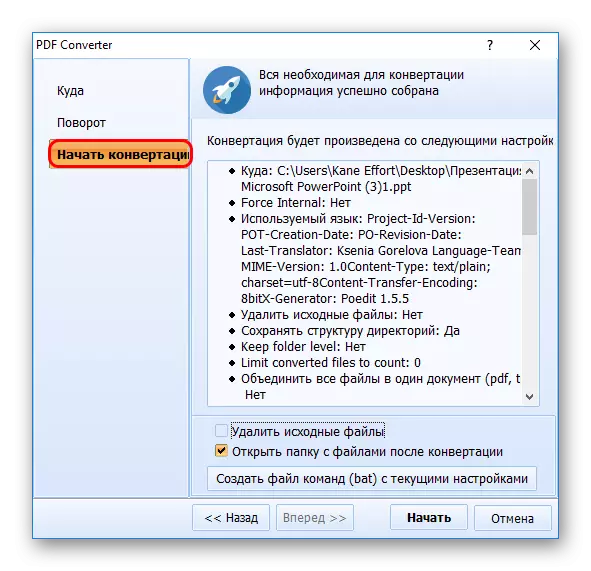

Αυτή η μέθοδος έχει τα δικά της μείους. Το κύριο ένα - πολύ συχνά το πρόγραμμα δεν προσαρμόζει το μέγεθος των σελίδων στο τελικό έγγραφο κάτω από αυτό που δηλώνεται στην πηγή. Επομένως, οι διαφάνειες βγαίνουν με λευκές λωρίδες, συνήθως από κάτω, εάν το κανονικό μέγεθος της σελίδας δεν αποθηκεύεται σε PDF.
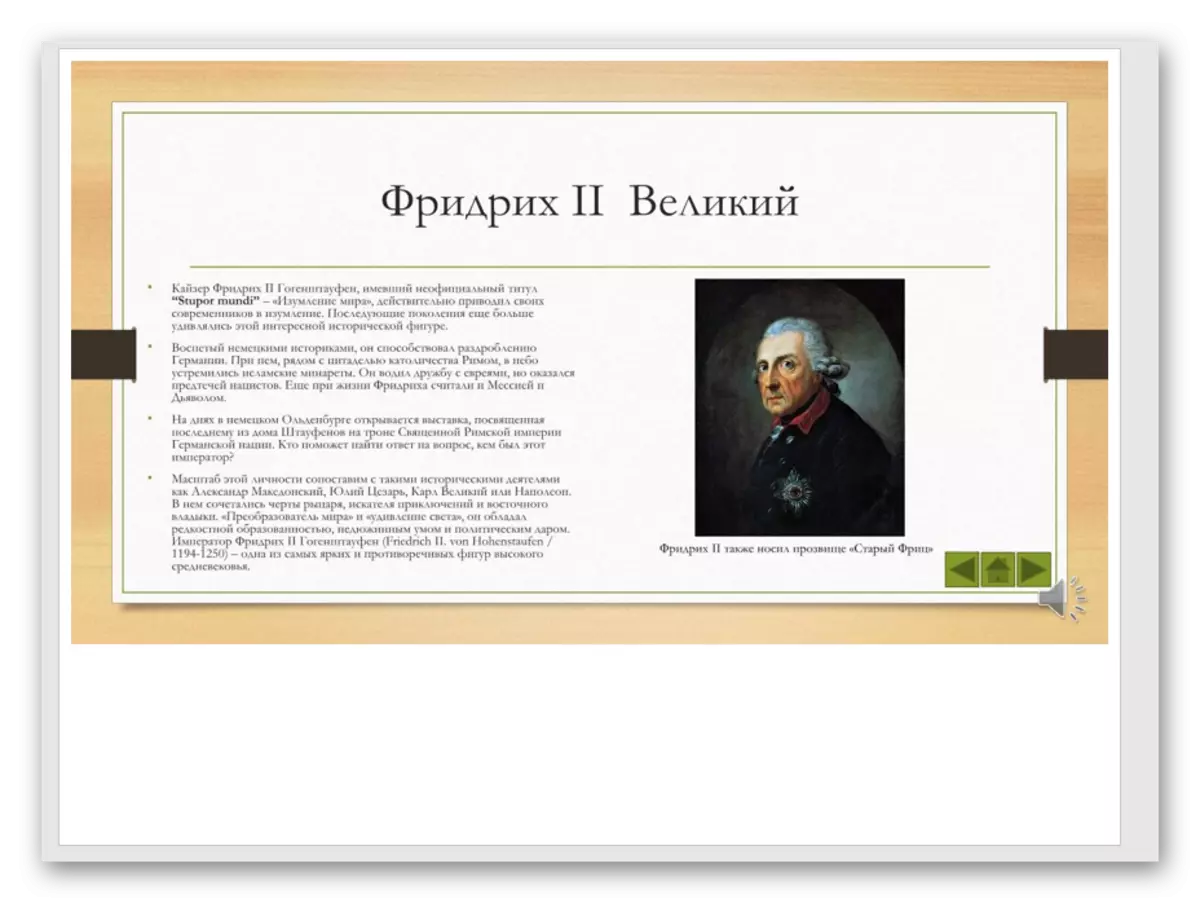
Μέθοδος 3: Abble2extract

Δεν υπάρχει λιγότερο δημοφιλής εφαρμογή, η οποία προορίζεται επίσης για prodit pdf πριν τη μετατρέψει.
Κατεβάστε το Abble2extract
- Πρέπει να προσθέσετε το απαιτούμενο αρχείο. Για να το κάνετε αυτό, κάντε κλικ στο κουμπί "Άνοιγμα".
- Ένα τυποποιημένο πρόγραμμα περιήγησης θα ανοίξει, στο οποίο θα χρειαστεί να βρείτε το απαραίτητο έγγραφο PDF. Μετά το άνοιγμα μπορεί να μελετηθεί.
- Το πρόγραμμα λειτουργεί σε δύο τρόπους που αλλάζουν το τέταρτο κουμπί στα αριστερά. Αυτό είναι είτε "επεξεργασία" είτε "μετατροπή". Μετά τη λήψη του αρχείου, η λειτουργία μετατροπής λειτουργεί αυτόματα. Για να αλλάξετε το έγγραφο, πρέπει να κάνετε κλικ σε αυτό το κουμπί για να χειριστείτε τον πίνακα εργαλείων.
- Για να μετατρέψετε, πρέπει να επιλέξετε τα απαραίτητα δεδομένα στη λειτουργία μετατροπής. Αυτό γίνεται είτε από το αριστερό πλήκτρο του ποντικιού σε κάθε συγκεκριμένη διαφάνεια, είτε πιέζοντας το κουμπί "All" στη γραμμή εργαλείων στο καπάκι του προγράμματος. Αυτό θα επιλέξει όλα τα δεδομένα για μετατροπή.
- Τώρα παραμένει να επιλέξετε τι είναι όλο το μετασχηματισμό. Στην ίδια θέση στην κεφαλίδα του προγράμματος, πρέπει να επιλέξετε την τιμή "PowerPoint".
- Ένα πρόγραμμα περιήγησης θα ανοίξει, στο οποίο πρέπει να επιλέξετε ένα μέρος όπου θα αποθηκευτεί το αρχείο που έχει μετατραπεί. Αμέσως μετά το τέλος της μετατροπής, το τελικό έγγραφο θα ξεκινήσει αυτόματα.
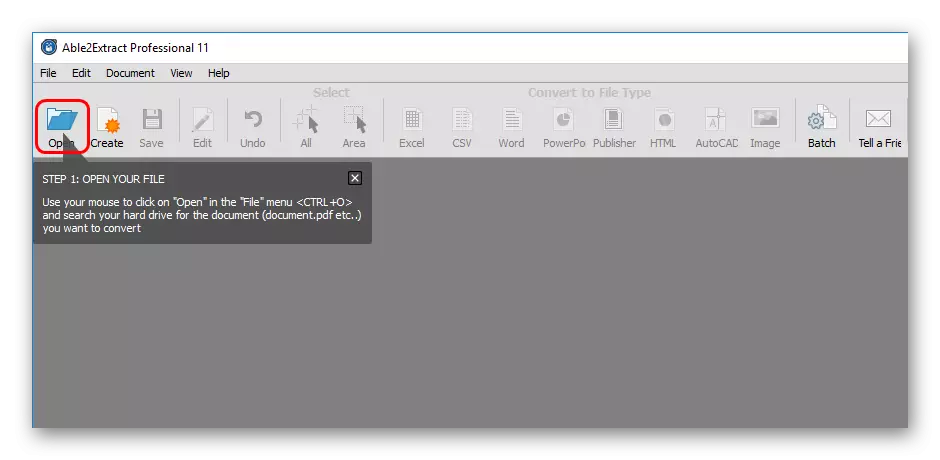
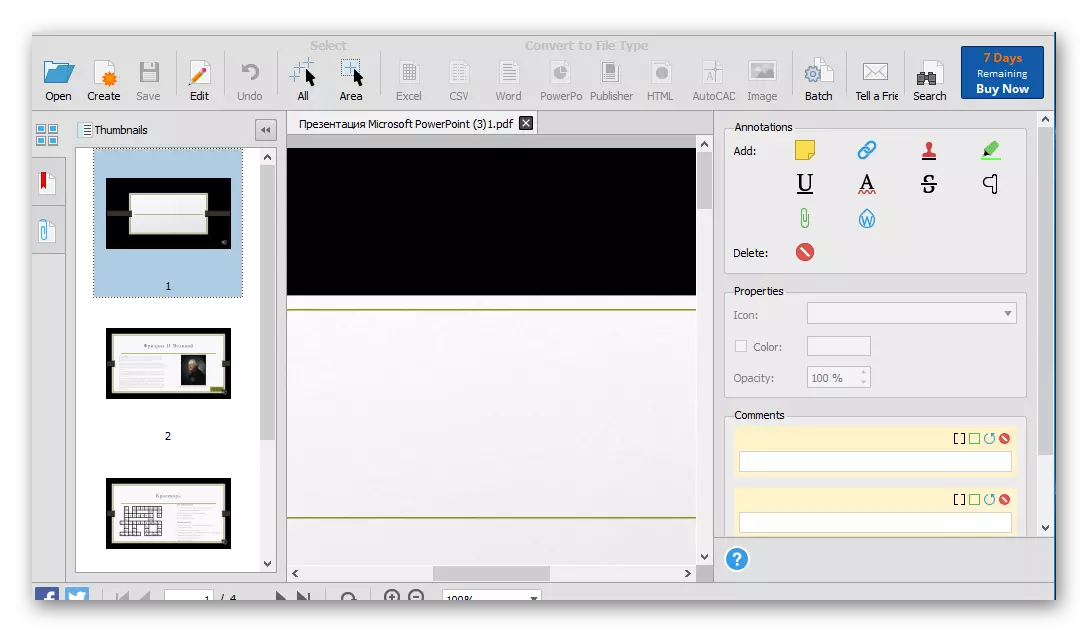
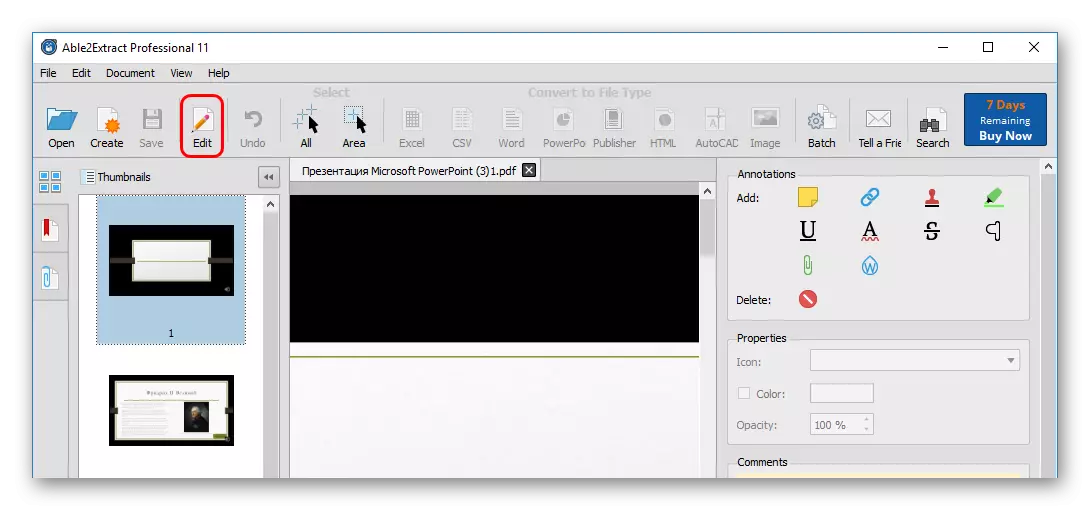

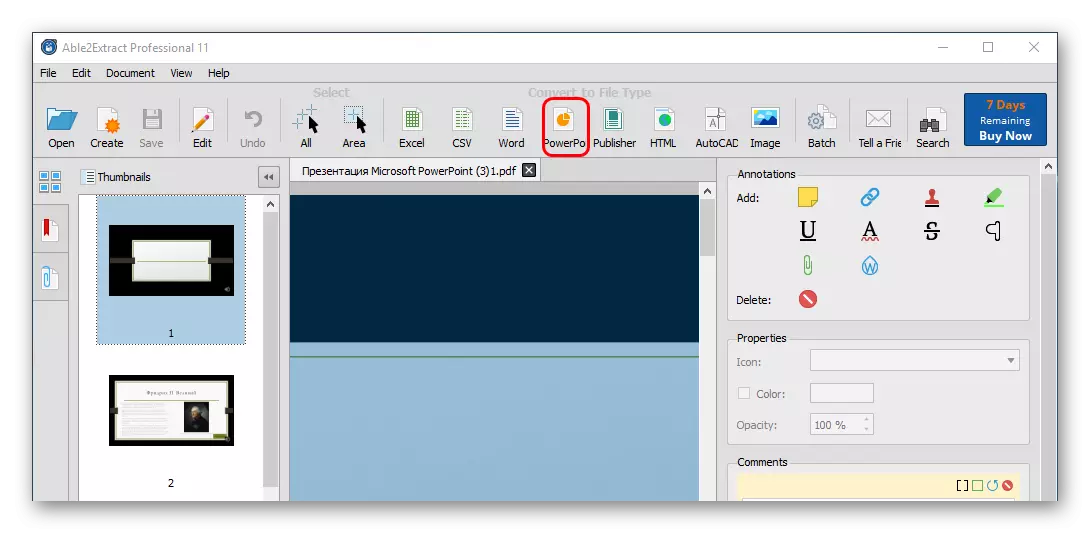
Υπάρχουν πολλά προβλήματα με το πρόγραμμα. Πρώτον, η δωρεάν έκδοση μπορεί να μετατρέψει έως και 3 σελίδες τη φορά. Δεύτερον, όχι μόνο δεν προσαρμόζει τη μορφή διαφανειών σύμφωνα με τις σελίδες PDF, αλλά συχνά στρεβλώνουν το χρώμα του εγγράφου του εγγράφου.

Τρίτον, μετατρέπει τη μορφή PowerPoint από το 2007, η οποία μπορεί να οδηγήσει σε κάποια ζητήματα συμβατότητας και να στρεβλώσει το περιεχόμενο.
Το κύριο πλεονέκτημα είναι η κατάρτιση βήμα προς βήμα, η οποία περιλαμβάνεται σε κάθε έναρξη προγράμματος και βοηθά στην ασφαλή μετατροπή.
συμπέρασμα
Στο τέλος, πρέπει να σημειωθεί ότι οι περισσότεροι τρόποι εξακολουθούν να εκτελούν σχετικά απομακρυσμένη μετατροπή από το ιδανικό. Ακόμα, είναι απαραίτητο να επεξεργαστείτε επιπλέον την παρουσίαση έτσι ώστε να φαίνεται καλύτερα.
