
Γιατί μπορεί να απαιτείται αυτό; Για παράδειγμα, μια λίστα με εγκατεστημένα προγράμματα μπορεί να είναι χρήσιμη κατά την επανεγκατάσταση των Windows ή όταν αγοράζετε έναν νέο υπολογιστή ή φορητό υπολογιστή και διαμόρφωση "για τον εαυτό σας". Άλλα σενάρια είναι δυνατά - για παράδειγμα, για τον εντοπισμό ανεπιθύμητου λογισμικού στη λίστα.
Λαμβάνουμε μια λίστα με εγκατεστημένα προγράμματα χρησιμοποιώντας το Windows PowerShell
Η πρώτη μέθοδος θα χρησιμοποιήσει το τυποποιημένο στοιχείο συστήματος - Windows PowerShell. Για να το ξεκινήσετε, μπορείτε να πατήσετε τα πλήκτρα Win + R στο πληκτρολόγιο και να εισάγετε PowerShell ή να χρησιμοποιήσετε την αναζήτηση για τα Windows 10 ή 8 για να ξεκινήσετε.
Για να εμφανίσετε μια πλήρη λίστα προγραμμάτων που έχουν εγκατασταθεί στον υπολογιστή, μπορείτε να εισάγετε την εντολή:
Get-itemproperty hklm: \ software \ wow6432node \ microsoft \ windows \ currentversion \ uninstall \ * | Επιλογή-αντικειμένου DisplayName, DisplayVersion, Εκδότης, Εγκατάσταση | Μορφή-Πίνακας -ΑυτοκίνητοΤο αποτέλεσμα θα εκδοθεί απευθείας στο παράθυρο PowerShell με τη μορφή πίνακα.
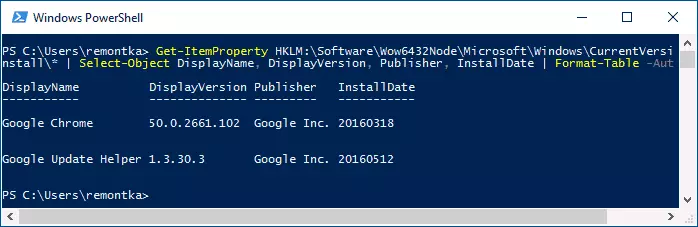
Προκειμένου να εξαγάγετε αυτόματα τη λίστα προγραμμάτων σε ένα αρχείο κειμένου, η εντολή μπορεί να χρησιμοποιηθεί ως εξής:
Get-itemproperty hklm: \ software \ wow6432node \ microsoft \ windows \ currentversion \ uninstall \ * | Επιλογή-αντικειμένου DisplayName, DisplayVersion, Εκδότης, Εγκατάσταση | Μορφή-Πίνακας -Αυτοκίνητο> D: \ Προγράμματα-List.txtΜετά την εκτέλεση της καθορισμένης εντολής, η λίστα προγραμμάτων θα αποθηκευτεί στο αρχείο προγραμμάτων-list.txt στο δίσκο D. ΣΗΜΕΙΩΣΗ: Όταν καθορίζετε τη ρίζα του δίσκου C για να αποθηκεύσετε το αρχείο, μπορείτε να πάρετε ένα σφάλμα "αρνήθηκε πρόσβαση" εάν χρειάζεστε Για να αποθηκεύσετε τη λίστα στο δίσκο του συστήματος, δημιουργήστε το ένα είδος φακέλου σε αυτό (και αποθηκεύστε το σε αυτό) ή ξεκινήστε το PowerShell για λογαριασμό του διαχειριστή.
Μια άλλη προσθήκη - η μέθοδος που περιγράφεται παραπάνω αποθηκεύει τη λίστα μόνο των προγραμμάτων επιφάνειας εργασίας των Windows, αλλά όχι εφαρμογές από το κατάστημα των Windows 10. Χρησιμοποιήστε την ακόλουθη εντολή για να λάβετε τη λίστα τους:
Get-appxpackage | Επιλέξτε Όνομα, Πακέτο, Πίνακας μορφής -Αυτόση> D: \ Κατάστημα-Apps-List.txtΠερισσότερες πληροφορίες σχετικά με τη λίστα τέτοιων εφαρμογών και λειτουργιών σε αυτά στο υλικό: πώς να διαγράψετε ενσωματωμένες εφαρμογές των Windows 10.
Αποκτήστε μια λίστα με εγκατεστημένα προγράμματα χρησιμοποιώντας τρίτους
Πολλά Δωρεάν προγράμματα κατάργησης και άλλα βοηθητικά προγράμματα σας επιτρέπουν επίσης να εξάγετε μια λίστα προγραμμάτων που είναι εγκατεστημένα σε έναν υπολογιστή ως αρχείο κειμένου (TXT ή CSV). Ένα από τα πιο δημοφιλή τέτοια εργαλεία είναι η CCleaner.
Για να λάβετε μια λίστα προγραμμάτων Windows στο CCleaner, ακολουθήστε τα εξής βήματα:
- Μεταβείτε στην ενότητα "Υπηρεσία" - "Διαγραφή προγραμμάτων".
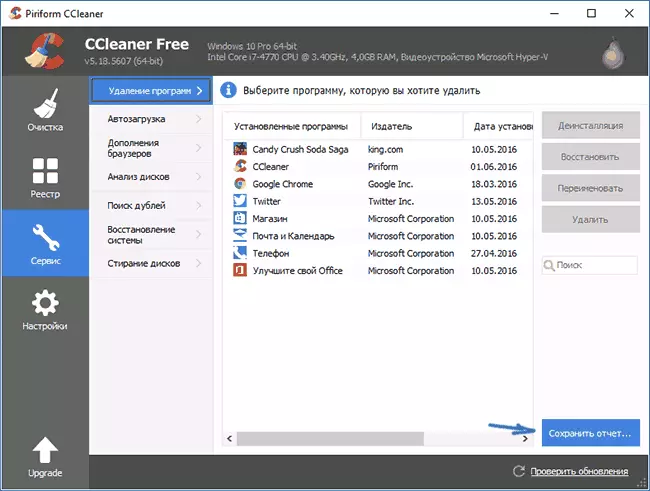
- Κάντε κλικ στην επιλογή "Αποθήκευση αναφοράς" και καθορίστε τη θέση του αρχείου κειμένου με τη λίστα των προγραμμάτων.
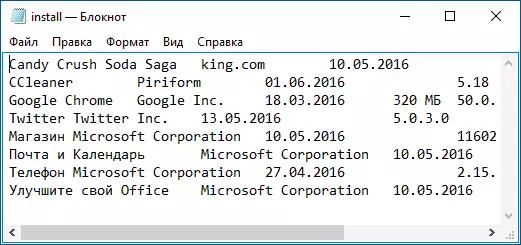
Ταυτόχρονα, η CCleaner εξοικονομεί στη λίστα με τα προγράμματα επιφάνειας εργασίας και τις εφαρμογές των Windows Store (αλλά μόνο εκείνες που είναι διαθέσιμες για τη διαγραφή και δεν ενσωματώνονται στο λειτουργικό σύστημα, σε αντίθεση με τη μέθοδο λήψης αυτής της λίστας στο Windows PowerShell).
Εδώ, ίσως, όλα σε αυτό το θέμα, ελπίζω ότι κάποιος από τις πληροφορίες των αναγνωστών θα είναι χρήσιμες και θα βρουν την εφαρμογή της.
