
Είναι γνωστό ότι στη συνήθη κατάσταση, οι επικεφαλίδες της στήλης στο πρόγραμμα Excel υποδηλώνονται με τα γράμματα του λατινικού αλφαβήτου. Αλλά, σε ένα σημείο, ο χρήστης μπορεί να ανιχνεύσει ότι τώρα οι στήλες υποδεικνύονται με αριθμούς. Αυτό μπορεί να συμβεί για διάφορους λόγους: διάφορα είδη δυσλειτουργιών προγραμμάτων, δικές ακουστικές ενέργειες, σκόπιμη απενεργοποίηση από άλλο χρήστη κλπ. Αλλά, ποιες αιτίες δεν ήταν, όταν παρουσιαστεί παρόμοια κατάσταση, το ζήτημα της επιστροφής της ονόματος των ονομάτων των στηλών στην τυποποιημένη κατάσταση γίνεται σχετική. Ας μάθουμε πώς να αλλάξουμε τους αριθμούς στα γράμματα στο Excel.
Εμφανίζει τις επιλογές αλλαγής
Υπάρχουν δύο επιλογές για την εμφάνιση της ομάδας συντεταγμένων στο συνηθισμένο μυαλό. Ένας από αυτούς πραγματοποιείται μέσω της διεπαφής EXEL και η δεύτερη συνεπάγεται την εντολή εντολών με μη αυτόματο τρόπο χρησιμοποιώντας τον κώδικα. Σκεφτείτε λεπτομερέστερα και τις δύο μεθόδους.
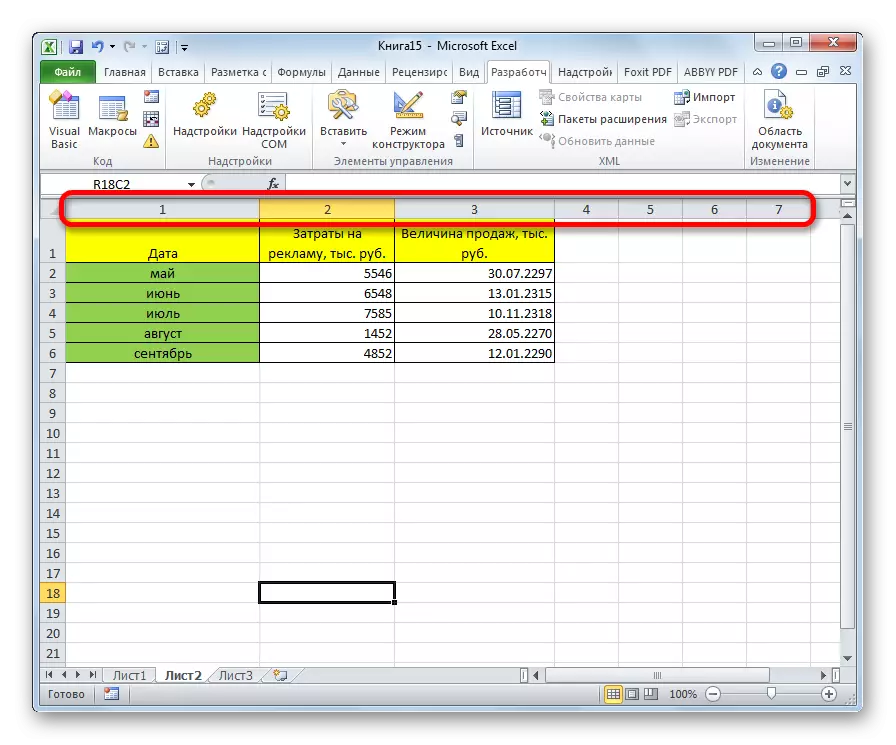
Μέθοδος 1: Χρήση της διεπαφής του προγράμματος
Ο ευκολότερος τρόπος αλλαγής της οθόνης των ονομάτων των στηλών με αριθμούς ανά γράμματα είναι να χρησιμοποιήσετε τα εργαλεία άμεσων προγραμμάτων.
- Κάνουμε τη μετάβαση στην καρτέλα "Αρχείο".
- Μετακινούμε στην ενότητα "Παράμετροι".
- Στο πρόγραμμα των παραμέτρων του προγράμματος που ανοίγει, μεταβείτε στην υποενότητα "Τύπος".
- Μετά τη μετάβαση στο κεντρικό τμήμα του παραθύρου, βρίσκουμε το μπλοκ ρυθμίσεων "εργασίας με φόρμουλες". Σχετικά με την παράμετρο στυλ σύνδεσης R1C1 Αφαιρέστε το τσιμπούρι. Κάντε κλικ στο κουμπί "OK" στο κάτω μέρος του παραθύρου.

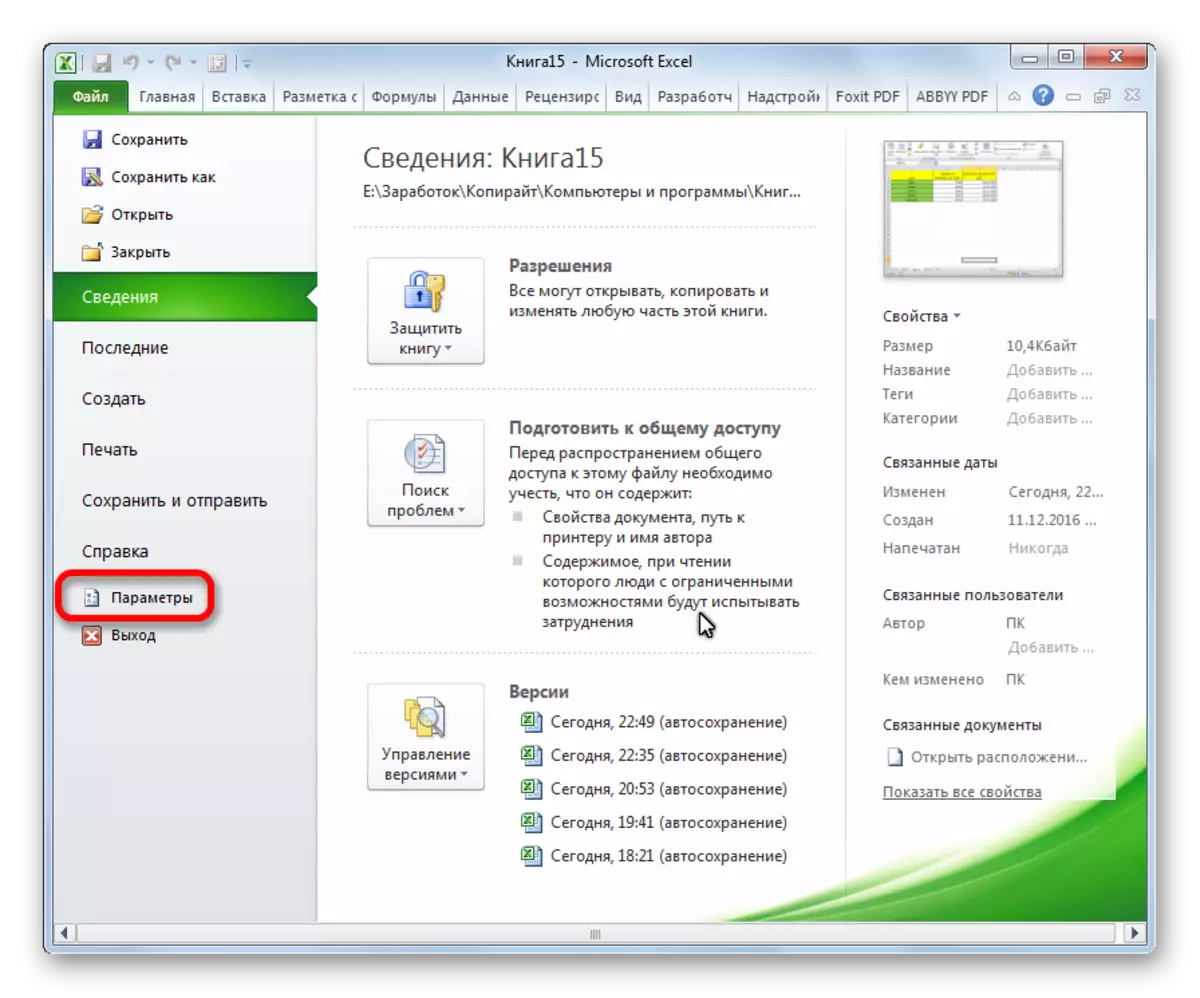
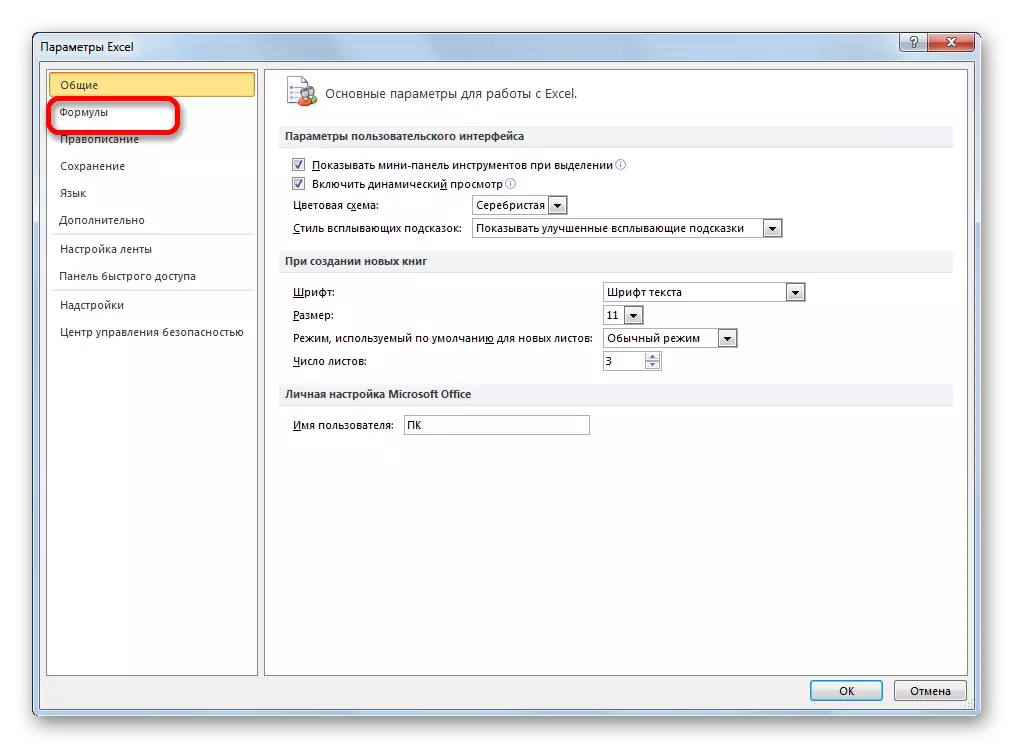
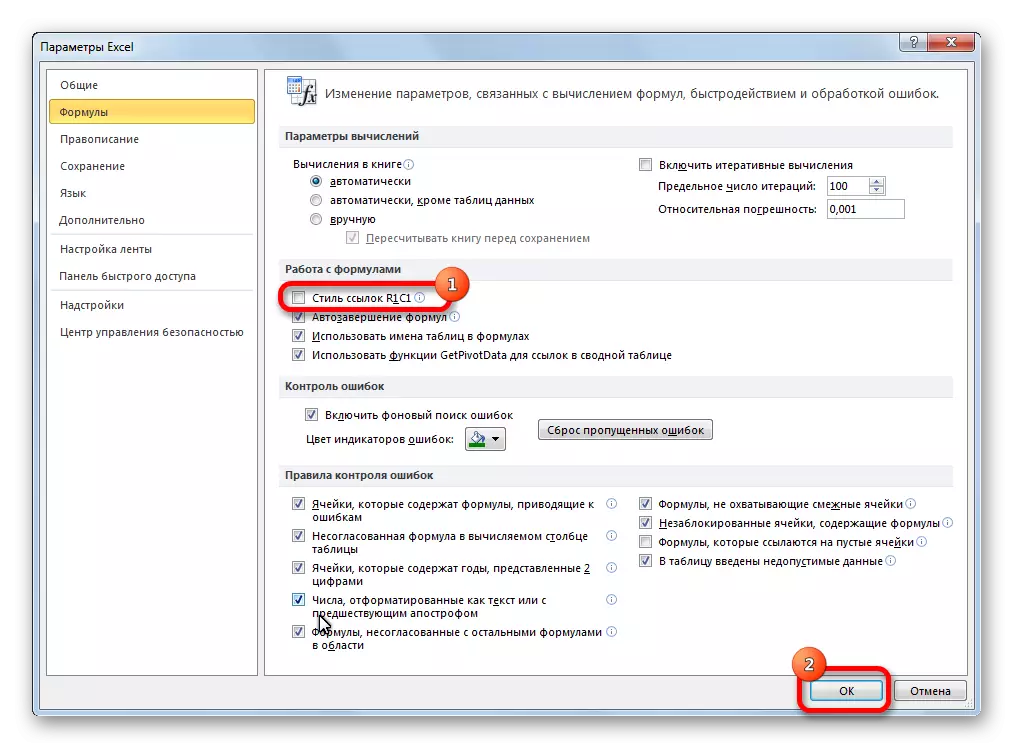
Τώρα το όνομα των στηλών στον πίνακα συντεταγμένων θα λάβει τη συνήθη εμφάνιση για εμάς, δηλαδή, θα σημειωθεί με γράμματα.
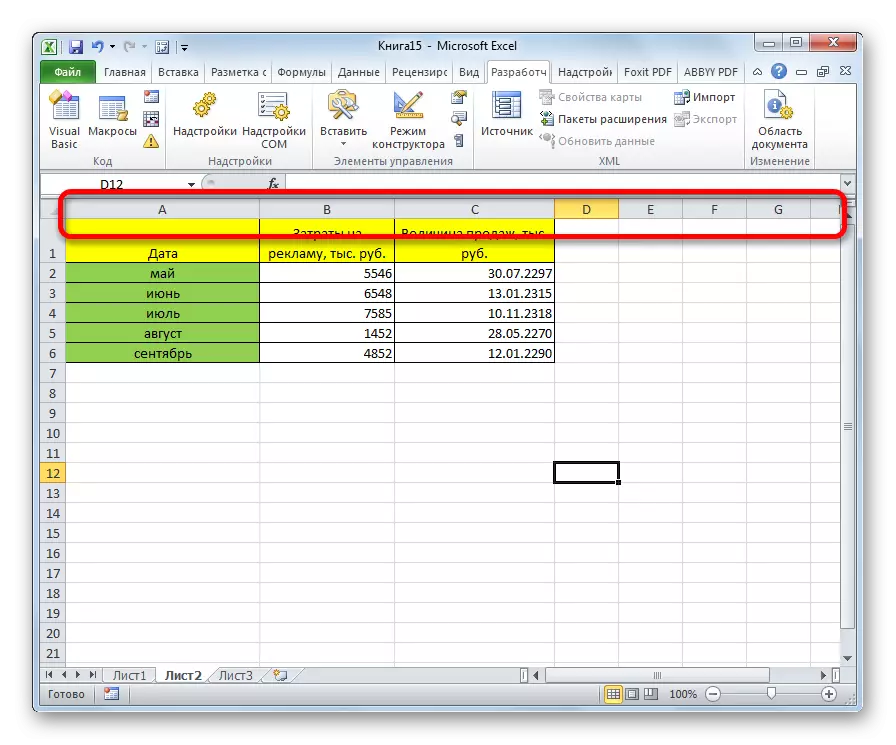
Μέθοδος 2: Μακροοικονομική χρήση
Η δεύτερη επιλογή ως λύση στο πρόβλημα περιλαμβάνει τη χρήση της μακροεντολής.
- Ενεργοποιήστε τη λειτουργία προγραμματιστή στην ταινία, εάν αποδειχθεί ότι είναι απενεργοποιημένη. Για να το κάνετε αυτό, κάντε μετακίνηση στην καρτέλα "Αρχείο". Στη συνέχεια, κάντε κλικ στην επιγραφή "Παράμετροι".
- Στο παράθυρο που ανοίγει, επιλέξτε το στοιχείο ρύθμισης κορδέλας. Στη δεξιά πλευρά του παραθύρου, θέτουμε ένα σημάδι κοντά στο στοιχείο "Developer". Κάντε κλικ στο κουμπί "OK". Έτσι, ενεργοποιείται η λειτουργία προγραμματιστή.
- Μεταβείτε στην καρτέλα Developer. Κάντε κλικ στο κουμπί "Visual Basic", η οποία βρίσκεται στο πολύ αριστερό άκρο της ταινίας στο μπλοκ ρυθμίσεων "κώδικα". Δεν μπορείτε να παράγετε αυτές τις ενέργειες στην ταινία, αλλά απλά καλέστε το πλήκτρο πληκτρολογίου στο πληκτρολόγιο Alt + F11.
- Ανοίγει ο συντάκτης VBA. Κάντε κλικ στο πληκτρολόγιο ο συνδυασμός πλήκτρων Ctrl + G. Στο παράθυρο που ανοίγει, εισάγετε τον κωδικό:
Εφαρμογή.referencestyle = xla1
Κάντε κλικ στο κουμπί Enter.
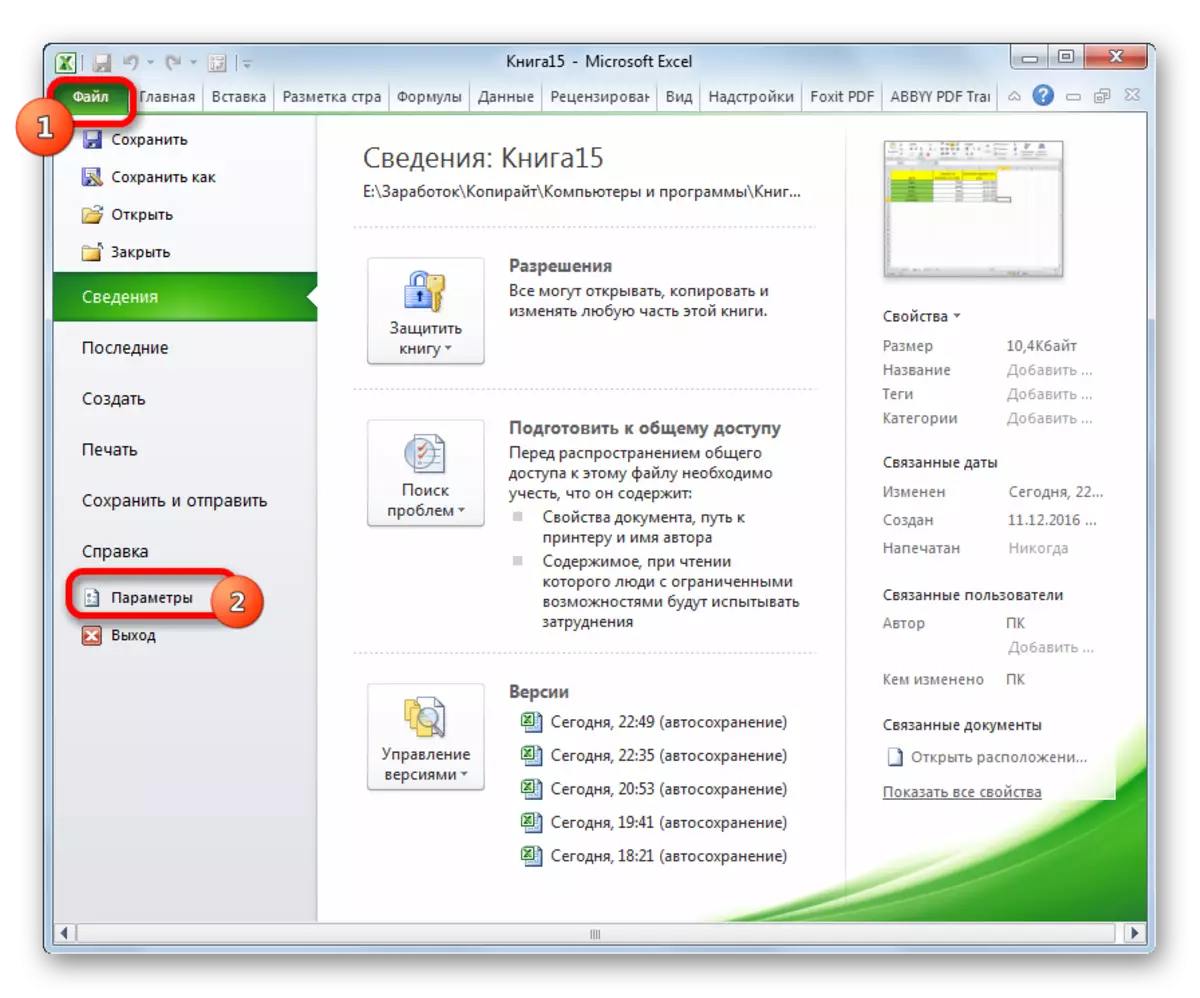

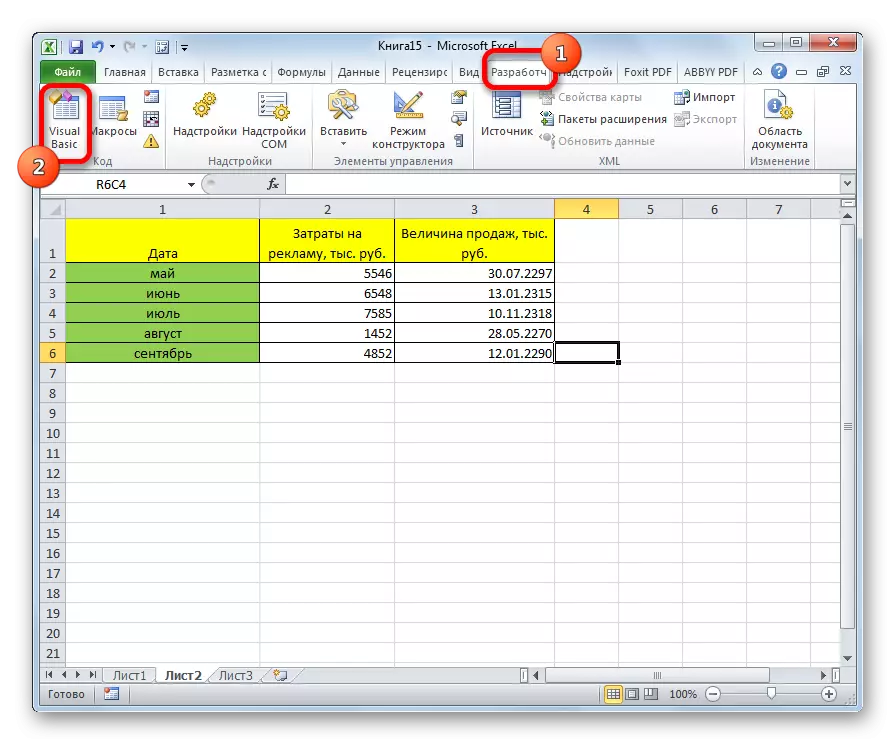
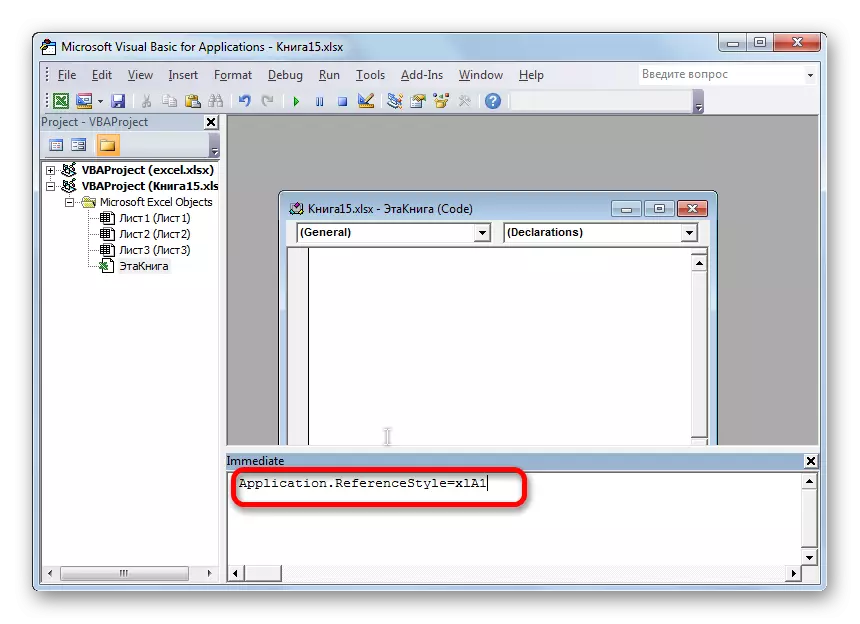
Μετά από αυτές τις ενέργειες, μια αλφαβητική απεικόνιση του ονόματος των στηλών φύλλων θα επιστρέψει, αλλάζοντας την αριθμητική επιλογή.
Όπως μπορείτε να δείτε, μια απροσδόκητη αλλαγή του ονόματος των συντεταγμένων των στηλών από το γράμμα προς το αριθμητικό δεν πρέπει να τοποθετείται στο αδιέξοδο του χρήστη. Όλα είναι πολύ εύκολα να επιστρέψουν στην προηγούμενη κατάσταση με αλλαγή στις παραμέτρους του Excel. Μια επιλογή που χρησιμοποιεί μια μακροεντολή έχει νόημα να εφαρμοστεί μόνο εάν για κάποιο λόγο δεν μπορείτε να χρησιμοποιήσετε τον κανονικό τρόπο. Για παράδειγμα, λόγω κάποιου είδους αποτυχίας. Φυσικά, μπορείτε να εφαρμόσετε αυτή την επιλογή για το σκοπό του πειράματος να δείτε απλά πώς ένας τέτοιος τύπος εναλλαγής λειτουργεί στην πράξη.
