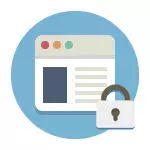
Σε αυτό το εγχειρίδιο, θα ληφθούν υπόψη διάφορους τρόπους για να πραγματοποιηθεί ένας τέτοιος αποκλεισμός, ενώ ορισμένοι από αυτούς είναι λιγότερο αποτελεσματικοί και επιτρέπουν να αποκλείσετε την πρόσβαση σε ιστότοπους μόνο σε έναν συγκεκριμένο υπολογιστή ή φορητό υπολογιστή, μία από τις περιγραφείσες λειτουργίες παρέχει πολύ περισσότερα χαρακτηριστικά: για παράδειγμα , μπορείτε να αποκλείσετε ορισμένους ιστότοπους για όλες τις συσκευές που συνδέονται με το δρομολογητή Wi-Fi, είτε τηλέφωνο, tablet ή κάτι άλλο. Οι περιγραφόμενες μέθοδοι σας επιτρέπουν να το κάνετε έτσι ώστε οι επιλεγμένες τοποθεσίες να μην ανοίγονται στα Windows 10, 8 και τα Windows 7.
Σημείωση: Ένας από τους ευκολότερους τρόπους για να μπλοκάρει τους ιστότοπους, απαιτώντας, ωστόσο, δημιουργώντας ένα ξεχωριστό λογαριασμό σε έναν υπολογιστή (για τις ελεγχόμενες από το χρήστη) - ενσωματωμένες λειτουργίες γονικού ελέγχου. Δεν σας επιτρέπουν μόνο να μπλοκάρουν τοποθεσίες ώστε να μην ανοίγουν, αλλά και να ξεκινήσουν προγράμματα, καθώς και να περιορίσουν το χρόνο χρήσης του υπολογιστή. Διαβάστε περισσότερα: Γονικός έλεγχος των Windows 10, Γονικό έλεγχο των Windows 8
Απλή κλειδαριά τοποθεσίας σε όλα τα προγράμματα περιήγησης με την επεξεργασία αρχείου Hosts
Όταν μπλοκαριστείτε και οι συμμαθητές δεν ανοίγουν ή σε επαφή, πιθανότατα η περίπτωση στον ιό κάνει αλλαγές στο αρχείο συστήματος φιλοξενεί. Μπορούμε να υπολογίσουμε με μη αυτόματο τρόπο αλλαγές σε αυτό το αρχείο για να απαγορεύσει το άνοιγμα ορισμένων ιστότοπων. Έτσι μπορεί να γίνει.
- Εκτελέστε το πρόγραμμα Notepad για λογαριασμό του διαχειριστή. Στα Windows 10, αυτό μπορεί να γίνει μέσω της αναζήτησης (σε αναζήτηση της γραμμής εργασιών) και το επόμενο δεξί κλικ, κάντε κλικ σε αυτό. Στα Windows 7, βρείτε το στο μενού Έναρξη, κάντε κλικ σε αυτό με το δεξί κουμπί του ποντικιού και επιλέξτε "Εκτέλεση για λογαριασμό του διαχειριστή". Στα Windows 8 στην αρχική οθόνη, αρχίστε να πληκτρολογείτε τη λέξη "Σημειωματάριο" (απλά ξεκινήστε το σετ, σε οποιοδήποτε πεδίο, θα εμφανιστεί). Όταν βλέπετε μια λίστα με την οποία θα βρεθεί το επιθυμητό πρόγραμμα, κάντε κλικ στο δεξί κλικ και επιλέξτε "Εκτέλεση από το όνομα διαχειριστή".
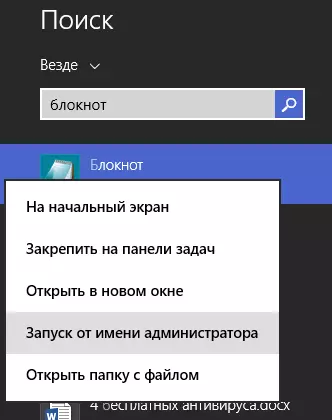
- Στο σημειωματάριο, στο μενού, επιλέξτε Αρχείο - Άνοιγμα, μεταβείτε στο φάκελο C: \ Windows \ System32 \ Drivers \ ECT, τοποθετήστε όλα τα αρχεία στο Notepad και ανοίξτε το αρχείο οικοδεσπότες (ένα που χωρίς επέκταση).
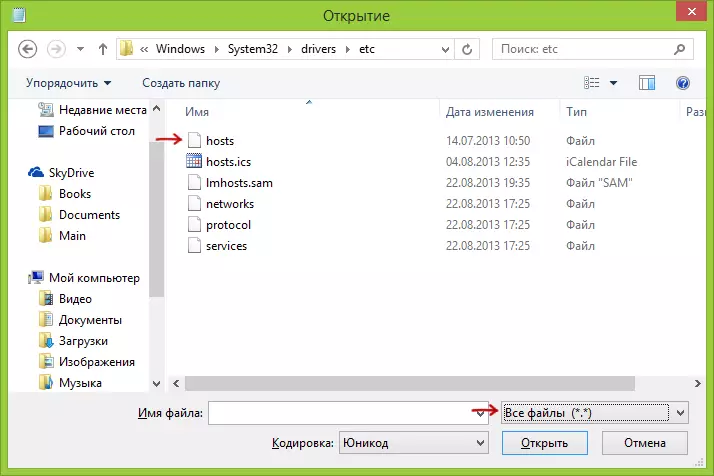
- Τα περιεχόμενα του αρχείου θα φαίνονται κάτι τέτοιο που εμφανίζεται στην παρακάτω εικόνα.
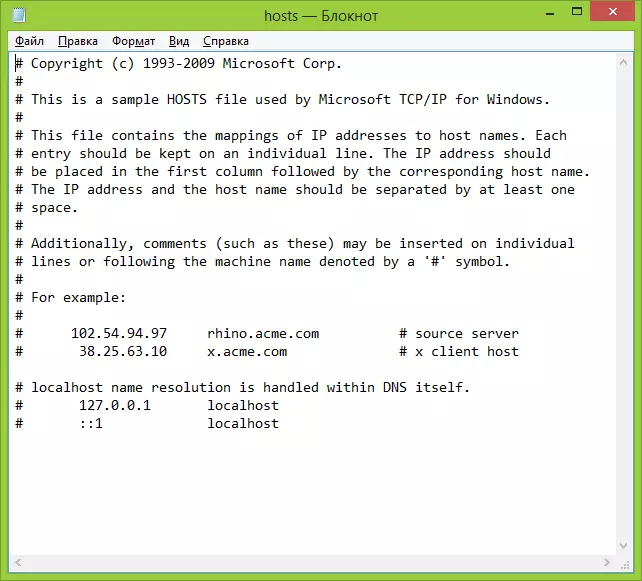
- Προσθέστε σειρές για ιστότοπους που θέλετε να εντοπίσετε με τη διεύθυνση 127.0.0.1 και τη συνήθη διεύθυνση επιστολής της τοποθεσίας χωρίς http. Σε αυτή την περίπτωση, μετά την αποθήκευση του αρχείου Hosts, αυτός ο ιστότοπος δεν θα ανοίξει. Αντί του 127.0.0.1, μπορείτε να χρησιμοποιήσετε τις διευθύνσεις IP άλλων ιστότοπων που σας γνωστών (μεταξύ της διεύθυνσης IP και της διεύθυνσης URL του γράμματος πρέπει να υπάρχει τουλάχιστον ένα κενό). Δείτε την εικόνα με εξηγήσεις και παραδείγματα. Ενημέρωση 2016: Είναι καλύτερα να δημιουργήσετε δύο γραμμές για κάθε τοποθεσία - με www και χωρίς.
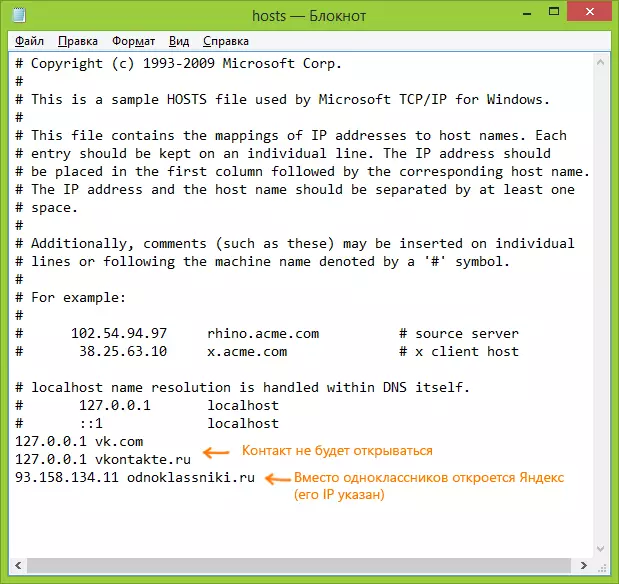
- Αποθηκεύστε το αρχείο και επανεκκινήστε τον υπολογιστή.
Έτσι, καταφέρατε να αποκλείσετε την πρόσβαση σε ορισμένους ιστότοπους. Αλλά αυτή η μέθοδος έχει μερικά minuses: πρώτα, ένα άτομο που τουλάχιστον κάποτε συναντήθηκε τέτοια μπλοκάρισμα, το πρώτο πράγμα θα αρχίσει να ελέγχει το αρχείο των οικοδεσπότων, ακόμη και στον ιστότοπό μου, υπάρχουν αρκετές οδηγίες σχετικά με τον τρόπο επίλυσης αυτού του προβλήματος. Δεύτερον, αυτή η μέθοδος λειτουργεί μόνο για υπολογιστές με Windows (στην πραγματικότητα, ο αναλογικός ξενιστές είναι στο Mac OS X και το Linux, αλλά δεν θα το αγγίξω σε αυτή τη διδασκαλία). Για περισσότερες πληροφορίες: Το αρχείο φιλοξενεί στα Windows 10 (κατάλληλο για προηγούμενες εκδόσεις του OS).
Πώς να αποκλείσετε έναν ιστότοπο στο τείχος προστασίας των Windows
Ενσωματωμένο τείχος προστασίας "Windows Firewall" στα Windows 10, 8 και τα Windows 7 σας επιτρέπει επίσης να αποκλείσετε μεμονωμένες τοποθεσίες, το κάνει πραγματικά σε μια διεύθυνση IP (η οποία μπορεί να ποικίλει για τον ιστότοπο με το χρόνο).
Η διαδικασία αποκλεισμού θα μοιάζει με αυτό:
- Ανοίξτε τη γραμμή εντολών και εισάγετε το ping διεύθυνση_name και στη συνέχεια πιέστε το πλήκτρο ENTER. Καταγράψτε τη διεύθυνση IP με την οποία διεξάγεται η ανταλλαγή των συσκευασιών.
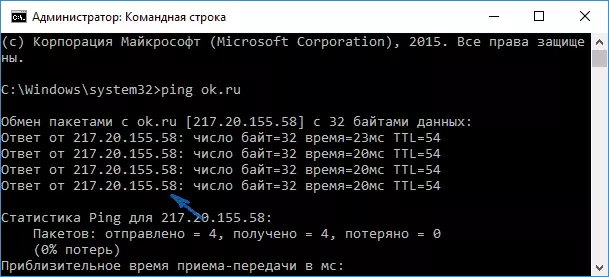
- Εκτελέστε το τείχος προστασίας των Windows σε λειτουργία Advanced Security (μπορείτε να χρησιμοποιήσετε την αναζήτηση των Windows 10 και 8 για έναρξη και στο 7-KE στον πίνακα ελέγχου - Τείχος προστασίας των Windows - Πρόσθετες παραμέτρους).
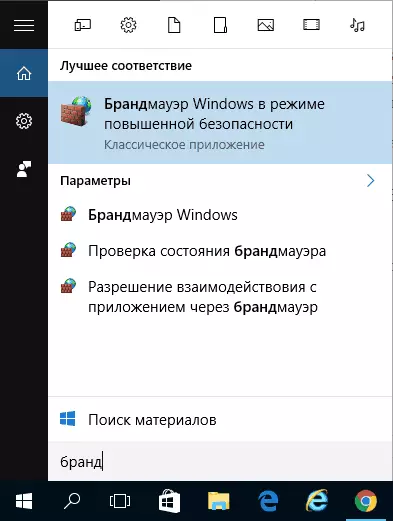
- Επιλέξτε "Κανόνες για τη σύνδεση" και κάντε κλικ στο "Δημιουργία κανόνα".
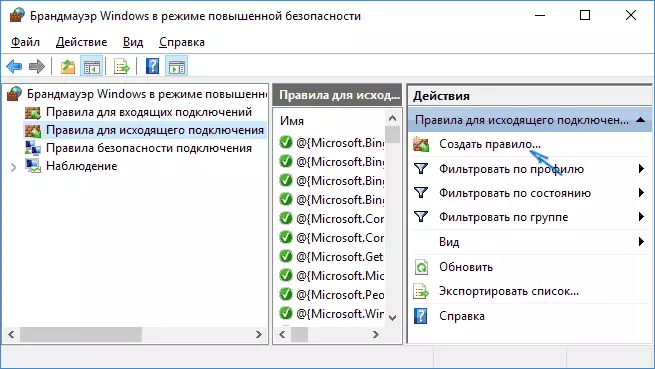
- Καθορίστε "προσαρμόσιμο"
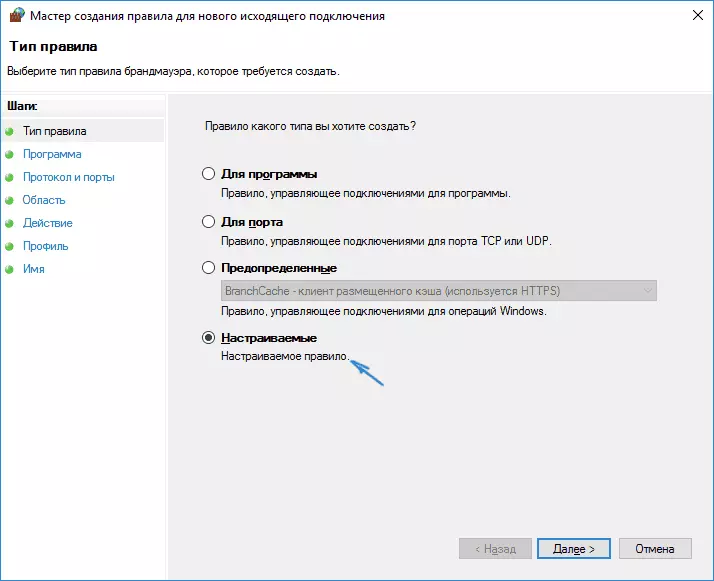
- Στο επόμενο παράθυρο, επιλέξτε "Όλα τα προγράμματα".
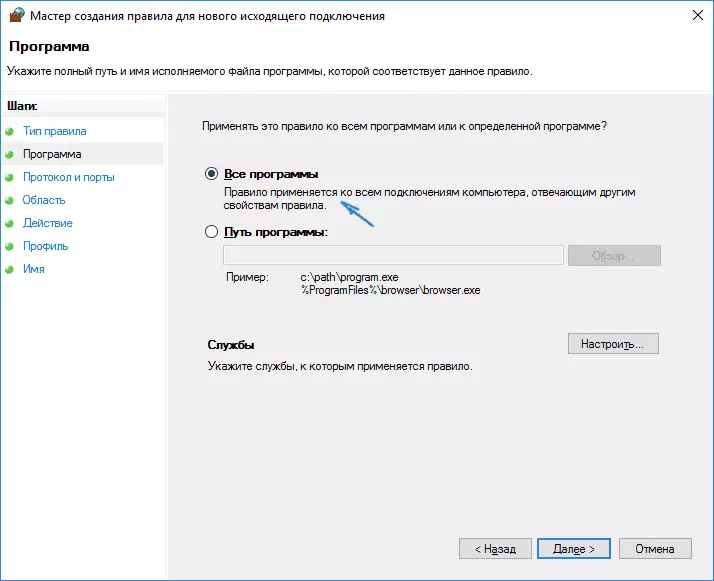
- Στο "Πρωτόκολλο και οι θύρες και οι θύρες δεν αλλάζουν τις ρυθμίσεις.
- Στο παράθυρο "Περιφέρεια", στις "Καθορισμένες διαγραμμένες διευθύνσεις IP, στις οποίες ισχύει ο κανόνας, ελέγξτε το στοιχείο" Προσδιορισμένες διευθύνσεις IP "και, στη συνέχεια, κάντε κλικ στην επιλογή" Προσθήκη "και προσθέστε τη διεύθυνση IP της τοποθεσίας που πρόκειται να αποκλειστεί.
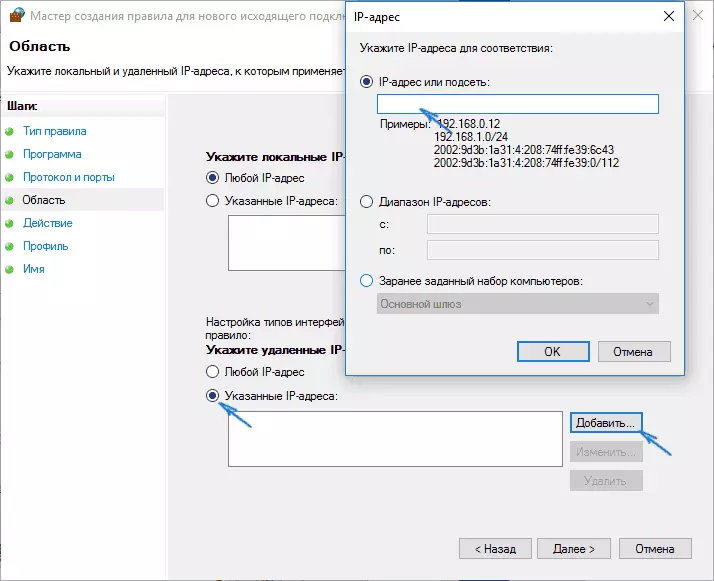
- Στο παράθυρο δράσης, καθορίστε "μπλοκ τη σύνδεση".
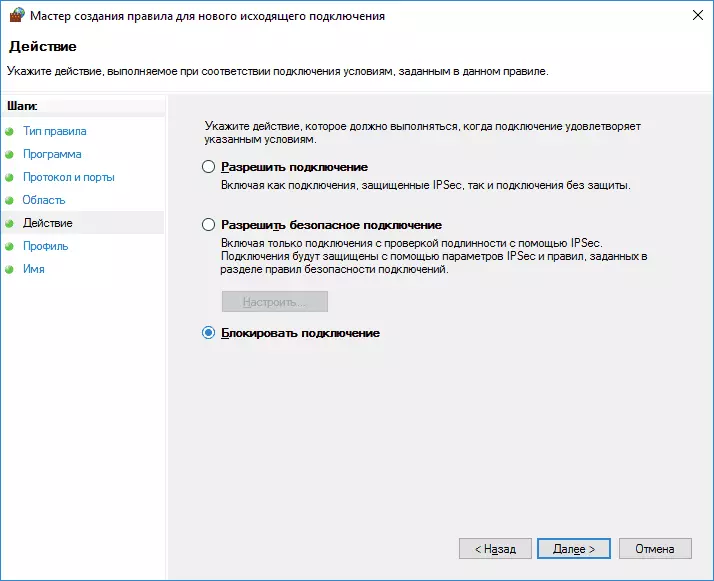
- Στο παράθυρο "προφίλ", αφήστε όλα τα στοιχεία που έχουν επισημανθεί.
- Στο παράθυρο "Όνομα", ονομάστε τον κανόνα (όνομα κατά την κρίση σας).
Σε αυτό, όλα: Αποθηκεύστε τον κανόνα και τώρα το τείχος προστασίας των Windows θα εμποδίσει τον ιστότοπο από τη διεύθυνση IP, ενώ προσπαθεί να το ανοίξει.
Κλείδωμα στο Google Chrome
Εδώ, ας δούμε πώς να εμποδίσουμε τον ιστότοπο στο Google Chrome, αν και αυτή η μέθοδος είναι κατάλληλη για άλλα προγράμματα περιήγησης με υποστήριξη επέκτασης. Το κατάστημα Chrome έχει μια ειδική επέκταση του τόπου μπλοκ.
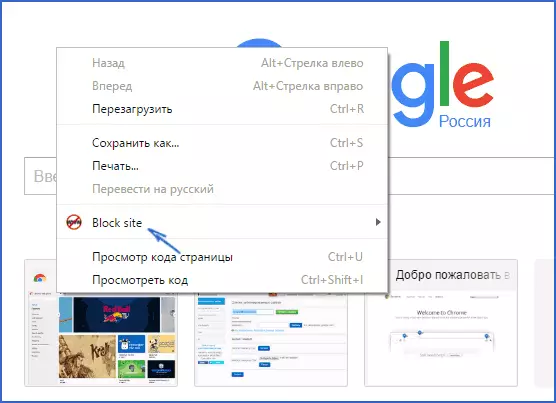
Μετά την εγκατάσταση της επέκτασης, μπορείτε να έχετε πρόσβαση στις ρυθμίσεις μέσω του δεξιού κλικ οπουδήποτε στην ανοικτή σελίδα στο Google Chrome, όλες τις ρυθμίσεις στα ρωσικά και περιέχουν τις ακόλουθες επιλογές:
- Κλείνοντας τον ιστότοπο στη διεύθυνση (και ανακατεύθυνση σε οποιοδήποτε άλλο ιστότοπο όταν προσπαθείτε να εισαγάγετε το καθορισμένο.
- Κλείδωμα λέξεων (Εάν η λέξη βρίσκεται στη διεύθυνση του ιστότοπου, θα αποκλειστεί).
- Κλείστε το χρόνο και τις ημέρες της εβδομάδας.
- Εγκατάσταση του κωδικού πρόσβασης για να αλλάξετε τις παραμέτρους αποκλεισμού (στην ενότητα "Κατάργηση προστασίας").
- Δυνατότητα ενεργοποίησης της κλειδαριάς τοποθεσίας σε κατάσταση ανώνυμης ανώνησης.
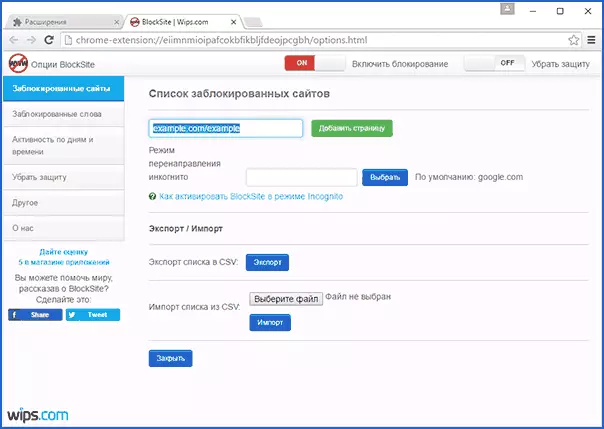
Όλες αυτές οι επιλογές είναι διαθέσιμες δωρεάν. Από ό, τι προσφέρεται σε λογαριασμό Premium - προστασία από την αφαίρεση επέκτασης.
Κατεβάστε το Block Site για να μπλοκάρει ιστότοπους στο Chrome μπορείτε στην επίσημη σελίδα επέκτασης
Κλείδωμα ανεπιθύμητων τοποθεσιών χρησιμοποιώντας yandex.dns
Το Yandex παρέχει δωρεάν υπηρεσία yandex.dns, η οποία σας επιτρέπει να προστατεύετε τα παιδιά από ανεπιθύμητες τοποθεσίες, να εμποδίζουν αυτόματα όλες τις τοποθεσίες που μπορεί να είναι ανεπιθύμητες για ένα παιδί, καθώς και δόλια τοποθεσίες και πόρους με ιούς.
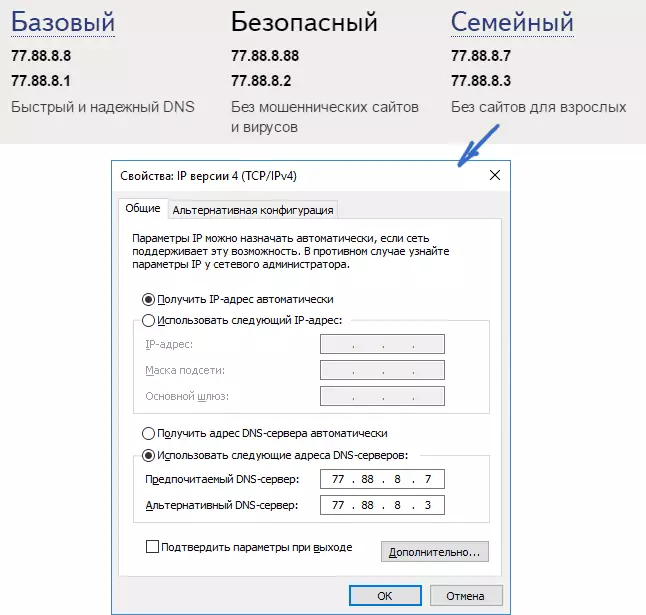
Η ρύθμιση του yandex.dns είναι απλή.
- Πηγαίνετε στην ιστοσελίδα https://dns.yandex.ru
- Επιλέξτε τη λειτουργία (για παράδειγμα, οικογένεια), μην κλείσετε το παράθυρο του προγράμματος περιήγησης (χρειάζεστε διευθύνσεις από αυτήν).
- Πατήστε τα πλήκτρα Win + R στο πληκτρολόγιο (όπου η νίκη είναι ένα κλειδί με το έμβλημα των Windows), πληκτρολογήστε ncpa.cpl και πατήστε Enter.
- Σε ένα παράθυρο με μια λίστα συνδέσεων δικτύου, κάντε δεξί κλικ στη σύνδεσή σας στο Internet και επιλέξτε Ιδιότητες.
- Στο επόμενο παράθυρο, με μια λίστα πρωτοκόλλων δικτύου, επιλέξτε Έκδοση IP 4 (TCP / IPv4) και κάντε κλικ στην επιλογή "Ιδιότητες".
- Στα πεδία για την είσοδο στη διεύθυνση του διακομιστή DNS, πληκτρολογήστε τιμές Yandex.dns για τη λειτουργία που επιλέξατε.
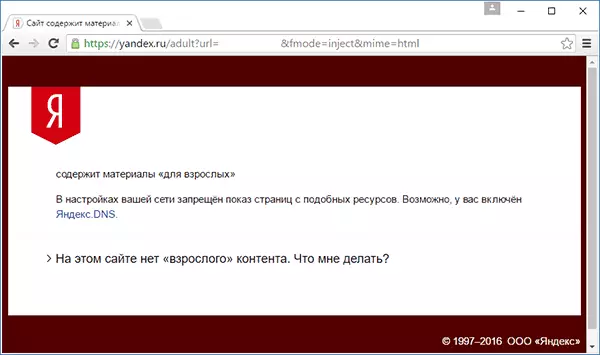
Αποθηκεύστε τις ρυθμίσεις. Τώρα οι ανεπιθύμητες τοποθεσίες θα μπλοκαριστούν αυτόματα σε όλα τα προγράμματα περιήγησης και θα λάβετε μια ειδοποίηση σχετικά με την αιτία του αποκλεισμού. Υπάρχουν παρόμοιες αμοιβές - SkyDNS.RU, το οποίο σας επιτρέπει επίσης να ρυθμίσετε τις τοποθεσίες που θέλετε να μπλοκάρουν και να παρακολουθείτε την πρόσβαση σε διάφορους πόρους.
Πώς να εμποδίσετε την πρόσβαση στον ιστότοπο χρησιμοποιώντας opendns
Δωρεάν για προσωπική χρήση Η υπηρεσία OpenDNS επιτρέπει όχι μόνο να εμποδίζει τους ιστότοπους, αλλά πολλά άλλα. Αλλά θα το αγγίξουμε ακριβώς να εμποδίζουμε την πρόσβαση χρησιμοποιώντας opendns. Η παρακάτω εντολή απαιτεί κάποια εμπειρία, καθώς και την κατανόηση του ακριβώς πώς λειτουργεί και δεν ταιριάζει αρκετά από τους αρχάριους, οπότε αν αμφιβάλλετε, μην ξέρετε πώς να διαμορφώσετε το απλό Internet στον υπολογιστή σας, είναι καλύτερο να μην τελειώσετε.
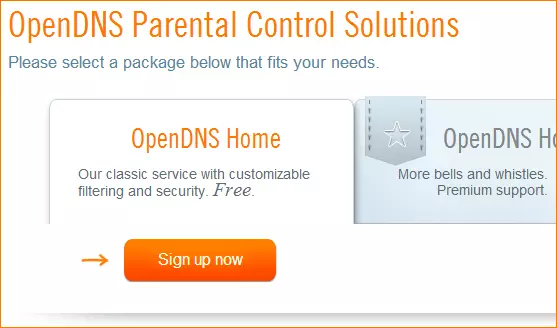
Για να ξεκινήσετε, θα χρειαστεί να εγγραφείτε στο σπίτι opendns για δωρεάν χρήση ανεπιθύμητων ιστότοπων. Μπορείτε να το κάνετε στη σελίδα https://www.opendns.com/home-internet-security/
Μετά την εισαγωγή δεδομένων για εγγραφή, όπως η διεύθυνση ηλεκτρονικού ταχυδρομείου και ο κωδικός πρόσβασης, θα μεταφερθείτε στη σελίδα αυτού του τύπου:
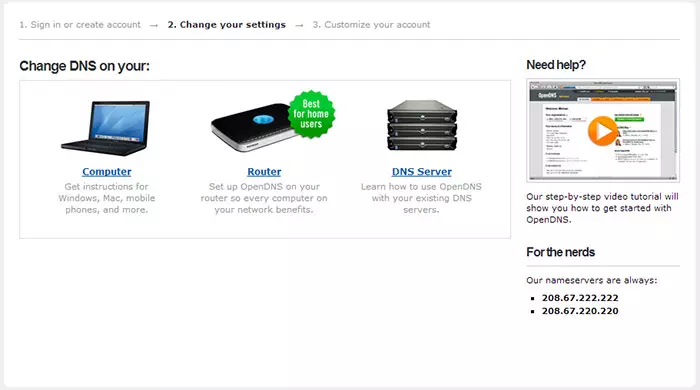
Διαθέτει συνδέσμους με αγγλόφωνες οδηγίες για την αλλαγή του DNS (δηλαδή, θα χρειαστεί να αποκλείσετε ιστότοπους) στον υπολογιστή σας, το δρομολογητή Wi-Fi ή το διακομιστή DNS (το τελευταίο είναι πιο κατάλληλο για οργανισμούς). Μπορείτε να εξοικειωθείτε με τις οδηγίες στον ιστότοπο, αλλά σύντομα και στα ρωσικά αυτές τις πληροφορίες που θα δώσω εδώ. (Οι οδηγίες για το site εξακολουθούν να χρειάζεται να ανοίξουν, χωρίς αυτό δεν θα μπορείτε να πάτε στο επόμενο στοιχείο).
Για αλλαγή DNS σε έναν υπολογιστή , Windows 7 και Windows 8, μεταβείτε στο κέντρο διαχείρισης δικτύου και κοινή χρήση, στη λίστα στα αριστερά, επιλέξτε "Αλλαγή ρυθμίσεων προσαρμογέα". Κάντε δεξί κλικ στη σύνδεση που χρησιμοποιείται για την πρόσβαση στο Internet και επιλέξτε "Ιδιότητες". Στη συνέχεια, στη λίστα των εξαρτημάτων της σύνδεσης, επιλέξτε TCP / IPV4, κάντε κλικ στην επιλογή "Ιδιότητες" και καθορίστε το DNS που καθορίζονται στον ιστότοπο OpenDNS: 208.67.222.222 και 208.67.220.220, κάντε κλικ στο κουμπί "OK".
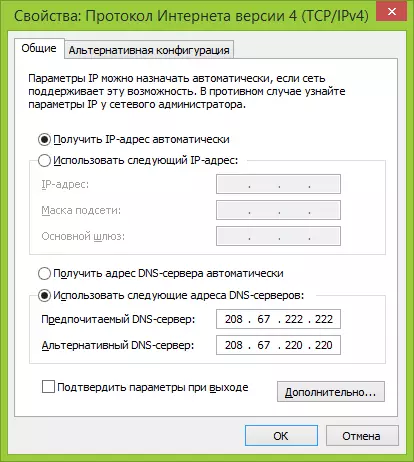
Αναφέρετε την παρεχόμενη DNS στις παραμέτρους σύνδεσης
Επιπλέον, είναι επιθυμητό να καθαρίσετε την προσωρινή μνήμη DNS, για να ξεκινήσετε τη γραμμή εντολών για λογαριασμό του διαχειριστή και να εισάγετε την εντολή ipconfig / flushdns.
Για αλλαγή DNS στο δρομολογητή Και στη συνέχεια να μπλοκάρει ιστότοπους σε όλες τις συσκευές που συνδέονται με το διαδίκτυο χρησιμοποιώντας το, πιέστε τους καθορισμένους διακομιστές DNS στις ρυθμίσεις σύνδεσης WAN και, εάν ο πάροχος σας χρησιμοποιεί μια δυναμική διεύθυνση IP, εγκαταστήστε το πρόγραμμα Updatater Opendns στον υπολογιστή, το οποίο είναι πιο συχνά είναι Ενεργοποιημένη και πάντα συνδεδεμένη στο Internet μέσω αυτού του δρομολογητή.
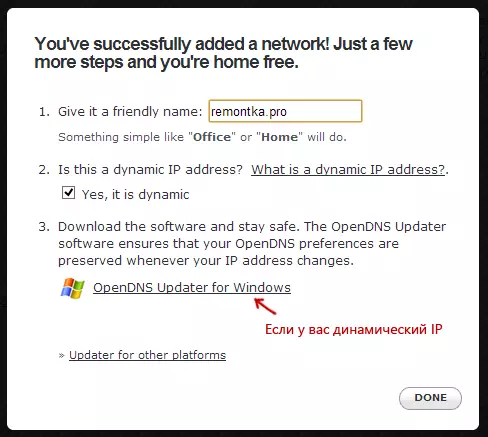
Καθορίστε το όνομα του δικτύου κατά την κρίση σας και φορτώστε το Upendns Updater εάν χρειάζεστε
Αυτό είναι έτοιμο. Στον ιστότοπο OpenDNS μπορείτε να μεταβείτε στη δοκιμή του νέου στοιχείου ρυθμίσεων για να ελέγξετε αν όλα έγιναν σωστά. Αν όλα είναι εντάξει, θα δείτε ένα μήνυμα σχετικά με την επιτυχία και τη σύνδεση για να μεταβείτε στον πίνακα διαχείρισης του ταμπλό OpenDNS.
Πρώτα απ 'όλα, στην κονσόλα, θα χρειαστεί να καθορίσετε τη διεύθυνση IP στην οποία θα εφαρμοστούν περαιτέρω ρυθμίσεις. Εάν ο πάροχος σας χρησιμοποιεί μια δυναμική διεύθυνση IP, θα χρειαστεί να εγκαταστήσετε ένα πρόγραμμα που είναι διαθέσιμο στον σύνδεσμο λογισμικού του πελάτη, καθώς και τα εξής όταν αντιστοιχεί στο όνομα του δικτύου (επόμενο βήμα), θα στείλει δεδομένα σχετικά με την τρέχουσα διεύθυνση IP του υπολογιστή ή του δικτύου σας, εάν χρησιμοποιείται δρομολογητής Wi-Fi. Στο επόμενο στάδιο, θα χρειαστεί να ορίσετε το όνομα του "ελεγχόμενου" δικτύου - οποιαδήποτε, κατά την κρίση σας (το στιγμιότυπο οθόνης ήταν υψηλότερο).
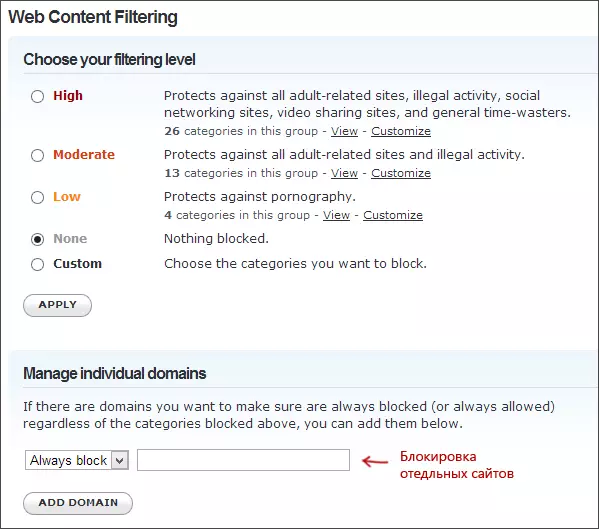
Καθορίστε ποιες ιστοσελίδες πρέπει να μπλοκάρουν τα OpenDN
Αφού προστεθεί το δίκτυο, θα εμφανιστεί στη λίστα - κάντε κλικ στη διεύθυνση δικτύου IP για να ανοίξετε τις ρυθμίσεις κλειδώματος. Μπορείτε να εγκαταστήσετε τα προετοιμασμένα επίπεδα φιλτραρίσματος, καθώς και να μπλοκάρουν οποιεσδήποτε τοποθεσίες στο τμήμα διαχείρισης μεμονωμένων περιοχών. Απλά εισάγετε τη διεύθυνση τομέα, ορίστε πάντα και κάντε κλικ στο κουμπί Προσθήκη τομέα (θα σας ζητηθεί επίσης να μπλοκάρετε όχι μόνο, για παράδειγμα, Odnoklassniki.ru, αλλά και όλα τα κοινωνικά δίκτυα).
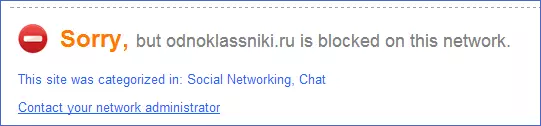
Site μπλοκαρισμένο
Μετά την προσθήκη ενός τομέα στη λίστα κλειδώματος, πρέπει επίσης να πατήσετε το κουμπί Εφαρμογή και να περιμένετε λίγα λεπτά μέχρι να τεθούν σε ισχύ οι αλλαγές σε όλους τους διακομιστές Opens. Λοιπόν, μετά την είσοδο όλων των αλλαγών που ισχύουν, όταν προσπαθείτε να μεταβείτε στον ιστότοπο, θα δείτε ένα μήνυμα ότι ο ιστότοπος είναι κλειδωμένος σε αυτό το δίκτυο και προσφέρει να επικοινωνήσετε με τον διαχειριστή του συστήματος.
Φίλτρο περιεχομένου ιστού σε προγράμματα προστασίας από ιούς και τρίτου μέρους
Πολλά γνωστά προϊόντα προστασίας από ιούς έχουν ενσωματωμένες λειτουργίες γονικού ελέγχου, με τις οποίες μπορείτε να αποκλείσετε ανεπιθύμητους ιστότοπους. Στις περισσότερες από αυτές, η συμπερίληψη αυτών των λειτουργιών και η διαχείριση τους είναι διαισθητική και δεν προκαλεί δυσκολίες. Επίσης, η πιθανότητα αποκλεισμού των επιμέρους διευθύνσεων IP είναι στις ρυθμίσεις των περισσότερων δρομολογητών Wi-Fi.
Επιπλέον, υπάρχουν ξεχωριστά προϊόντα λογισμικού, όπως πληρωμένα και δωρεάν, με τα οποία μπορείτε να εγκαταστήσετε τους κατάλληλους περιορισμούς, συμπεριλαμβανομένης της οικογένειας Norton, Net Nanny και πολλών άλλων. Κατά κανόνα, παρέχουν κλειδαριά σε έναν συγκεκριμένο υπολογιστή και την αφαιρούν εισάγοντας τον κωδικό πρόσβασης, αν και υπάρχουν άλλες υλοποιήσεις.
Κάπως θα γράψω για τέτοια προγράμματα και ήρθε η ώρα να ολοκληρωθεί αυτός ο οδηγός. Ελπίζω ότι θα είναι χρήσιμο.
