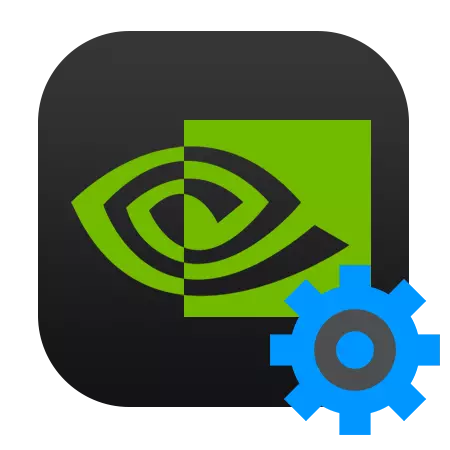
Από προεπιλογή, όλα λογισμικά για κάρτες βίντεο NVIDIA παρέχονται με τις ρυθμίσεις που υποδηλώνουν τη μέγιστη ποιότητα εικόνας και την επικάλυψη όλων των εφέ που υποστηρίζεται από τη GPU. Τέτοιες αξίες των παραμέτρων μας δίνουν μια ρεαλιστική και όμορφη εικόνα, αλλά ταυτόχρονα μειώστε τη συνολική απόδοση. Για τα παιχνίδια, όπου η αντίδραση και η ταχύτητα δεν είναι σημαντική, τέτοιες ρυθμίσεις θα είναι αρκετά κατάλληλες, αλλά για μάχες δικτύου σε δυναμικές σκηνές, τα υψηλά πλαίσια είναι πιο σημαντικά από τα όμορφα τοπία.
Ως μέρος αυτού του άρθρου, ας προσπαθήσουμε να διαμορφώσουμε την κάρτα βίντεο NVIDIA με τέτοιο τρόπο ώστε να συμπιέζουμε το μέγιστο FPS, ενώ χάνει λίγο στην ποιότητα.
Ρύθμιση κάρτας βίντεο NVIDIA
Μπορείτε να διαμορφώσετε το πρόγραμμα οδήγησης βίντεο NVIDIA με δύο τρόπους: χειροκίνητα είτε αυτόματα. Η χειροκίνητη ρύθμιση συνεπάγεται μια λεπτή ρύθμιση των παραμέτρων και την αυτόματη εξαλείφει την ανάγκη "pick up" στον οδηγό και να εξοικονομήσετε χρόνο.Μέθοδος 1: Εγχειρίδιο ρύθμισης
Για χειροκίνητη διαμόρφωση των παραμέτρων της κάρτας οθόνης, θα χρησιμοποιήσουμε το λογισμικό που είναι εγκατεστημένο με το πρόγραμμα οδήγησης. Το λογισμικό είναι απλό: "Πίνακας ελέγχου NVIDIA". Μπορείτε να αποκτήσετε πρόσβαση στον πίνακα από την επιφάνεια εργασίας κάνοντας κλικ σε αυτό με PCM και επιλέγοντας το επιθυμητό στοιχείο στο μενού περιβάλλοντος.
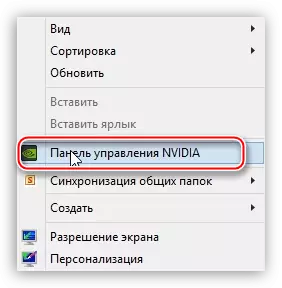
- Πρώτα απ 'όλα, βρείτε το στοιχείο "Ρυθμίζοντας τις ρυθμίσεις εικόνας με την εικόνα".
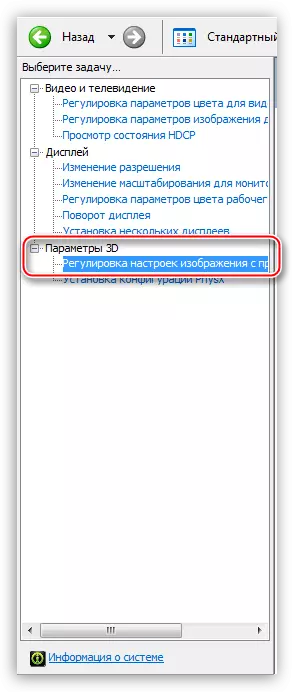
Εδώ μεταβείτε στη ρύθμιση "Εφαρμογή 3D" και πατήστε το κουμπί "Εφαρμογή". Με αυτή τη δράση, συμπεριλαμβάνουμε τη δυνατότητα να διαχειριστούμε την ποιότητα και την παραγωγικότητα απευθείας από το πρόγραμμα που χρησιμοποιεί τη γραμμή βίντεο αυτή τη στιγμή.
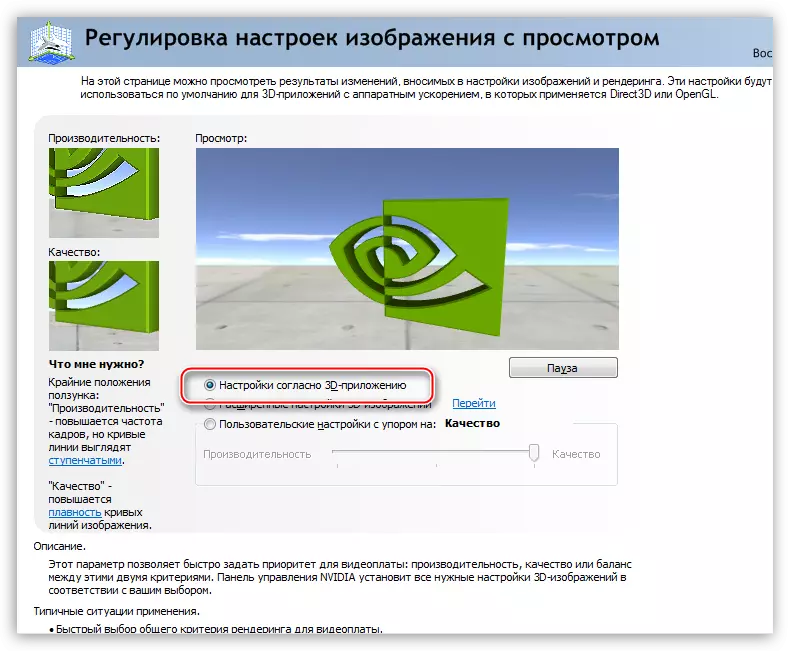
- Τώρα μπορείτε να πάτε στις παγκόσμιες ρυθμίσεις των παραμέτρων. Για να το κάνετε αυτό, μεταβείτε στην ενότητα "Διαχείριση 3D παραμέτρους".
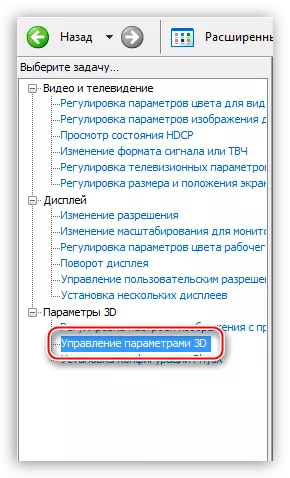
Στην καρτέλα Παγκόσμια παράμετροι, βλέπουμε μια μεγάλη λίστα ρυθμίσεων. Για αυτούς και μιλήστε περισσότερο.
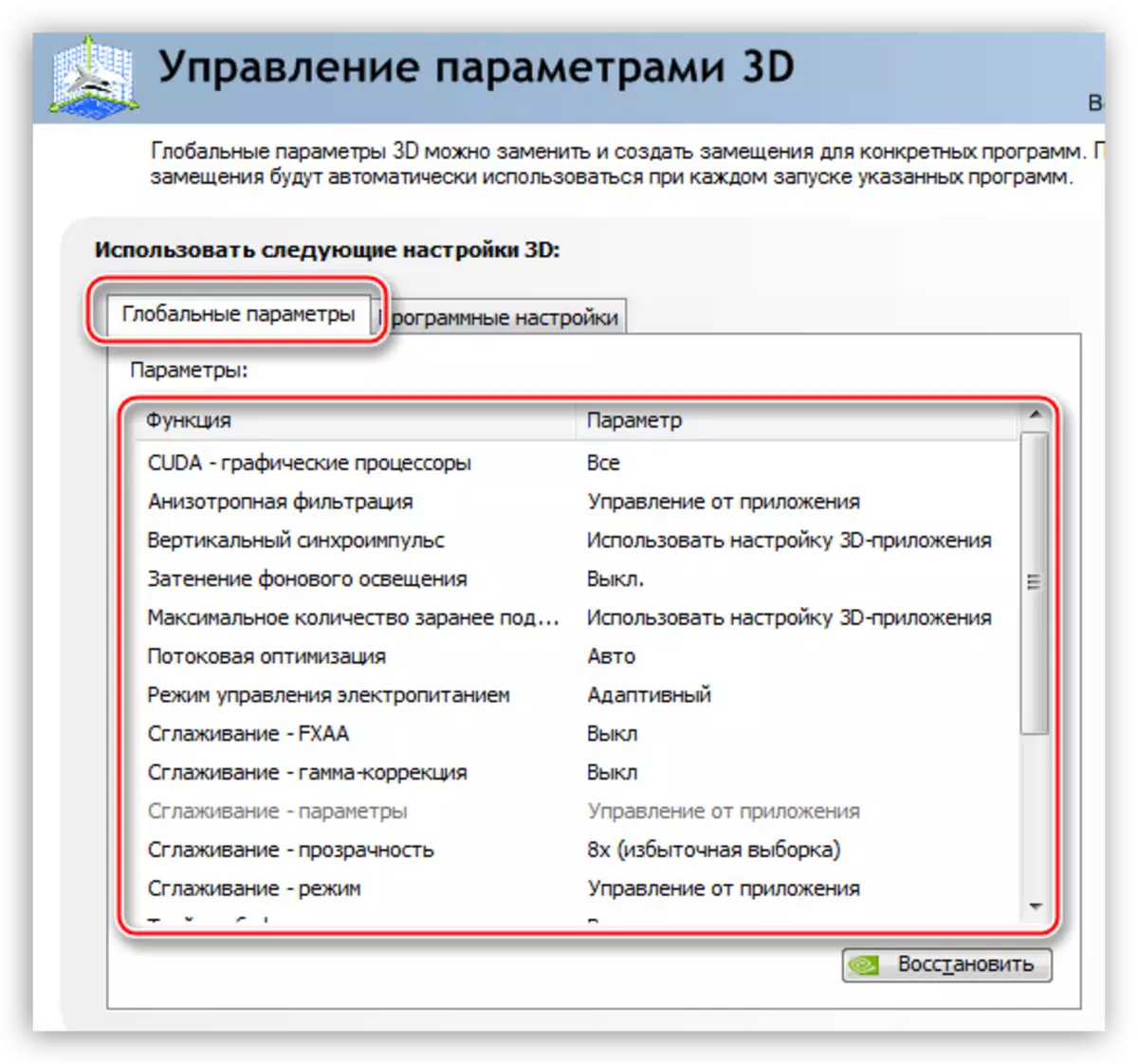
- Το "ανισότροπο φιλτράρισμα" σας επιτρέπει να βελτιώσετε την ποιότητα των υφών σχεδίασης σε διάφορες παραμορφωμένες ή τοποθετημένες σε μεγάλη γωνία προς τις επιφάνειες παρατηρητών. Δεδομένου ότι η "ωραιότητα" δεν μας ενδιαφέρει, η AF σβήνει (εκτός). Αυτό γίνεται επιλέγοντας την κατάλληλη τιμή στην αναπτυσσόμενη λίστα απέναντι από την παράμετρο, στη δεξιά στήλη.
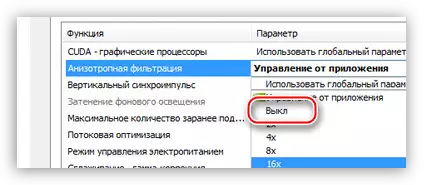
- Το Cuda είναι μια ειδική τεχνολογία NVIDIA που σας επιτρέπει να χρησιμοποιήσετε έναν επεξεργαστή γραφικών στους υπολογισμούς. Βοηθά στην αύξηση της συνολικής υπολογιστικής ισχύος του συστήματος. Για αυτή την παράμετρο, ρυθμίστε την τιμή "All".
- Το "V-Sync" ή το "κάθετο συγχρονισμό" σας επιτρέπει να εξαλείψετε τα διαλείμματα και να σπρώξετε την εικόνα, καθιστώντας μια εικόνα πιο ομαλή, ενώ το γενικό πλαίσιο μειώνεται (FPS). Εδώ η επιλογή είναι δική σας, αφού ο "V-Sync" ενεργοποιημένος ελαφρά μειώνει την απόδοση και μπορεί να παραμείνει.
- "Σκούρο φωτισμό φόντου" δίνει στις σκηνές πιο ρεαλισμό, μειώνοντας τη φωτεινότητα των αντικειμένων στα οποία πέφτει η σκιά. Στην περίπτωσή μας, αυτή η παράμετρος μπορεί να απενεργοποιηθεί, καθώς με υψηλή δυναμική του παιχνιδιού δεν παρατηρούμε αυτό το αποτέλεσμα.
- "Η μέγιστη αξία του προ-εκπαιδευμένου προσωπικού." Αυτή η επιλογή "προκαλεί" τον επεξεργαστή να καθορίσει μια ορισμένη ποσότητα πλαισίων για την κάρτα οθόνης δεν βρίσκεται σε κατάσταση αδράνειας. Με έναν αδύναμο επεξεργαστή, η τιμή είναι καλύτερη για να μειωθεί μέχρι 1, αν η CPU είναι αρκετά ισχυρή, συνιστάται να επιλέξετε τον αριθμό 3. Όσο υψηλότερη είναι η τιμή, τόσο λιγότερο χρόνο η GPU "περιμένει" το υλικό του.
- Η "βελτιστοποίηση ροών" ορίζει τον αριθμό των επεξεργαστών γραφικών που χρησιμοποιούνται από το παιχνίδι. Εδώ αφήνουμε την προεπιλεγμένη τιμή (Auto).
- Στη συνέχεια, θα πρέπει να απενεργοποιήσετε τις τέσσερις παραμέτρους που είναι υπεύθυνοι για την εξομάλυνση: "Διόρθωση γάμμα", "Παράμετροι", "Διαφάνεια" και "MODE".
- Το Triple Buffering λειτουργεί μόνο όταν ενεργοποιείται ο "κατακόρυφος συγχρονισμός", ελαφρώς αυξανόμενη παραγωγικότητα, αλλά αυξάνοντας το φορτίο στα τσιπ μνήμης. Αποσυνδέστε αν δεν χρησιμοποιείτε το "V-Sync".
- Η ακόλουθη παράμετρος - "Υφή φιλτραρίσματος - ανισοτροπική βελτιστοποίηση στο δείγμα" Επιτρέπει, ελαφρά μειώνοντας την ποιότητα της εικόνας, αυξάνει την παραγωγικότητα. Ενεργοποιήστε ή δεν περιλαμβάνουν την επιλογή, αποφασίστε για τον εαυτό σας. Εάν ο στόχος είναι το μέγιστο FPS και, στη συνέχεια, επιλέξτε την τιμή "ON".
- Το "ανισότροπο φιλτράρισμα" σας επιτρέπει να βελτιώσετε την ποιότητα των υφών σχεδίασης σε διάφορες παραμορφωμένες ή τοποθετημένες σε μεγάλη γωνία προς τις επιφάνειες παρατηρητών. Δεδομένου ότι η "ωραιότητα" δεν μας ενδιαφέρει, η AF σβήνει (εκτός). Αυτό γίνεται επιλέγοντας την κατάλληλη τιμή στην αναπτυσσόμενη λίστα απέναντι από την παράμετρο, στη δεξιά στήλη.
- Μετά την ολοκλήρωση όλων των ρυθμίσεων, κάντε κλικ στο κουμπί "Εφαρμογή". Τώρα αυτές οι παγκόσμιες παράμετροι μπορούν να μεταφερθούν σε οποιοδήποτε πρόγραμμα (παιχνίδι). Για να το κάνετε αυτό, μεταβείτε στην καρτέλα "Ρυθμίσεις λογισμικού" και επιλέξτε την επιθυμητή εφαρμογή στην αναπτυσσόμενη λίστα (1).
Εάν δεν υπάρχει παιχνίδι, κάνουμε κλικ στο κουμπί "Προσθήκη" και αναζητάμε το κατάλληλο εκτελέσιμο αρχείο στο δίσκο, για παράδειγμα, "Worldoftanks.exe". Το παιχνίδι προστίθεται στη λίστα και γι 'αυτό ορίζουμε όλες τις ρυθμίσεις στη θέση "Χρήση της παγκόσμιας παραμέτρου". Μην ξεχάσετε να κάνετε κλικ στο κουμπί "Εφαρμογή".
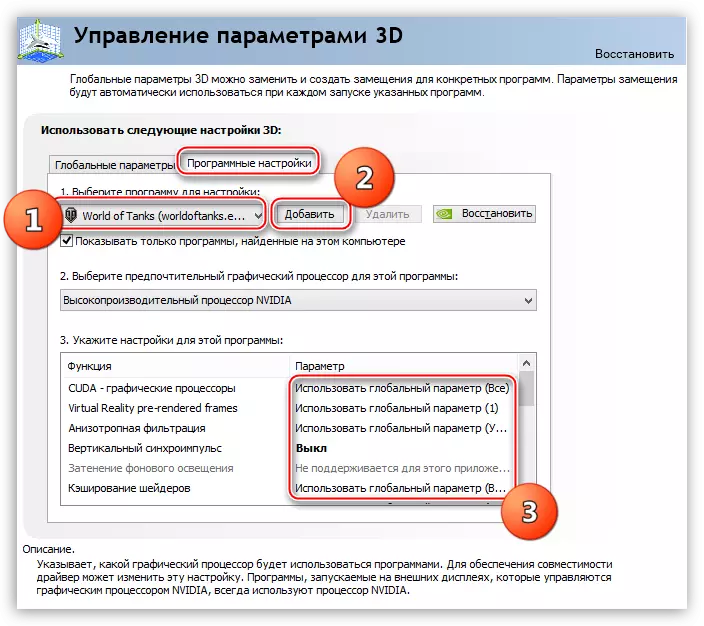
Σύμφωνα με τις παρατηρήσεις, αυτή η προσέγγιση σας επιτρέπει να αυξήσετε την παραγωγικότητα σε ορισμένα παιχνίδια έως και 30%.
Μέθοδος 2: Αυτόματη ρύθμιση
Η αυτόματη διαμόρφωση της κάρτας βίντεο NVIDIA για παιχνίδια μπορεί να εφαρμοστεί σε λογισμικό επώνυμων, που παρέχεται επίσης με τους τρέχοντες προγράμματα οδήγησης. Ονομάζεται λογισμικό εμπειρίας Nvidia geforce. Αυτή η μέθοδος είναι διαθέσιμη μόνο εάν χρησιμοποιείτε αδειοδοτημένα παιχνίδια. Για "πειρατές" και "επαναλήψεις", η λειτουργία δεν λειτουργεί.
- Μπορείτε να εκτελέσετε το πρόγραμμα από τα Windows Treara, κάνοντας κλικ στο εικονίδιο PCM και να επιλέξετε το κατάλληλο στοιχείο στο μενού που ανοίγει.

- Αφού οι παραπάνω ενέργειες θα ανοίξουν ένα παράθυρο με όλα τα είδη των ρυθμίσεων. Μας ενδιαφέρει την καρτέλα "παιχνίδια". Για να βρείτε το πρόγραμμα όλα τα παιχνίδια μας που μπορούν να βελτιστοποιηθούν, κάντε κλικ στο εικονίδιο ενημέρωσης.
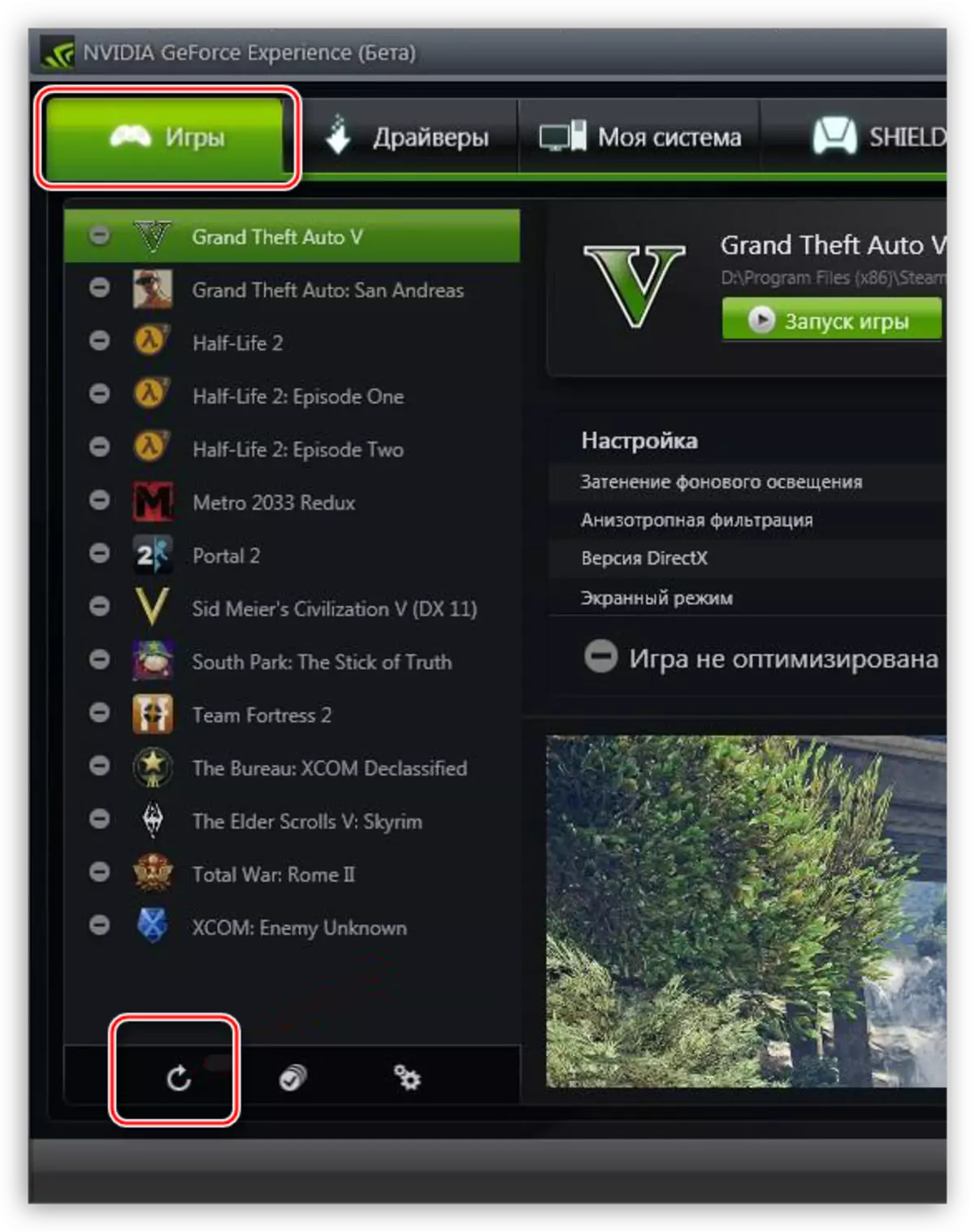
- Στη δημιουργία λίστα, πρέπει να επιλέξετε το παιχνίδι που θέλουμε να ανοίξουμε με αυτόματα ρυθμισμένες παραμέτρους και να κάνετε κλικ στο κουμπί "Βελτιστοποίηση", μετά την οποία πρέπει να εκτελέσετε.
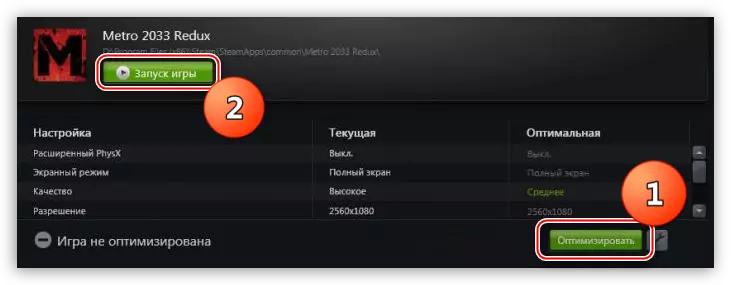
Με την εκτέλεση αυτών των ενεργειών στην εμπειρία Geforce NVIDIA, ενημερώνουμε τον οδηγό βίντεο ως βελτιστοποιημένες ρυθμίσεις που είναι κατάλληλες για ένα συγκεκριμένο παιχνίδι.
Αυτοί ήταν δύο τρόποι για να ρυθμίσετε τις παραμέτρους κάρτας βίντεο NVIDIA για παιχνίδια. Συμβουλή: Προσπαθήστε να χρησιμοποιήσετε τα αδειοδοτημένα παιχνίδια για να απαλλαγείτε από τον εαυτό σας από την ανάγκη να ρυθμίσετε χειροκίνητα ένα πρόγραμμα οδήγησης βίντεο, όπως είναι δυνατόν να επιτρέψετε ένα σφάλμα, έχοντας λάβει ακριβώς το αποτέλεσμα που απαιτείται.
