
Συχνά, ο χρήστης αντιμετωπίζει το πρόβλημα της έναρξης των Windows 10 μετά την εγκατάσταση των επόμενων ενημερώσεων. Αυτό το πρόβλημα επιλύεται αρκετά και έχει διάφορους λόγους.
Θυμηθείτε ότι αν κάνετε κάτι λάθος, μπορεί να συνεπάγεται άλλα λάθη.
Μπλε διόρθωση οθόνης
Εάν εμφανιστεί ο κωδικός σφάλματος critical_process_died πριν από εσάς, στις περισσότερες περιπτώσεις η συνήθης επανεκκίνηση θα σας βοηθήσει να διορθώσετε την κατάσταση.
Το σφάλμα araccessible_boot_device επιλύεται επίσης από μια επανεκκίνηση, αλλά αν δεν βοηθήσει, το ίδιο το σύστημα θα ξεκινήσει την αυτόματη ανάκτηση.
- Εάν αυτό δεν συμβεί, θα κάνετε επανεκκίνηση και πατήστε το πλήκτρο F8 όταν ενεργοποιείτε.
- Μεταβείτε στην ενότητα "Επαναφορά" - "Διαγνωστικά" - "Προηγμένες παράμετροι".
- Τώρα κάντε κλικ στην "Αποκατάσταση του Συστήματος" - "Επόμενο".
- Επιλέξτε ένα καλό σημείο αποθήκευσης από τη λίστα και επαναφέρετε το.
- Επανεκκίνηση του υπολογιστή.

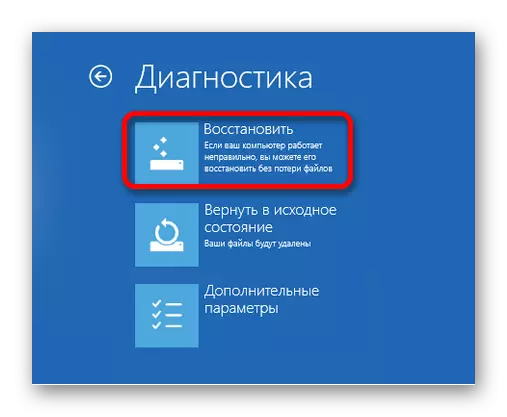
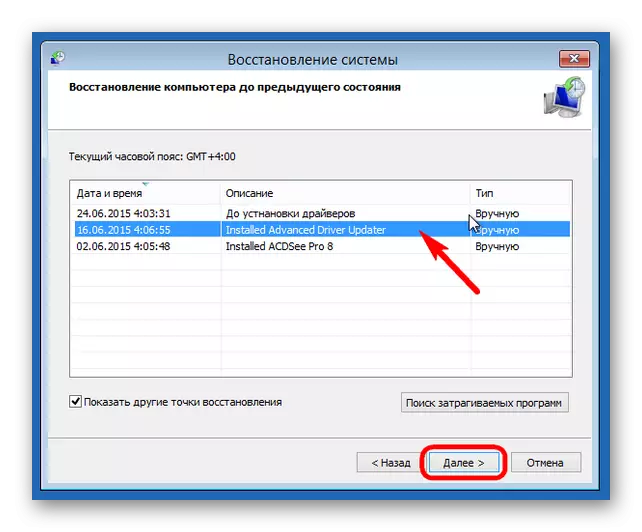
Μαύρες διορθώσεις οθόνης
Υπάρχουν διάφοροι λόγοι για την εμφάνιση της μαύρης οθόνης μετά την εγκατάσταση ενημερώσεων.Μέθοδος 1: Διόρθωση του ιού
Ίσως το σύστημα μολύνεται με τον ιό.
- Εκτελέστε το συνδυασμό πλήκτρων CTRL + ALT + ALT + και μεταβείτε στο διαχειριστή εργασιών.
- Κάντε κλικ στο πάνελ "Αρχείο" - "Εκτελέστε μια νέα εργασία".
- Εισάγετε "Explorer.exe". Μετά την εκκίνηση του γραφικού κελύφους.
- Τώρα θεραπεύστε τα πλήκτρα Win + R και εισάγετε το "Regedit".
- Στον συντάκτη, πηγαίνετε στο δρόμο
HKEY_LOCAL_MACHINE \ Λογισμικό \ Microsoft \ Windows NT \ CurrentVersion \ Winlogon
Ή απλά βρείτε την παράμετρο "Shell" στο "Επεξεργασία" - "Βρείτε".
- Κάντε διπλό κλικ στην παράμετρο αριστερού κλειδιού.
- Στη γραμμή "Αξία", εισάγετε "Explorer.exe" και αποθηκεύστε.
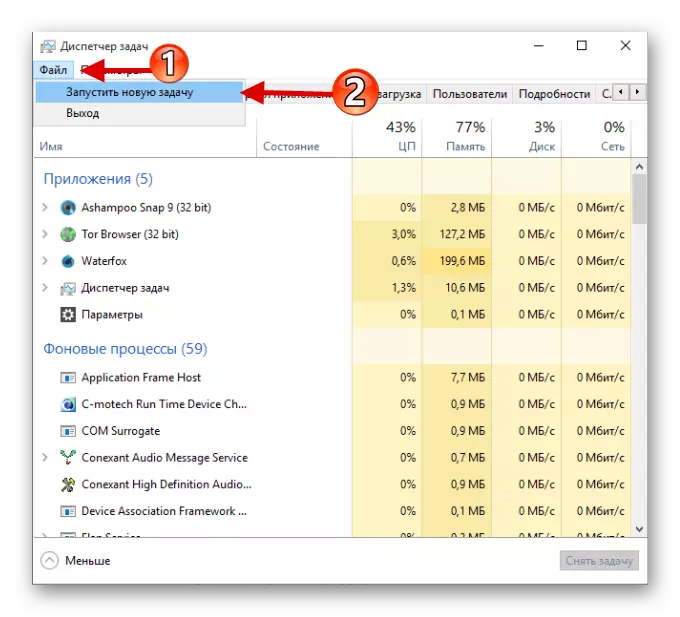
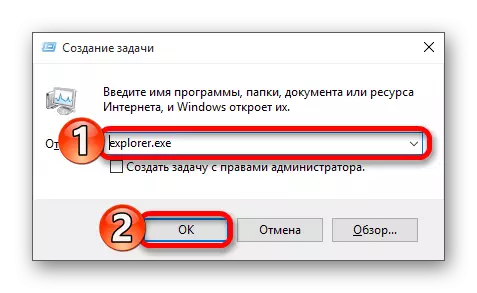
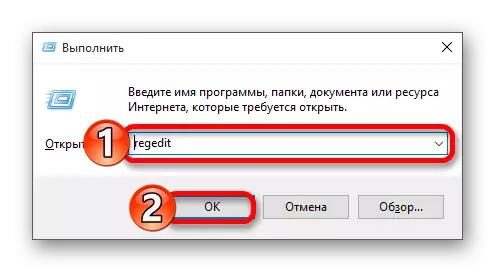
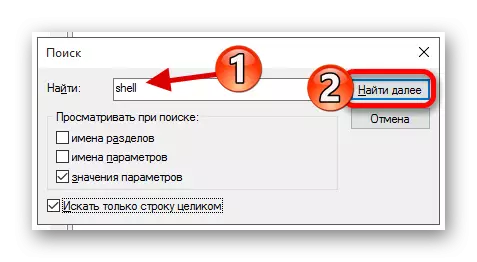
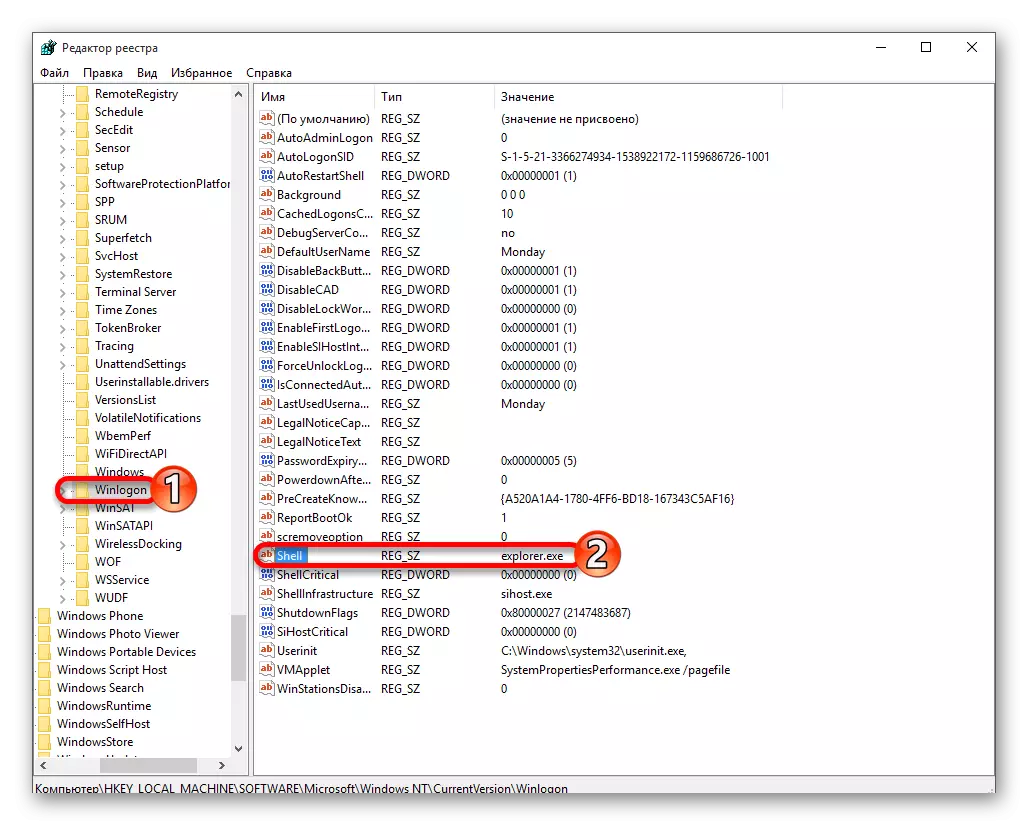

Μέθοδος 2: Διόρθωση των προβλημάτων με το σύστημα βίντεο
Εάν είστε συνδεδεμένοι σε μια πρόσθετη οθόνη, τότε ο λόγος για το πρόβλημα δοκιμής μπορεί να παραταγμένο σε αυτό.
- Συνδεθείτε και μετά το κάντε κλικ στο Backspace για να καταργήσετε την οθόνη κλειδώματος. Εάν έχετε έναν κωδικό πρόσβασης, τότε το εισάγετε.
- Περιμένετε περίπου 10 δευτερόλεπτα μέχρι να ξεκινήσει το σύστημα και να εκτελέσει το Win + R.
- Κάντε κλικ στο δεξί πλήκτρο και, στη συνέχεια, εισάγετε.
Σε ορισμένες περιπτώσεις, είναι αρκετά δύσκολο να διορθώσετε το σφάλμα εκκίνησης μετά την ενημέρωση, οπότε προσέξτε, διορθώστε το πρόβλημα μόνοι σας.
