
Σε αυτό το άρθρο - διάφορους τρόπους για να τοποθετήσετε έναν κωδικό πρόσβασης στο φάκελο και να το αποκρύψετε από τα αδιάκριτα μάτια, δωρεάν προγράμματα για αυτό (και να πληρώσετε πάρα πολύ), καθώς και μερικούς πρόσθετους τρόπους για την προστασία των φακέλων και των αρχείων κωδικού πρόσβασης χωρίς να χρησιμοποιήσετε τρίτους λογισμικό. Μπορεί επίσης να είναι ενδιαφέρον: Πώς να αποκρύψετε το φάκελο στα Windows - 3 τρόπους.
Προγράμματα για την εγκατάσταση ενός κωδικού πρόσβασης στο φάκελο στα Windows 10, Windows 7 και 8
Ας ξεκινήσουμε με προγράμματα που έχουν σχεδιαστεί για να προστατεύουν τους φακέλους κωδικού πρόσβασης. Δυστυχώς, μεταξύ των δωρεάν βοηθητικών υπηρεσιών γι 'αυτό, μπορεί να συνιστάται λίγο, αλλά εξακολουθούσα να βρω δυο και μισή λύση, η οποία μπορεί ακόμα να συμβουλεύεται.Προσοχή: Παρά τις συστάσεις μου, μην ξεχάσετε να ελέγξετε τα δωρεάν προγράμματα που μπορείτε να κατεβάσετε σε υπηρεσίες όπως το VirusTotal.com. Παρά το γεγονός ότι κατά τη συγγραφή της αναθεώρησης, προσπάθησα να επισημάνω μόνο "καθαρό" και να ελέγξω χειροκίνητα κάθε χρησιμότητα, με το χρόνο και τις ενημερώσεις που θα μπορούσε να αλλάξει. Επιπλέον, μπορεί να σας ενδιαφέρει σε ένα απλό δωρεάν εργαλείο για γρήγορη φακέλους κρυπτογράφηση και τα αρχεία Encrypto.
Φάκελος σφραγίδας.
Φάκελος σφραγίδας AVIDE (πρώην κατάλαβε - φακέλου κλειδώματος του ANVIDE) - το μόνο επαρκές δωρεάν πρόγραμμα στα ρωσικά για να εγκαταστήσετε τον κωδικό πρόσβασης στο φάκελο στα Windows, χωρίς να προσπαθείτε να είστε κρυφά (αλλά ανοιχτά προσφέρουν τα στοιχεία του Yandex, να είστε προσεκτικοί) οποιοδήποτε ανεπιθύμητο λογισμικό στον υπολογιστή σας.
Μετά την εκκίνηση του προγράμματος, μπορείτε να προσθέσετε ένα φάκελο ή ένα φάκελο στη λίστα στην οποία θέλετε να τοποθετήσετε έναν κωδικό πρόσβασης και, στη συνέχεια, κάντε κλικ στο κουμπί F5 (ή κάντε κλικ στο δεξιό κλικ στο φάκελο και επιλέξτε "Κλείσιμο πρόσβασης") και να ορίσετε έναν κωδικό πρόσβασης στο ντοσιέ. Μπορεί να είναι ξεχωριστό για κάθε φάκελο και μπορείτε να "κλείσετε την πρόσβαση σε όλους τους φακέλους" από έναν κωδικό πρόσβασης. Επίσης, κάνοντας κλικ στην εικόνα της "Lock" στα αριστερά στη γραμμή μενού, μπορείτε να ορίσετε έναν κωδικό πρόσβασης για να ξεκινήσετε το ίδιο το πρόγραμμα.
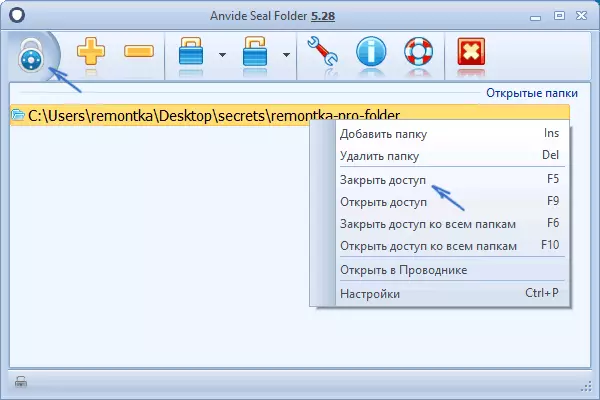
Από προεπιλογή, μετά το κλείσιμο της πρόσβασης, ο φάκελος εξαφανίζεται από τη θέση του, αλλά στις ρυθμίσεις του προγράμματος μπορείτε επίσης να ενεργοποιήσετε την κρυπτογράφηση του ονόματος φακέλου και του περιεχομένου των αρχείων για καλύτερη προστασία. Σύνοψη - μια απλή και κατανοητή λύση στην οποία θα είναι εύκολο να αντιμετωπιστεί οποιοσδήποτε αρχάριος χρήστης και να προστατεύσει τους φακέλους του από την πρόσβαση σε μη εξουσιοδοτημένα άτομα, συμπεριλαμβανομένων ορισμένων ενδιαφερόντων πρόσθετων χαρακτηριστικών (για παράδειγμα, αν κάποιος δεν είναι λάθος να εισάγει τον κωδικό πρόσβασης, θα το κάνετε να αναφερθεί σε αυτό όταν ξεκινάτε το πρόγραμμα με πιστούς κωδικό πρόσβασης).
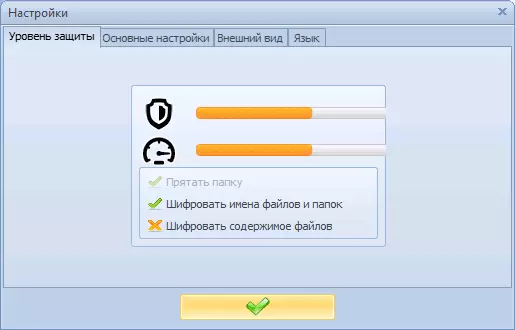
Επίσημη ιστοσελίδα για δωρεάν download Anvide σφραγίδα φακέλου Anvidelabs.org/programms/asf/
Lock-Α-φακέλων
Δωρεάν Lock-Α-φάκελος πρόγραμμα ανοικτού κώδικα είναι μια πολύ απλή λύση για την εγκατάσταση ενός κωδικού πρόσβασης στο φάκελο και να κρύβεται από τον αγωγό ή από την επιφάνεια εργασίας από τους ξένους. Utility, παρά την έλλειψη των Ρώσων, είναι πολύ εύκολο στη χρήση.
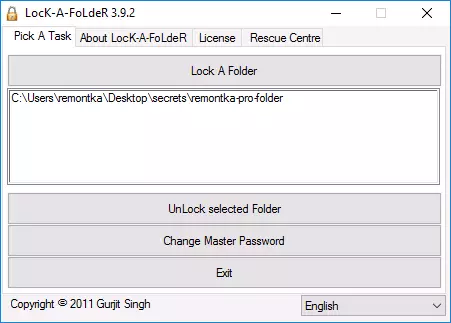
Το μόνο που χρειάζεται είναι να εγκαταστήσετε ένα κύριο κωδικό πρόσβασης, όταν ξεκινάτε για πρώτη φορά, στη συνέχεια, προσθέστε στη λίστα του φακέλου που θέλετε να αποκλείσετε. Ομοίως, η απελευθέρωση - που ξεκίνησε το πρόγραμμα, επέλεξε το φάκελο από τη λίστα και κάντε κλικ στο Ξεκλείδωμα Επιλεγμένα κουμπί Φάκελος. Το πρόγραμμα δεν περιέχει πρόσθετες προτάσεις εγκατασταθεί με αυτό.
Στην λεπτομέρειες σχετικά με τη χρήση και πού να κατεβάσετε το πρόγραμμα: πώς να θέσει έναν κωδικό πρόσβασης στο φάκελο του Lock-Α-φακέλου.
Dirlock
Dirlock είναι άλλο ένα δωρεάν πρόγραμμα για την εγκατάσταση τους κωδικούς πρόσβασης σε φακέλους. Έργα ως εξής: Μετά την εγκατάσταση, το στοιχείο «Κλείδωμα / Ξεκλείδωμα» προστίθεται στο μενού του φακέλου, αντίστοιχα, για να εμποδίσει και να ξεκλειδώσετε αυτούς τους φακέλους.
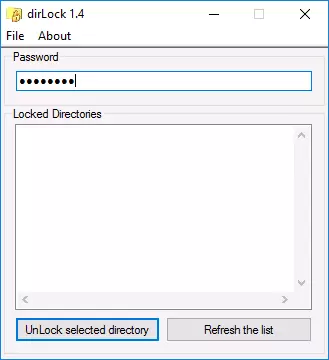
Αυτό το στοιχείο ανοίγει το ίδιο το πρόγραμμα Dirlock, όπου ο φάκελος θα πρέπει να προστεθούν στη λίστα, και, ως εκ τούτου, μπορείτε να εγκαταστήσετε έναν κωδικό πρόσβασης σε αυτό. Αλλά, υπό έλεγχο μου για τα Windows 10 Pro x64, το πρόγραμμα αρνήθηκε να εργασίας. Επίσης, δεν βρήκε την επίσημη ιστοσελίδα του προγράμματος (στο παράθυρο ΓΙΑ μόνο τις επαφές του έργου), αλλά είναι εύκολα βρίσκεται σε μια ποικιλία από ιστοσελίδες στο διαδίκτυο (αλλά ας μην ξεχνάμε σχετικά με τους ελέγχους για ιούς και κακόβουλο λογισμικό).
LIM BLOCK φάκελο (LIM LOCK FOLDER)
Η ελεύθερη χρησιμότητα της Ρωσίας Lim Block Φάκελος συνιστάται σχεδόν παντού όπου πρόκειται για την εγκατάσταση τους κωδικούς πρόσβασης σε φακέλους. Ωστόσο, είναι κατηγορηματικά αποκλειστεί από την εστία των Windows 10 και 8 (καθώς και SmartScreen), αλλά από την άποψη της Virustotal.com - καθαρά (μία ανίχνευση είναι μάλλον false).
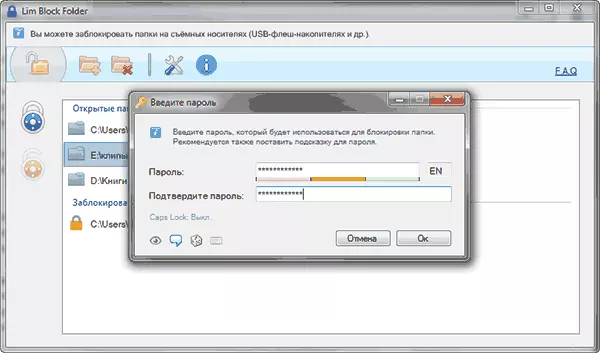
Το δεύτερο σημείο - δεν θα μπορούσε να κάνει τη δουλειά του προγράμματος στα Windows 10, συμπεριλαμβανομένων σε λειτουργία συμβατότητας. Παρ 'όλα αυτά, αν κρίνουμε από τα screenshots στην επίσημη ιστοσελίδα, το πρόγραμμα πρέπει να είναι εύκολη στη χρήση, και, αν κρίνουμε από τα σχόλια, λειτουργεί. Έτσι, εάν έχετε τα Windows 7 ή XP, μπορείτε να δοκιμάσετε.
Επίσημη ιστοσελίδα του προγράμματος - Maxlim.org
Καταβάλλονται λογισμικό για την εγκατάσταση ενός κωδικού πρόσβασης για φακέλους
Ο κατάλογος των ελεύθερων λύσεις τρίτων κατασκευαστών για την προστασία των φακέλων που μπορεί να είναι τουλάχιστον κάπως συνιστάται, περιορίζονται σε εκείνες που είχαν καθοριστεί. Αλλά υπάρχουν επίσης προγράμματα που καταβάλλονται για τους σκοπούς αυτούς. Ίσως κάτι από αυτά θα φαίνονται πιο αποδεκτή από τους στόχους σας.Απόκρυψη φακέλων.
Απόκρυψη φακέλων του προγράμματος είναι μια λειτουργική λύση για την προστασία τους φακέλους με κωδικό πρόσβασης και αρχεία, απόκρυψη τους, η οποία περιλαμβάνει επίσης Απόκρυψη φακέλου EXT να εγκαταστήσετε τον κωδικό πρόσβασης για εξωτερικούς δίσκους και τα flash drives. Επιπλέον, Απόκρυψη φακέλων στα ρωσικά, γεγονός που καθιστά το χρησιμοποιούν πιο απλό.
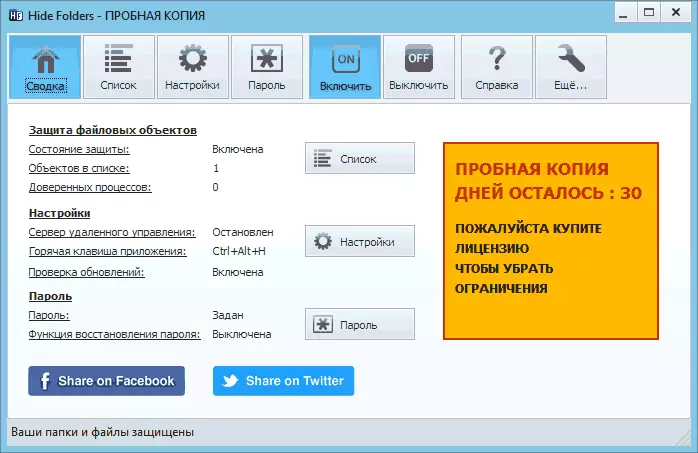
Το πρόγραμμα υποστηρίζει πολλαπλές επιλογές προστασίας φάκελο - απόκρυψη, κωδικό κλειδώματος ή συνδυασμό αυτών, υποστήριξε επίσης απομακρυσμένο έλεγχο του δικτύου, κρύβοντας τα κομμάτια του προγράμματος, ένα κάλεσμα για πλήκτρα και την ένταξη (ή την απουσία του, η οποία μπορεί επίσης να είναι σχετική) με παράθυρα Εξαγωγές, Εξαγωγή Λίστα των προστατευμένων αρχείων.
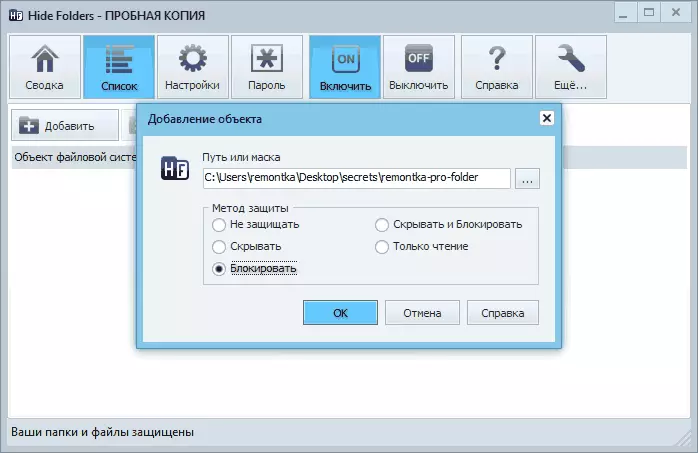
Κατά τη γνώμη μου, ένα από τα καλύτερα και πιο βολικές λύσεις του σχεδίου αυτού ένα, αν και καταβάλλονται. Η επίσημη ιστοσελίδα του προγράμματος είναι https://fspro.net/hide-folders/ (δωρεάν δοκιμή 30 ημερών).
IObit Protected Folder.
IObit Protected Folder είναι ένα πολύ απλό πρόγραμμα για να εγκαταστήσετε έναν κωδικό πρόσβασης για φακέλους (παρόμοια με την απελευθέρωση Dirlock ή Lock-Α-φακέλου κοινής ωφέλειας), στα ρωσικά, αλλά την ίδια στιγμή που καταβάλλονται.
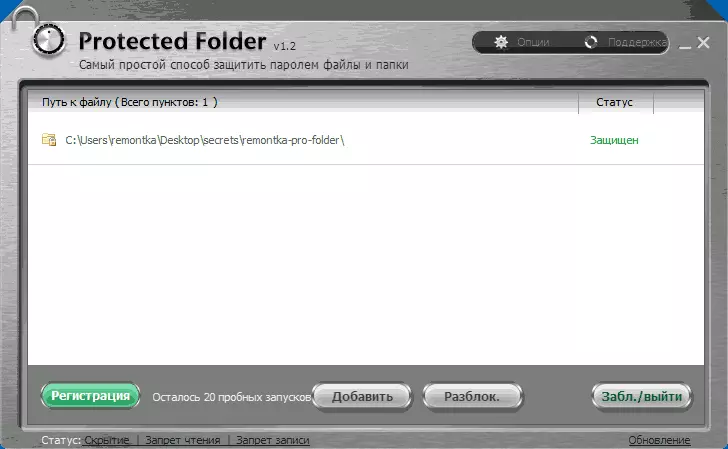
Η κατανόηση του πώς να χρησιμοποιήσετε το πρόγραμμα, νομίζω, μπορείτε να πάρετε μόνο στο screenshot παραπάνω, και δεν θα χρειαστούν κάποιες εξηγήσεις. Όταν το κλείδωμα ενός φακέλου, εξαφανίζεται από τον Windows Explorer. Το πρόγραμμα είναι συμβατό με τα Windows 10, 8 και Windows 7, και μπορείτε να το κατεβάσετε από το επίσημο site RU.Iobit.com
Folder Lock από NewsoftWares.net
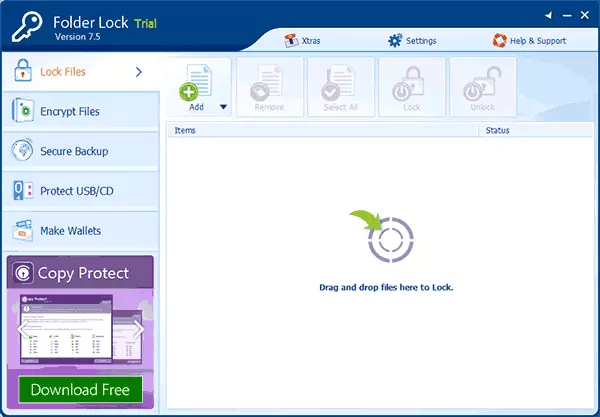
Φάκελος Lock δεν υποστηρίζει τη ρωσική γλώσσα, αλλά αν αυτό δεν είναι ένα πρόβλημα για σας, στη συνέχεια, ίσως, αυτό είναι το πρόγραμμα που παρέχει τη μέγιστη λειτουργικότητα, όταν η προστασία των φακέλων με τον κωδικό πρόσβασης. Επιπλέον, στην πραγματικότητα, θέτοντας τον κωδικό πρόσβασης στο φάκελο, μπορείτε:
- Δημιουργία «χρηματοκιβώτια» με κρυπτογραφημένα αρχεία (είναι πιο ασφαλές από έναν απλό κωδικό πρόσβασης στο φάκελο).
- Ενεργοποιήστε το αυτόματο κλείδωμα κατά την έξοδο του προγράμματος, από τα Windows ή να απενεργοποιήσετε τον υπολογιστή.
- Ασφαλής διαγραφή αρχείων και φακέλων.
- Λάβετε εκθέσεις σχετικά με εσφαλμένων κωδικών πρόσβασης.
- Ενεργοποιήστε το κρυμμένο λειτουργία του προγράμματος με την κλήση στα πλήκτρα.
- Δημιουργήστε αντίγραφα ασφαλείας των κρυπτογραφημένα αρχεία σε απευθείας σύνδεση.
- Δημιουργία κρυπτογραφημένων «χρηματοκιβώτια», με τη μορφή exe αρχεία με τη δυνατότητα να ανοίξει σε άλλους υπολογιστές όπου δεν είναι εγκατεστημένο το πρόγραμμα Κλείδωμα φακέλου.
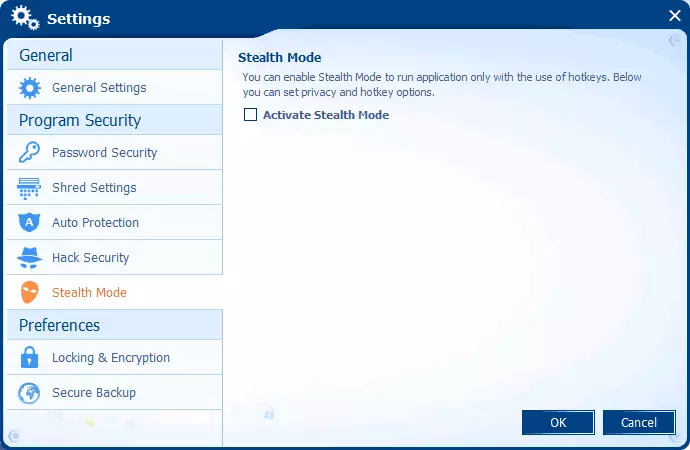
Το ίδιο κύριο έργου έχει πρόσθετα εργαλεία για να προστατεύει τα αρχεία και τους φακέλους σας - Φάκελος Προστατέψτε, BLOCK USB, USB Ασφαλής, ελαφρώς διαφορετικά χαρακτηριστικά. Για παράδειγμα, φακέλου Προστατέψτε Εκτός από την εγκατάσταση ενός κωδικού πρόσβασης σε αρχεία, μπορεί να απαγορεύει την έξοδο και την αλλαγή τους.
Όλα τα προγράμματα για την ανάπτυξη είναι διαθέσιμα για λήψη (δωρεάν δοκιμαστικές εκδόσεις) στην επίσημη ιστοσελίδα https://www.newsoftwares.net/
Εγκαταστήστε τον κωδικό πρόσβασης στο φάκελο αρχείων στα Windows

Όλοι οι δημοφιλείς αρχειοθέτες - Winrar, 7-Zip, Winzip υποστηρίζουν την εγκατάσταση ενός κωδικού πρόσβασης για αρχείου και κρυπτογράφηση του περιεχομένου του. Δηλαδή, μπορείτε να προσθέσετε ένα φάκελο σε ένα τέτοιο αρχείο (ειδικά αν το χρησιμοποιήσετε σπάνια) με τη ρύθμιση κωδικού πρόσβασης και ο ίδιος ο φάκελος διαγράφεται (δηλαδή έτσι ώστε να παραμένει απλά ένα αρχείο σφαιριδίων). Ταυτόχρονα, αυτή η μέθοδος θα είναι πιο αξιόπιστη από απλά την εγκατάσταση κωδικών πρόσβασης στους φακέλους χρησιμοποιώντας τα προγράμματα που περιγράφονται παραπάνω, καθώς τα αρχεία σας θα είναι πραγματικά κρυπτογραφημένα.
Περισσότερες πληροφορίες σχετικά με τη μέθοδο και την οδηγία βίντεο εδώ: Πώς να τοποθετήσετε έναν κωδικό πρόσβασης για το αρχείο RAR, 7Z και ZIP.
Κωδικός πρόσβασης στο φάκελο χωρίς προγράμματα στα Windows 10, 8 και 7 (μόνο επαγγελματικό, μέγιστο και εταιρικό)
Εάν θέλετε να κάνετε μια πραγματικά αξιόπιστη προστασία για τα αρχεία σας από τους ξένους στα Windows και να κάνετε χωρίς προγράμματα, ενώ στην έκδοση των Windows του υπολογιστή σας με υποστήριξη BitLocker, θα συνιστούσα τον ακόλουθο τρόπο να εγκαταστήσετε έναν κωδικό πρόσβασης στους φακέλους και τα αρχεία σας:
- Δημιουργήστε έναν εικονικό σκληρό δίσκο και συνδέστε το στο σύστημα (ένας εικονικός σκληρός δίσκος είναι ένα απλό αρχείο όπως μια εικόνα ISO για CD και DVD, τα οποία όταν συνδέονται ως σκληρό δίσκο στον Explorer).
- Κάντε κλικ στο δεξί κλικ, ενεργοποιήστε και διαμορφώστε την κρυπτογράφηση BitLocker για αυτόν τον δίσκο.
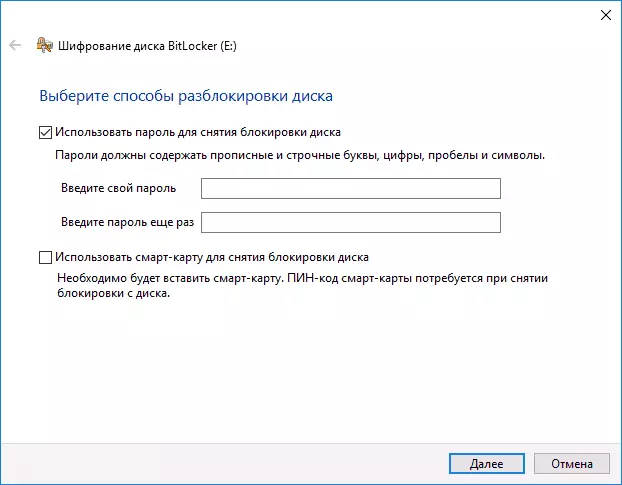
- Κρατήστε τους φακέλους και τα αρχεία σας στα οποία κάποιος πρέπει να έχει πρόσβαση σε αυτόν τον εικονικό δίσκο. Όταν σταματήσετε να το χρησιμοποιείτε, αποσυνδέστε το (κάντε κλικ στο δίσκο στον αγωγό - για να εξαγάγετε).
Από τα παράθυρα που μπορούν να προσφέρουν τα παράθυρα, πιθανώς, τον πιο αξιόπιστο τρόπο προστασίας των αρχείων και των φακέλων στον υπολογιστή.
Ένας άλλος τρόπος χωρίς προγράμματα
Αυτή η μέθοδος δεν είναι πολύ σοβαρή και δεν προστατεύει λίγο, αλλά για τη γενική ανάπτυξη το δίνω εδώ. Για να ξεκινήσετε, δημιουργήστε οποιοδήποτε φάκελο που θα προστατέψουμε τον κωδικό πρόσβασης. Στη συνέχεια, δημιουργήστε ένα έγγραφο κειμένου σε αυτόν τον φάκελο με το ακόλουθο περιεχόμενο:CLS @echo Απενεργοποιήστε το φάκελο τίτλου κάτω από τον κωδικό πρόσβασης Εάν υπάρχει "Locker" goto ξεκλείδωμα αν δεν υπάρχει ιδιωτική goto mdlocker: επιβεβαιώστε την ηχώ πηγαίνετε να μπλοκάρετε το φάκελο; (y / n) set / p "cho =>" εάν% cho% == y goto lock αν% cho% == y geto κλειδαριά αν% cho% == n goto άκρο αν% cho% == n goto τέλος η ECHO λανθασμένη επιλογή. Goto Επιβεβαίωση: Lock Industry "Locker" Locker "Attrible + H + S" Locker "Το φάκελο Echo μπλοκαριστεί Goto End: Ξεκλείδωμα ECHO Εισάγετε τον κωδικό πρόσβασης για να ξεκλειδώσετε το φάκελο / P" Pass => "Αν όχι% pass% == your_pall goto fail ATTRAL -H -S "LODER" REN "LODERS" Ιδιωτικό φάκελο ECHO Επιτυχώς ξεκλειδωμένο Goto End: Αποτυχία Echo Εσφαλμένος κωδικός Goto End: MDLOCER MD Ιδιωτική Echo Secret Folder Δημιουργήθηκε Goto End: EndΑποθηκεύστε αυτό το αρχείο με το .bat επέκταση και την εκτέλεσή του. Μετά την εκτέλεση αυτού του αρχείου, θα δημιουργηθεί αυτόματα τον ιδιωτικό φάκελο, όπου θα πρέπει να αποθηκεύσετε όλα τα σούπερ μυστικά αρχεία σας. Μετά από όλα τα αρχεία που έχουν αποθηκευτεί, να ξεκινήσει και πάλι το αρχείο μας .bat. Όταν τίθεται το ερώτημα εάν θέλετε να αποκλείσετε το φάκελο, πατήστε το πλήκτρο Y - ως εκ τούτου, ο φάκελος απλά θα εξαφανιστεί. Εάν πρέπει να ανοίξετε ξανά το φάκελο - ξεκινάτε το αρχείο .bat, πληκτρολογήστε τον κωδικό πρόσβασης και τις εμφανίζεται φάκελο.
Ο τρόπος, για να το θέσω ήπια, αναξιόπιστα - σε αυτή την περίπτωση, ο φάκελος είναι απλά κρύβεται, και κατά την είσοδο του κωδικού πρόσβασης που εμφανίζεται και πάλι. Επιπλέον, κάποιος περισσότερο ή λιγότερο courtested στους υπολογιστές να εξετάσει το περιεχόμενο του αρχείου ΒΔΤ και να μάθετε τον κωδικό πρόσβασης. Όμως, το θέμα είναι όχι λιγότερο, νομίζω ότι με αυτόν τον τρόπο θα είναι ενδιαφέρον να ορισμένους χρήστες αρχάριους. Μόλις μελέτησε επίσης σε τέτοια παραδείγματα απλή.
Πώς να θέσει έναν κωδικό πρόσβασης στο φάκελο σε MacOS X
Ευτυχώς, σε iMac ή MacBook, την εγκατάσταση ενός κωδικού πρόσβασης στο φάκελο των αρχείων δεν αντιπροσωπεύει τις δυσκολίες καθόλου.
Αυτό είναι το πώς μπορεί να γίνει:
- Ανοίξτε το "βοηθητικό πρόγραμμα δίσκου" (Disk Utility), είναι το "Προγράμματα" - "Υπηρεσία Προγραμμάτων"
- Στο μενού, επιλέξτε «Αρχείο» - «Νέα» - «Δημιουργήστε μια εικόνα από το φάκελο». Μπορείτε επίσης απλά κάντε κλικ στο «New Image»
- Καθορίστε το όνομα της εικόνας, το μέγεθος (περισσότερα δεδομένα για να σώσει αυτό δεν θα λειτουργήσει) και το είδος της κρυπτογράφησης. Κάντε κλικ στο κουμπί «Δημιουργία».
- Στο επόμενο βήμα, θα σας ζητηθεί να εισάγετε έναν κωδικό πρόσβασης και την επιβεβαίωση του κωδικού πρόσβασης.
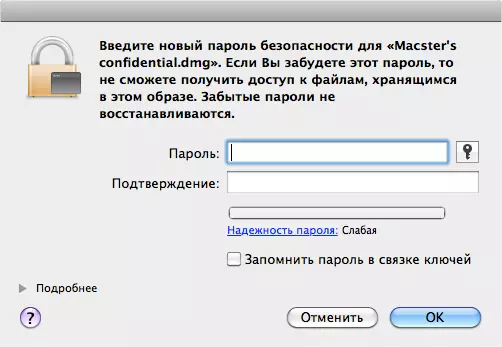
Αυτό είναι όλο - τώρα έχετε μια εικόνα δίσκου, τοποθετείται η οποία (που διαβάζεται μέσα ή αποθήκευση αρχείων) μόνο μετά την εισαγωγή του σωστού κωδικού πρόσβασης. Σε αυτή την περίπτωση, όλα τα δεδομένα σας αποθηκεύονται σε κρυπτογραφημένη μορφή, η οποία αυξάνει την ασφάλεια.
Αυτό είναι το μόνο στο σήμερα, θα επανεξεταστεί διάφορους τρόπους για να θέσει έναν κωδικό πρόσβασης στο φάκελο των Windows και το MacOS, καθώς και ένα ζευγάρι των προγραμμάτων για το σκοπό αυτό. Ελπίζω για κάποιον αυτό το άρθρο θα είναι χρήσιμο.
