
Jede Person kann seinen Kanal in YouTube registrieren und Ihre eigenen Videos herunterladen, sogar einen gewissen Gewinn von ihnen haben. Bevor Sie jedoch fortsetzen, um Ihre Videos herunterzuladen und zu fördern, müssen Sie den Kanal richtig konfigurieren. Lassen Sie uns die Haupteinstellungen durchlaufen und werden mit der Bearbeitung von jedem verstehen.
Erstellen und konfigurieren Sie einen Kanal in YouTube
Vor dem Einstellen müssen Sie Ihren eigenen Kanal erstellen, es ist wichtig, es richtig zu machen. Sie müssen nur mehrere Schritte folgen:
- Melden Sie sich mit Ihrer Google Mail bei YouTube an und gehen Sie zum Creative Studio, indem Sie auf die entsprechende Schaltfläche klicken.
- In einem neuen Fenster sehen Sie einen Vorschlag zum Erstellen eines neuen Kanals.
- Geben Sie anschließend den Namen und den Nachnamen ein, der den Namen Ihres Kanals anzeigt.
- Bestätigen Sie das Konto, um weitere Funktionen zu erhalten.
- Wählen Sie eine Bestätigungsmethode aus und befolgen Sie die Anweisungen.





Lesen Sie mehr: Erstellen eines Kanals auf YouTube
Kanaldekoration
Jetzt können Sie zur visuellen Konfiguration fortfahren. Ändern Sie in Ihrem Zugriff das Logo und die Kappen. Schauen wir uns die Aktionen an, die durchgeführt werden müssen, um das Kanaldesign zu erstellen:
- Gehen Sie zum Abschnitt "Mein Kanal", in dem Sie im Top-Panel Ihren Avatar sehen, den Sie beim Erstellen eines Google-Kontos auswählen, und die Schaltfläche "Kanaldekor hinzufügen".
- Um den Avatar zu ändern, klicken Sie auf das Bearbeitungssymbol in der Nähe, danach werden Sie angeboten, um zu Ihrem Google + -Konto zu gelangen, in dem Sie das Foto ändern können.
- Als Nächstes können Sie nur auf "Foto hochladen" klicken und das gewünschte auswählen.
- Klicken Sie auf "Kanaldekor hinzufügen", um zur Auswahl des Headers zu gelangen.
- Sie können bereits heruntergeladene Fotos verwenden, Ihre eigenen herunterladen, die sich auf Ihrem Computer befindet, oder einwandfreie Vorlagen verwenden. Sofort können Sie sehen, wie das Design verschiedene Geräte betrachtet.

So wenden Sie den ausgewählten Klicken "SELECT" an.


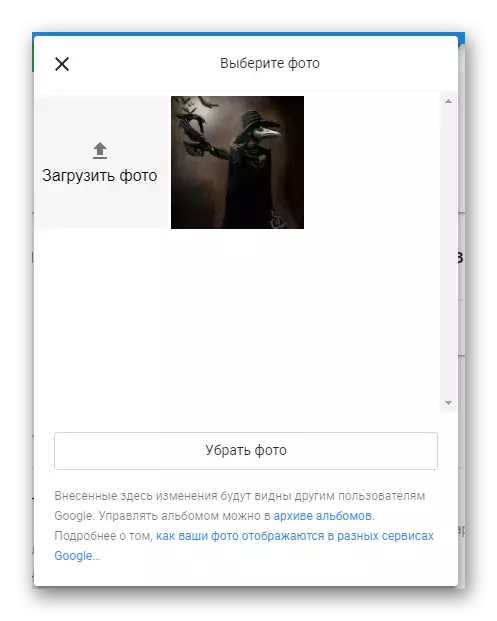

Kontakte hinzufügen
Wenn Sie mehr Menschen anziehen möchten, und dass sie mit Ihnen in Kontakt bleiben oder an anderen Seiten in den sozialen Netzwerken interessiert waren, müssen Sie auf diese Seiten Links hinzufügen.
- Klicken Sie in der oberen rechten Ecke der Kanalkappen auf das Symbol Bearbeiten und wählen Sie dann "Links ändern".
- Bewegen Sie sich jetzt mit den Einstellungen auf die Seite. Hier können Sie einen Link zu E-Mails für Geschäftsangebote hinzufügen.
- Quelle etwas niedriger, um zusätzliche Links hinzuzufügen, z. B. seine sozialen Netzwerke. Geben Sie in der Zeichenfolge auf der linken Seite den Namen ein und in der gegenüberliegenden Linie - fügen Sie die Verbindung selbst ein.


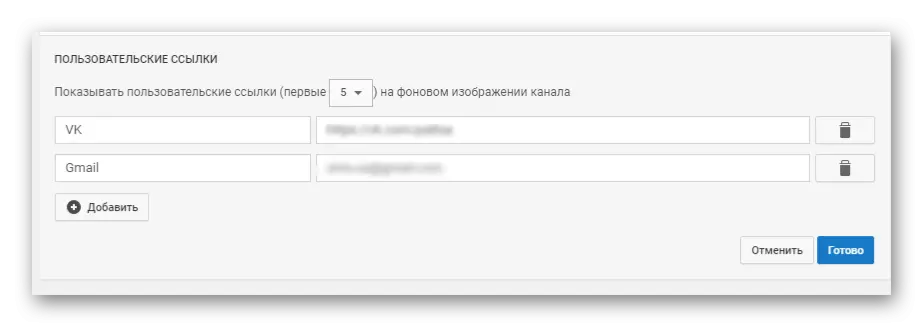
Jetzt in der Kopfzeile können Sie klickbare Links an die von Ihnen hinzugefügten Seiten ansehen.

Hinzufügen eines Kanallogos
Sie können die Anzeige Ihres Logos in allen geladenen Videos konfigurieren. Dazu müssen nur Sie ein bestimmtes Bild auswählen, das im Voraus verarbeitet wurde und in einer schönen Aussicht erteilt wird. Bitte beachten Sie, dass es ratsam ist, das Logo zu verwenden, das das .png-Format sowie das Bild nicht mehr als einen Megabyte wiegen sollte.
- Gehen Sie zum Creative Studio im Abschnitt "Kanal", wählen Sie "Corporate Style", danach klicken Sie im Menü auf der rechten Seite auf "Kanallogo hinzufügen".
- Wählen Sie die Datei aus und herunterladen.
- Jetzt können Sie die Anzeigezeit des Logos konfigurieren und auf der linken Seite sehen Sie, wie es auf dem Video aussieht.



Nach dem Speichern aller bereits hinzugefügten und den Rollen, die Sie hinzufügen, wird Ihr Logo überlagert, und wenn der Benutzer darauf klickt, wird er automatisch in Ihren Kanal umgeleitet.
Zusätzliche Einstellungen
Gehen Sie zum Creative Studio und im Abschnitt "Channel" Wählen Sie die Registerkarte "Erweitert", um sich mit den anderen Parametern vertraut zu machen, die bearbeitet werden können. Wundern wir uns das detaillierter:
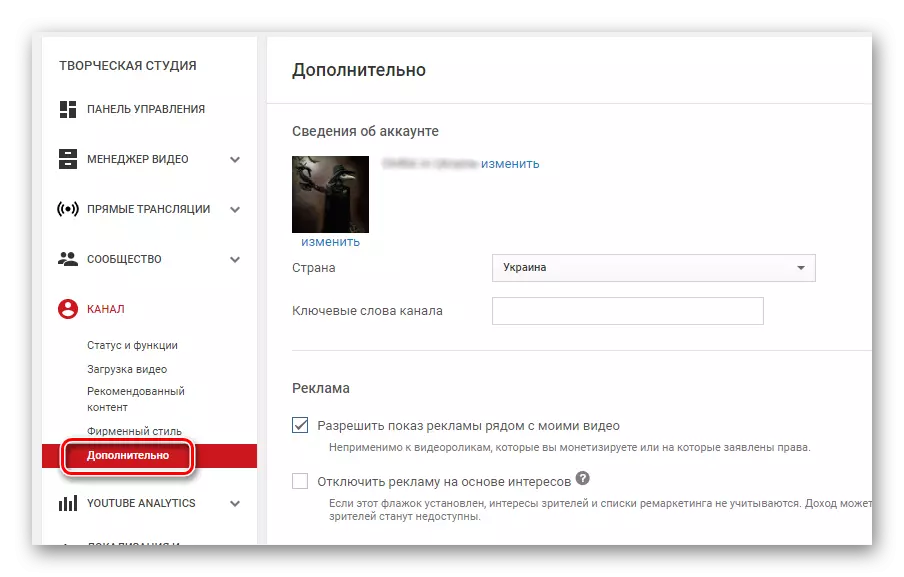
- Kontoinformationen. In diesem Teil können Sie den Avatar und den Namen Ihres Kanals ändern sowie das Land auswählen und Kewords hinzufügen, für die Sie Ihren Kanal finden können.
- Werbung. Hier können Sie die Anzeige der Werbung neben dem Video konfigurieren. Bitte beachten Sie, dass eine solche Werbung nicht neben den Walzen gezeigt wird, die Sie unabhängig monetarisieren, oder welches Copyright eingereicht wurde. Der zweite Artikel ist "Deaktivieren der Werbung basierend auf Interessen". Wenn Sie einen Zecke gegenüber diesem Artikel setzen, werden die Kriterien, für die Werbung ausgewählt ist, um zu zeigen, dass sich Ihr Publikum ändert.
- Kommunikation mit AdWords. Binden Sie Ihr YouTube-Konto mit AdWords-Account an, um eine Analyse der Werbeeffizienz zu erhalten und das Video zu fördern. Klicken Sie auf "Krawallkonten".

Folgen Sie nun die Anweisungen, die im Fenster angezeigt werden.

Füllen Sie nach Abschluss der Registrierung die Bindungseinstellung aus, indem Sie die erforderlichen Parameter im neuen Fenster auswählen.
- Verwandte Site. Wenn das Profil auf YouTube dediziert ist oder irgendwie einen bestimmten Site kontaktiert, können Sie dies mit einem Link zu dieser Ressource angeben. Der hinzugefügte Link wird angezeigt, wenn Sie Ihre Rollen anzeigen.
- Empfehlungen und Anzahl der Abonnenten. Hier ist alles einfach. Wählen Sie aus, ob Sie Ihren Kanal in den Einträgen der empfohlenen Kanäle anzeigen möchten und ob die Anzahl Ihrer Abonnenten angezeigt werden soll.

Lesen Sie mehr: Ändern des Namens des Kanals auf YouTube


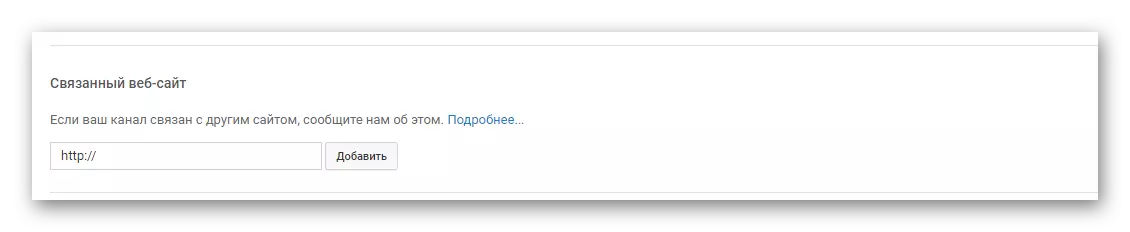

Gemeinschaftseinstellungen
Neben den Einstellungen, die in direktem Zusammenhang mit Ihrem Profil zusammenhängen, können Sie auch die Community-Parameter bearbeiten, dh auf verschiedene Weise mit Benutzern, die Sie durchsuchen, auf verschiedene Weise interagieren. Lassen Sie uns in diesem Abschnitt mehr herausfinden.

- Automatische Filter. In diesem Unterabschnitt können Sie Moderatoren zuweisen, die beispielsweise Kommentare unter Ihren Walzen löschen können. Das heißt, in diesem Fall ist der Moderator eine Person, die für jeden Prozess in Ihrem Kanal verantwortlich ist. Weiter kommt "genehmigte Benutzer". Sie suchen nur einen Kommentar einer bestimmten Person, klicken Sie auf das Kontrollkästchen neben ihm, und seine Kommentare werden nun ohne Überprüfung veröffentlicht. Blockierte Benutzer - Ihre Nachrichten werden automatisch ausgeblendet. Blacklist - Fügen Sie hier Wörter hinzu, und wenn sie sich in den Kommentaren treffen, werden solche Kommentare ausgeblendet.
- Standardeinstellungen. Dies ist der zweite Unterabschnitt auf dieser Seite. Hier können Sie die Kommentare unter Ihrem Video konfigurieren und die Marken der Schöpfer und Teilnehmer bearbeiten.
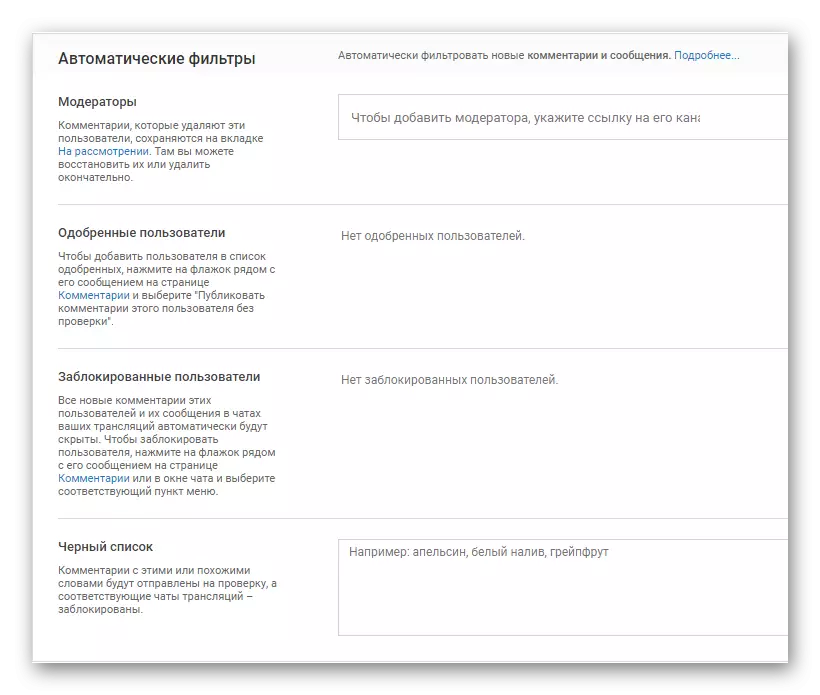
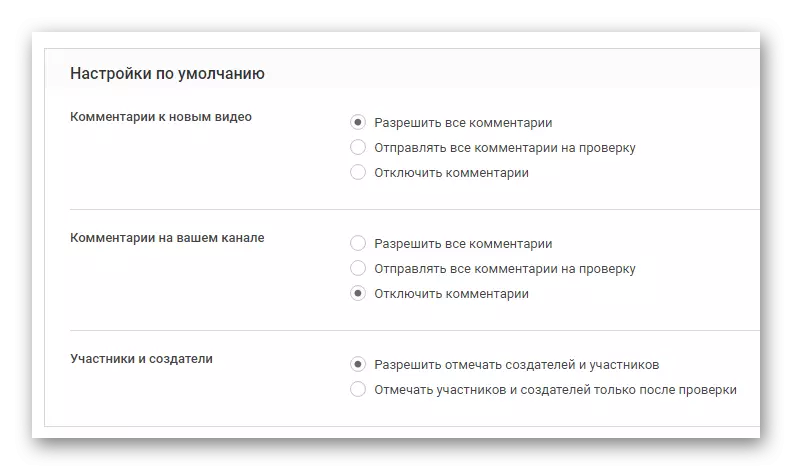
Dies sind alle Grundeinstellungen, die ich gerne erzählen möchte. Bitte beachten Sie, dass sich viele Parameter nicht nur den Komfort der Verwendung des Kanals beeinflussen, sondern auch auf die Förderung Ihrer Rollen sowie direkten Erträgen aus der YouTube-Ressource.
