
Mit der Einbeziehung des Schlafmodus können Sie während des PC-Untätigkeit Strom sparen. Insbesondere diese Funktion ist für Laptops relevant, die sich von der eingebauten Batterie ernähren. Standardmäßig ist diese Funktion unter Windows 7-Geräten enthalten. Es kann jedoch manuell deaktiviert werden. Finden wir heraus, was Sie mit dem Benutzer tun sollen, der sich entschieden hat, den Schlafzustand in Windows 7 erneut zu aktivieren.
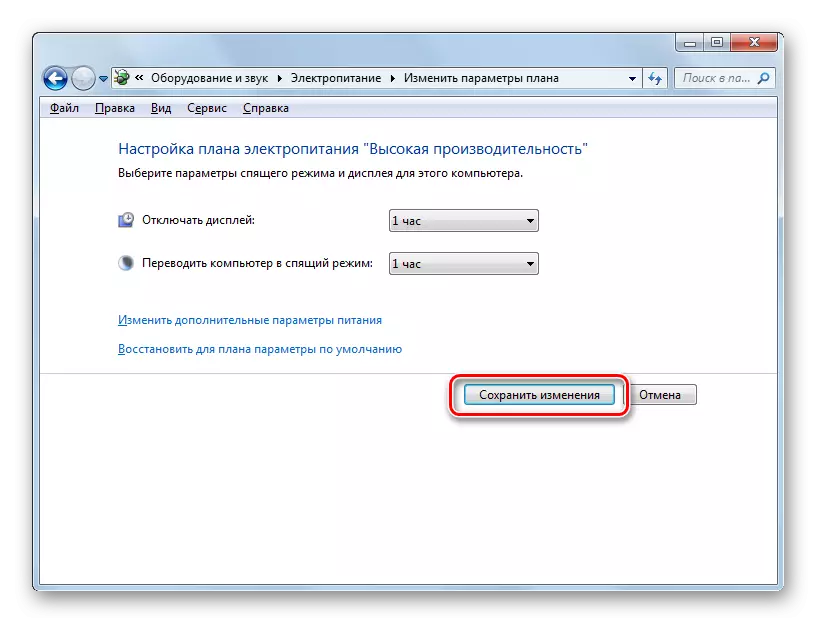
Außerdem können Sie im selben Fenster den Ruhezustand aktivieren, die Standardeinstellungen einfach wiederherstellen, wenn der aktuelle elektrische Energieplan "symmetrisch" oder "Stromeinsparungen" ist.
- Klicken Sie dazu auf das Etikett "Die Standardparameter für den Plan wiederherstellen".
- Danach erscheint ein Dialogfeld, das Ihre Absichten bestätigen muss. Klicken Sie auf "Ja."
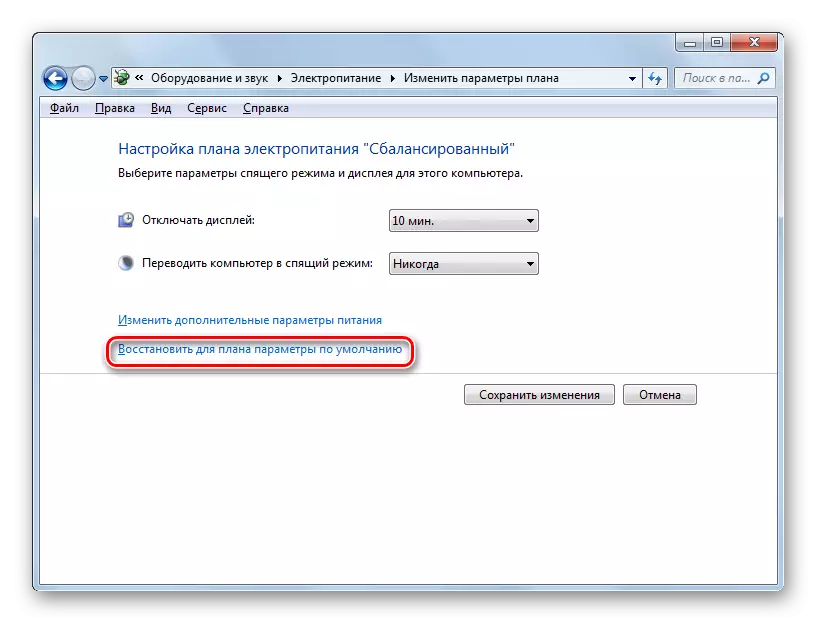
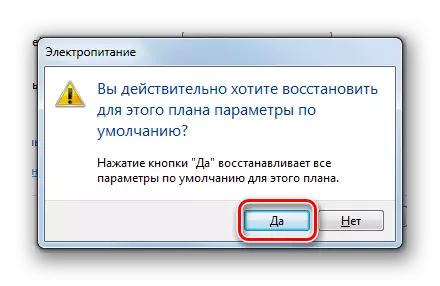
Tatsache ist, dass die Stromversorgungspläne "Balanced" und "Stromeinsparungen" standardmäßig aktiviert werden. Nur eine Zeiträume der Leerlaufzeit, durch die der PC-Übergang zum Sleep-Modus durchgeführt wird:
- Balanced - 30 Minuten;
- Stromeinsparungen - 15 Minuten.
Für den Hochleistungsplan kann es jedoch auf diese Weise nicht schlafen, da sie in diesem Plan in der Standardeinstellung deaktiviert ist.
Methode 2: "RUN" -Tool
Sie können auch die Einbeziehung des Sleep-Modus aktivieren, indem Sie einen Übergang zum Fenster Power Plan Settings einstellen, indem Sie den Befehl im Fenster "RUN" eingeben.
- Rufen Sie das Fenster "RUN" an, indem Sie eine Kombination von Win + R eingeben. Geben Sie in das Feld ein:
PowerCfg.cpl.
OK klicken.
- Ein Fenster mit Stromauslösungen wird geöffnet. In Windows 7 gibt es drei Leistungspläne:
- Hochleistung;
- Ausgewogen (Standard);
- Energieeinsparungen (ein zusätzlicher Plan, der im Falle seiner Inaktivität nur nach dem Klicken auf die Inschrift "Zusätzliche Pläne anzeigen" angezeigt wird).
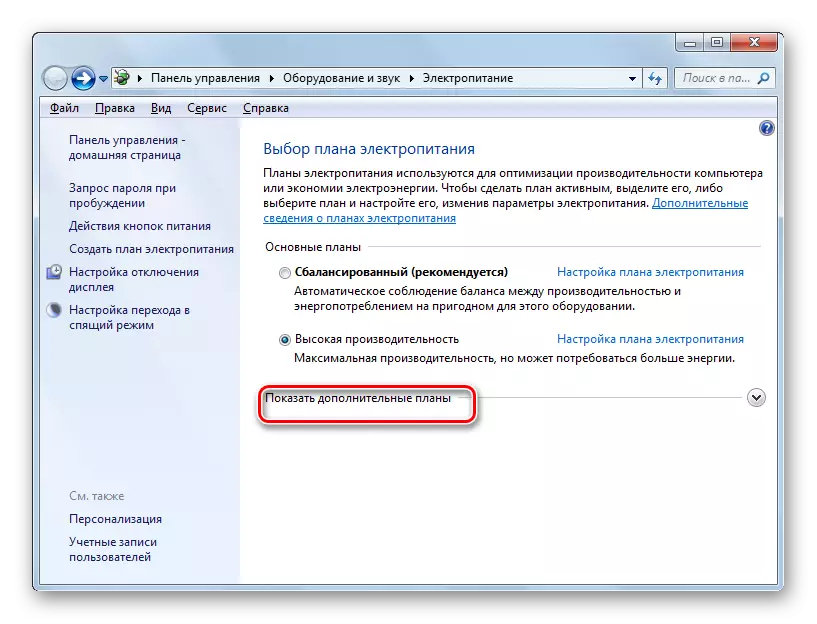
Derzeit wird der aktuelle Plan durch aktives Radiopool angezeigt. Falls gewünscht, kann der Benutzer sie neu anordnen, indem Sie einen anderen Plan auswählen. Wenn beispielsweise die Einstellungen der Pläne standardmäßig eingestellt sind, und Sie haben eine Variante mit hoher Leistung, einfach auf "Balanced" oder "Energy Saving" umgeschaltet, aktivieren Sie derzeit die Einbeziehung des Schlafmodus.
Wenn die Standardeinstellungen geändert werden und der Schlafmodus in allen drei Plänen deaktiviert ist, klicken Sie nach der Auswahl auf die Inschrift "Einstellen des Leistungsplans".
- Das Fenster der Parameter des aktuellen Stromversorgungsplans wird gestartet. Wie bei der vorherigen Methode müssen Sie im Feld "Computer zum Sleep Mode" übersetzen "einen bestimmten Begriff festlegen, wonach die Modusänderungen auftreten. Klicken Sie danach auf "Änderungen speichern".
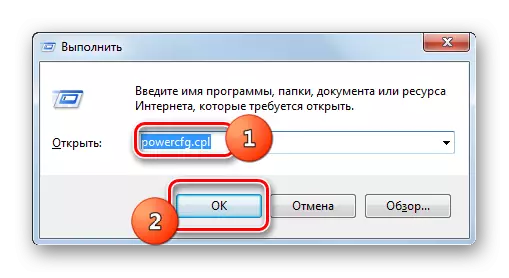
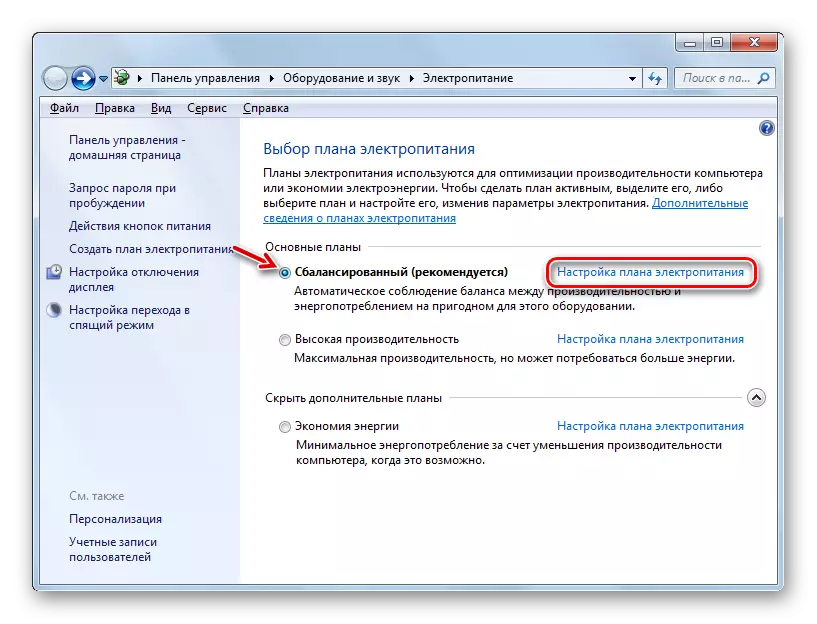
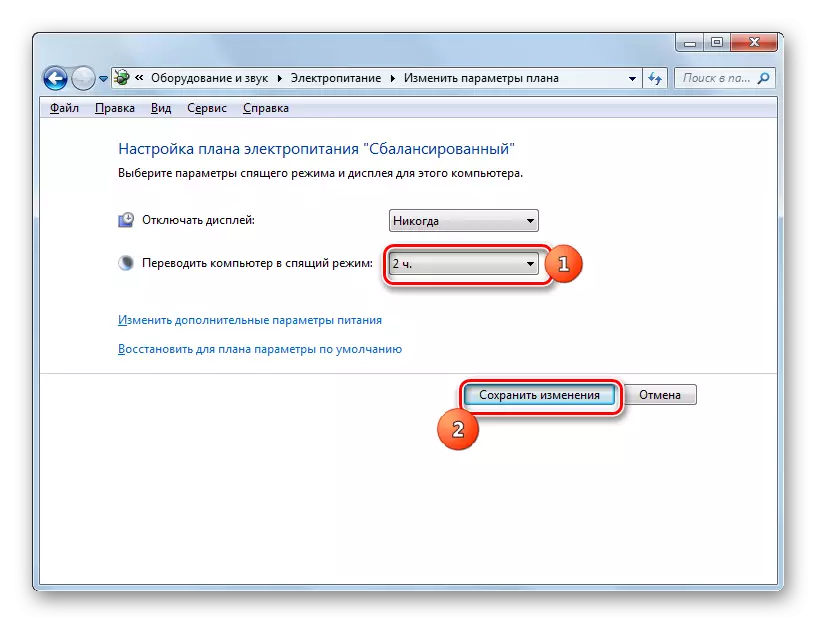
Für den Plan "Balanced" oder "Stromeinsparung", um die Einbeziehung des Schlafmodus zu aktivieren, können Sie auch auf die Inschrift "Wiederherstellen für den Standardparameterplan" klicken.
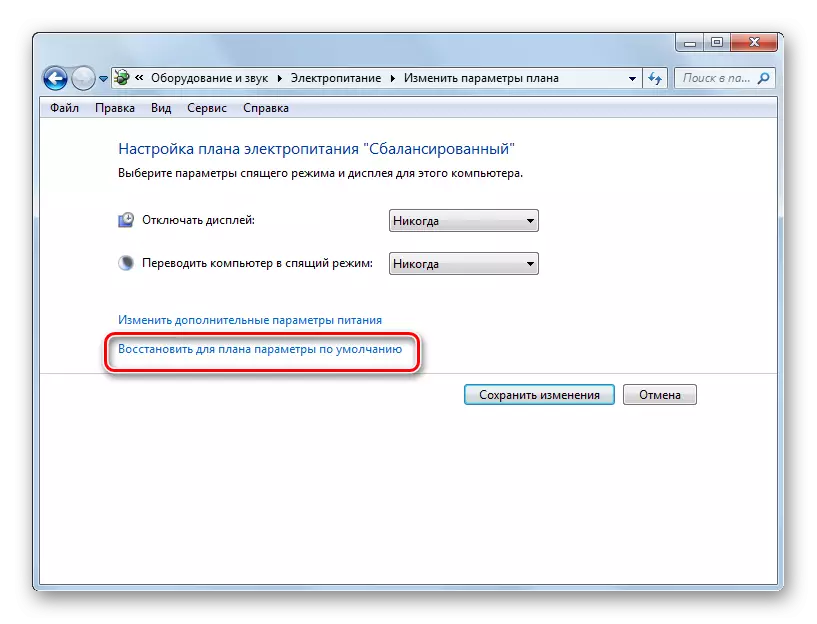
Methode 3: Änderungen an zusätzlichen Parametern
Die Aktivierung der Einbeziehung des Schlafmodus kann auch durch Änderungen in zusätzlichen Parametern im Fenster Aktueller Leistungsplaneinstellungen vorgenommen werden.
- Öffnen Sie das aktuelle Power-Plan-Fenster mit einem dieser oben beschriebenen Methoden. Klicken Sie auf "Erweiterte Leistungsparameter ändern".
- Das optionale Parameterfenster beginnt. Klicken Sie auf den Schlaf.
- Wählen Sie in der Liste der drei Optionen, die eröffnet, "Sleep danach" aus.
- Wenn der Schlafmodus auf dem PC deaktiviert ist, sollte der Parameter "Wert" die Option "NIEMALS" stehen. Klicken Sie nie auf.
- Danach öffnet sich das Feld "Zustand (min.)". Um das Wert in Minuten in sie genommen zu werden, danach tritt der Computer im Falle der Untätigkeit in den Schlafzustand ein. OK klicken".
- Nachdem Sie das Parameterfenster des aktuellen elektrischen Energieplans geschlossen haben, und aktivieren Sie es erneut. Es zeigt eine aktuelle Zeitspanne, durch die der PC im Falle von Untätigkeit in den Schlafzustand wechselt.

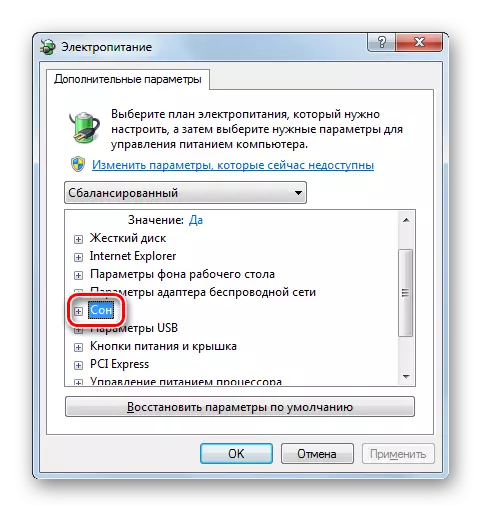
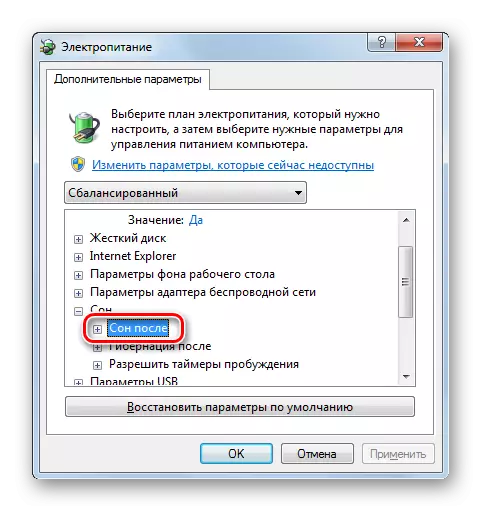
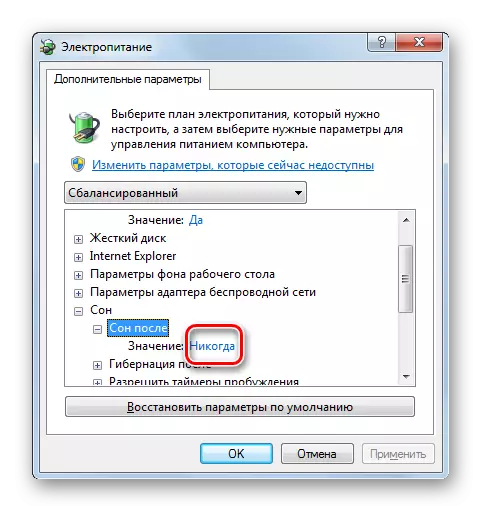
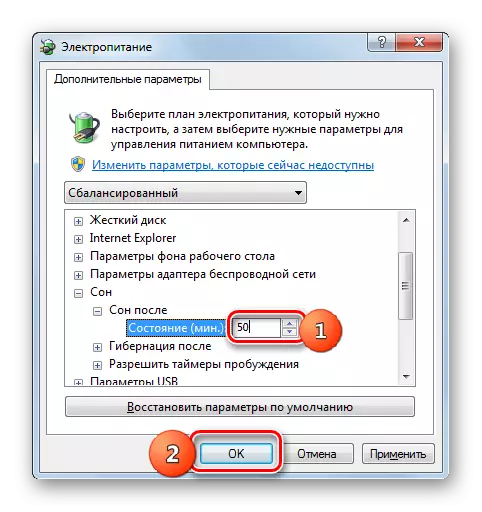
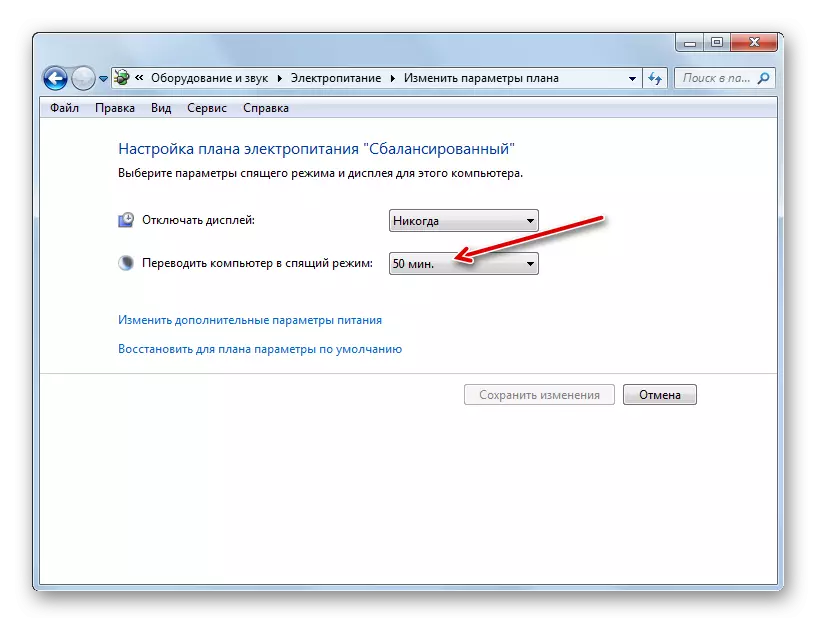
Methode 4: Sofortiger Übergang zum Sleep-Modus
Es gibt auch eine Option, mit der Sie den PC sofort in den Schlafzustand übersetzen können, unabhängig davon, welche Einstellungen in den Netzteilparametern installiert wurden.
- Klicken Sie auf "Start". Klicken Sie rechts neben der Schaltfläche "Herunterfahren" auf das Symbol in Form eines Dreiecks, das von einem Winkel nach rechts gerichtet ist. Wählen Sie aus der diskutierten Liste "SLEEP".
- Danach wird der Computer in den Schlafmodus übersetzt.
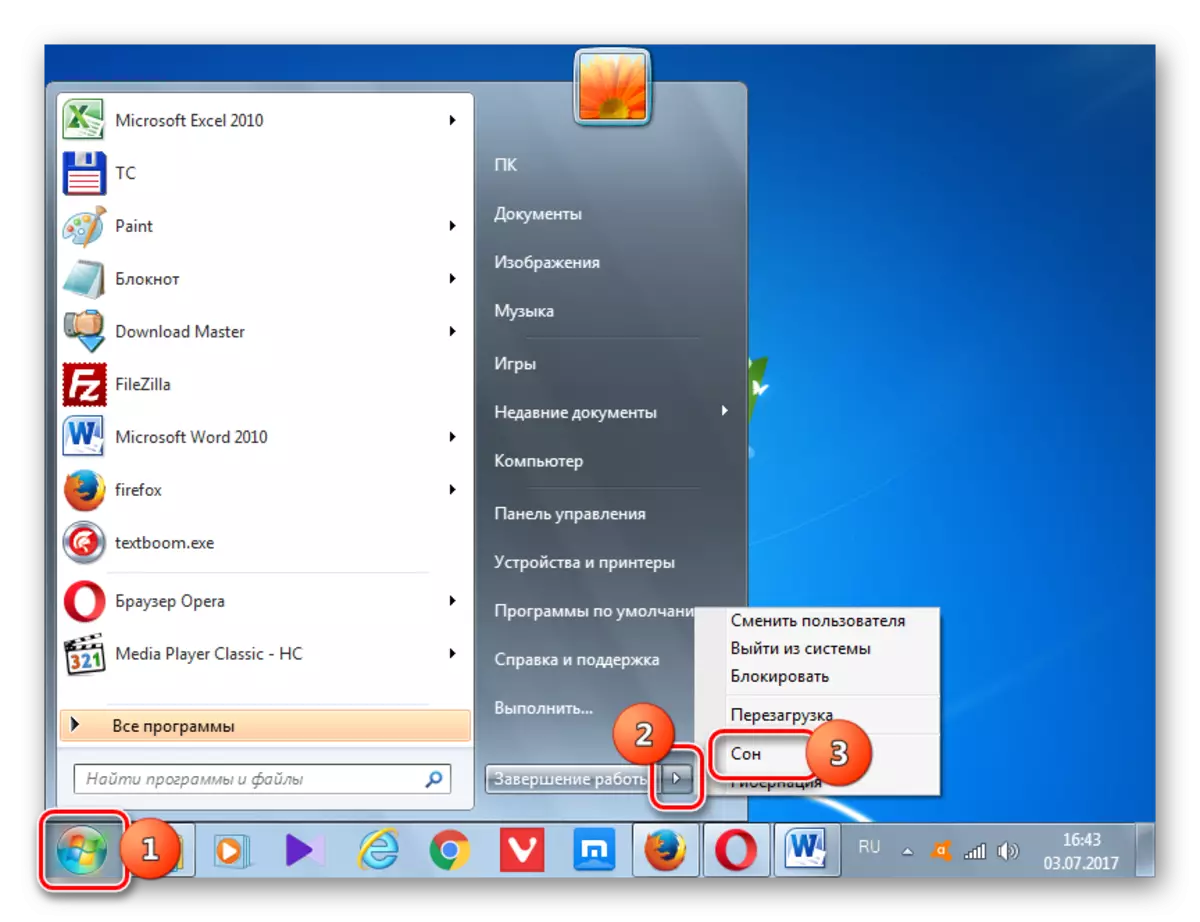
Wie Sie sehen, sind die meisten Möglichkeiten zum Installieren des Sleep-Modus in Windows 7 mit dem Ändern der Netzteileinstellungen zugeordnet. Darüber hinaus gibt es jedoch eine Variante des sofortigen Übergangs in den angegebenen Modus über die Schaltfläche "Start", um diese Einstellungen zu umgehen.
