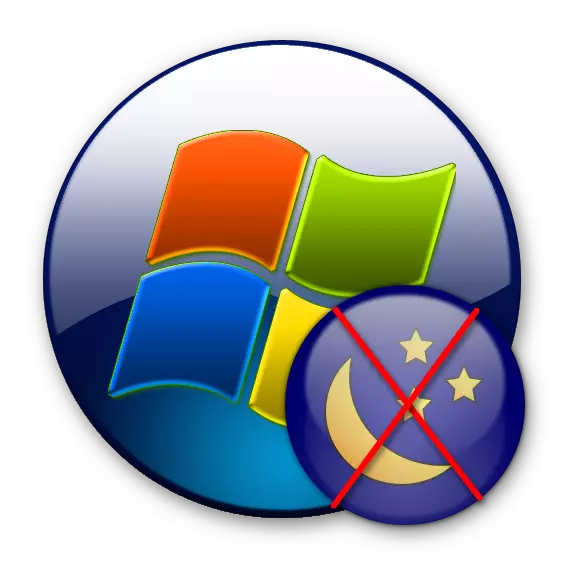
Der Ruhezustand ist einer der Energiesparmodus auf Computern mit der Windows-Windows-Linie. Aber manchmal ist es notwendig, es zu trennen, da die Verwendung dieses Regimes nicht immer gerechtfertigt ist. Finden wir heraus, wie es für Windows 7 geht.
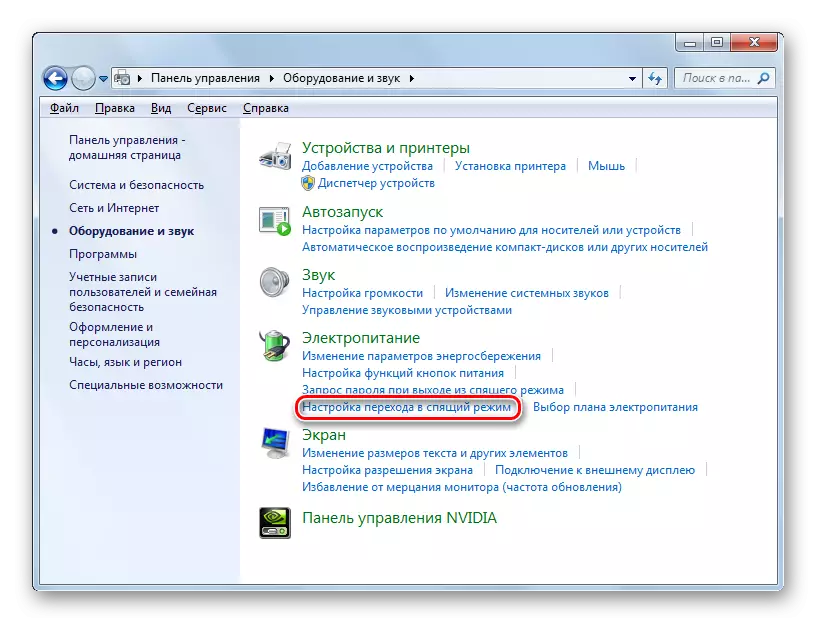
Das Fenster, das Sie benötigen, können von einem anderen erreicht werden. Wenden Sie dazu das "RUN" -Tool an.
- Rufen Sie das angegebene Werkzeug an, indem Sie Winc + R drücken. Antrieb:
PowerCfg.cpl.
OK klicken.
- Ein Übergang wird im Auswahlfenster des elektrischen Energieplans durchgeführt. Der aktive Kraftplan ist mit einem Radiopool gekennzeichnet. Klicken Sie rechts davon, indem Sie "Energieplan setzen".
- Klicken Sie in den aktuell geöffneten elektrischen Energieeinstellungen auf "Erweiterte Leistungsparameter ändern".
- Das Werkzeug zusätzlicher elektrischer Energieparameter des aktuellen Planes ist aktiviert. Klicken Sie auf den Schlaf.
- Wählen Sie in der angezeigten Liste von drei Elementen die Option "Ruhezustand nach".
- Es öffnet den Wert, in dem er angezeigt wird, nachdem er nach dem Start der Inaktivität des Computers angezeigt wird, erfolgt er in den Ruhezustand. Klicken Sie auf diesen Wert.
- Der Bereich "Zustand (min.)" Öffnet sich. Um das automatische Umschalten des Ruhezustands zu deaktivieren, stellen Sie den Wert "0" ein, oder klicken Sie auf das untere dreieckige Symbol, bis das Feld "Nie" auf dem Feld angezeigt wird. Drücken Sie dann OK.

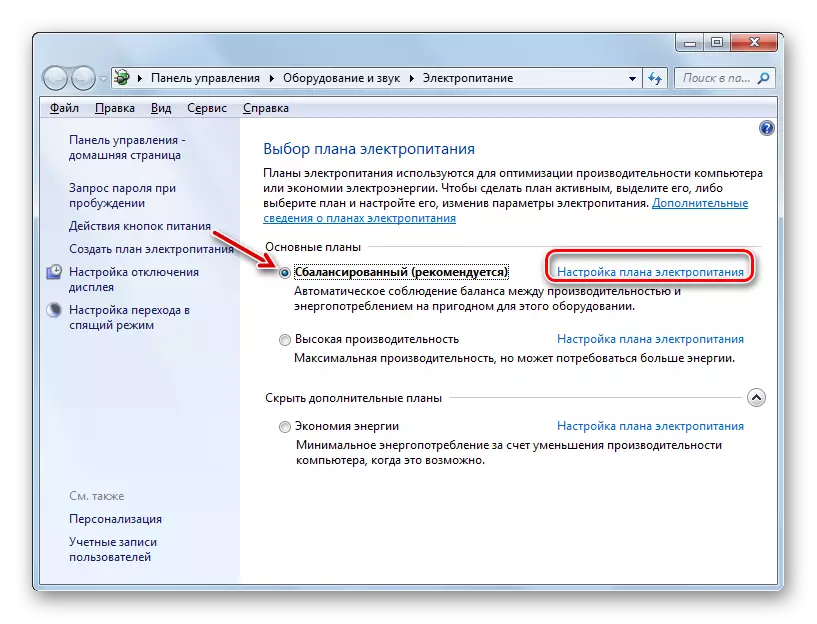

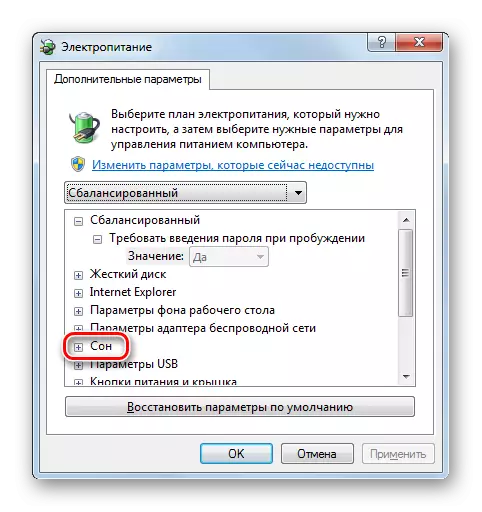
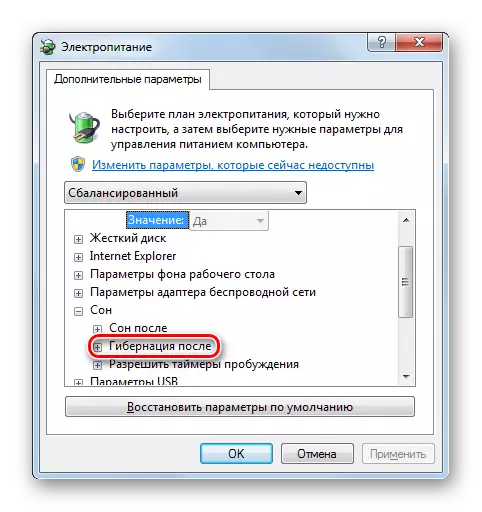


Somit wird die Fähigkeit, automatisch durch einen bestimmten Zeitraum der PC-Inaktivität automatisch in den Ruhezustand zu gehen, deaktiviert. Es ist jedoch möglich, durch das Startmenü manuell zu diesem Zustand zu gelangen. Darüber hinaus löst dieses Verfahren das Problem nicht mit dem Objekt von Hiberfil.sys, das sich in dem Stammverzeichnis der C-Disc befindet und einen erheblichen Speicherplatz annimmt. So löschen Sie diese Datei, freie Speicherplatz, wir sprechen, wenn Sie die folgenden Möglichkeiten beschreiben.
Methode 2: Befehlszeile
Sie können den Ruhezustand mit der Einführung eines bestimmten Befehls an die Eingabeaufforderung deaktivieren. Sie müssen dieses Tool unbedingt auf der Person des Administrators ausführen.
- Klicken Sie auf "Start". Als nächstes gehen Sie auf der Inschrift "Alle Programme".
- Suchen Sie in der Liste nach dem Ordner "Standard" und wechseln Sie dazu.
- Eine Liste der Standardanwendungen wird geöffnet. Klicken Sie mit der rechten Maustaste auf den Namen "Befehlszeile". Klicken Sie in der entfalteten Liste auf "Auf dem Administrator ausführen".
- Das Fenster Befehlszeilenschnittstelle wird gestartet.
- Wir müssen dort eine von zwei Ausdrücke eingeben:
PowerCFG / Winterschlaf
Oder
PowerCFG -H aus.
Um den Ausdruck nicht manuell anzutreiben, kopieren Sie einen der oben genannten Befehl von der Site. Klicken Sie dann in der oberen linken Ecke auf das Befehlszeilenlogo in sein Fenster. Gehen Sie im öffnenen Menü auf "Bearbeiten", und wählen Sie in der Zusatzliste "Einfügen".
- Nach dem Einsetzen des Ausdrucks drücken Sie ENTER.
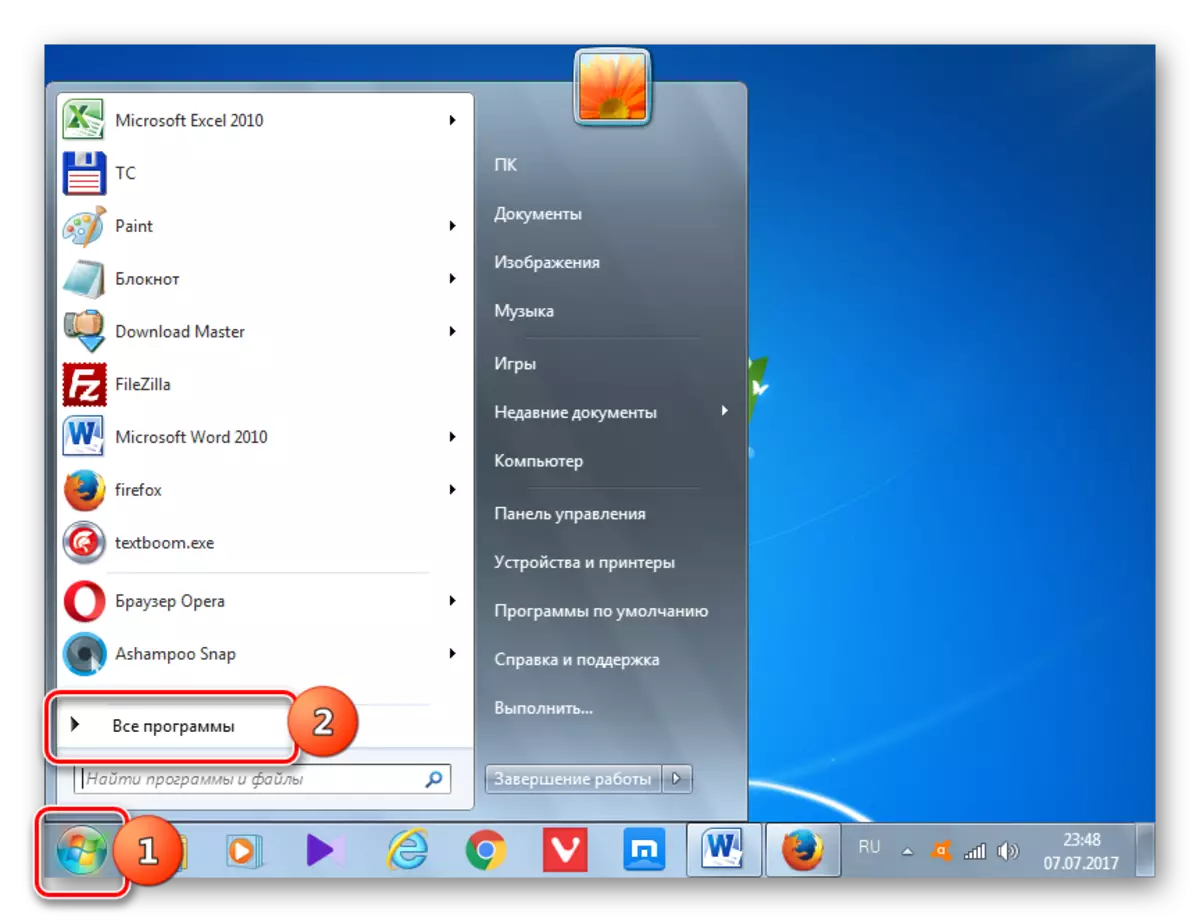

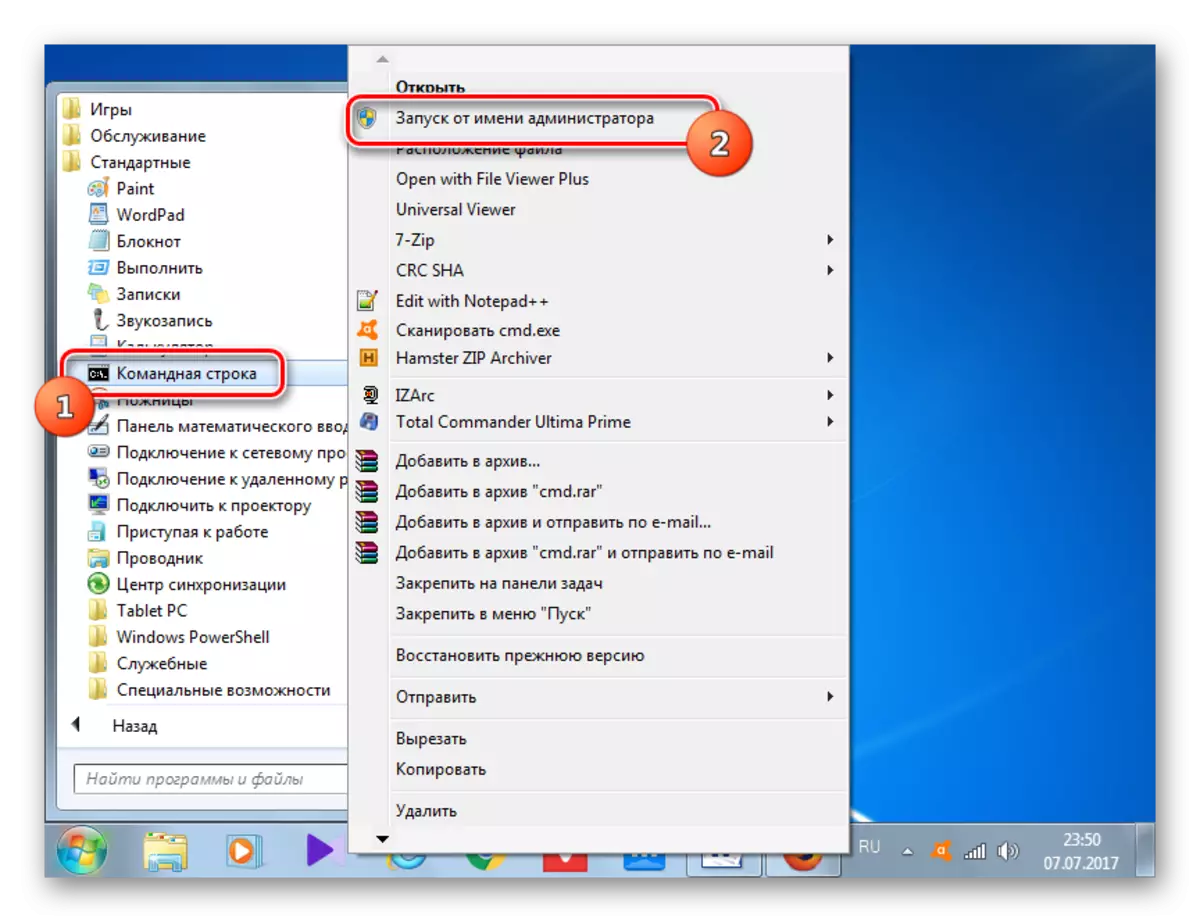
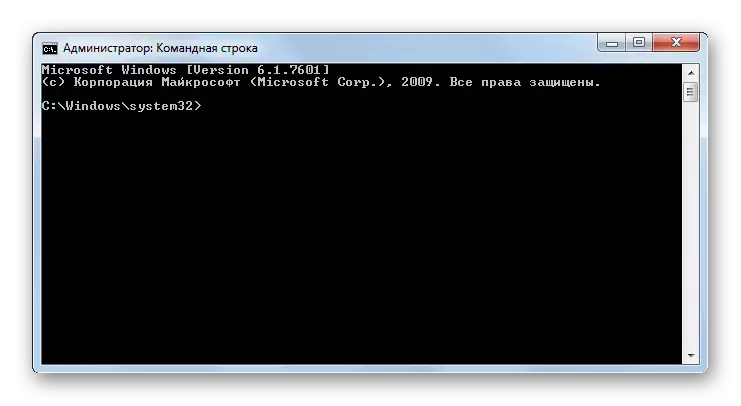

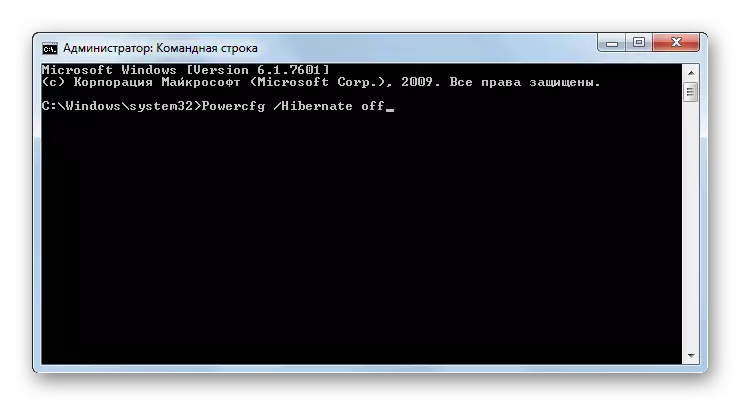
Nach der angegebenen Aktion wird der Ruhezustand ausgeschaltet, und das Hiberfil.sys-Objekt wird entfernen, dass er den Platz auf der Festplatte des Computers freisetzt. Um dies zu tun, müssen Sie den PC nicht einmal neu starten.
Lektion: So aktivieren Sie die Befehlszeile in Windows 7
Methode 3: Systemregistrierung
Eine weitere Methode zur Deaktivierung des Haltegangs beinhaltet die Manipulation mit der Systemregistrierung. Bevor wir uns in der Ausführung starten, raten wir Ihnen dringend, einen Wiederherstellungspunkt oder eine Sicherung zu erstellen.
- Verschieben Sie mit dem Befehl zum "Run" zum Fenster Registry Editor-Fenster. Rufen Sie es an, indem Sie Windows + R drücken. Wir stellen vor:
regedit.exe.
OK klicken".
- Das Fenster "Systemregistrierungs-Editor" beginnt. Bewegen Sie ein Tree Navigation-Tool, das sich in der Seite des Fensters befindet, nacheinander in die folgenden Abschnitte: "HKEY_LOCAL_MACHINE", "System", "currentcontrolset", "control".
- Wechseln Sie als nächstes in den Abschnitt "Power".
- Danach werden im rechten Bereich des Registrierungs-Editorfensters eine Anzahl von Parametern angezeigt. Doppelklicken Sie auf die linke Taste (LKM) auf den Namen des Parameters "HiberfilesEpercent". Dieser Parameter definiert die Größe des HebilFil.sys-Objekts im Prozentsatz der Größe des RAM des Computers.
- Das HIBERFILESIZEPERCENTE-Parameter-Tool wird geöffnet. Geben Sie im Feld "Wert" ein, geben Sie "0" ein. OK klicken.
- Drücken Sie mit dem Parameter "HibernateNeenEnabled" doppelte LCM.
- Geben Sie in der Änderung des Felds dieses Parameters im Feld "Wert" auch "0" ein und klicken Sie auf OK.
- Danach sollten Sie den Computer neu starten, da diese Änderung nicht wirksam wird.
Mit Manipulationen in der Systemregistrierung setzen wir somit die Größe der Hiberfil.sys-Datei auf Null und deaktiviert die Möglichkeit des Startschlafs.

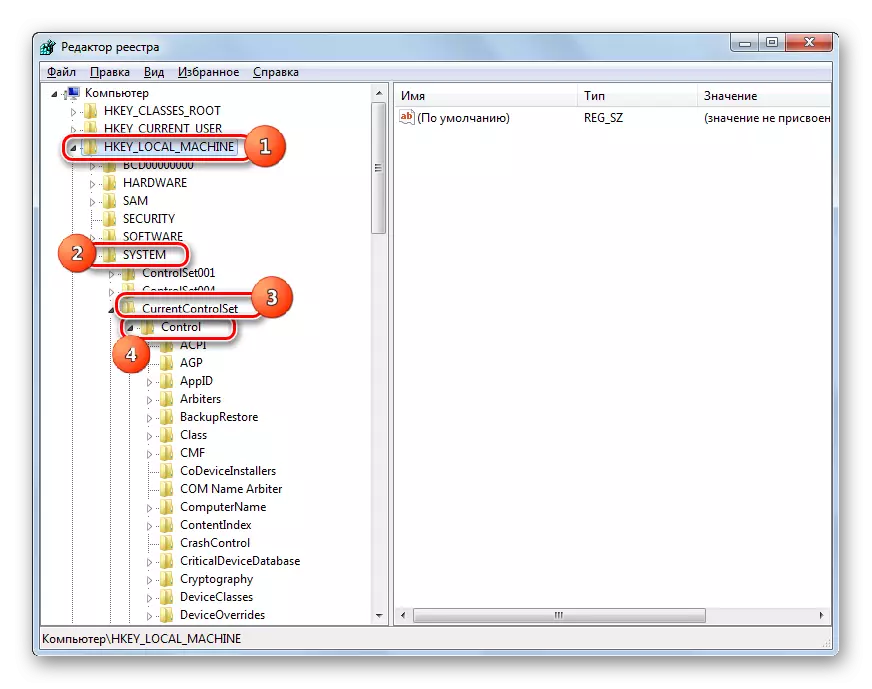
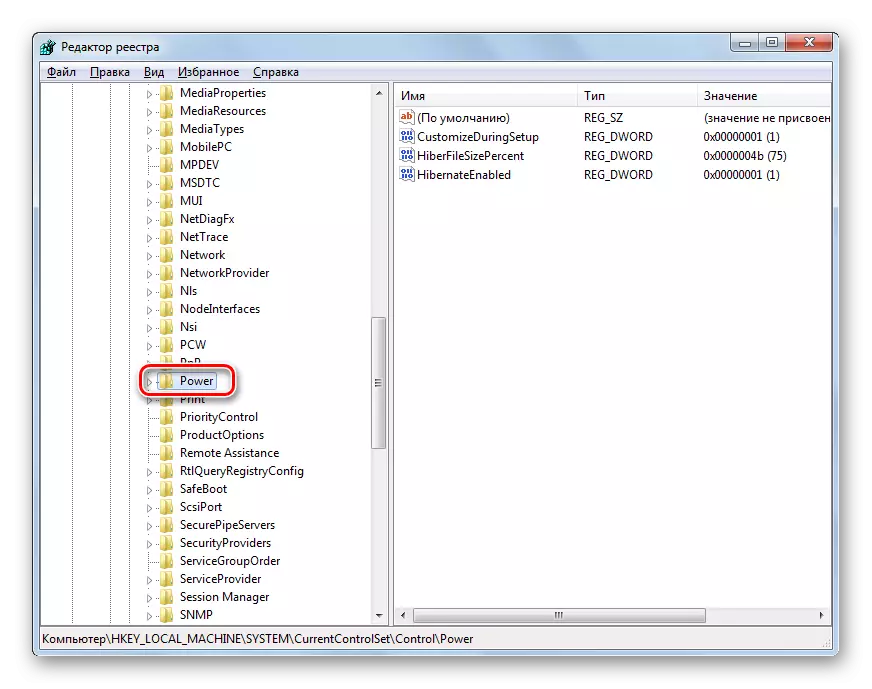


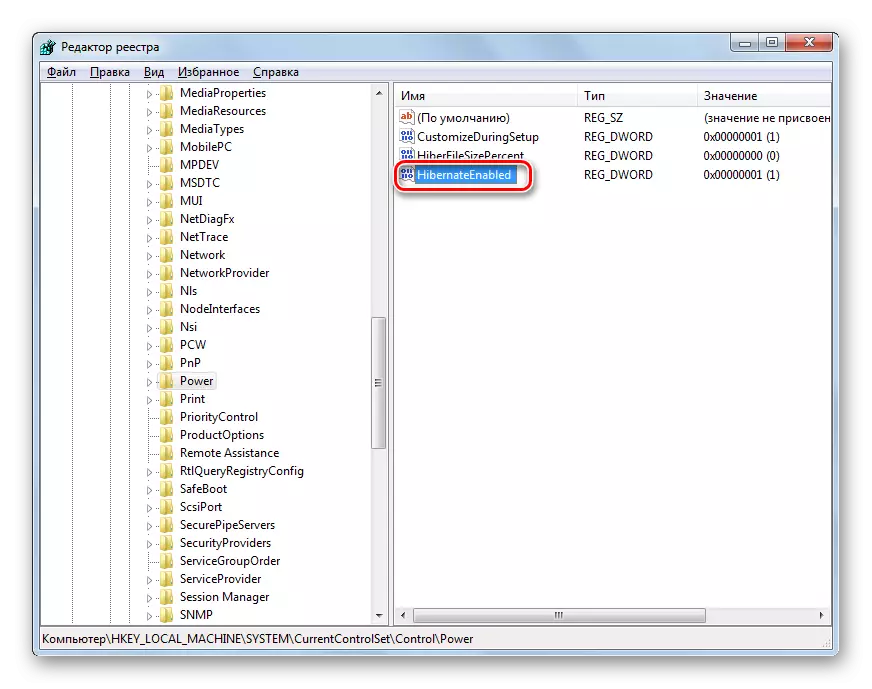

Wie Sie sehen, können Sie in Windows 7 den automatischen Übergang in den Ruhezustand deaktivieren, wenn Sie diesen Modus deaktivieren oder diesen Modus vollständig deaktivieren, indem Sie die Datei Hiberfil.sys löschen. Die letzte Aufgabe kann mit Hilfe von zwei völlig anderen Arten durchgeführt werden. Wenn Sie sich dafür entscheiden, den Ruhezustand vollständig aufzugeben, ist es bevorzugt, über die Befehlszeile zu handeln als über die Systemregistrierung. Es ist einfacher und sicherer. Darüber hinaus müssen Sie Ihre wertvolle Zeit nicht auf der Erfüllung des Computers verbringen.
