
In etwas ist der saubere Start (Clean Boot) einem sicheren Modus ähnlich (siehe, wie Sie in den sicheren Modus von Windows 10 gehen), ist jedoch nicht dasselbe. Wenn Sie sich im abgesicherten Modus anmelden, ist fast alles in Windows deaktiviert, und "Standard-Treiber" wird für den Betrieb ohne Hardwarebeschleunigung und andere Funktionen verwendet (was bei der Fixierung des Geräts und der Treiber nützlich sein kann).
Bei Verwendung einer sauberen Windows-Last wird davon ausgegangen, dass das Betriebssystem und die Ausrüstungsarbeiten ordnungsgemäß funktionieren, und die Komponenten von Entwicklern von Drittanbietern werden nicht beim Start geladen. Diese Startoption eignet sich für diejenigen Fälle, in denen dies erforderlich ist, um dieses Problem oder widersprüchliche Software, Drittanbieterdienste, die den Normalbetrieb des Betriebssystems, identifizieren müssen. WICHTIG: Um die saubere Last zu konfigurieren, müssen Sie ein Administrator im System sein.
So führen Sie einen sauberen Download von Windows 10 und Windows 8 aus

Um einen sauberen Start von Windows 10, 8 und 8.1 durchzuführen, drücken Sie die Win + R-Tasten auf der Tastatur (Win-Taste mit dem OS-Emblem) und geben Sie den MSconfig in das Fenster "RUN" ein, klicken Sie auf OK. Das Fenster "Systemkonfiguration" wird geöffnet.
Folgen Sie anschließend den folgenden Schritten
- Wählen Sie auf der Registerkarte Allgemein den "Selective Start" aus und entfernen Sie die Marke mit "Startup-Elemente herunterladen". HINWEIS: Ich habe keine genauen Informationen, funktioniert diese Aktion und ist obligatorisch für saubere Downloads in Windows 10 und 8 (in 7-KE funktioniert es genau, und es gibt Grund, anzunehmen, dass es nicht gibt).

- Geben Sie auf der Einzahlung "Dienste" die Microsoft-Dienste ein, und dann, wenn es Drittanbieterdienste gibt, klicken Sie auf die Schaltfläche "Alle deaktivieren".
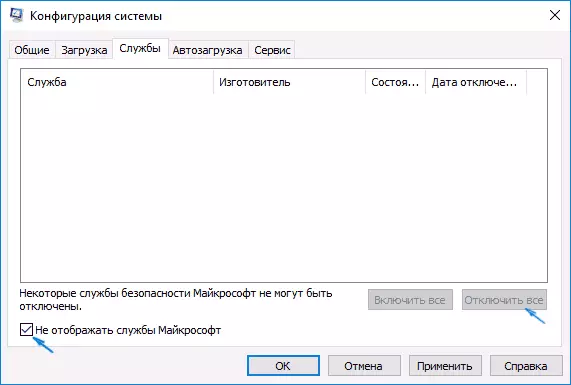
- Klicken Sie auf die Registerkarte "Startup" und klicken Sie auf Task-Manager öffnen.

- Der Task-Manager öffnet sich auf der Registerkarte "Startup". Klicken Sie auf jedes der Elemente in der rechten Maustierliste und wählen Sie "Deaktivieren" (oder verwenden Sie die Schaltfläche unten in der Liste für jedes Elemente).

- Schließen Sie den Task-Manager und klicken Sie im Fenster Systemkonfiguration auf OK.
Danach starten Sie den Computer erneut - ein klarer Download von Windows. Um das Laden des üblichen Systems zurückzugeben, geben Sie alle Änderungen an den ursprünglichen Zustand zurück.
Erwarten Sie die Frage, warum wir die Startelemente zweimal ausschalten: Die Tatsache ist, dass die einfache Entfernung der "Download-Startelemente" alle automatisch herunterladbaren Programme ausschaltet (und möglicherweise nicht in 10-Ke und 8-Ke in Alles über mich in Absatz 1).
Sauber herunterladen Windows 7
Die Schritte für saubere Downloads in Windows 7 sind fast nicht anders von denjenigen, die oben aufgelistet wurden, mit Ausnahme von Elementen, die sich auf die zusätzliche Trennung von Autoload-Punkten beziehen - Diese Aktionen werden in Windows 7 nicht benötigt. Jene. Aktionen zum Einschalten des Netto-Downloads sind wie folgt:- Drücken Sie WIN + R, geben Sie Msconfig ein, klicken Sie auf "OK".
- Wählen Sie auf der Registerkarte Allgemein den "Selective Start" aus und entfernen Sie die Marke mit "Startup-Elemente herunterladen".
- In der Registerkarte Dienste enthalten, "Microsoft Services nicht anzeigen" einschließen und dann alle Dienste von Drittanbietern ausschalten.
- Klicken Sie auf OK und starten Sie den Computer neu.
Die Rücksendungen des üblichen Downloads wird durch die Abschaffung der auf dieselbe Weise getätigte Änderungen storniert.
HINWEIS: Auf der Einzahlung "Allgemein" in Msconfig können Sie den Artikel "Diagnosestart" auch feststellen. Tatsächlich ist dies das gleiche Netto-Laden von Fenstern, das jedoch nicht gesteuert wird, was genau es geladen wird. Andererseits kann der diagnostische Start als erster Schritt vor der Diagnose und Suche nach dem anrufenden Problem nützlich sein.
Beispiele für die Verwendung eines sauberen Lademodus
Einige mögliche Szenarien, wenn der Netzschuh von Windows nützlich sein kann:
- Wenn Sie das Programm nicht installieren oder über das eingebaute Deinstallation im Normalmodus löschen (Möglicherweise müssen Sie den Windows-Installationsdienst manuell starten).
- Das Programm wird nicht durch dunkle Gründe im Normalmodus gestartet (nicht das Fehlen erforderlicher Dateien, sondern auch etwas anderes).
- Sie können Aktionen in einigen anderen Ordnern oder Dateien nicht erfüllen, da sie verwendet werden (für dieses Thema, siehe auch: So löschen Sie eine Datei oder einen Ordner, der nicht gelöscht wird).
- Unerklärliche Fehler treten beim Systembetrieb auf. In diesem Fall kann die Diagnose lang lang sein Probleme verursachen.
Und ein weiterer Punkt: Wenn Sie in Windows 10 oder 8 den "Normalen Download" in Msconfig nicht zurückgeben können, dh immer nach dem Neustart der Systemkonfiguration gibt es einen "selektiven Start", Sie sollten sich keine Sorgen machen - dies ist das normale System Verhalten Wenn Sie manuell (oder mithilfe von Programmen) Betriebsdienste eingestellt werden und Programme aus der AutoLoad entfernt werden. Offizieller Artikel zum Nettoading von Windows von Microsoft kann auch nützlich sein: https://support.microsoft.com/ru-ru/kb/929135
