
Um die Neuinstallation von Grafikkartentreibern zurückzuführen, muss er selten sein, in der Regel, normalerweise im Falle des Ersetzen des Grafikadapters oder des instabilen Betriebs der bereits installierten Software. Sehen wir uns als Teil dieses Artikels darüber, wie Sie die Videokartentreiber korrekt neu installieren und sicherstellen, dass sie normal funktionieren.
Wiedereinstallation von Fahrern erneut installieren
Bevor Sie eine neue Software auf einem Computer installieren, müssen Sie den alten loswerden. Dies ist eine Voraussetzung, da beschädigte Dateien (bei instabiler Arbeit) ein Hindernis für die normale Installation sein können. Wenn Sie die Karte ändern, müssen Sie auch sicherstellen, dass die "Tailings" vom alten Treiber ausgeblendet bleiben.Fahrer löschen
Sie können einen unnötigen Treiber auf zwei Arten löschen: über das Applet "Programme und Komponenten" oder mit einer speziellen Display-Uninstaller-Software. Die erste Option ist das einfachste: Sie müssen kein Drittanbieter-Programm suchen, herunterladen, herunterladen und ausführen. In den meisten Fällen reicht die Standardentfernung aus. Wenn Sie den Treiber ausgewählt haben oder bei der Installation Fehler auftreten, müssen Sie die DDU verwenden.
- Delete-Display-Treiber-Uninstaller löschen.
- Zuerst müssen Sie Software von der offiziellen Seite herunterladen.
DDU herunterladen.
- Als Nächstes müssen Sie die resultierende Datei in einem separaten, vorbestimmten, Ordner auspacken. Führen Sie dazu einfach aus, geben Sie den Platz an, um zu speichern, und drücken Sie den Extrakt.
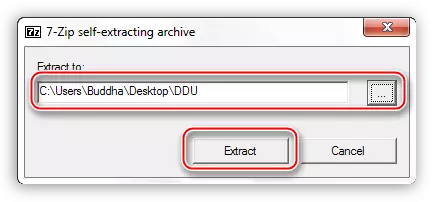
- Öffnen Sie das Verzeichnis mit entpackten Dateien und doppelklicken Sie auf den Antrag "DISPLAY Treiber Uninstaller.exe".
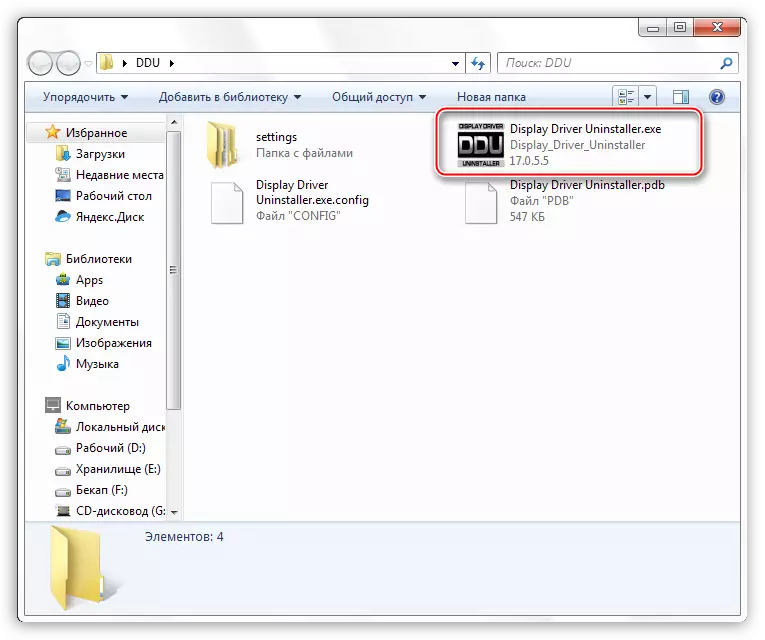
- Nach dem Starten der Software wird ein Fenster mit den Moduseinstellungen geöffnet. Hier verlassen wir den Wert "Normal" und klicken Sie auf die Schaltfläche "Normalmodus ausführen".
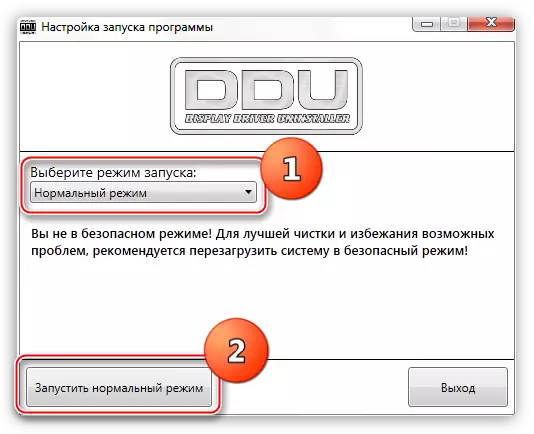
- Wählen Sie anschließend den Treiberhersteller in der Dropdown-Liste aus, die Sie deinstallieren möchten, und klicken Sie auf die Schaltfläche "Löschen und Neustart".
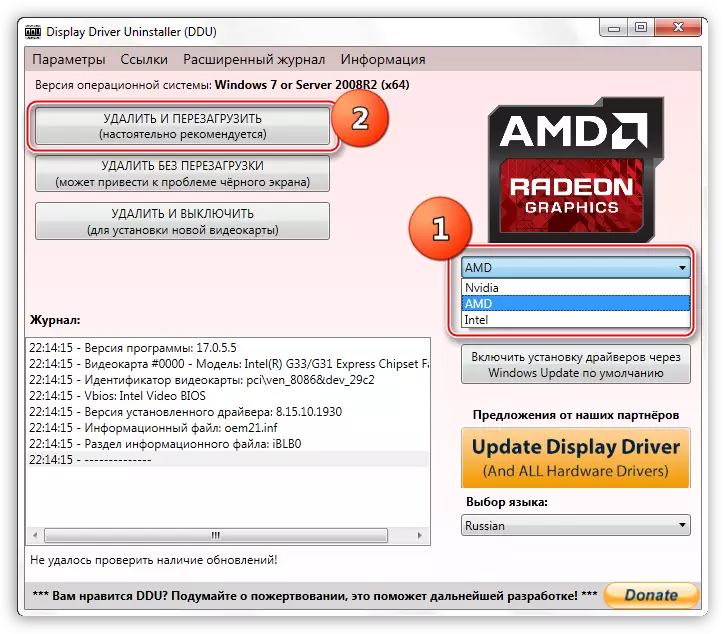
Um die Entfernung aller "Tailings" sicherzustellen, können diese Aktionen durchgeführt werden, indem der Computer in einem sicheren Modus neu gestartet wird.
- Das Programm zeigt eine Warnung an, die die Option, die das Herunterladen von Treibern über das Windows Update Center verbietet, aktiviert ist. Wir stimmen zu (klicken Sie auf OK).
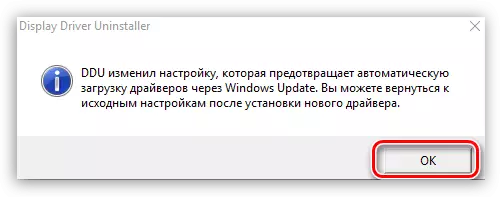
Nun bleibt es nur noch warten, bis der Treiber den Treiber löscht, und es wird ein automatischer Neustart auftreten.
So führen Sie das Betriebssystem im abgesicherten Modus aus, Sie können von uns auf der Website lernen: Windows 10, Windows 8, Windows XP
- Zuerst müssen Sie Software von der offiziellen Seite herunterladen.
- Öffnen Sie das "Bedienfeld" und gehen Sie zum Link "Programm löschen".
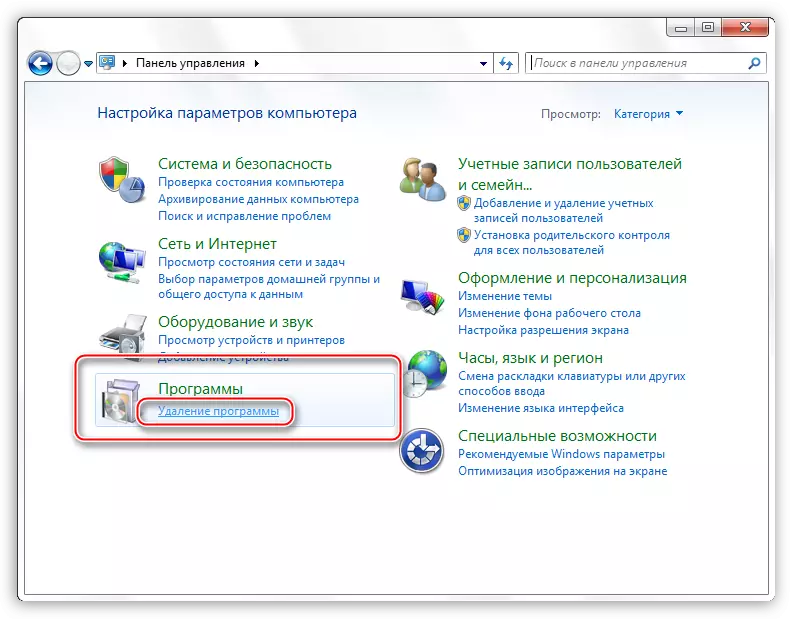
- Ein Fenster wird mit dem Applet geöffnet, das Sie benötigen, die eine Liste aller installierten Anwendungen enthält. Hier müssen wir den Artikel mit dem Titel "nvidia graphic treiber 372.70" finden. Zahlen im Titel sind die Softwareversion, Sie können möglicherweise eine andere Ausgabe haben.
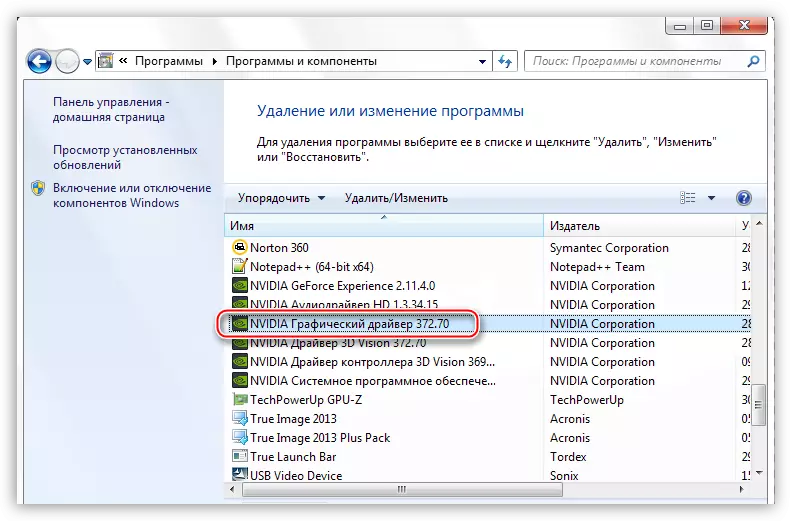
- Klicken Sie oben auf der Liste auf die Schaltfläche Löschen / Bearbeiten.
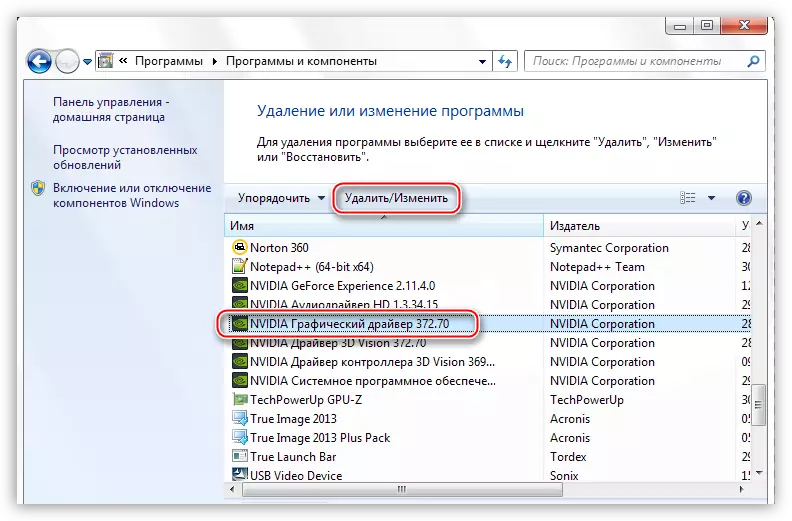
- Nach abgeschlossenen Aktionen beginnt das NVIDIA-Installationsprogramm in dem Fenster, in dem Sie auf "Löschen" klicken möchten. Nach Abschluss der Deinstallation müssen Sie den Computer neu starten.
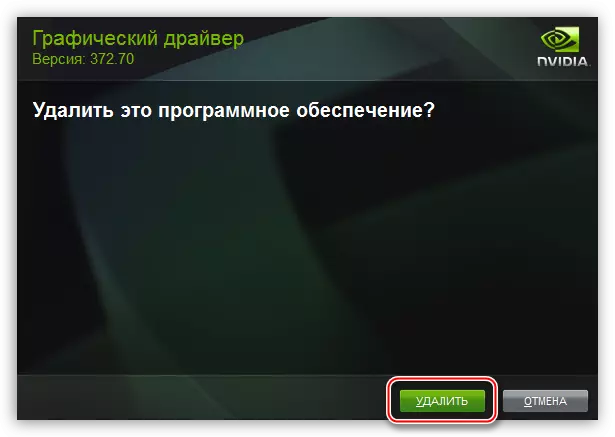
Die Entfernung des AMD-Treibers tritt auf demselben Szenario auf.
- Die Liste der installierten Programme, die Sie benötigen, um "ATI Catalyst Install Manager" zu finden.
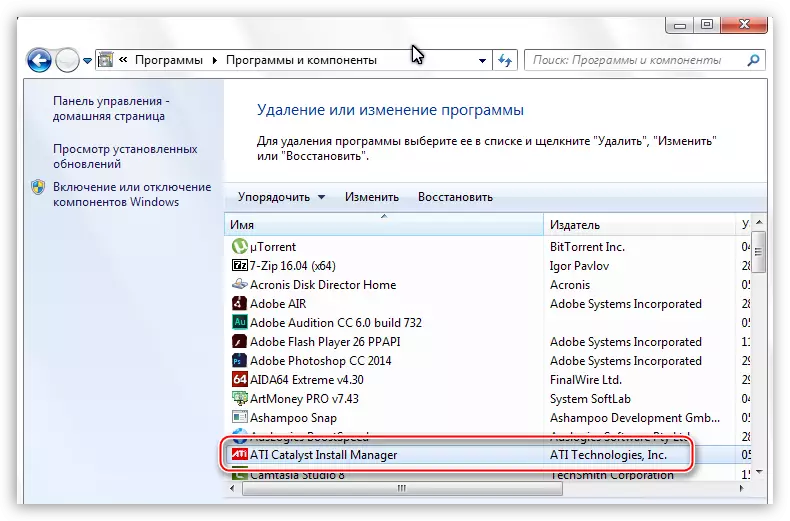
- Klicken Sie dann auf die Schaltfläche "Bearbeiten". Wie im Fall von NVIDIA öffnet sich das Installationsprogramm.
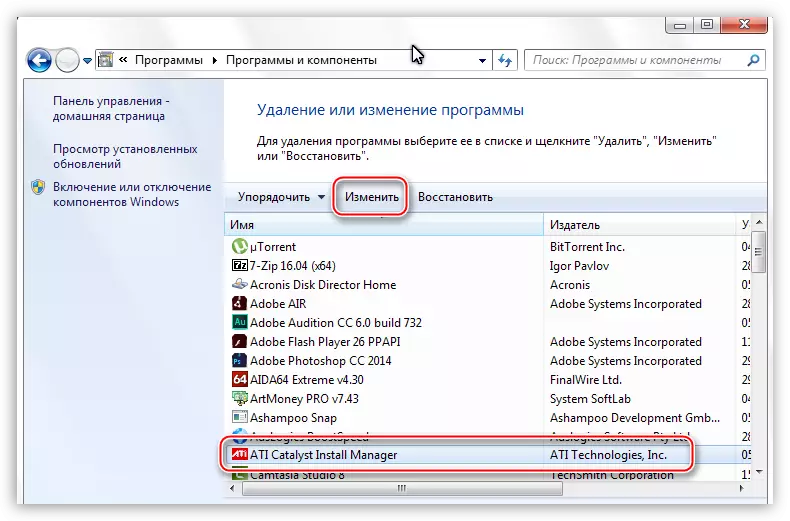
- Hier müssen Sie die Option "Schnelles Löschen aller Komponenten der ATI-Software" auswählen.
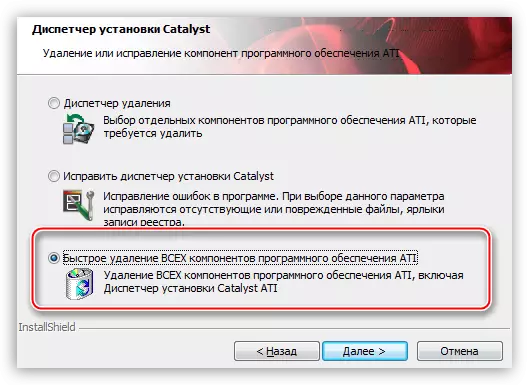
- Als nächstes müssen Sie nur den Anweisungen des Dispatchers folgen, und starten Sie das Auto nach dem Deletion neu.
Einen neuen Treiber installieren
Die Software-Suche nach Grafikkarten muss ausschließlich auf den offiziellen Standorten der Hersteller von Graphics-Prozessoren - NVIDIA oder AMD durchgeführt werden.
- Nvidia.
- Um nach einem Treiber "grüne" Karten auf der Website zu suchen, gibt es eine spezielle Seite.
Nvidia-Suchseite.
- Hier ist ein Block mit Dropdown-Listen, in dem Sie eine Serie und Familie (Modell) Ihres Videoadapters auswählen müssen. Die Version und der Abgabe des Betriebssystems wird automatisch ermittelt.
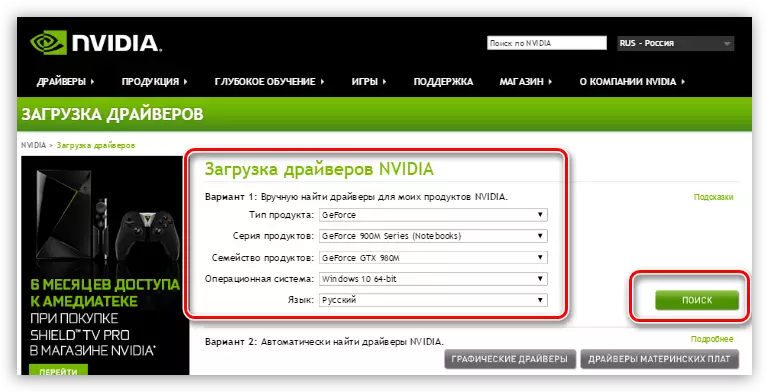
- Nvidia.
- In der ersten Phase wird der Assistent vorgeschlagen, einen Ort zum Auspacken der Installationsdateien auszuwählen. Für Zuverlässigkeit wird empfohlen, alles so zu verlassen, wie es ist. Wir setzen die Installation fort, indem wir die Taste OK drücken.
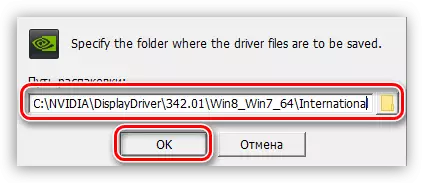
- Das Installationsprogramm entpackt die Dateien an den ausgewählten Speicherort.
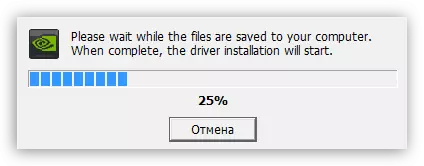
- Als Nächstes prüft das Installationsprogramm das System zur Übereinstimmung mit den Anforderungen.
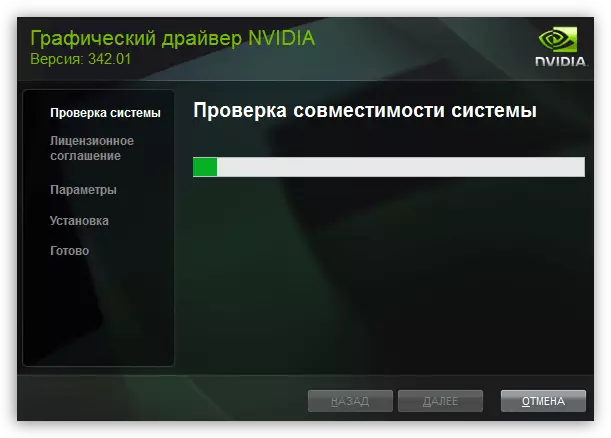
- Nach der Überprüfung muss die NVIDIA-Lizenzvereinbarung übernommen werden.
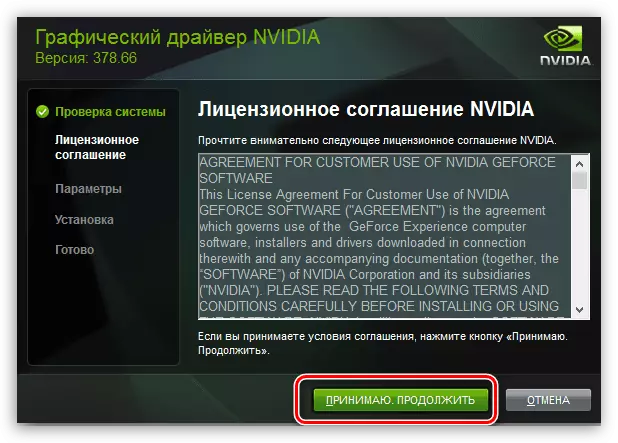
- Im nächsten Schritt werden wir aufgefordert, den Installationsart zu wählen - "Express" oder "Selektiv". Wir sind "Express" geeignet, da nach der Deinstallation keine Einstellungen und Dateien aufbewahrt werden. Weiter klicken".
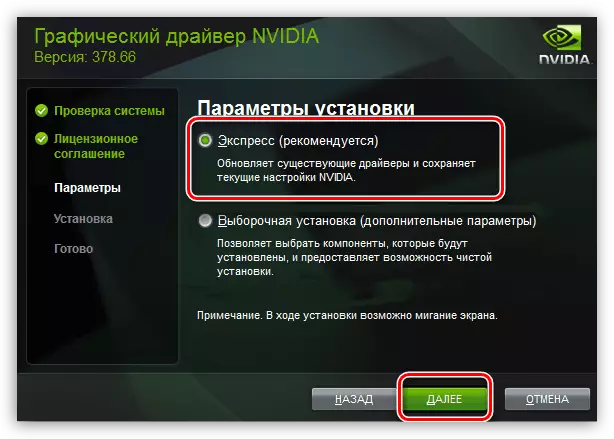
- Der Rest der Arbeit wird das Programm ausführen. Wenn Sie eine Weile verlassen, wird der Neustart automatisch angezeigt. Nachweis einer erfolgreichen Installation ist ein solches Fenster (nach dem Neustart):
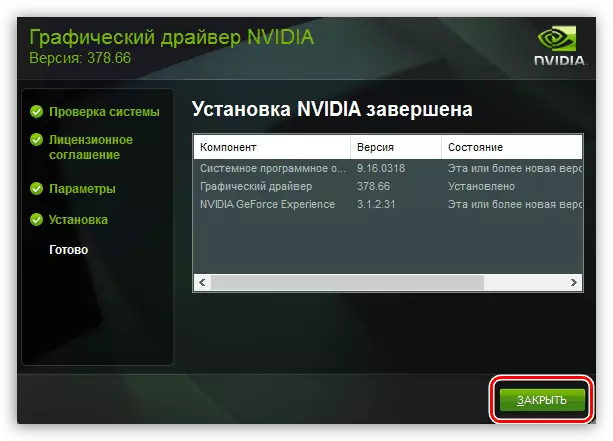
- In der ersten Phase wird der Assistent vorgeschlagen, einen Ort zum Auspacken der Installationsdateien auszuwählen. Für Zuverlässigkeit wird empfohlen, alles so zu verlassen, wie es ist. Wir setzen die Installation fort, indem wir die Taste OK drücken.
- AMD.
- Genau wie das "Green" bietet der AMD-Installationsprogramm an, einen Ort zum Auspacken von Dateien auszuwählen. Wir lassen alles standardmäßig und klicken Sie auf "Installieren."
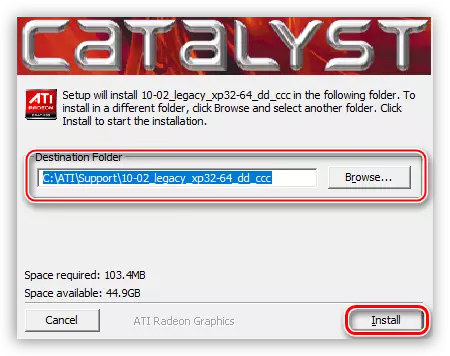
- Nach Abschluss des Auspackens schlägt das Programm vor, die Installationssprache auszuwählen.
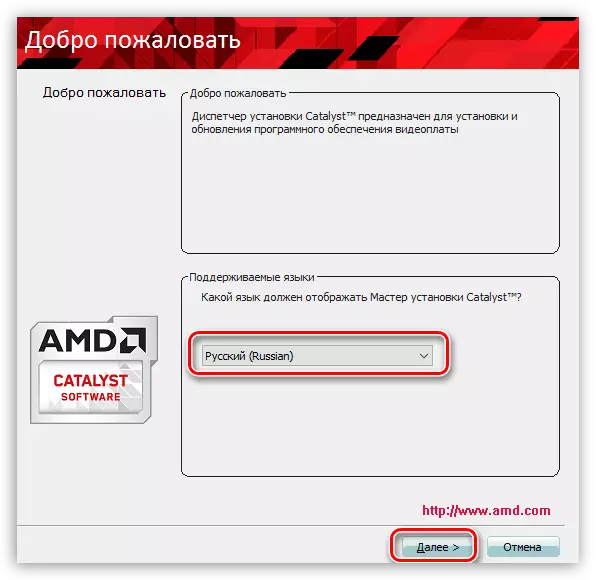
- Im nächsten Fenster bieten wir an, eine schnelle oder selektive Installation auszuwählen. Wähle schnell. Katalog standardmäßig verlassen.
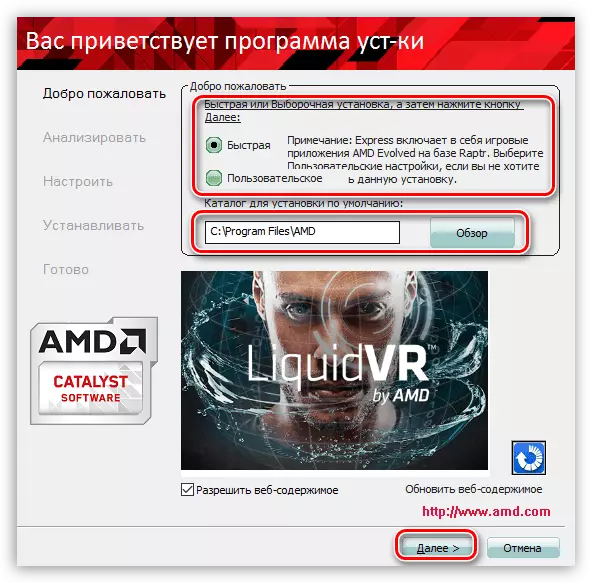
- Wir akzeptieren die AMD-Lizenzvereinbarung.
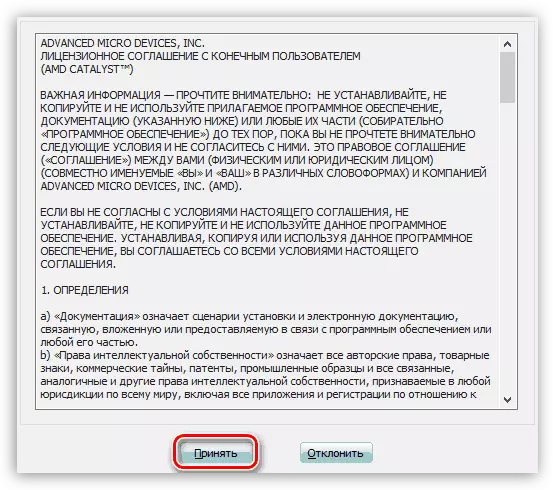
- Als Nächstes findet die Treiberinstallation statt, wonach auf "Endlich" im letzten Fenster klicken und den Computer neu starten. Sie können sich mit dem Installationsprotokoll vertraut machen.
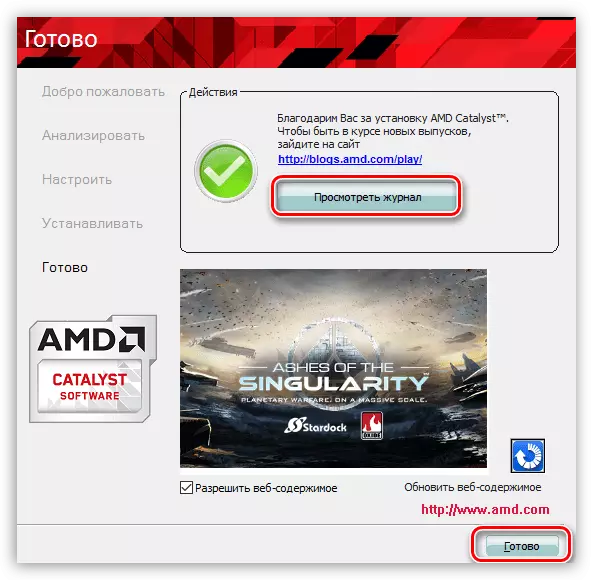
- Genau wie das "Green" bietet der AMD-Installationsprogramm an, einen Ort zum Auspacken von Dateien auszuwählen. Wir lassen alles standardmäßig und klicken Sie auf "Installieren."
Die Neuinstallation von Treibern, auf den ersten Blick, kann es auf den ersten Blick ziemlich schwierig sein, aber auf der Grundlage aller oben genannten, kann es geschlossen werden, dass es nicht so ist. Wenn Sie den Anweisungen des Artikels folgen, wird alles so reibungslos und ohne Fehler verwendet.
- Nvidia.
- Um nach einem Treiber "grüne" Karten auf der Website zu suchen, gibt es eine spezielle Seite.
