
Wenn Sie versuchen, das Windows- oder Linux-Betriebssystem in der virtuellen VirtualBox-Maschine zu starten, kann der Benutzer auf einen Fehler 0x80004005 stoßen. Es tritt vor dem Start des Betriebssystems auf und verhindert, dass jeder Versuch, es zu laden. Es gibt verschiedene Möglichkeiten, das bestehende Problem zu beseitigen und das Gastsystem weiterhin wie üblich zu verwenden.
Ursachen für Fehler 0x80004005 in VirtualBox
Situationen, von denen es unmöglich ist, eine Sitzung für eine virtuelle Maschine zu öffnen, vielleicht mehrere. Häufig tritt dieser Fehler spontan auf: Gestern haben Sie ruhig im Betriebssystem auf der VirtualBox gearbeitet, und heute ist es nicht möglich, das Gleiche aufgrund eines Fehlers durchzuführen, wenn Sie die Sitzung starten. In einigen Fällen ist es jedoch in einigen Fällen nicht möglich, den ersten (Installations-) Start des Betriebssystems durchzuführen.Dies kann aufgrund eines der folgenden Gründe vorkommen:
- Fehler beim Aufrechterhalten der letzten Sitzung.
- Deaktivierte Virtualisierung Unterstützung im BIOS.
- Eine falsche Version von VirtualBox.
- Hypervisor-Konflikt (Hyper-V) mit VirtualBox auf 64-Bit-Systemen.
- Problem Update-Hostfenster.
Als nächstes werden wir ansehen, wie Sie jedes dieser Probleme beseitigen und die virtuelle Maschine starten / weiterhin verwenden.
Methode 1: Interne Dateien umbenennen
Das Speichern der Sitzung kann fehlerhaft abgeschlossen werden, so dass der anschließende Start unmöglich ist. In diesem Fall reicht es aus, Dateien umzusetzen, die mit dem Start des Gastbetriebssystems verbunden sind.
Um weitere Aktionen zu erfüllen, müssen Sie die Anzeige der Dateierweiterungen aktivieren. Dies kann über "Ordnerparameter" (in Windows 7) oder "Explorer-Einstellungen" (in Windows 10) erfolgen.
- Öffnen Sie den Ordner, in dem die Datei gespeichert ist, die für den Start des Betriebssystems verantwortlich ist, d. H. Das Bild selbst. Es befindet sich im VMS-Ordner VirtualBox, wobei der Speicherort, an dem Sie die VirtualBox selbst auswählen, wählen. Normalerweise befindet sich in der Wurzel der Festplatte (Diskette mit oder disk d, wenn die Festplatte in 2 Partitionen unterteilt ist). Es kann auch in einem persönlichen Benutzerordner auf dem Weg gefunden werden:
C: \ Benutzer \ user_name \ virtualbox vms \ name_gost_os
- Im Ordner mit dem Betriebssystem, das Sie ausführen möchten, müssen folgende Dateien sein: Name.VBOX und NAME.VBOX-Prev. Anstelle des Namens gibt es den Namen Ihres Gastbetriebssystems.
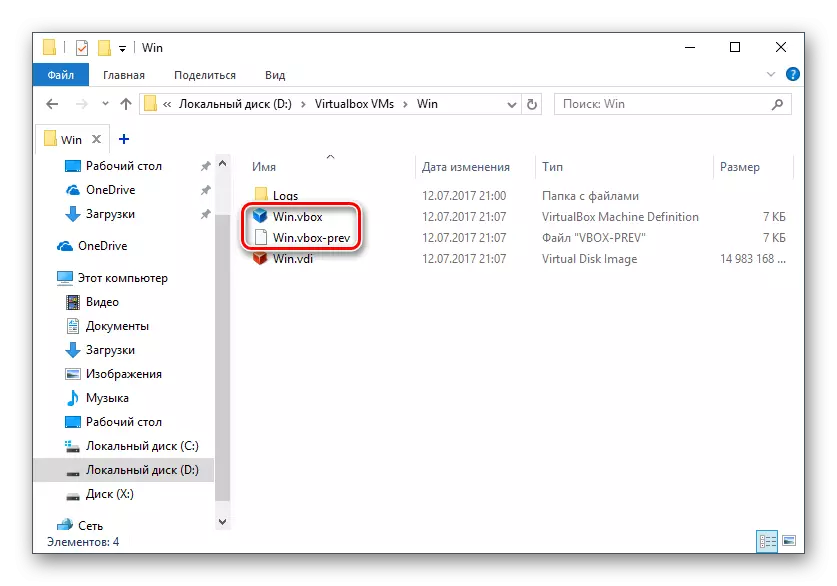
Kopieren Sie die NAME.VBOX-Datei zum anderen Ort, beispielsweise auf dem Desktop.
- Die Datei NAME.VBOX-Prev-Datei muss anstelle der namens.vbox-verdrängten Dateien umbenannt werden, dh löschen "-Prev".
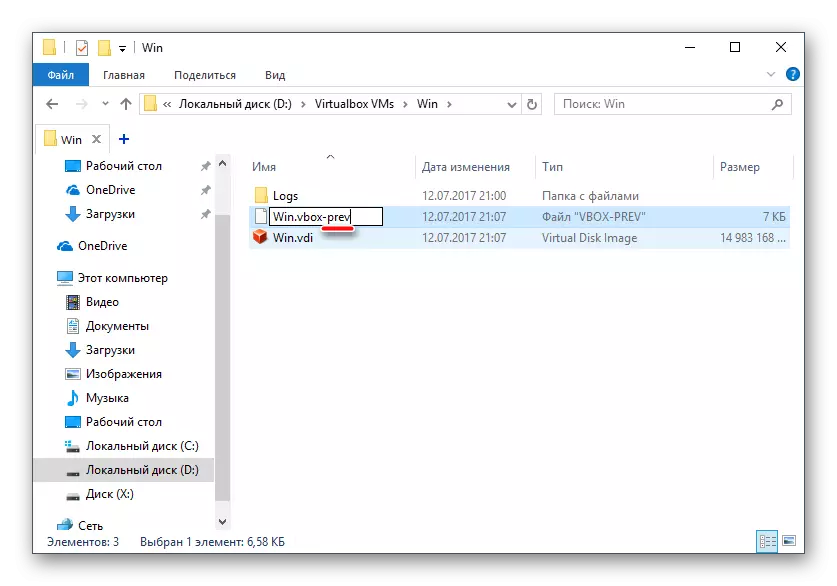
- Dieselben Aktionen müssen in einem anderen Ordner nach der folgenden Adresse erfolgen:
C: \ Users \ user_name \ .virtualBox
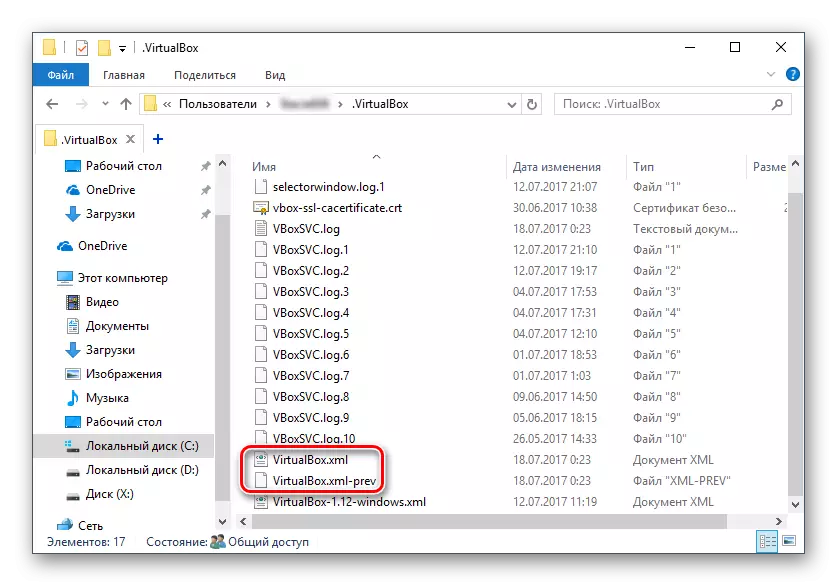
Hier ändern Sie die Datei virtualbox.xml - kopieren Sie es an einen anderen Ort.
- Die Datei ist virtualbox.xml-prev, löschen Sie die Sequenz "-Prev", damit der Name virtualBox.xml ist.
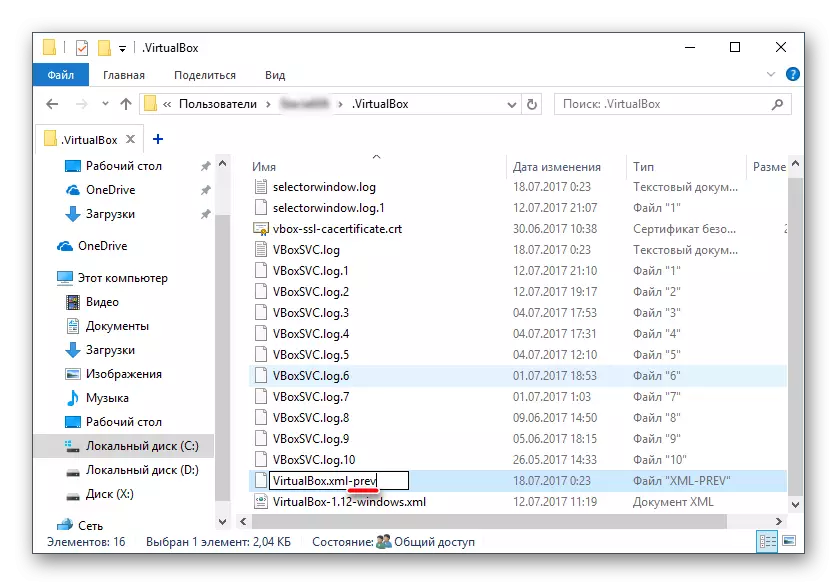
- Versuchen Sie, das Betriebssystem auszuführen. Wenn nicht funktioniert, stellen Sie alles wieder her.
Methode 2: Aktivieren Sie die Unterstützung der Virtualisierung im BIOS
Wenn Sie sich entscheiden, die VirtualBox zum ersten Mal zu verwenden, und sofort mit dem oben genannten Fehler kollidiert, liegt der Snag vielleicht in einem nicht konfigurierten BIOS, um mit der Virtualisierungstechnologie zu arbeiten.
Um eine virtuelle Maschine zu starten, reicht es aus, nur eine Einstellung aufzunehmen, die als Intel Virtualization-Technologie bezeichnet wird.
- In Award BIOS ist der Pfad zu dieser Einstellung wie folgt: Advanced BIOS-Funktionen> Virtualisierungstechnologie (oder nur nur Virtualisierung)> aktiviert.
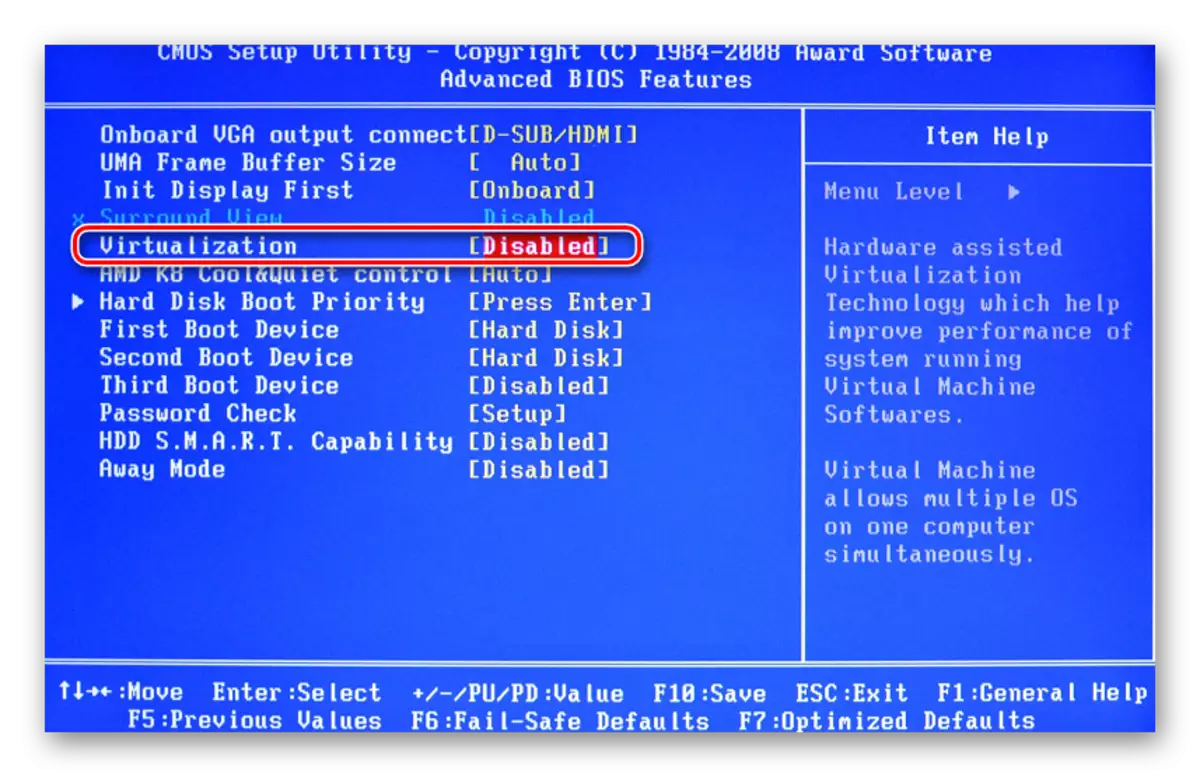
- AMI BIOS: Erweitert> Intel (R) VT für gerichtete E / A> Aktiviert.
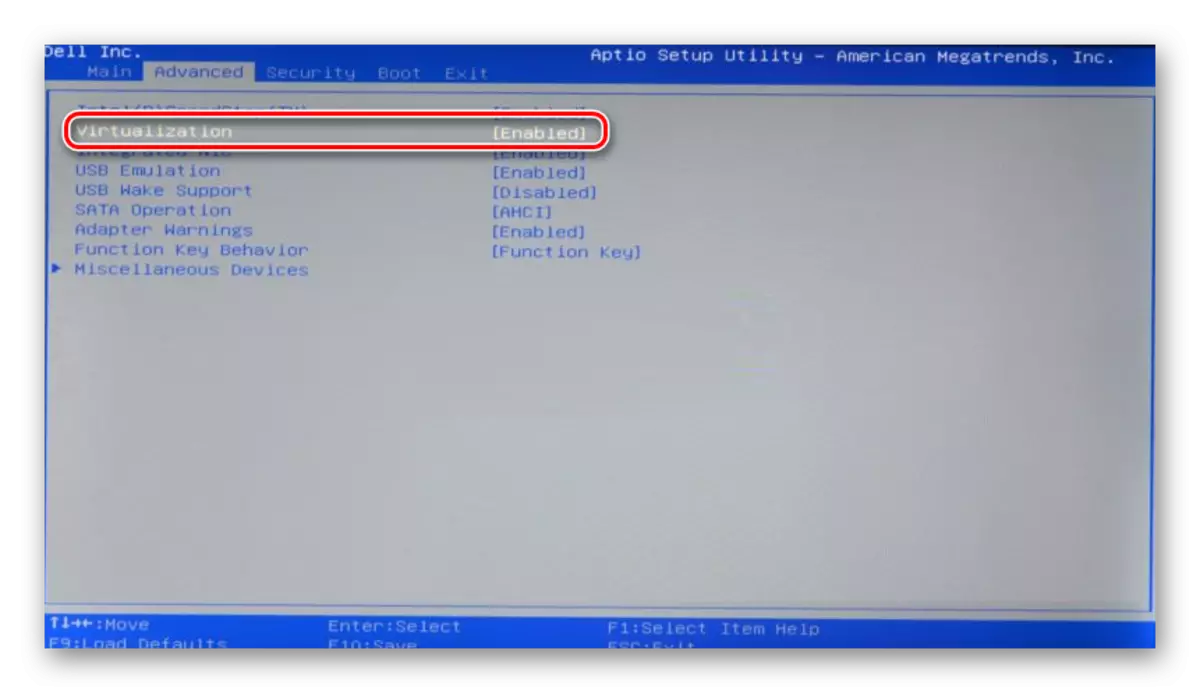
- In Asus UEFI: Erweitert> Intel Virtualization Technology> aktiviert.
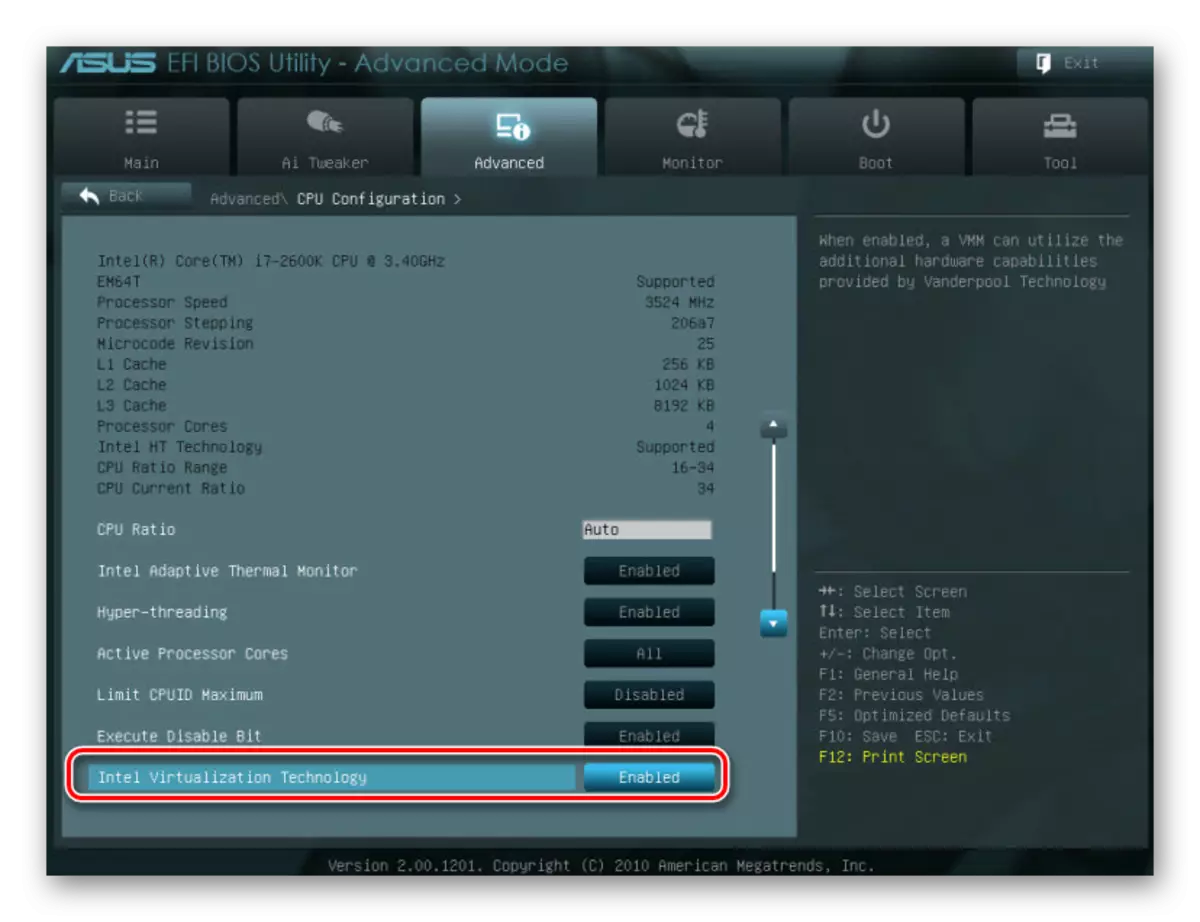
Das Setup kann einen anderen Pfad haben (zum Beispiel in BIOS auf HP-Laptops oder im BIOS InSYDE H20-Setup-Dienstprogramm):
- Systemkonfiguration> Virtualisierungstechnik> Aktiviert;
- Konfiguration> Intel Virtual Technology> Aktiviert;
- Erweitert> Virtualisierung> Aktiviert.
Wenn Sie diese Einstellung in Ihrer Version des BIOS nicht gefunden haben, suchen Sie es in allen Menüelementen manuell nach Keywords Virtualization, Virtual, VT. Um einzuschalten, wählen Sie den Status aktiviert aus.
Methode 3: Update der VirtualBox
Vielleicht fand das nächste Update des Programms in die letzte Version statt, wonach der Startfehler E_FAIL 0x80004005 aufgetreten ist. Es gibt zwei Ausgänge aus der aktuellen Situation:
- Warten Sie auf die Ausgabe der stabilen Version von VirtualBox.
Diejenigen, die sich nicht mit der Wahl der Arbeitsversion des Programms stören möchten, können einfach auf das Update warten. Sie können über die neue Version der offiziellen Website VirtualBox oder über die Programmoberfläche erfahren:
- Führen Sie den Virtual Machine Manager aus.
- Klicken Sie auf "Datei"> Überprüfen Sie die Updates ... ".
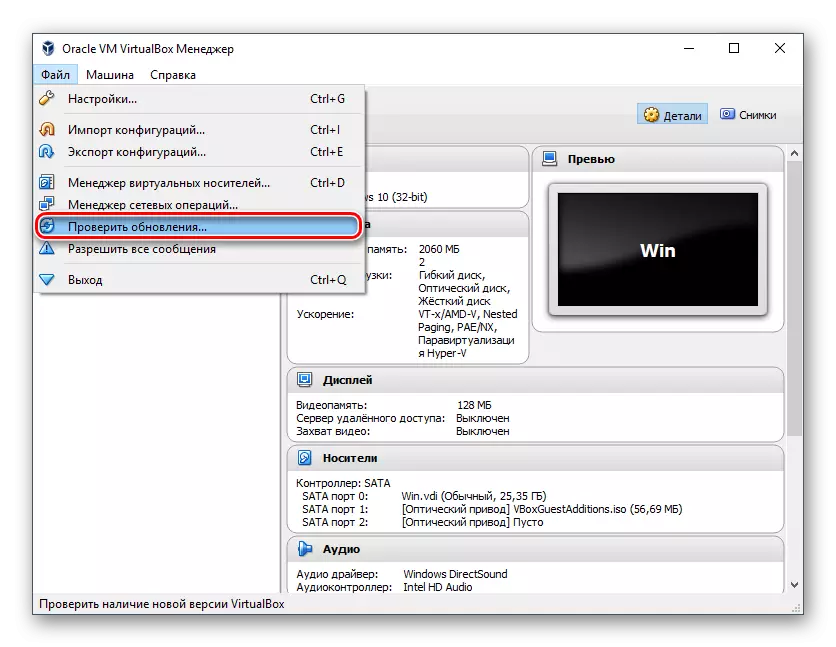
- Warten Sie, bis Sie das Update überprüfen, und installieren Sie ggf..
- Wenn Sie über eine VirtualBox-Installationsdatei verfügen, verwenden Sie sie erneut, um ihn neu zu installieren. Um die aktuelle oder vorherige Version erneut herunterzuladen, gehen Sie diesen Link durch.
- Klicken Sie auf den Link, der zur Liste aller vorherigen Versionen für die aktuelle Version von VirtualBox führt.
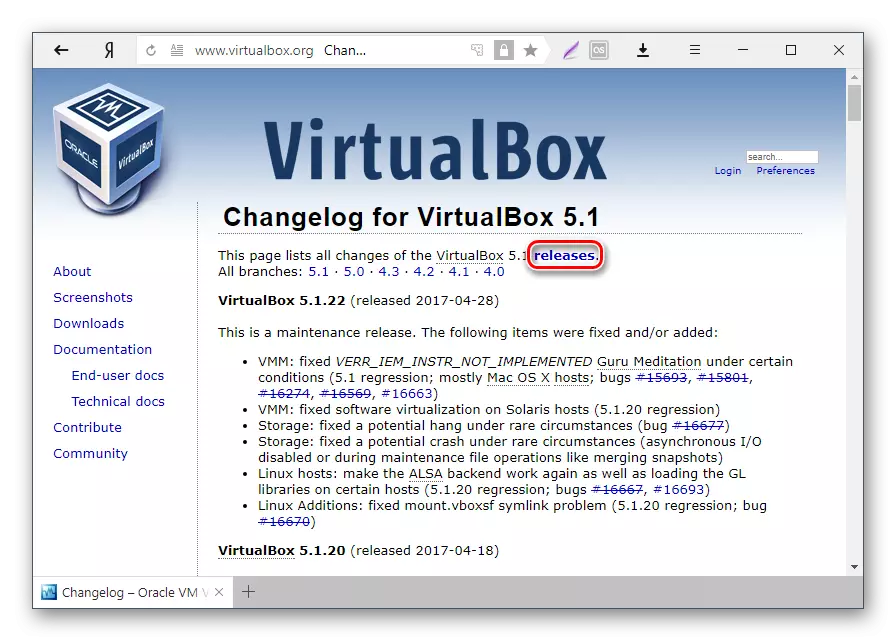
- Wählen Sie die entsprechende Montage für das Host-Betriebssystem aus und laden Sie ihn herunter.
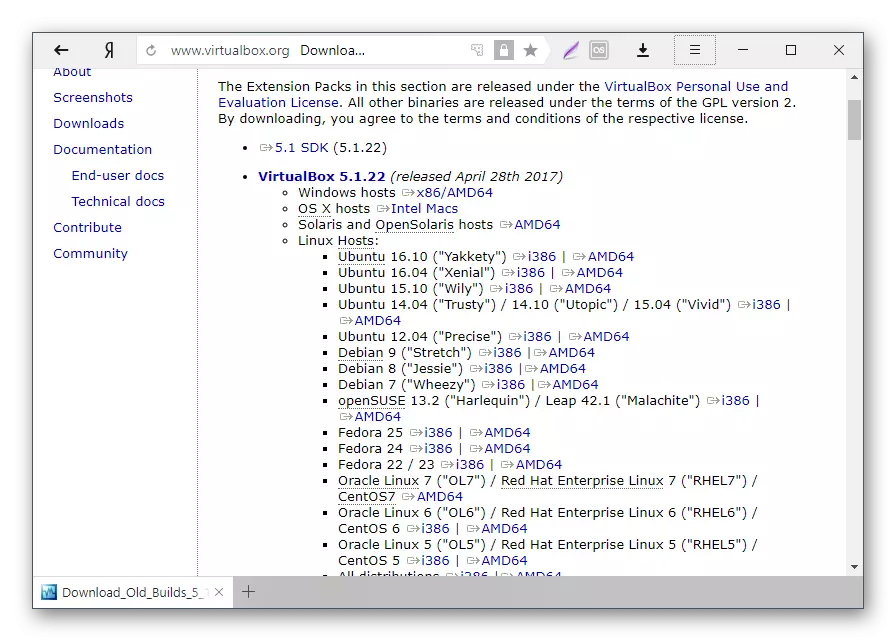
- Um die installierte Version von VirtualBox erneut installieren zu können: Führen Sie das Installationsprogramm aus und wählen Sie im Fenster Installationstyp "Reparieren". Installieren Sie das Programm wie gewohnt.
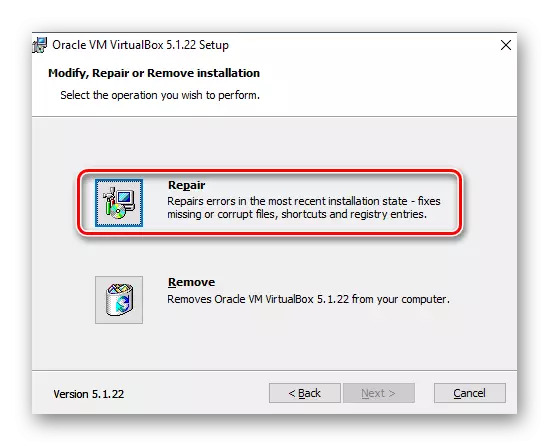
- Wenn Sie wieder in die vorherige Version rollen, ist es besser, VirtualBox zu löschen, um in Windows installieren und löschen ".
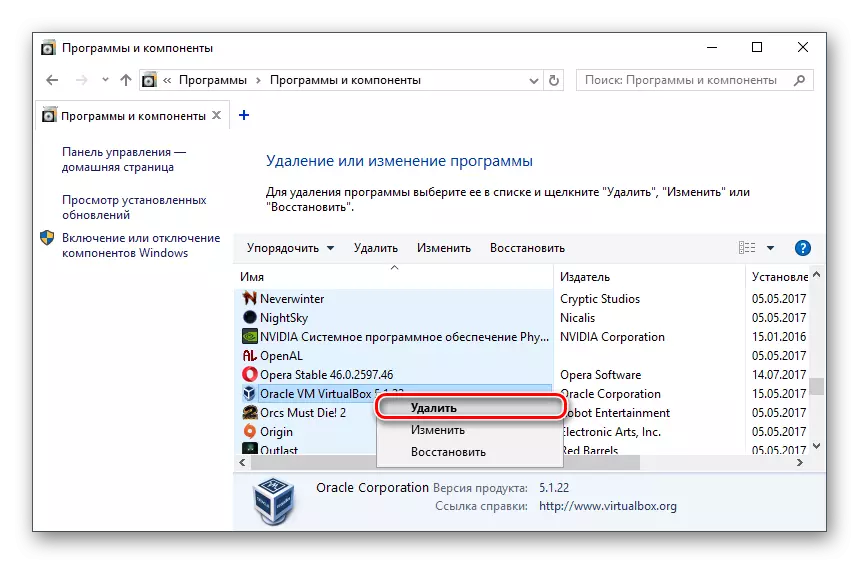
Oder über das Installationsprogramm VirtualBox.
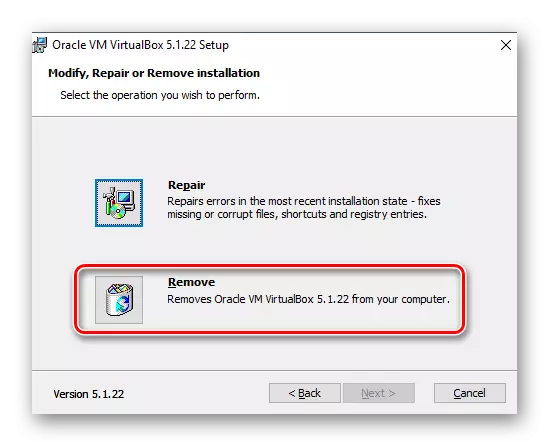
Vergessen Sie nicht, Ihre Ordner mit OS-Bildern zu sichern.
Methode 4: Hyper-V ausschalten
Hyper-V ist ein Virtualisierungssystem für 64-Bit-Systeme. Manchmal kann es einen Konflikt mit VirtualBox haben, der zum Beginn der Sitzung für die virtuelle Maschine ein Fehlerauftreten provoziert.
Um den Hypervisor auszuschalten, tun Sie Folgendes:
- Führen Sie das Bedienfeld aus.
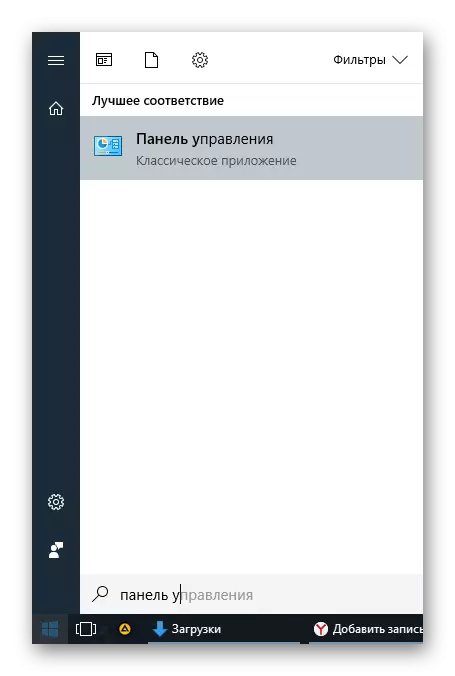
- Aktivieren Sie die Anzeige auf Symbolen. Wählen Sie "Programme und Komponenten".
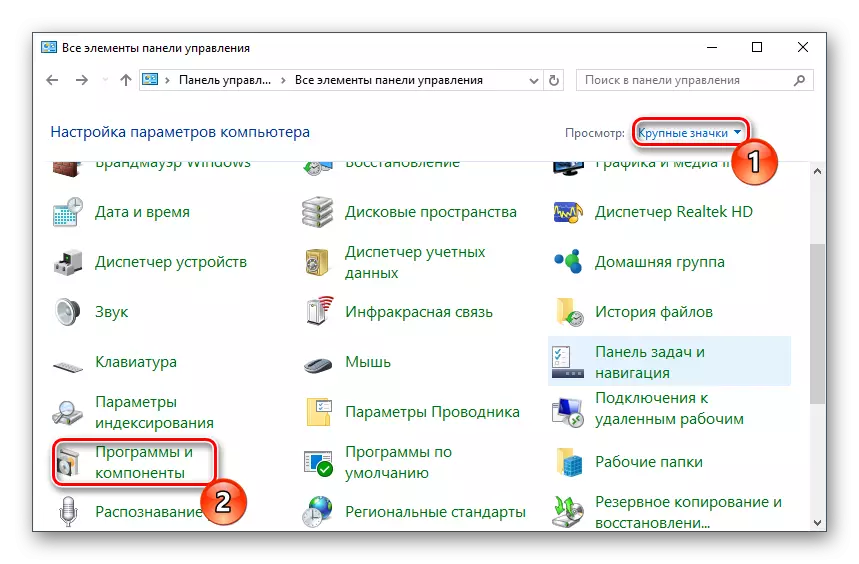
- Klicken Sie auf der linken Seite des Fensters auf den Link "Windows-Komponenten aktivieren oder deaktivieren".
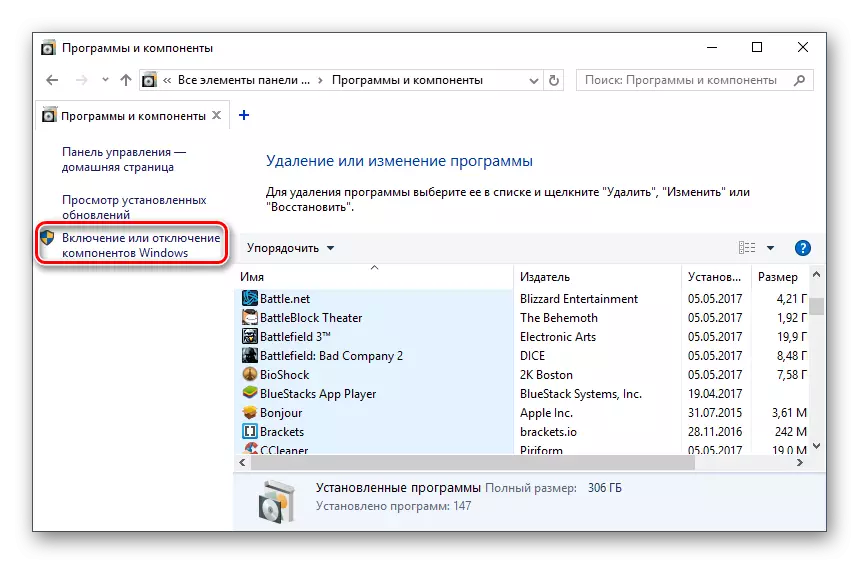
- Im Fenster, das eröffnet, müssen Sie das Kontrollkästchen von der Hyper-V-Komponente entfernen und dann auf OK klicken.
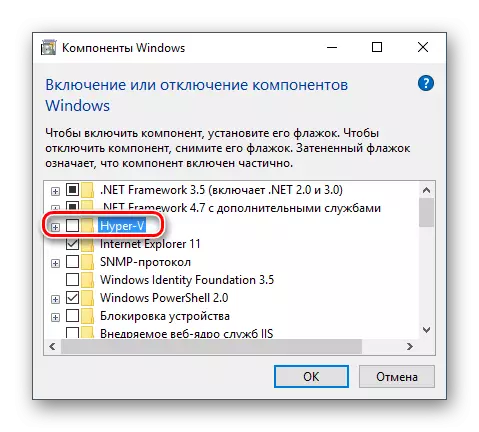
- Starten Sie den Computer neu (optional) und versuchen Sie, die VirtualBox auszuführen.
Methode 5: Ändern der Art der Einführung des Gastbetriebssystems
Als temporäre Lösung (zum Beispiel vor der Veröffentlichung der neuen Version der VirtualBox) können Sie versuchen, den Typ des Start-up-Betriebssystems zu ändern. Diese Methode hilft in allen Fällen nicht, aber vielleicht funktioniert es für Sie.
- Führen Sie den VirtualBox-Manager aus.
- Klicken Sie mit der rechten Maustaste auf das problematische Betriebssystem, über das Element "Ausführen" und wählen Sie den "Start mit der Option" im Hintergrund "im Hintergrund".
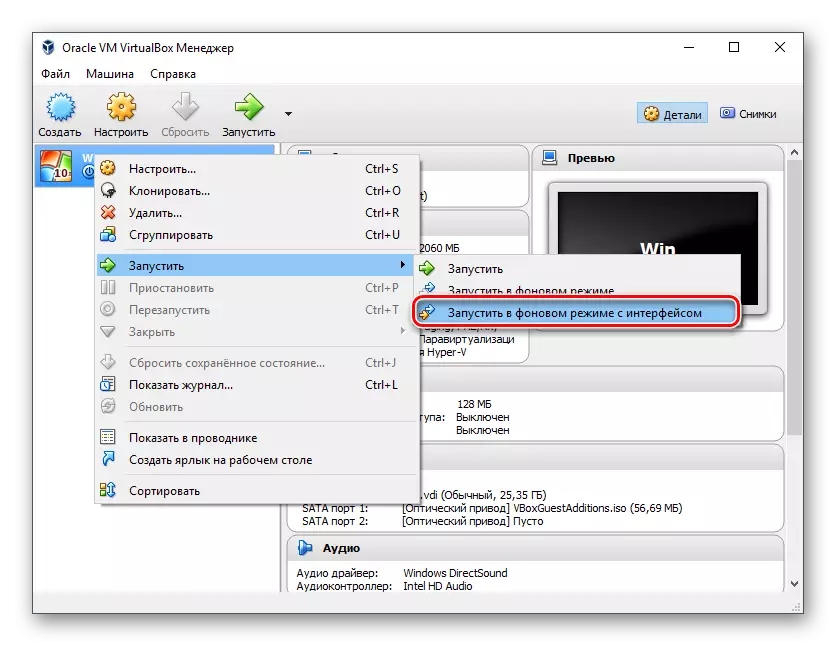
Diese Funktion ist nur in VirtualBox verfügbar, beginnend mit Version 5.0.
Methode 6: Windows 7-Update löschen / fixieren
Diese Methode gilt als veraltet, da nach einem erfolglosen Patch von KB3004394, der zur Beendigung der Arbeit der virtuellen Maschinen in der VirtualBox führt, der Patch KB3024777, der dieses Problem eliminiert, freigesetzt.
Wenn Sie jedoch aus irgendeinem Grund auf Ihrem Computer haben, gibt es keinen Fix-Patch, und es gibt ein Problem, das heißt, es ist sinnvoll oder entfernen Sie den KB3004394 oder installieren Sie KB3024777.
Entfernung KB3004394:
- Öffnen Sie die "Befehlszeile" mit Administratorrechten. Öffnen Sie dazu das Startfenster, schreiben Sie ein CMD, klicken Sie mit der rechten Maustaste auf die Schaltfläche "Im Auftrag des Administrators".
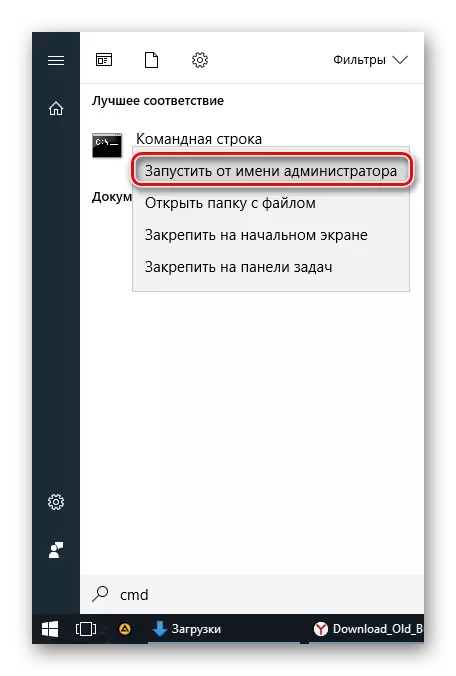
- Das Team setzen
Wusa / Deinstallation / KB: 3004394
Und drücken Sie ENTER.
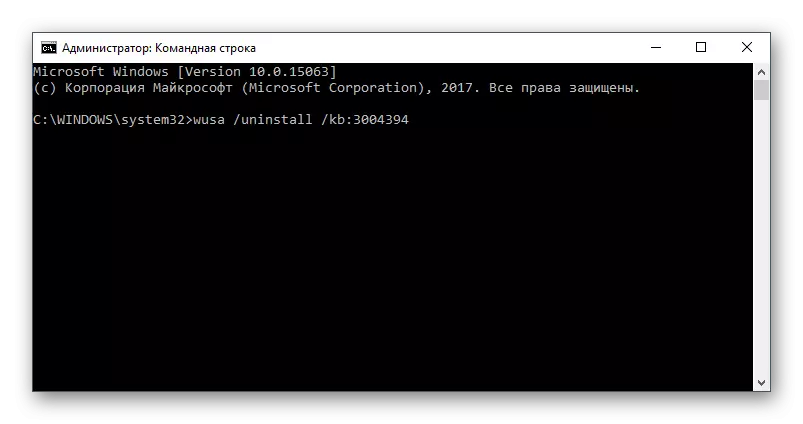
- Nach dieser Aktion müssen Sie möglicherweise den Computer neu starten.
- Versuchen Sie es erneut, um das Gastbetriebssystem in VirtualBox auszuführen.
Installation KB3024777:
- Gehen Sie zu diesem Link zu Microsoft.
- Laden Sie die Dateiversion mit der Entlassung Ihres Betriebssystems herunter.
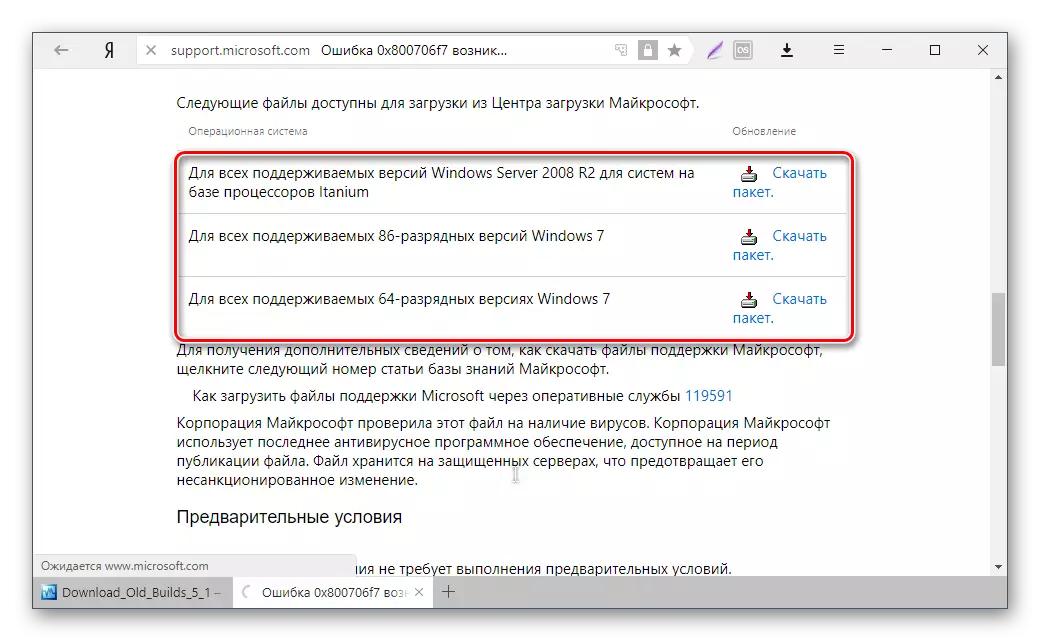
- Installieren Sie die Datei manuell, falls erforderlich, den PC neu starten.
- Überprüfen Sie den Start der virtuellen Maschine in der VirtualBox.
In der überwältigenden Mehrheit der Fälle führt die genaue Ausführung dieser Empfehlungen zur Beseitigung des Fehlers 0x80004005, und der Benutzer kann problemlos mit einer virtuellen Maschine beginnen oder fortsetzen.
