
Das Aktualisieren des Systems in den aktuellen Zustand ist ein sehr wichtiger Faktor für den richtigen Betrieb und der Sicherheit. Berücksichtigen Sie die Gründe, für die Probleme mit der Installation von Updates möglich sind, sowie wie Sie sie lösen können.
Möglichkeiten, Probleme zu beseitigen
Die Gründe dafür, dass die PCs keine Updates herunterladen, können sie als Systemfehler dienen und einfach die Einstellungen vom Benutzer selbst einstellen, die das Update-System beeinträchtigen. Betrachten Sie alle möglichen Optionen für dieses Problem und seine Lösungen, beginnend mit den einfachsten Fällen und endet mit komplexen Fehlern.Ursache 1: Trennen Sie die Funktion im Windows Update Center
Der einfachste Grund, warum die neuen Komponenten in Windows 7 nicht heruntergeladen und nicht installiert sind, besteht darin, eine solche Gelegenheit im Windows Update Center zu deaktivieren. Wenn der Benutzer das Betriebsbetrieb nicht auf dem neuesten Stand ist, muss diese Funktion aktiviert sein.
- Wenn die zu aktualisierende Fähigkeit auf diese Weise deaktiviert wurde, wird das Symbol "Support Center" in Form eines Kontrollkästchens in der Systemablage notwendigerweise angezeigt, über die das weiße Kreuz in einem roten Kreis eingeschrieben ist. Klicken Sie auf dieses Symbol. Ein kleines Fenster wird angezeigt. Klicken Sie dazu auf das Etikett "Windows Update-Einstellungen ändern".
- Das Windows Update-Parameter-Auswahlfenster wird geöffnet. Um das Problem zu lösen, klicken Sie einfach auf "Updates automatisch installieren".
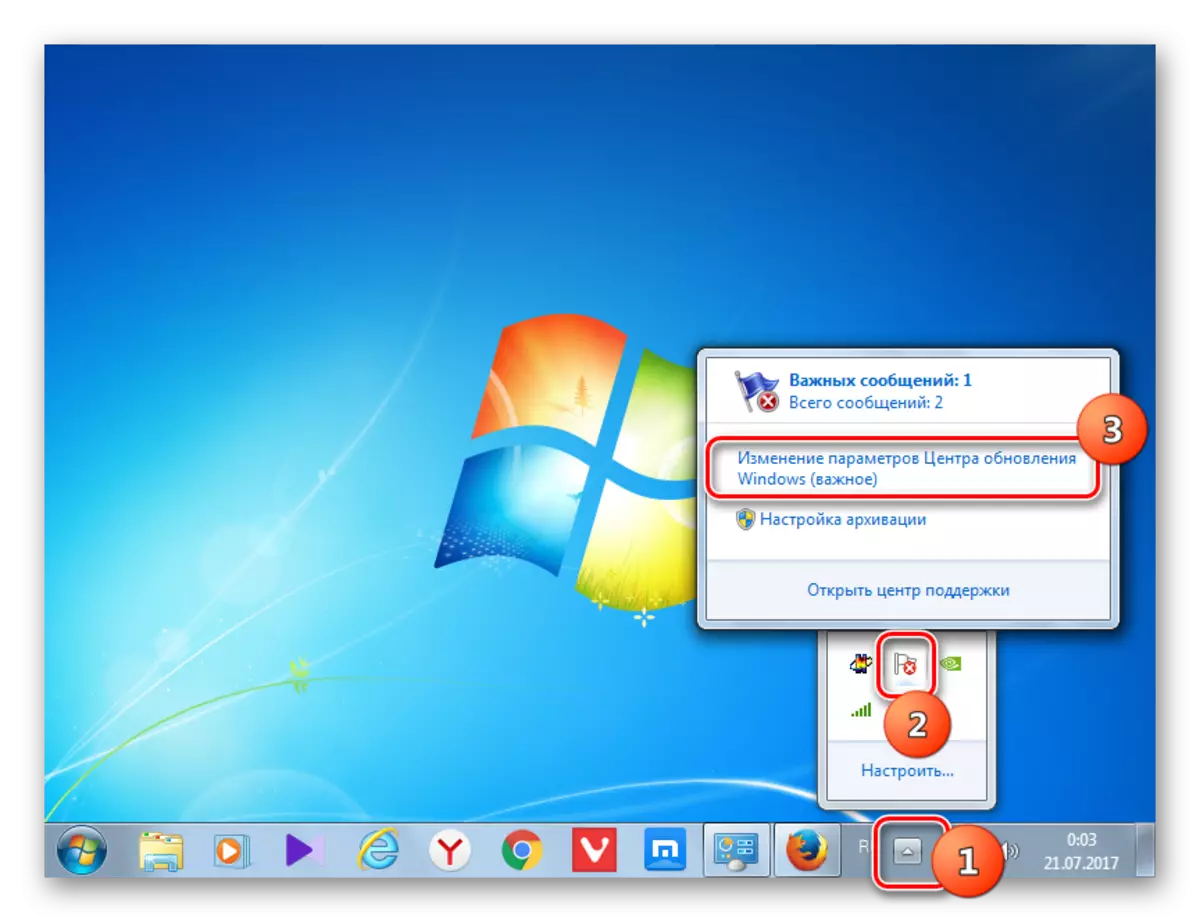
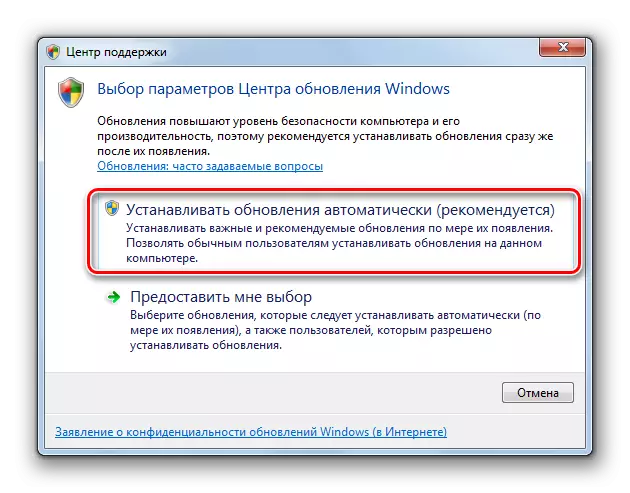
Aber aus irgendeinem Grund kann das obige Symbol auch dann, wenn die Funktion ausgeschaltet ist, das obige Symbol im Systemablage fehlt. Dann gibt es eine weitere Gelegenheit, das Problem zu lösen.
- Drücke Start". Umzug zum "Bedienfeld".
- Klicken Sie auf "System und Sicherheit".
- Klicken Sie in dem angezeigten Fenster auf "Aktivieren oder deaktivieren Sie automatische Updates deaktivieren".

Es kann auch getroffen werden, indem Sie den Befehl im Fenster "RUN" eingeben. Für viele erscheint dieser Weg schneller und bequemer. Typ Win + R. Es wird "ausführen". Eintreten:
Wuapp.
Drücke OK".
- Das "Update Center" wird geöffnet. Klicken Sie im Seitenmenü auf "Parameter einstellen".
- Mit einem der beiden oben genannten Aktionsoptionen erscheint ein Fenster zum Auswählen des Verfahrens zur Installation neuer Komponenten. Wenn das Feld "wichtige Updates" eingestellt ist, um die Verfügbarkeit von Updates nicht überprüfen ", ist dies der Grund, warum das System nicht aktualisiert wird. Dann sind die Komponenten nicht nur nicht installiert, sondern nicht einmal herunterladen und nicht gesucht werden.
- Sie müssen auf diesen Bereich klicken. Eine Liste von vier Modi wird geöffnet. Es wird empfohlen, den Parameter "Updates automatisch installieren" einzustellen. Wenn Sie "Nach Updates suchen ..." oder "Updates herunterladen" wählen, muss ihre Installation manuell ausgeführt werden.
- In demselben Fenster sollten Sie die Kontrollkästchen vor allen Parametern verfolgen. Drücke OK".


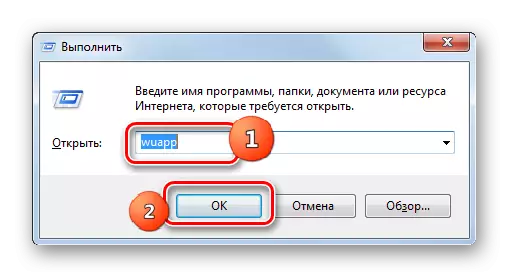
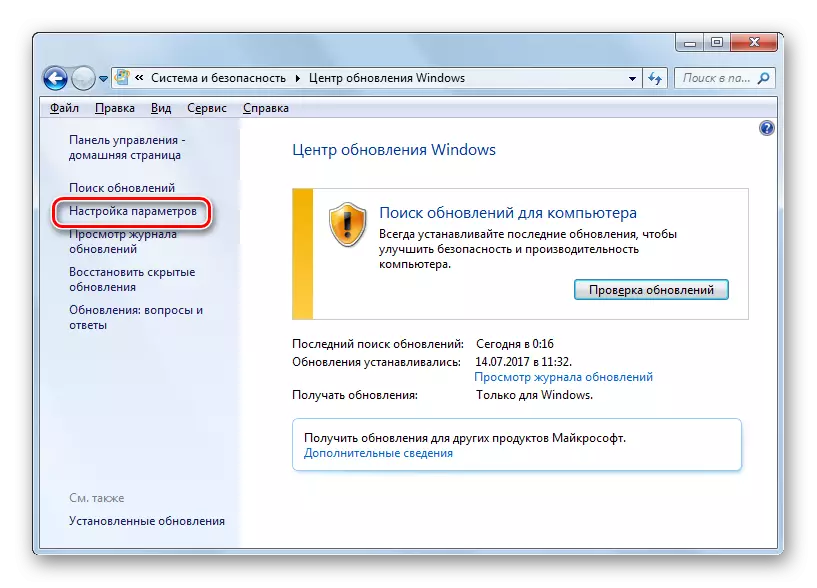
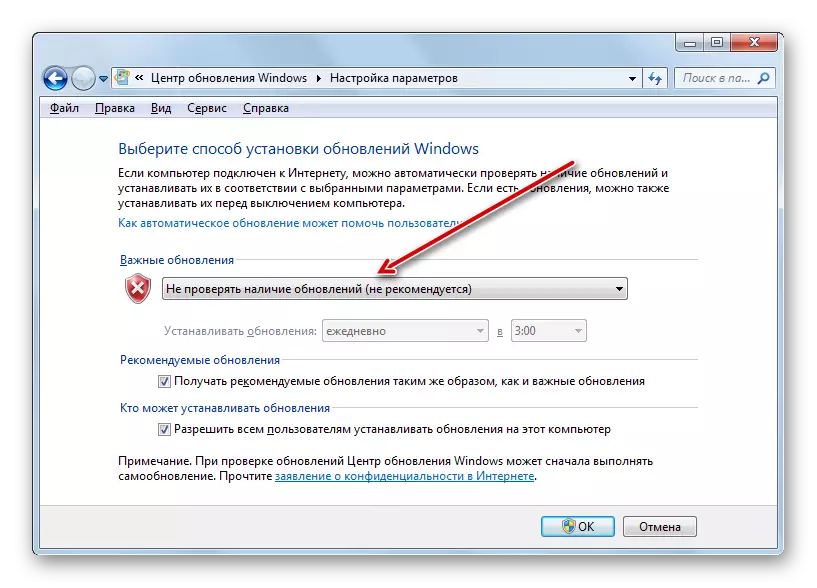
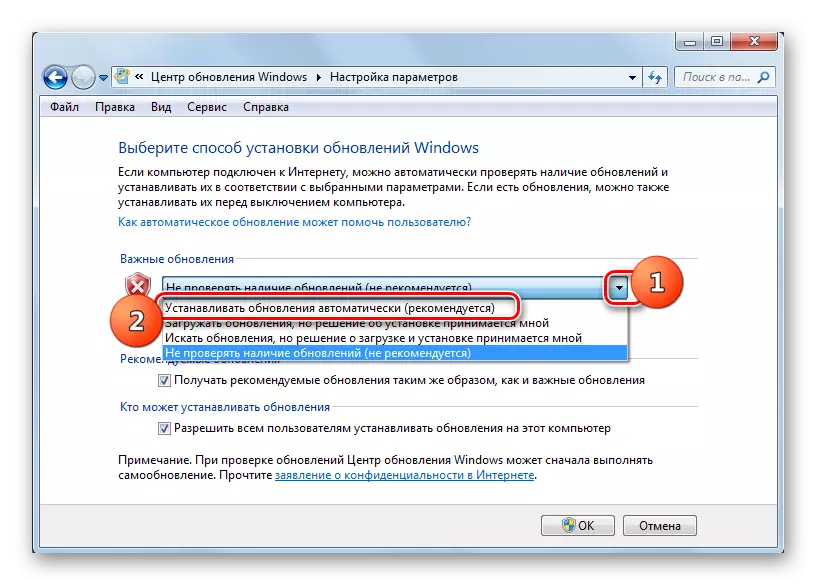
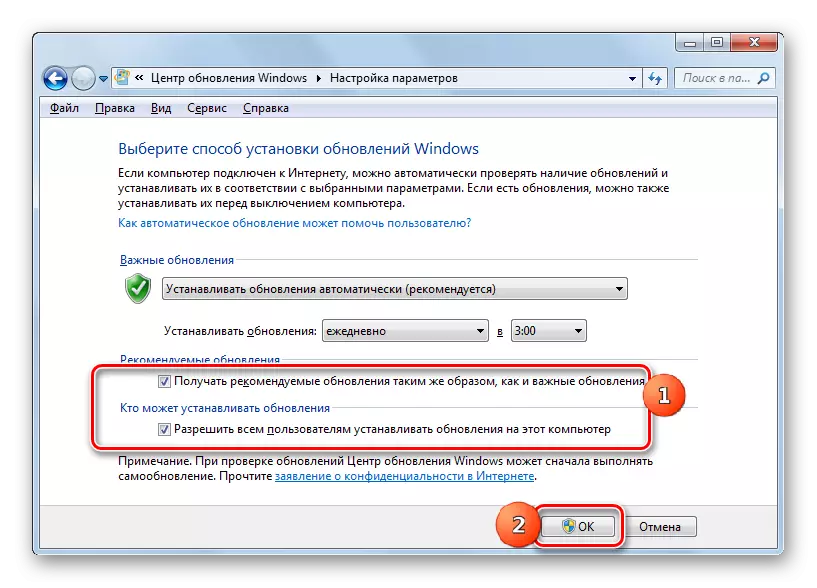
Lektion: So aktivieren Sie das automatische Update unter Windows 7
Grund 2: Stoppen Sie den Service
Die Ursache des untersuchenden Problems kann den entsprechenden Dienst sein und deaktivieren. Dies kann dazu führen, wie man manuell von der Benutzer von Benutzern und dem Systemausfall ausgeschaltet wird. Es ist notwendig, es aufzunehmen.
- Drücke Start". Klicken Sie auf das "Bedienfeld".
- Klicken Sie auf "System und Sicherheit".
- Geben Sie die "Verwaltung" ein.
- Es gibt eine breite Liste von Systemdienstprogrammen. Klicken Sie auf "Dienste".
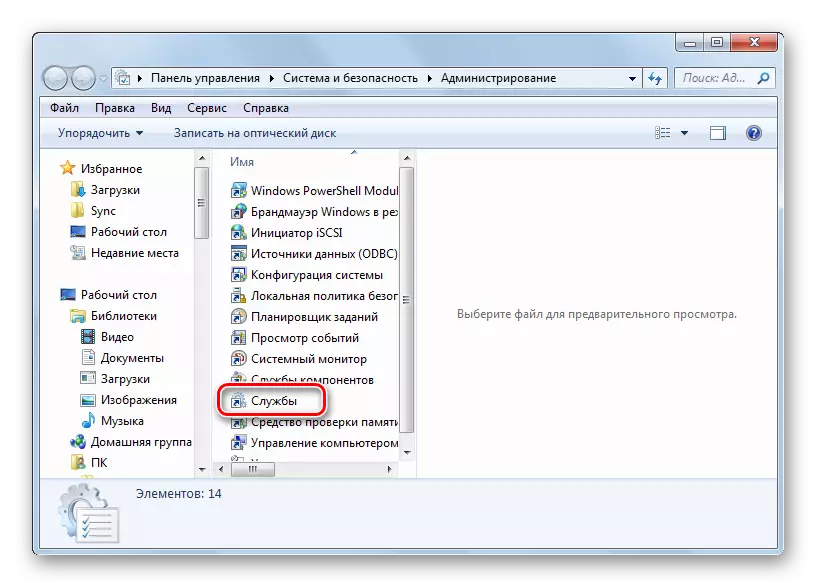
Im "Service Manager" können Sie sich anders bekommen. Um dies zu tun, rufen Sie "RUN" (Win + R) an, und geben Sie ein:
Dienstleistungen.msc.
OK klicken.
- Das Dienstfenster wird angezeigt. Klicken Sie auf das Feld Name "Name", um eine Liste von Diensten in alphabetischer Reihenfolge zu erstellen. Suchen Sie nach dem Namen "Windows Update Center". Markiere es. Wenn das Feld "Status" den Wert nicht wert ist "Werke", bedeutet dies, dass der Dienst deaktiviert ist. Wenn ein Wert in dem Feld "Typ des Start" eingestellt ist, außer "deaktiviert", kann der Service-Start durch einfach durch Klicken auf den "RUN" im linken Teil des Fensters ausgeführt werden.
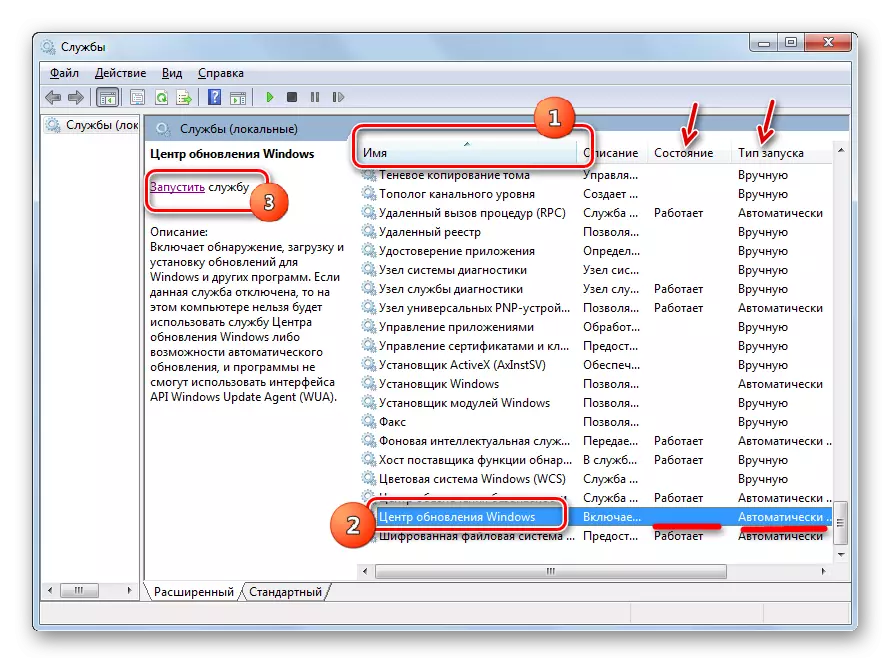
Wenn der Parameter im Feld "Start-type" den Parameter "deaktiviert" ist, funktioniert der Hauptart, um den Dienst zu starten, funktioniert nicht, da die Inschrift "Run" einfach nicht an der Stelle abwesend ist.
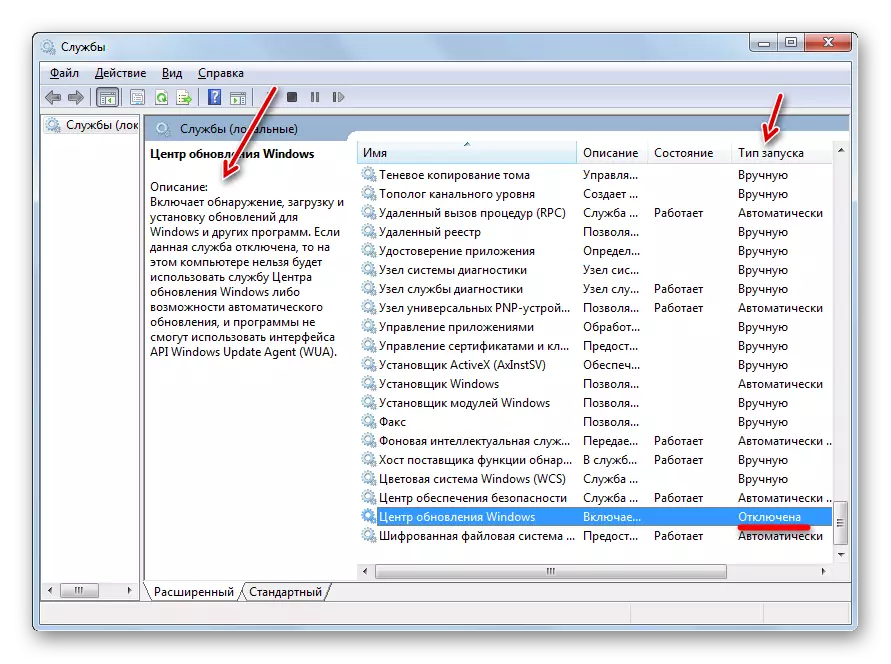
Wenn das Feld "Manual Type" auf die Option "Manuell" eingestellt ist, ist es natürlich möglich, das oben beschriebene Verfahren zu aktivieren, aber jedes Mal, wenn Sie den Computer starten, müssen Sie es manuell herstellen, in dem es ein wenig gibt gut.
- In Fällen, in denen in dem Feld "Art des Starts" der Wert "deaktiviert" oder "manuell" ist, drücken Sie den Namen des Diensts zweimal die linke Maustaste.
- Das Fenster Eigenschaften wird angezeigt. Klicken Sie auf den Starttypbereich.
- Wählen Sie in der Liste, die eröffnet, wählen Sie "Automatisch (Enthinderter Start)".
- Klicken Sie dann auf "RUN" und "OK".
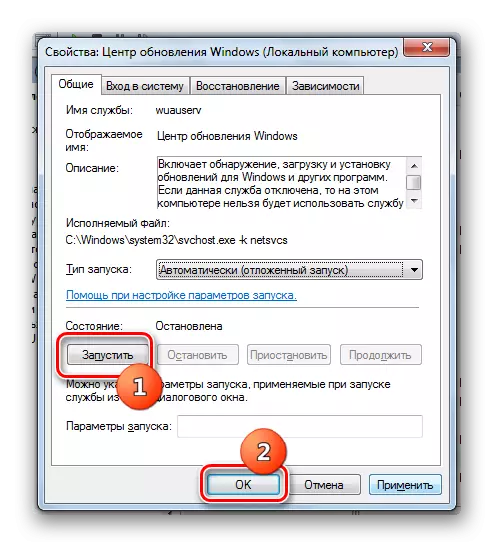
In einigen Situationen kann jedoch die RUN-Taste inaktiv sein. Dies geschieht, wenn das Feld "Art des Startup" "deaktiviert" wurde. Installieren Sie in diesem Fall die Option "Automatisch (Entgeschalteter Start)" und drücken Sie "OK".
- Rückkehr zu "Service Manager". Markieren Sie den Namen des Diensts und klicken Sie auf "Run".
- Die Funktion wird aktiviert. Gegenüber dem Namen des Diensts in den Feldern "Status" und "Starttyp" müssen die Werte "Arbeiten" und "automatisch" angezeigt werden.
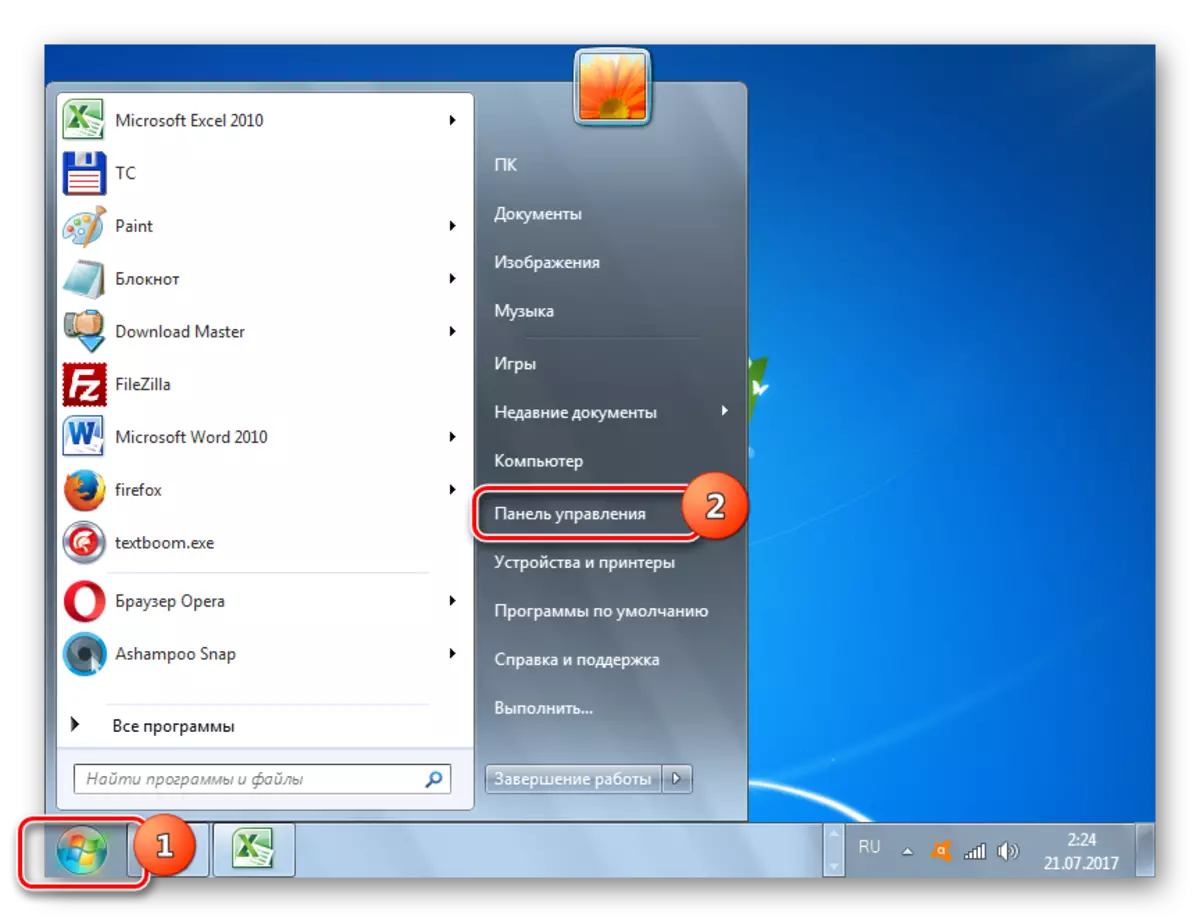

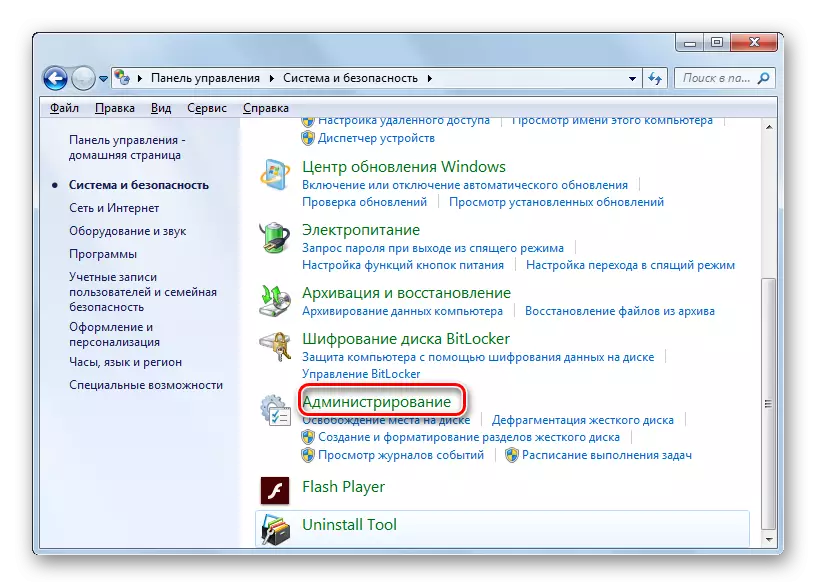
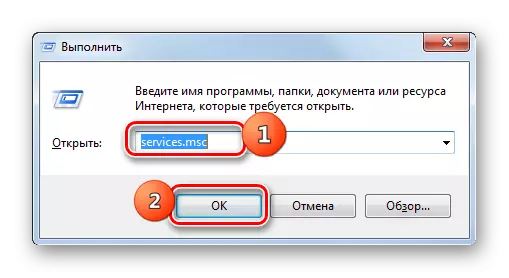
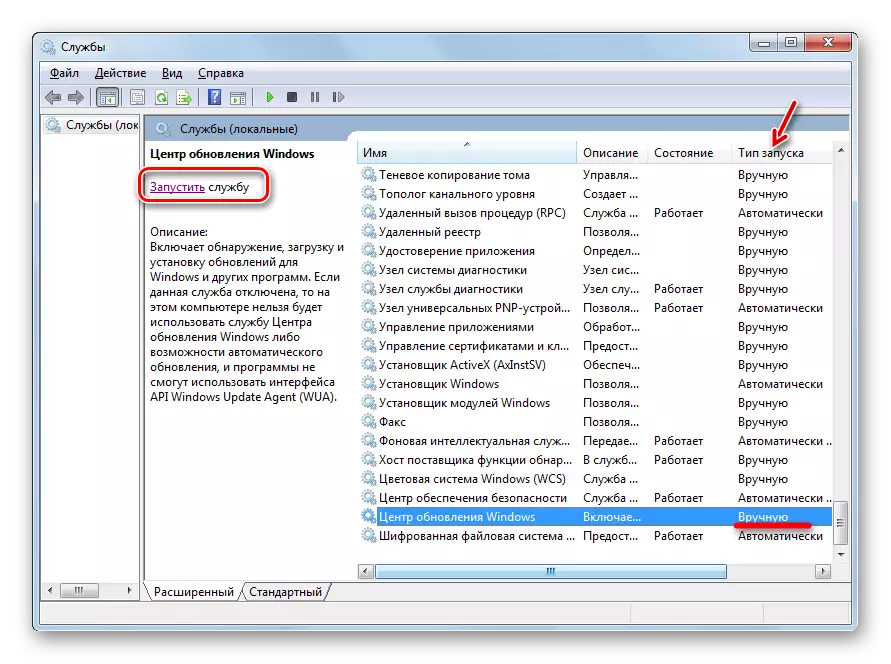
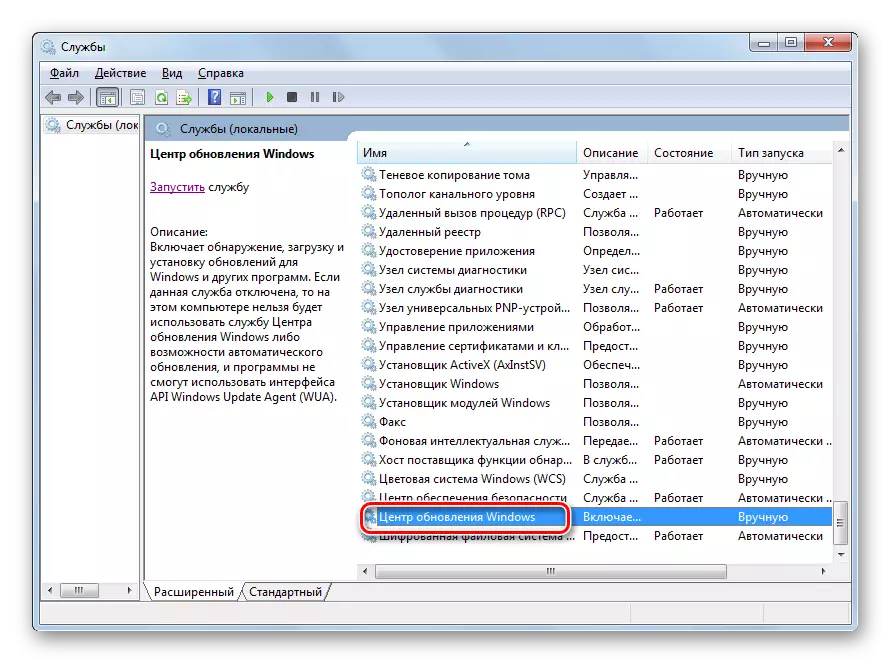
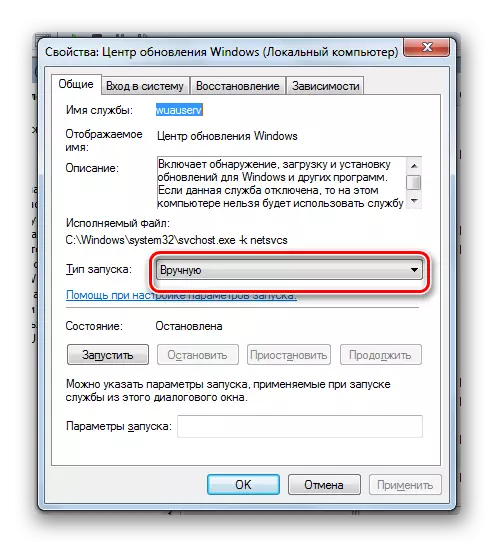
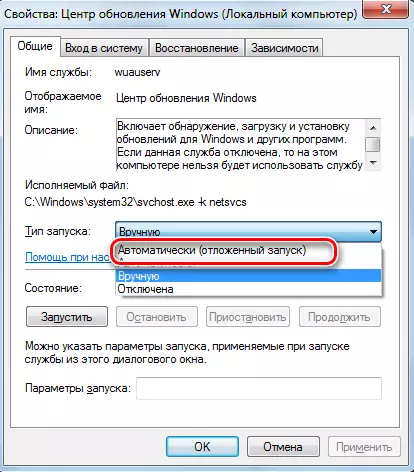
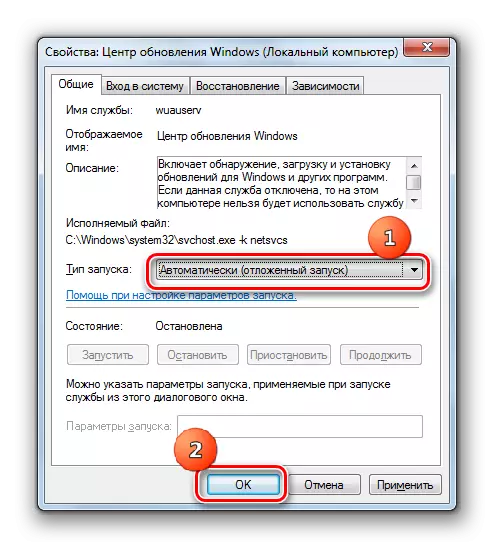
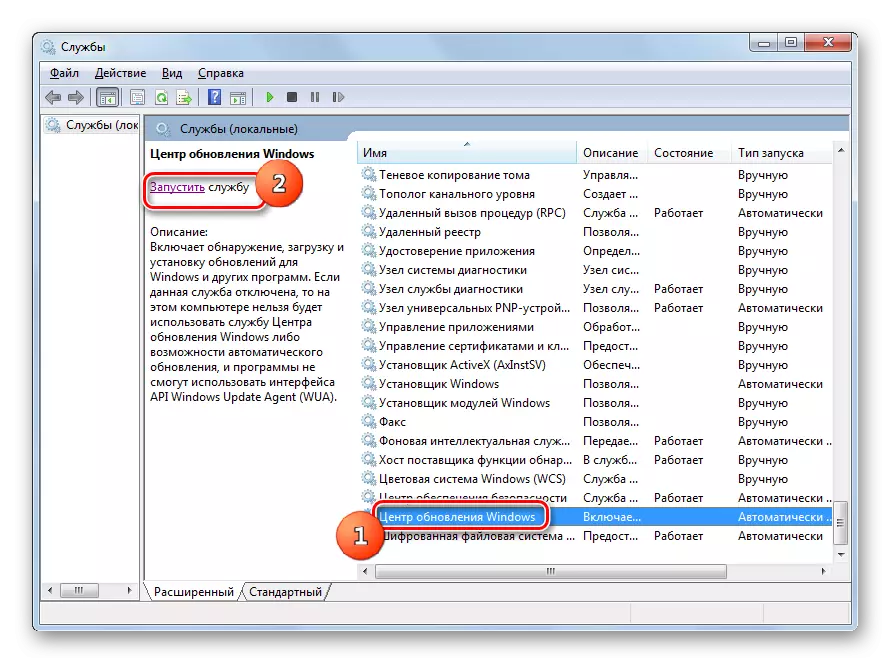
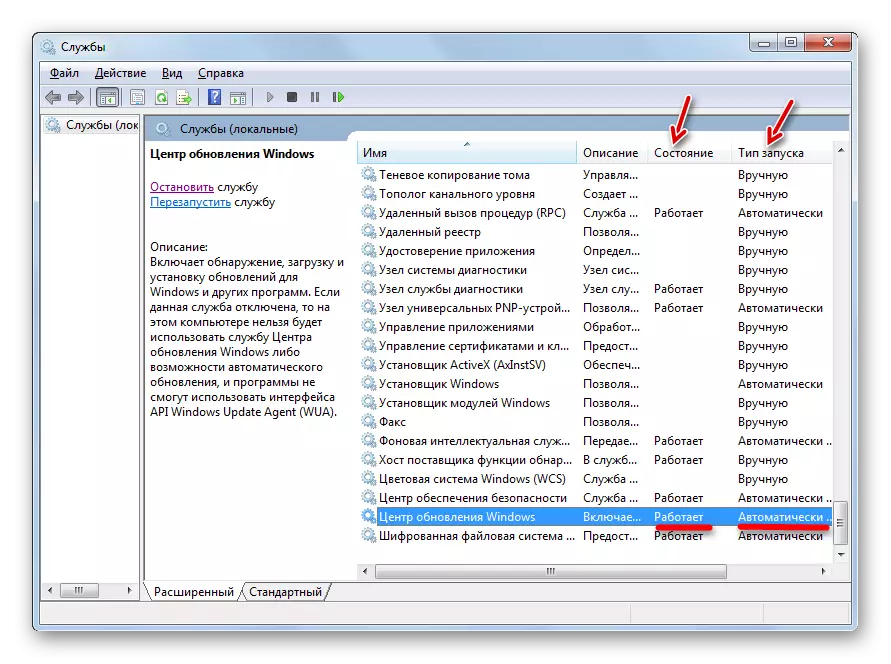
Ursache 3: Arbeitsprobleme
Aber es passiert, wenn der Service auf den Markt gebracht wird, aber trotzdem funktioniert es falsch. Natürlich ist es nicht wirklich erfolgreich, es zu überprüfen, aber wenn die Standardmethoden der Aufnahme der Funktion nicht helfen, tun wir folgende Manipulationen.
- Gehen Sie zu "Service Manager". Markieren Sie das Windows Update Center. Klicken Sie auf "Stop Service".
- Jetzt müssen Sie in das Verzeichnis "SoftwarEdistribution" gehen, um alle Daten dort zu löschen. Dies kann mit dem Fenster "RUN" erfolgen. Rufen Sie es an, indem Sie Windows + R drücken. Eintreten:
Softwareverteilung
OK klicken".
- Der Ordner "SoftwardIndribution" öffnet sich im Fenster "Explorer". Um den gesamten Inhalt auszuwählen, geben Sie Strg + A aus. Drücken Sie nach dem Zuteilung, um es zu löschen, drücken Sie die Taste Löschen.
- Ein Fenster erscheint, in dem Sie Ihre Absichten bestätigen sollten, indem Sie auf "Ja" klicken.
- Kehren Sie nach dem Löschen in den "Service Manager" zurück und starten Sie den Dienst in das bereits geplante Szenario.
- Starten Sie danach den Computer neu und versuchen Sie, das System manuell zu aktualisieren, um nicht zu warten, wenn er diesen Vorgang automatisch ausführt. Gehen Sie zum Windows Update Center und klicken Sie auf Überprüfung aktualisieren.
- Das System wird den Suchvorgang ausführen.
- Nach seiner Fertigstellung wird es im Falle einer Erkennung fehlender Komponenten im Fenster vorgeschlagen, um sie zu installieren. Klicken Sie hier, um Updates installieren ".
- Danach müssen die Komponenten installiert sein.
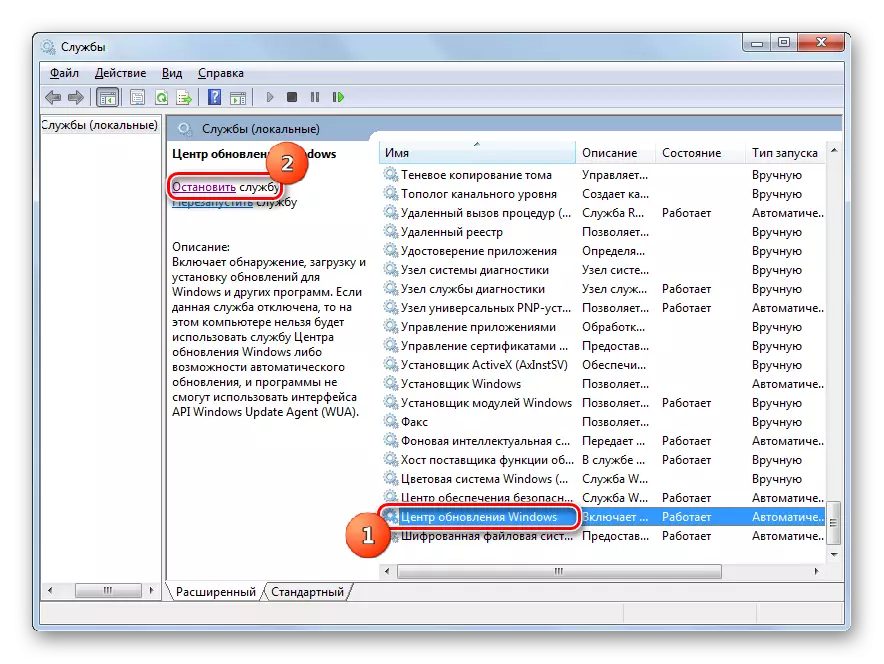
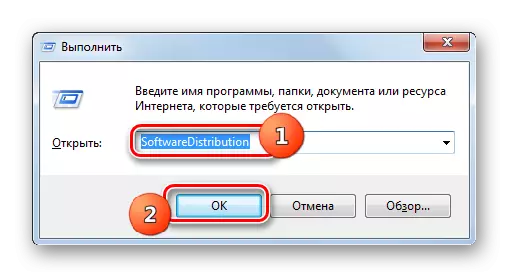
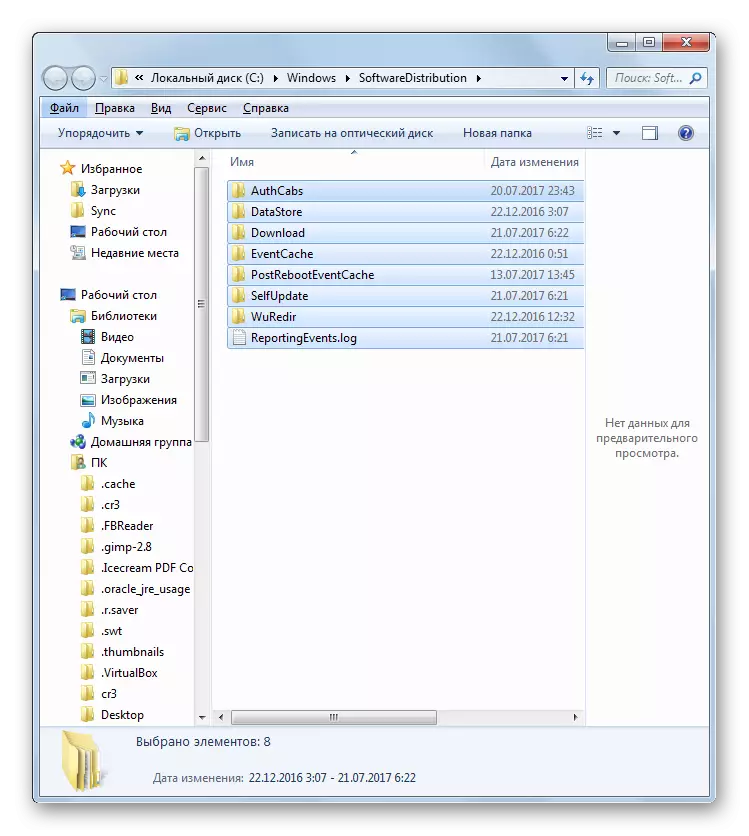

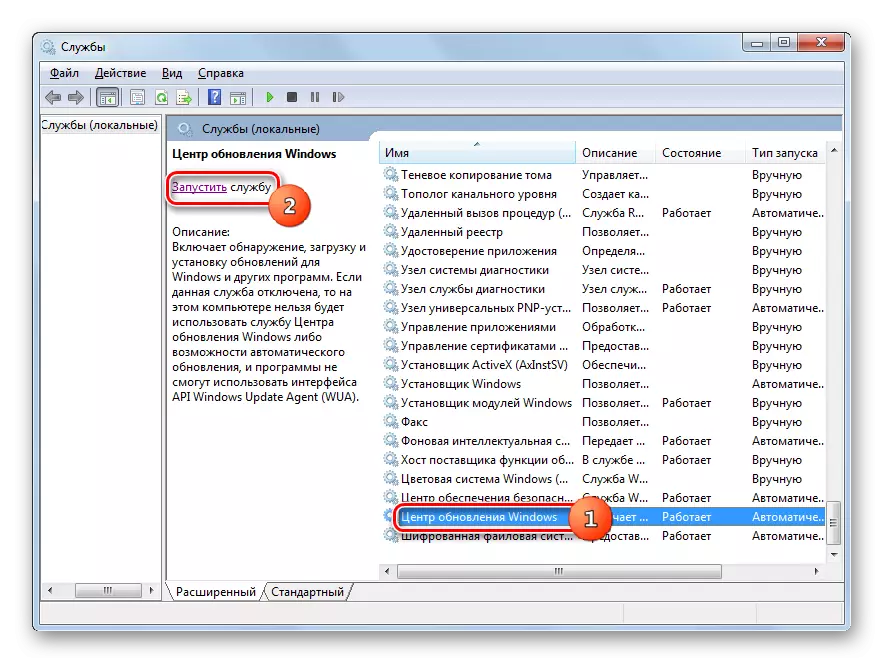
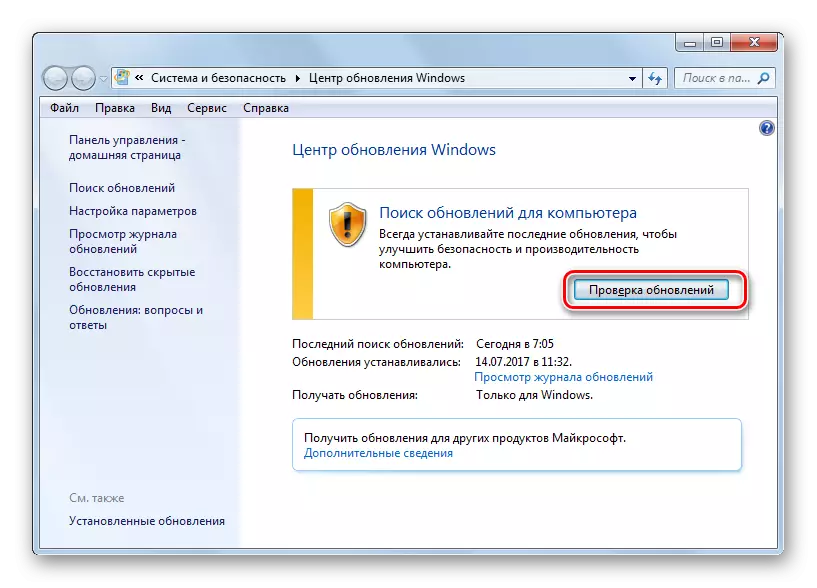
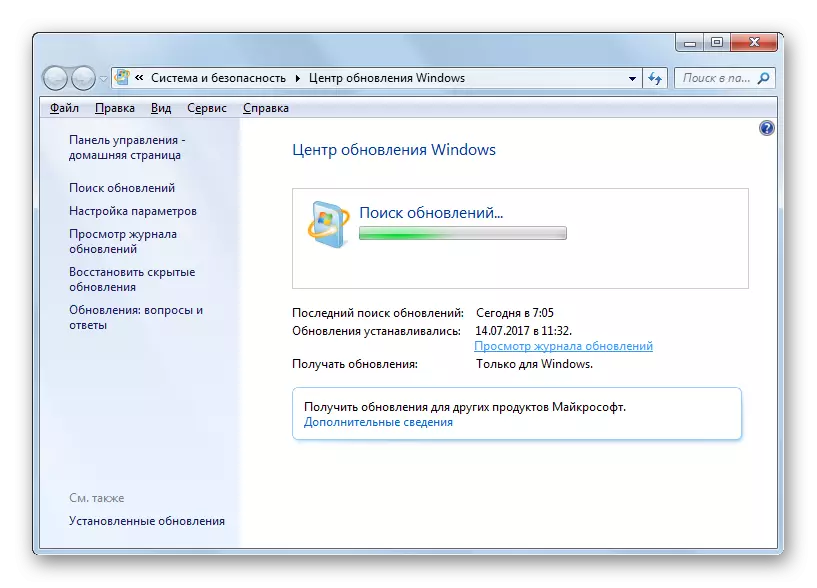
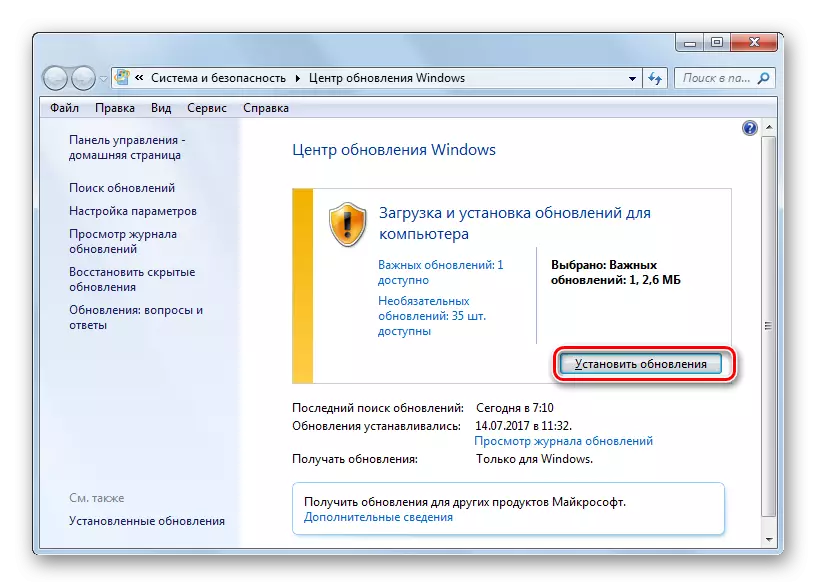
Wenn diese Empfehlung Ihnen nicht geholfen hat, bedeutet dies, dass die Ursache des Problems in der anderen. In diesem Fall sollten die unten aufgeführten Empfehlungen verwendet werden.
Lektion: Aktualisieren Sie Updates Windows 7 manuell
Grund 4: Kein freier Speicherplatz
Der Grund für die Unmöglichkeit, das System zu aktualisieren, kann einfach die Tatsache sein, dass die Festplatte, auf der sich Fenster befindet, nicht ausreichend freier Speicherplatz ist. Dann muss die Festplatte unnötiger Informationen gereinigt werden.
Natürlich ist es am einfachsten, bestimmte Dateien einfach zu löschen oder sie auf eine andere Festplatte zu verschieben. Vergessen Sie nach dem Löschen nicht, den "Korb" zu reinigen. Im entgegengesetzten Fall können sie auch, wenn die Dateien verschwunden sind, weiterhin einen Festplattenspeicher einnehmen. Es gibt jedoch auch solche Situationen, in denen es scheinbar gelöscht wurde, oder auf der Festplatte c ist nur wichtige Inhalte, und es gibt nirgendwo, um ihn an andere Scheiben zu bewegen, da sie auch unter der Stadt "verstopft". Verwenden Sie in diesem Fall den folgenden Aktionsalgorithmus.
- Klicken Sie auf "Start". Gehen Sie im Menü zum Namen "Computer".
- Ein Fenster wird mit einer Liste von Informationsträgern geöffnet, die an diesen Computer angeschlossen sind. Wir werden an der Gruppe "Festplatten" interessiert sein. Es enthält eine Liste der an einen Computer angeschlossenen logischen Festplatten. Wir benötigen diese Disc, mit der Windows 7 installiert ist. In der Regel ist dies ein C.
Unter dem Namen der Festplatte befindet sich die Menge des freien Raums darauf. Wenn es weniger als 1 GB ist (und es wird empfohlen, 3 GB und mehr freie Speicherplatz zu haben), ist dies der Grund für die Unmöglichkeit der Aktualisierung des Systems. Auch der Beweis des Überlaufs der Festplatte ist der rote Indikator.
- Klicken Sie mit der rechten Maustaste (PCM) auf den Namen der Festplatte. Wählen Sie in der Liste "Eigenschaften".
- Das Fenster Eigenschaften wird angezeigt. Klicken Sie auf der Registerkarte Allgemein auf "Reinigen der Festplatte".
- Danach wird eine Operation an einer Platzbewertung durchgeführt, die freigegeben werden kann.
- Nach seiner Fertigstellung erscheint das Werkzeug "Reinigungsdisketten". Es wird angezeigt, wie viel Platz durch Entfernen einer oder einer anderen temporären Dateigruppe gereinigt werden kann. Wenn Sie das Kontrollkästchen einstellen, können Sie angeben, welche Dateien gelöscht werden sollen, und was Sie verlassen müssen. Sie können diese Einstellungen jedoch standardmäßig hinterlassen. Wenn Sie mit der Menge der gelöschten Daten zufrieden sind, drücken Sie "OK", drücken Sie im entgegengesetzten Fall "Systemdateien klaren".
- In dem ersten Fall wird es sofort gereinigt, und in der zweiten kann das Instrument zum Sammeln von Informationen über die Beurteilung der Stelle des Ortes freigesetzt werden. Diesmal scannt es auch das Systemverzeichnis.
- Das Fenster "Reinigungsdisketten" wird geöffnet. Diesmal enthält es eine größere Menge an entfernt, da einige Systemdateien berücksichtigt werden. Legen Sie die Zecken erneut nach Ihrem Ermessen auf, je nachdem, was Sie löschen möchten, und drücken Sie dann OK.
- Ein Fenster erscheint, in dem der Benutzer gestellt wird, ob der Benutzer wirklich bereit ist, die ausgewählten Dateien zu entfernen. Wenn Sie sich in Ihren Aktionen zuversichtlich sind, klicken Sie auf "Dateien löschen".
- Starten Sie dann den Plattenreinigungsverfahren.
- Starten Sie nach dem Abschluss den PC neu. Rückkehr zum Fenster "Computer" kann der Benutzer sicherstellen, wie viel die Menge an freien Speicherplatz auf der Systemdiskette erhöht hat. Wenn es seine Überbevölkerung ist, wodurch die Unmöglichkeit, das Betriebssystem zu aktualisieren, ist jetzt beseitigt.
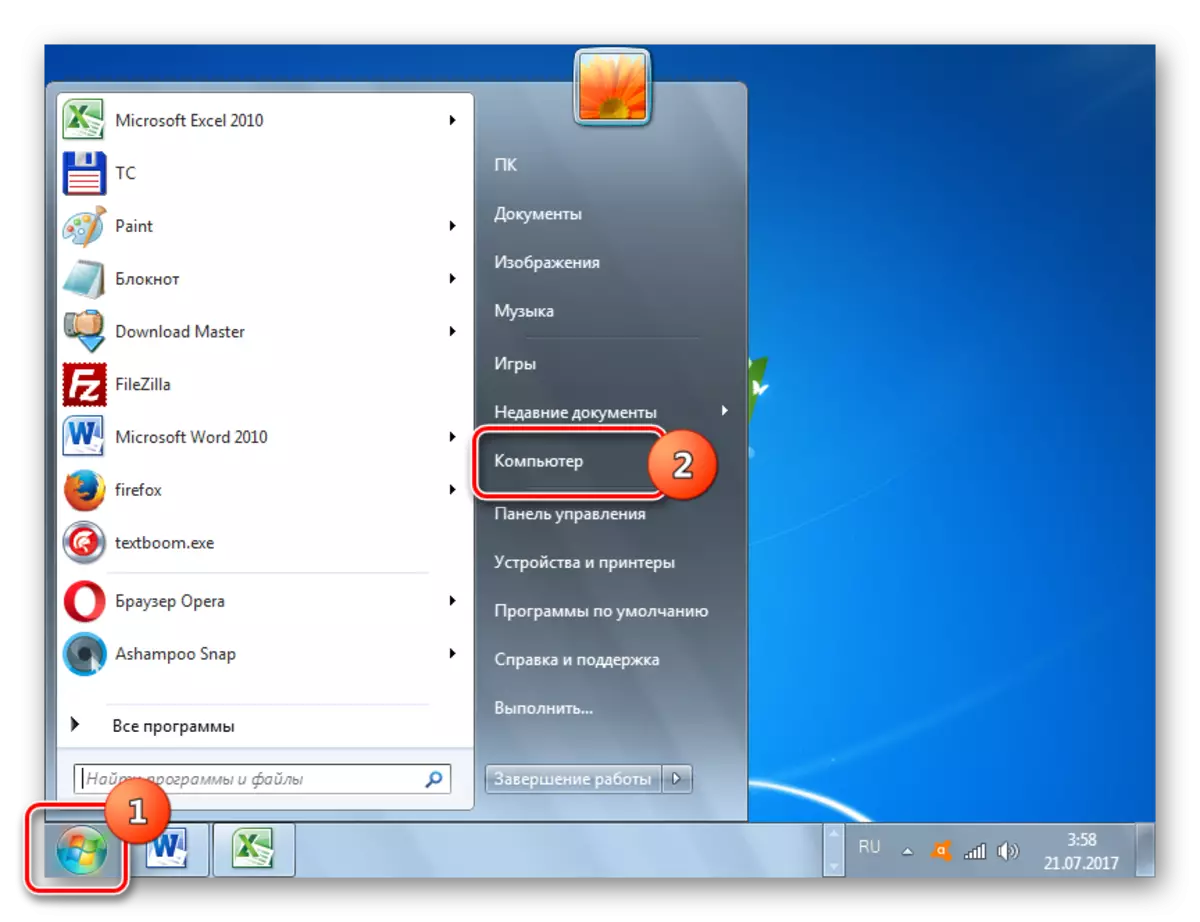
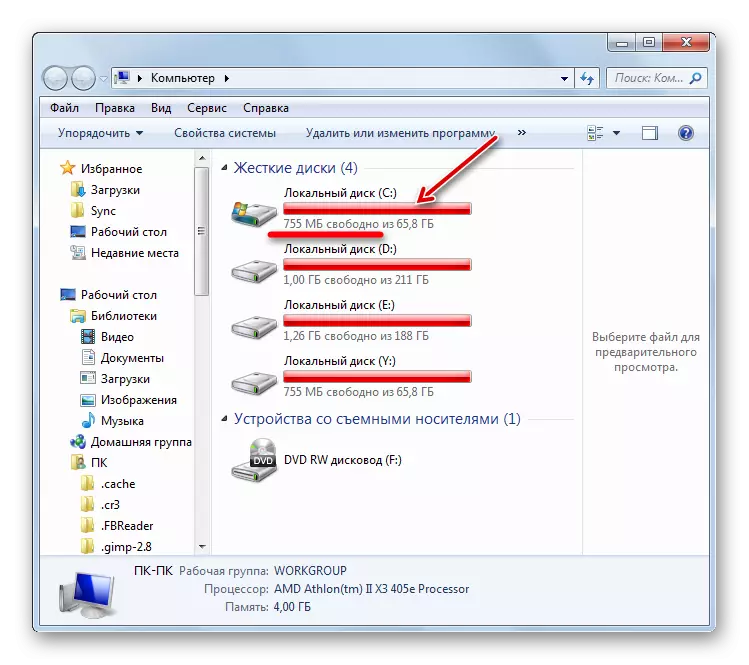
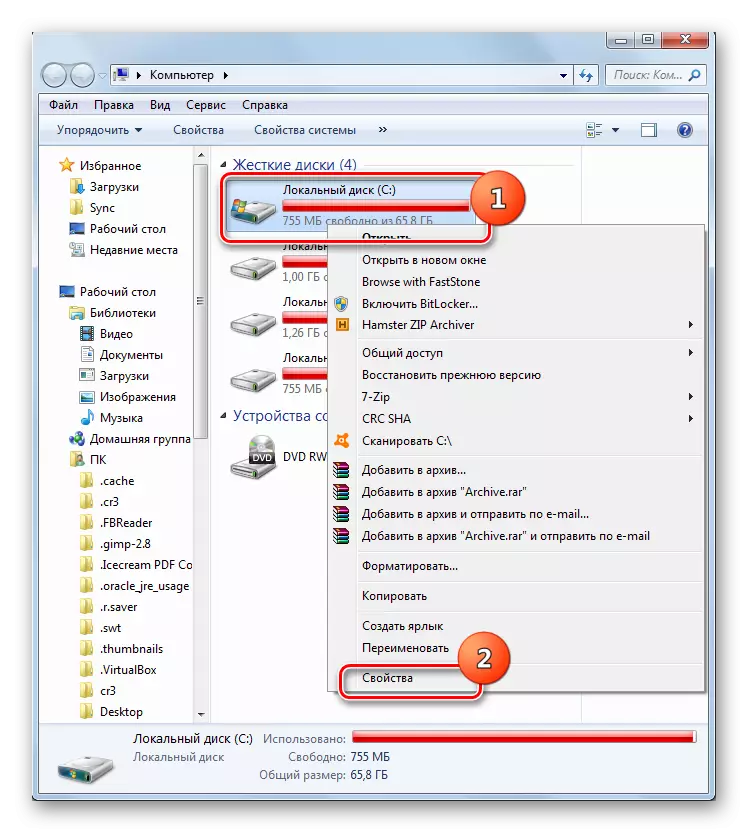
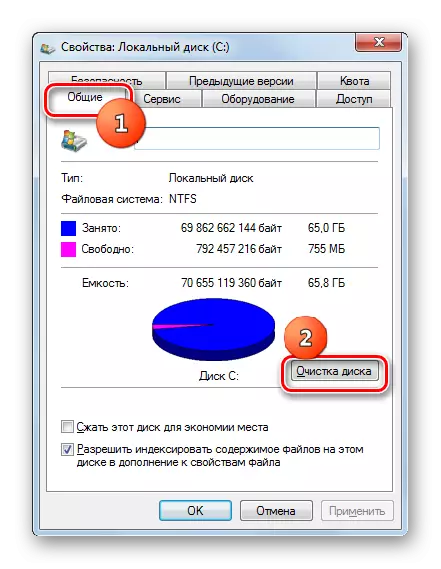



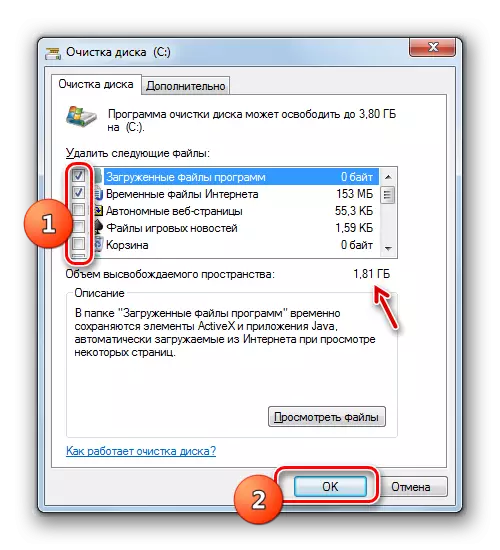


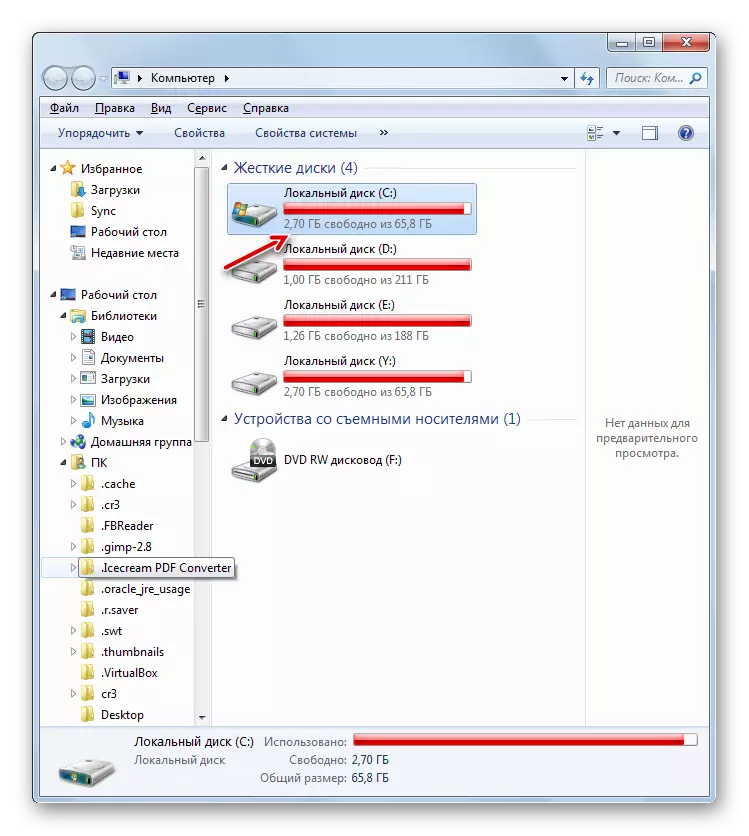
Ursache 5: Fehler beim Laden von Komponenten
Der Grund, dass es nicht möglich ist, das System zu aktualisieren, kann ein Lastausfall sein. Dies kann durch einen Systemfehler oder eine banale Internetpause verursacht werden. Diese Situation führt dazu, dass die Komponente vollständig nicht geladen ist und dies wiederum führt zu der Unmöglichkeit der Installation anderer Komponenten. In diesem Fall ist es notwendig, den Boot-Cache so zu löschen, dass die Komponente erneut startet.
- Klicken Sie auf "Start" und drücken Sie "Alle Programme".
- Gehen Sie zum Ordner "Standard" und PCM Klicken Sie auf die "Befehlszeile". Wählen Sie im Menü "Start im Namen des Administrators" aus.
- Um den Dienst zu stoppen, geben Sie den Ausdruck in der "Befehlszeile" ein:
NET STOP WUAUSV.
Klicken Sie auf Eingabetaste.
- Geben Sie den Ausdruck ein, um den Cache zu reinigen:
Ren% Windir% \ SoftwaredisticStribution Softwaredistribution.old
Drücken Sie Enter.
- Jetzt müssen Sie den Dienst erneut ausführen, indem Sie den Befehl eingeben:
NET START WUAUSV.
Klicken Sie auf Eingabetaste.
- Sie können die Befehlszeilenschnittstelle schließen und versuchen, das System manuell durch das beschriebene Verfahren zu aktualisieren, das bei der Analyse der Gründe 3 beschrieben wurde.
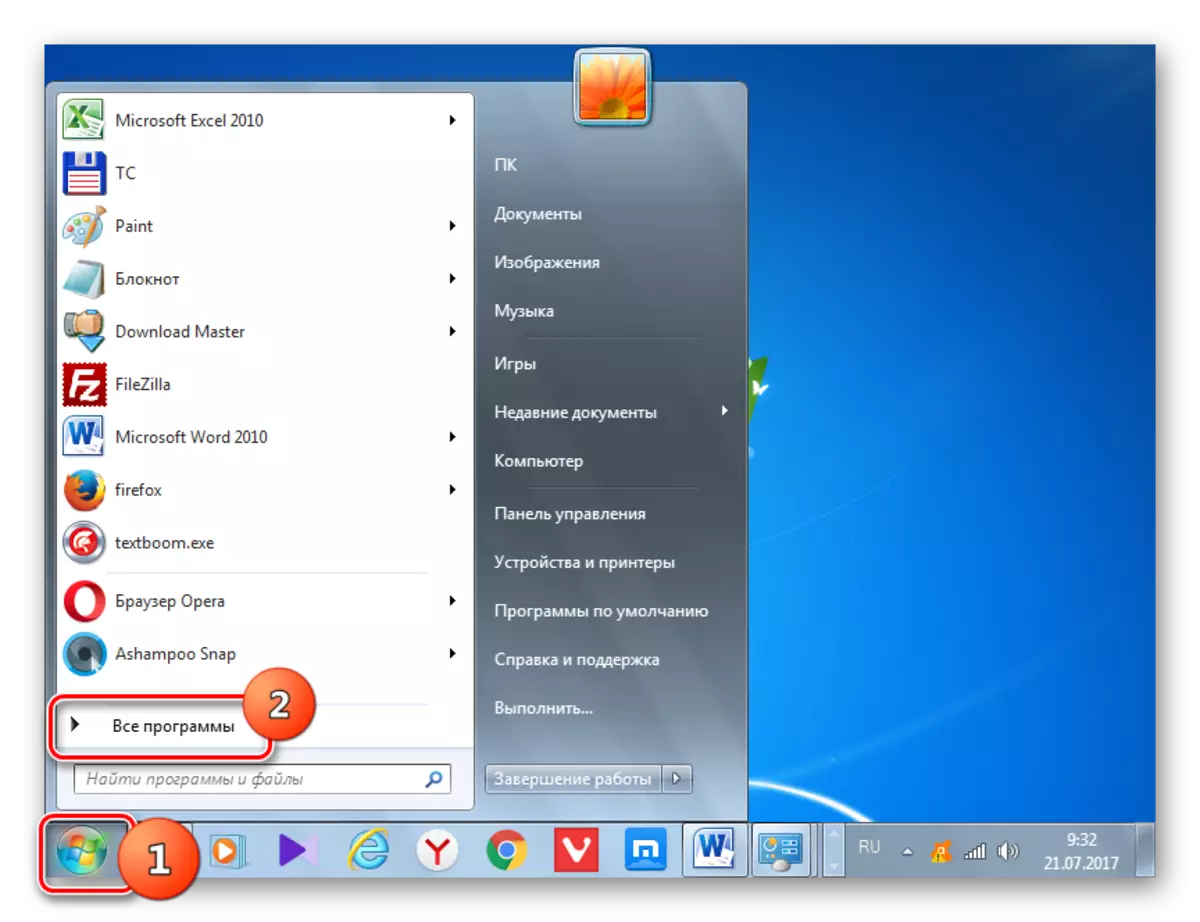
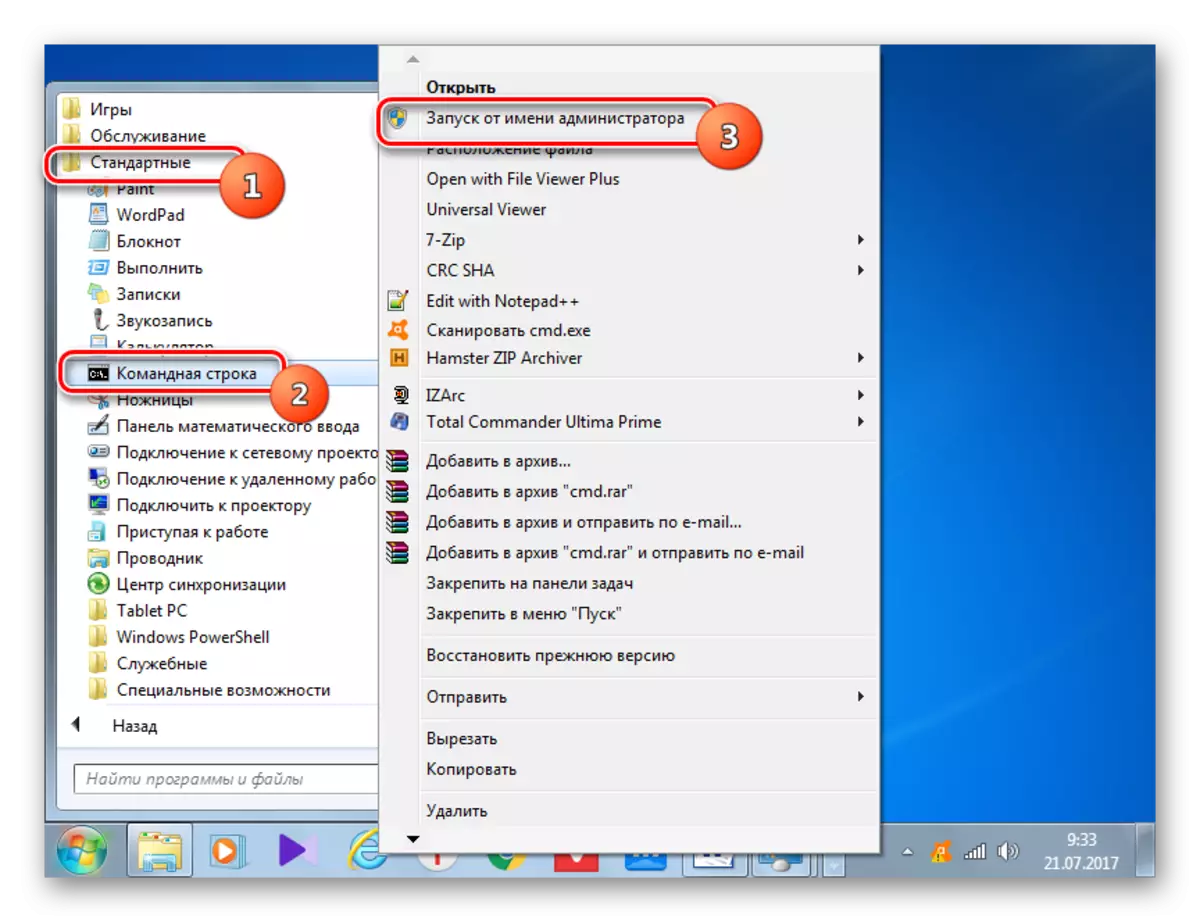
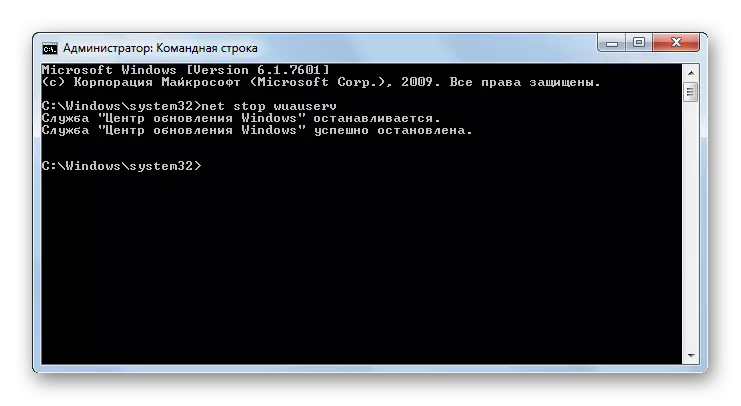
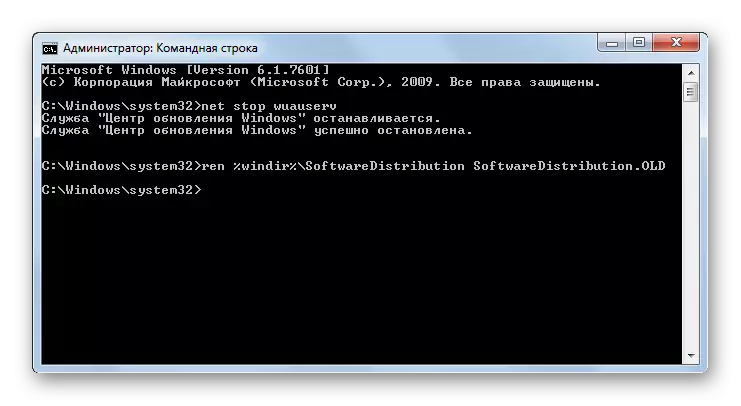
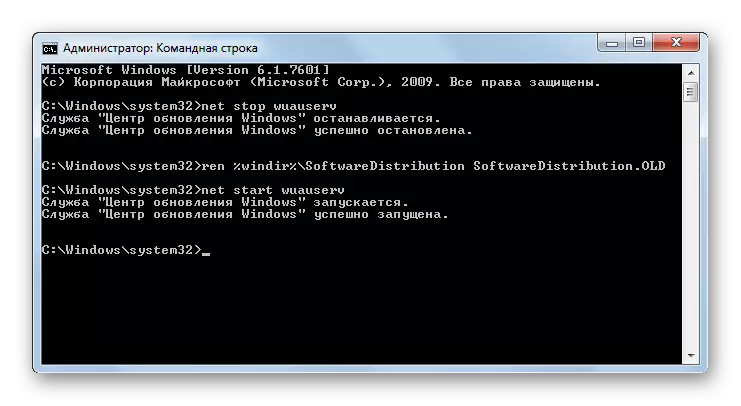
Ursache 6: Fehler in der Registry
Die Unfähigkeit, das System zu aktualisieren, kann durch Fehler in der Systemregistrierung verursacht werden. Dies zeigt sich insbesondere durch den Fehler 80070308. Um dieses Problem zu lösen, folgen Sie einer Reihe von Aktionen. Bevor Sie mit der Registrierung von Manipulationen starten, wird empfohlen, einen Systemwiederherstellungspunkt zu erstellen oder seine Sicherung zu bilden.
- Um zum Systemregistrierungs-Editor zu gelangen, rufen Sie das Fenster "Run" an, indem Sie Winc + R eingeben. Geben Sie ein:
Regedit.
OK klicken".
- Das Registrierungsfenster wird gestartet. Gehen Sie zum Abschnitt "HKEY_LOCAL_MACHINE" und wählen Sie dann "Komponenten". Achten Sie danach auf den zentralen Teil des Registrierungsfensters. Wenn der Parameter "PendingRequired" vorhanden ist, sollte es gelöscht werden. Klicken Sie auf den PCM und wählen Sie "Löschen".
- Als nächstes startet das Fenster, in dem Sie Ihre Absicht bestätigen müssen, den Parameter zu löschen, indem Sie "Ja" drücken.
- Jetzt müssen Sie das Fenster Registry Editor schließen und den Computer neu starten. Versuchen Sie danach, das System manuell zu aktualisieren.
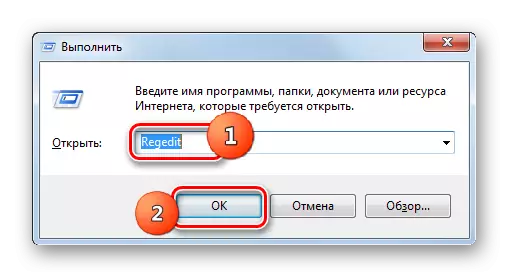


Andere Gründe
Es gibt noch eine Reihe allgemeinererer Gründe, aufgrund der es nicht möglich ist, das System zu aktualisieren. Erstens ist es eine Fehlfunktion auf dem Standort von Microsoft oder Problemen in der Arbeit des Anbieters. Im ersten Fall bleibt es nur noch warten, und in dem zweiten Maximum, das Sie tun können, ist, den Internetdienstanbieter zu ändern.
Darüber hinaus haben wir studiert, dass das Problem aufgrund des Eindringens von Viren auftreten kann. In jedem Fall wird empfohlen, den Computer mit einem Anti-Virus-Dienstprogramm zu überprüfen, wie z. B. Dr.Web Cureit.
Selten, aber es gibt auch solche Fälle, wenn ein regulärer Antivirus die Möglichkeit blockiert, Windows aktualisieren zu können. Wenn Sie die Ursache des Problems nicht finden könnten, trennen Sie den Antivirus vorübergehend und versuchen Sie, zu laden. Wenn der Download und die Installation der Komponenten erfolgreich ausgeführt wurde, dann in diesem Fall oder tätigen Sie in diesem Fall zusätzliche Einstellungen des Antivirus-Dienstprogramms, indem Sie die Microsoft-Site auf Ausnahme hinzufügen oder den Antivirus ändern.
Wenn die aufgelisteten Wege der Lösung des Problems nicht geholfen haben, können Sie versuchen, das System auf den zum Zeitpunkt der Einführung von Updates erstellten Wiederherstellungspunkt zu rollen. Wenn dies natürlich ein solcher Wiederherstellungspunkt auf einem bestimmten Computer existiert. Im extremsten Fall können Sie das System erneut installieren.
Wie Sie sehen, gibt es ziemlich viele Gründe, warum es nicht möglich ist, das System aktualisieren zu können. Und jeder von ihnen hat eine Option oder sogar mehrere Optionen für die Entstehung der Situation. Die Hauptsache dürfte das Brennholz nicht blockieren und von den einfachen Wegen, um radikaler zu bewegen, und nicht umgekehrt. Immerhin kann der Grund vollständig umgreift.
