
Benutzer des Windows-Betriebssystems können ein Ladelaufwerk mit dem Ubuntu-Bild sehr einfach erstellen. Dazu können Sie spezielle Software verwenden.
Um Ubuntu aufzunehmen, müssen Sie ein ISO-Image eines Betriebssystems haben, das auf Wechselmedien gespeichert wird, sowie das Laufwerk selbst. Es ist wichtig zu verstehen, dass alle Daten auf dem verwendeten USB-Träger gelöscht werden.
So erstellen Sie ein bootfähiges USB-Flash-Laufwerk mit Ubuntu
Laden Sie vor dem Erstellen eines startfähigen Flash-Laufwerks die Verteilung des Betriebssystems selbst herunter. Wir empfehlen, dies ausschließlich auf der offiziellen Website Ubuntu zu dabei. Dieser Ansatz hat viele Vorteile. Der Hauptsitz liegt in der Tatsache, dass das heruntergeladene Betriebssystem nicht beschädigt oder fehlerhaft ist. Tatsache ist, dass beim Herunterladen des Betriebssystems aus Drittanbietern wahrscheinlich, dass Sie das von jemandem umgewandelte Bild laden.Ubuntu offizielle Website.
Wenn Sie ein Flash-Laufwerk haben, von dem Sie alle Daten und das heruntergeladene Bild löschen können, verwenden Sie eine der unten aufgeführten Wege.
Methode 1: Unetbootin
Dieses Programm gilt als das grundlegendste schriftliche Fragen an Ubuntu für Wechselmedien. Es wird am häufigsten verwendet. So verwenden Sie es, Sie können in der Lektion beim Erstellen eines Boot-Laufwerks (Methode 5) lesen.
Lektion: So erstellen Sie ein bootfähiges Flash-Laufwerk
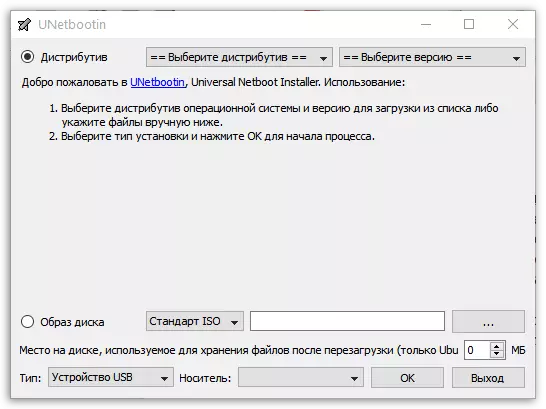
Eigentlich gibt es in dieser Lektion andere Programme, mit denen Sie schnell ein USB-Laufwerk mit dem Betriebssystem erstellen können. Ubuntu eignet sich auch für Ultraiso, Rufus und Universal USB-Installationsprogramm. Wenn Sie ein OS-Image und eines dieser Programme haben, führt die Erstellung startfähiger Medien keine besonderen Schwierigkeiten.
Methode 2: LinuxLive USB-Ersteller
Nach dem Unetbootin ist dieses Tool das grundlegendste im Feld des Schreibens von Ubuntu auf dem USB-Flash-Laufwerk. Um sie zu verwenden, tun Sie Folgendes:
- Laden Sie die Installationsdatei, führen Sie sie aus und installieren Sie das Programm auf Ihrem Computer. In diesem Fall müssen Sie einen völlig Standardprozess durchlaufen. Führen Sie den LinuxLive USB-Ersteller aus.
- Wählen Sie im Block "Absatz 1 ..." ein eingesetzte Wechseldatenträger aus. Wenn es nicht automatisch erkannt wird, drücken Sie die Update-Taste (als vom Ring gebildetes Pfeilsymbol).
- Klicken Sie auf das Symbol oberhalb der Beschriftung "ISO / IMG / ZIP". Das Fenster Standardauswahl-Fenster wird geöffnet. Geben Sie den Ort an, an dem das Bild heruntergeladen wurde, das Sie heruntergeladen haben. Mit dem Programm können Sie auch eine CD als Bildquelle angeben. Darüber hinaus können Sie das Betriebssystem von der selben Ubuntu offiziellen Website herunterladen.
- Achten Sie auf den Block "Absatz 4: Einstellungen". Stellen Sie sicher, dass Sie das Kästchen gegenüber der Inschrift "USB-Formatierung in FAT32" überprüfen. In diesem Block gibt es zwei weitere Artikel, sie sind nicht so wichtig, sodass Sie auswählen können, ob Sie die Kontrollkästchen installieren sollen.
- Drücken Sie die Taste in Form von Blitz, um das Bild zu schreiben.
- Danach warten Sie einfach auf das Ende des Prozesses.
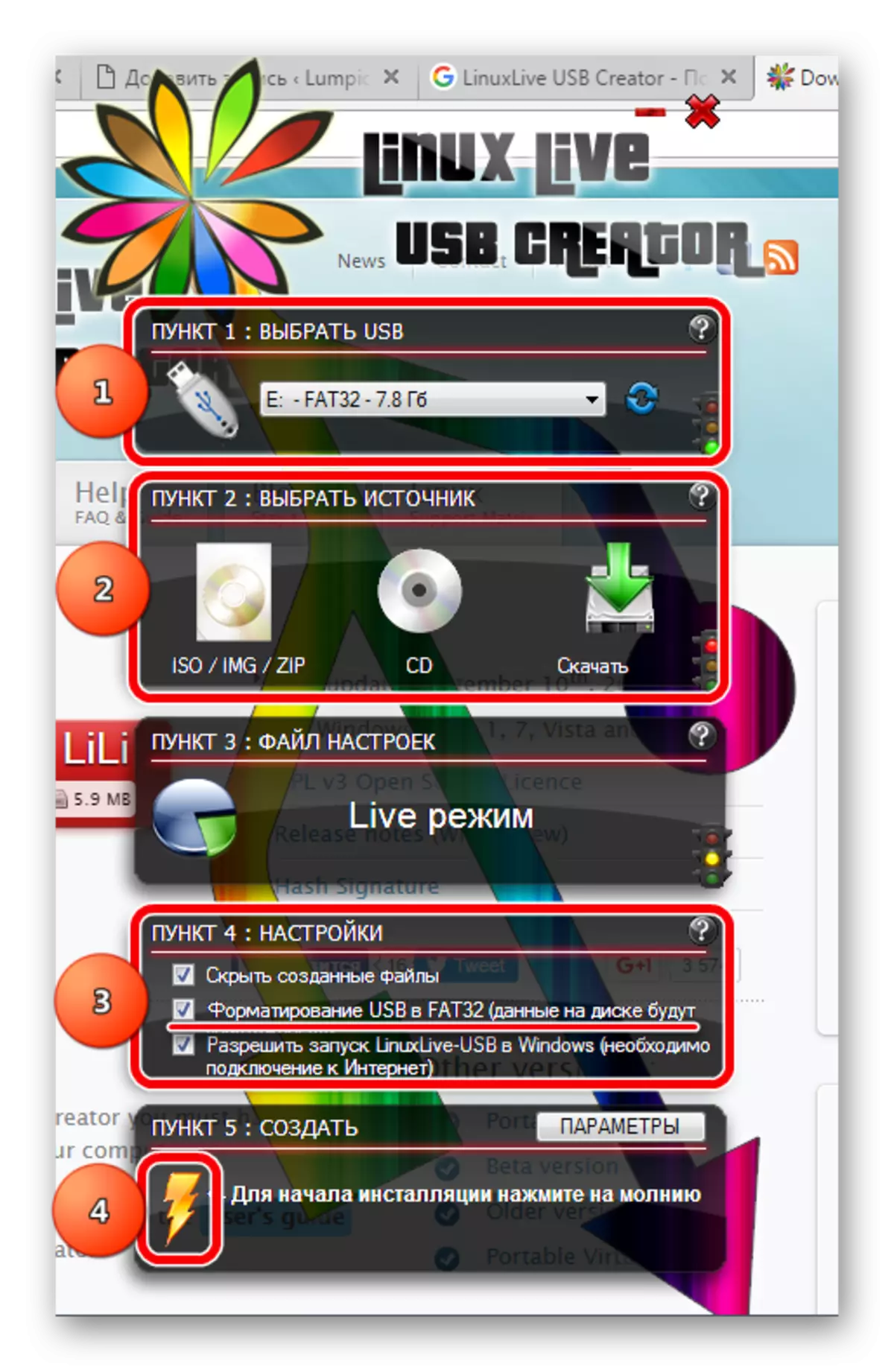
Siehe auch: So erstellen Sie ein bootfähiges USB-Flash-Laufwerk XP
Absatz 3 im LinuxLive USB-Creator Wir überspringen und berühren nicht.
Wie Sie sehen, hat das Programm eine ziemlich interessante und nicht standardmäßige Benutzeroberfläche. Dies zieht natürlich an. Ein sehr guter Umzug bestand darin, in der Nähe jedes Blocks eine Ampel hinzuzufügen. Das grüne Licht bedeutet, dass Sie alles richtig gemacht und umgekehrt haben.
Methode 3: xboot
Es gibt ein mehr sehr unpopuläres, "ungeöffnetes" Programm, das perfekt mit dem Aufzeichnungen des Bildes von Ubuntu auf dem USB-Flash-Laufwerk fertig wird. Ihr ein großer Vorteil ist, dass der Xboot in der Lage ist, den bootfähigen Medien nicht nur das Betriebssystem selbst sowie zusätzliche Programme hinzuzufügen. Diese können Antiviren sein, alle Arten von Dienstprogrammen für Start und dergleichen. Zunächst muss der Benutzer die ISO-Datei nicht herunterladen, und dies ist auch ein großes Plus.
Befolgen Sie diese Aktionen, um Xboot zu verwenden:
- Laden Sie das Programm herunter und führen Sie aus. Es ist nicht notwendig, es zu installieren, und dies ist auch ein großer Vorteil. Vor diesem Vorgang. Das Dienstprogramm bestimmt sie unabhängig.
- Wenn Sie über eine ISO verfügen, klicken Sie auf die Inschrift "Datei" und dann "Öffnen" und dann den Pfad in diese Datei angeben.
- Ein Fenster zum Hinzufügen von Dateien in das zukünftige Laufwerk wird angezeigt. Wählen Sie dabei die Option "Hinzufügen der Grub4dos-ISO-Bildemulation". Klicken Sie auf die Schaltfläche "Fügen Sie diese Datei hinzufügen".
- Wenn Sie es nicht heruntergeladen haben, wählen Sie den Artikel "Download" aus. Das Image-Download-Fenster oder die Programme öffnet sich. Um Ubuntu aufzunehmen, wählen Sie "Linux - Ubuntu". Klicken Sie auf die Schaltfläche Download-Webseite aufrufen. Die Download-Seite wird geöffnet. Laden Sie die erforderlichen Dateien von dort herunter und führen Sie die vorherige Aktion dieser Liste aus.
- Wenn alle erforderlichen Dateien im Programm aufgeführt sind, klicken Sie auf die Schaltfläche "USB erstellen".
- Lassen Sie alles, wie es ist, und klicken Sie im nächsten Fenster auf "OK".
- Der Datensatz beginnt. Sie werden nur warten, bis es vorbei ist.
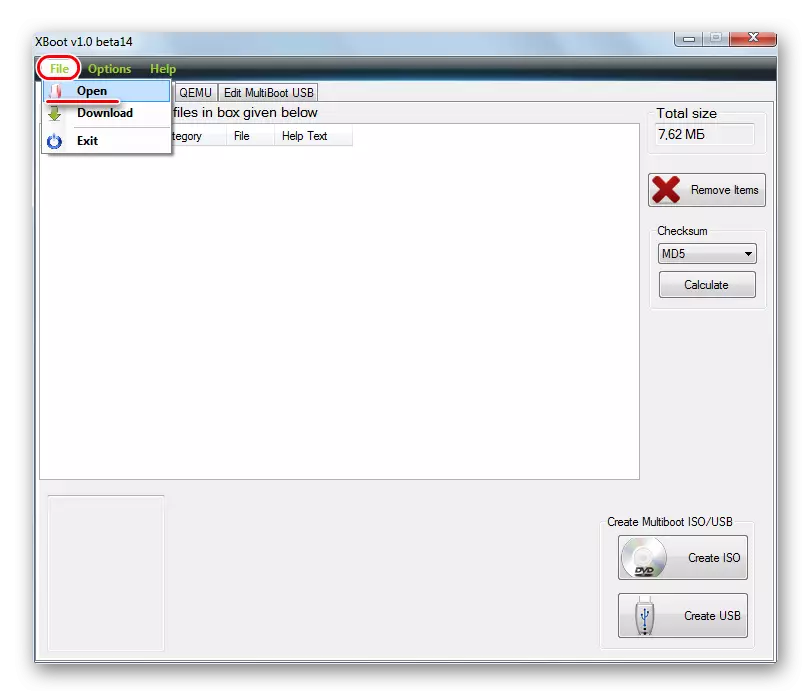
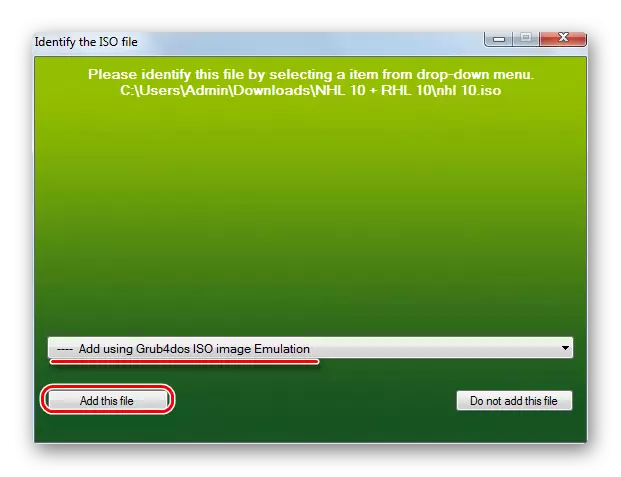
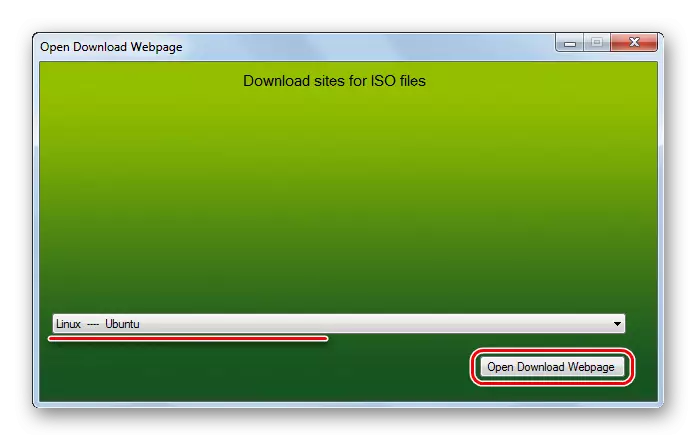
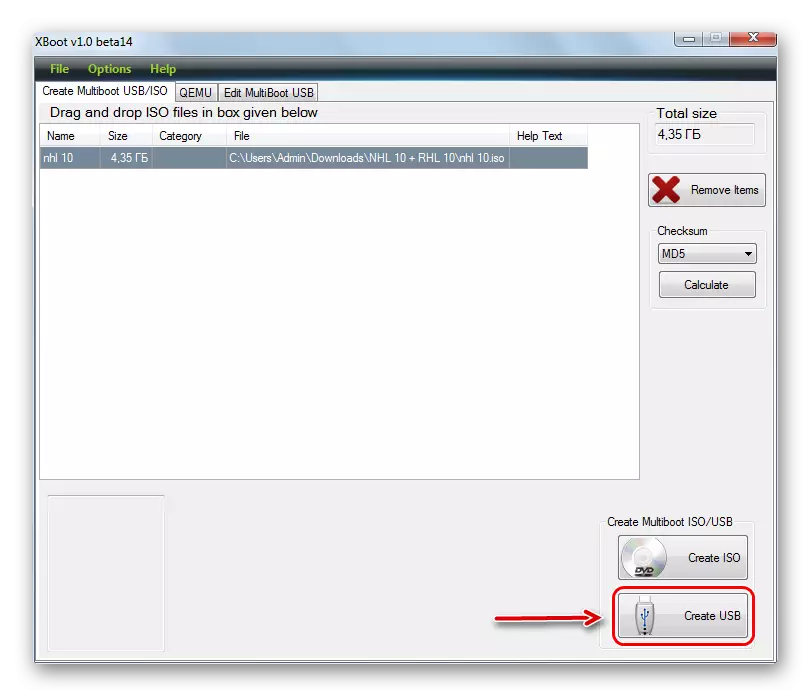
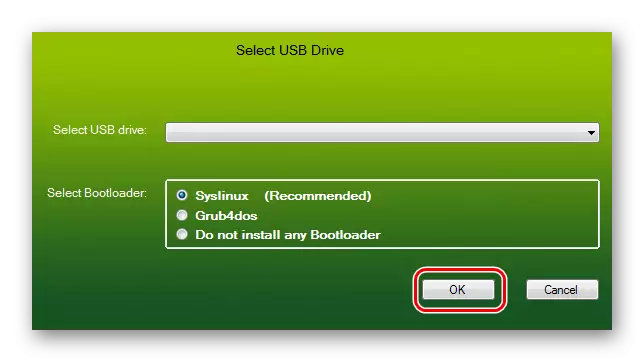
Erstellen Sie also ein bootfähiges USB-Flash-Laufwerk mit den Ubuntu-Benutzerbenutzern sind sehr einfach. Es kann buchstäblich in wenigen Minuten erfolgen, und selbst ein Anfänger-Benutzer kann eine solche Aufgabe bewältigen.
Siehe auch: So erstellen Sie ein bootfähiges USB-Flash-Laufwerk 8
