
Programmierer haben ein rechtswidriges Gesetz: Wenn es funktioniert, berühren Sie nicht. Viele Programme erfordern jedoch immer noch Verbesserungen und Verbesserungen, die fast immer unweigerlich neue Probleme mit sich bringen. Gleiches gilt für den Origin-Client. Sie können sich häufig anstellen, dass die Anwendung nach dem nächsten Update aufhört, dicht zu arbeiten. Und jetzt wird er noch mit Freunden spielen. Sie müssen das Problem lösen.
Versagen beim Aktualisieren.
Es sollte sofort geändert werden, dass das Problem derzeit auf der offiziellen Website ist EA hat immer noch keine universelle Lösung. Einige Methoden helfen individuelle Benutzer, einige. Im Rahmen dieses Artikels werden im Rahmen dieses Artikels alle Wege zur Lösung des Problems berücksichtigt, was in einem Versuch versucht werden sollte, das Problem zu beheben.Methode 1: Reinladung
Der technische Support EA bekommt sehr oft von Benutzern von Botschaften über Probleme, die dazu führen, wodurch verschiedene Prozesse, die die Arbeit des Ursprungs-Clients stören, werden. Dieser Fall ist keine Ausnahme. Nach der Aktualisierung des Programms können einige Systemaufgaben mit dem Konflikt damit beginnen, und letztendlich sammelt oder irgendeiner Art von Prozess oder der Origin-Client.
Um diese Tatsache zu etablieren, sollten Sie saubere Computerbelastung verbringen. Dies impliziert die Einführung des Systems unter Bedingungen, wenn nur die grundlegenden Aufgaben, die für die Grundfunktion des Betriebssystems erforderlich sind, in Betrieb sind.
- Sie müssen eine Suche im System öffnen, indem Sie die Lupe in der Nähe der Schaltfläche "Start" drücken.
- In dem Fenster, das eröffnet, müssen Sie den Befehl Msconfig in der Suchzeichenfolge eingeben. Unter den Ergebnissen wird das Ergebnis "Systemkonfiguration" sofort angezeigt. Dieses Tool ist erforderlich, um das System vor dem sauberen Neustart zu konfigurieren.
- Nach der Auswahl dieses Programms öffnet sich das Toolkit, um die Systemparameter zu studieren und zu ändern. Erstens ist der Abschnitt "Dienste" hier erforderlich. Zunächst müssen Sie ein Häkchen in der Nähe des Parameters "Microsoft-Prozesse anzeigen" drücken, danach klicken Sie auf die Schaltfläche "Alle deaktivieren". Wenn Sie kein Tick früher einsetzen, wird diese Aktion auch getrennt und wichtig, um die Systemprozesse zu fördern.
- Danach müssen Sie den Abschnitt "AUTO-LADION" unterscheiden. Hier müssen Sie auf die Schaltfläche "Task Manager öffnen" klicken.
- Ein freundlicher Dispatcher öffnet sich auf einer Registerkarte mit Informationen zu allen Programmen, die sofort ausgeführt werden, wenn der Computer eingeschaltet ist. Mit der Schaltfläche "Deaktivieren" müssen Sie jede der aufgelisteten Aufgaben ausnahmslos abschneiden. Selbst wenn ein oder ein anderes Programm vertraut ist und es notwendig erscheint, muss es immer noch ausgeschaltet sein.
- Nach diesen Aktionen können Sie den Dispatcher schließen, danach müssen Sie auf die Schaltfläche "OK" im System klicken. Es bleibt das System, das System neu zu starten, jetzt zu Beginn wird es mit minimalen Merkmalen gestartet.
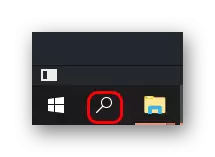
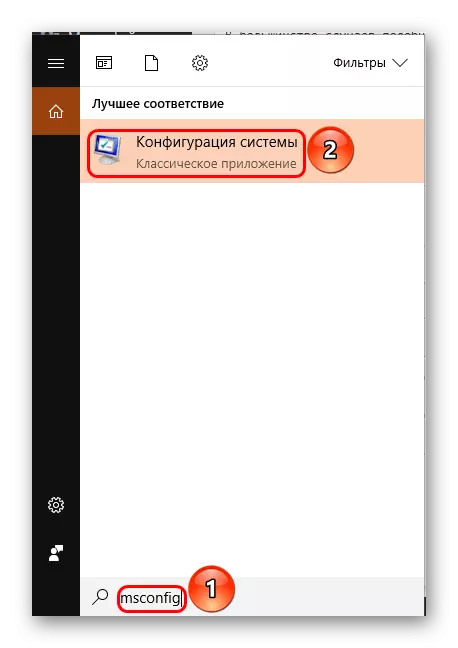
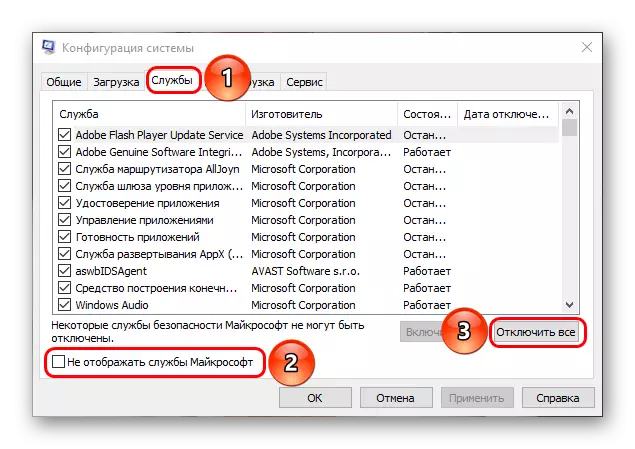
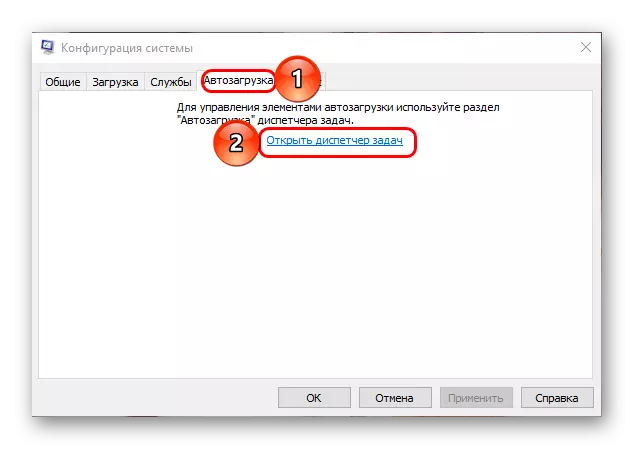
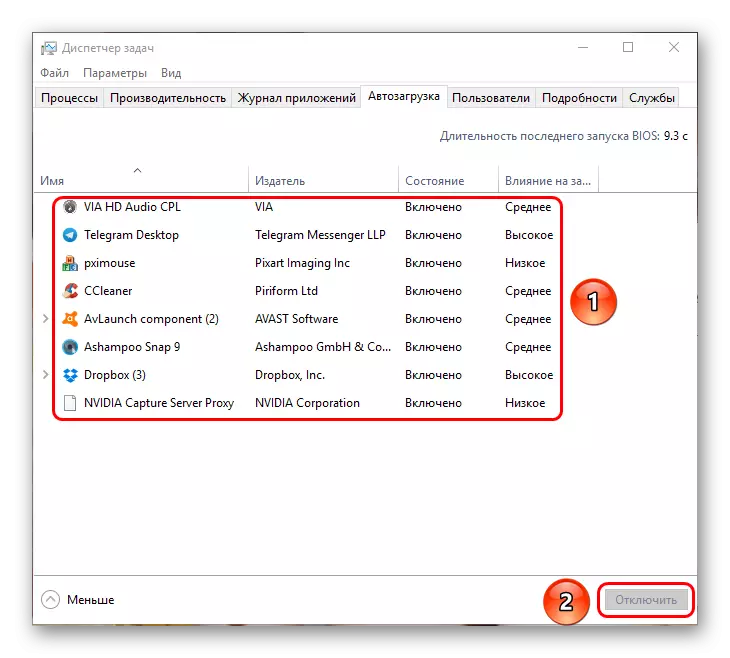
Es sei darauf hingewiesen, dass es nicht normal in einem solchen Zustand arbeitet. Viele Prozesse und Funktionen sind nicht verfügbar. Es ist nur notwendig, die Bedienbarkeit des Ursprungs zu überprüfen, sowie versuchen, den Client erneut installieren, wenn das Ergebnis noch nicht ist. Nach diesen Aktionen ist es notwendig, alle Prozesse erneut einzuschalten, indem die im Gegenteil aufgeführten Awards ausgeführt werden. Es bleibt den Computer neu starten, und es funktioniert wie zuvor.
Methode 2: Reinigung des Anwendungscaches
Die folgende mögliche Ursache für die Merkmehlfehlfunktion ist beim Aktualisieren des Programms ein Fehler. Optionen, warum es passiert ist, vielleicht viel. Um ein solches Problem zu lösen, lohnt es sich, den gesamten Cache des Programms zu reinigen und erneut zu leiten.
Um damit zu beginnen, sollten Sie versuchen, nur Ordner mit der Cache-Anwendung zu löschen. Sie sind an den folgenden Adressen:
C: \ Benutzer \ [Benutzername] \ appdata \ local \ origin \
C: \ Benutzer \ [Benutzername] \ appdata \ roaming \ origin \
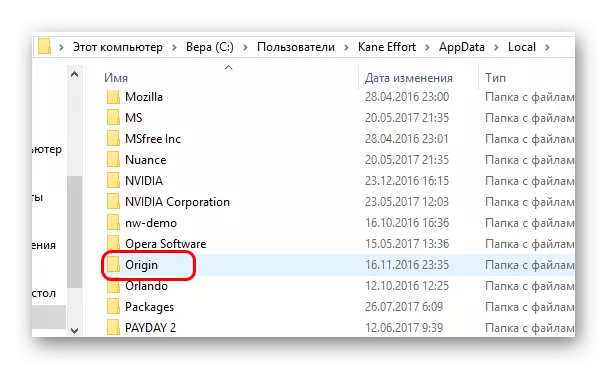
Es ist wichtig zu beachten, dass AppData ein ausgeblendeter Ordner ist, sodass es nicht sichtbar ist. Wie man verborgene Verzeichnisse zeigt, können Sie in einem separaten Artikel lesen.
Lektion: Wie man versteckte Ordner zeigt
Es lohnt sich, diese Ordner vollständig zu entfernen, und versuchen Sie, die Anwendung erneut zu starten. In der Regel bietet Herkunft erneut zur Bestätigung der Lizenzvereinbarung, er kann erneut aktualisiert werden.
Wenn die Aktion keine Ergebnisse liefert, sollten Sie versuchen, eine komplette saubere Neuinstallation zu erstellen. Das Deinstallieren eines Programms kann in beliebiger bequemer Weise durchgeführt werden - über die UNIN-Datei mit einem eingebetteten Ablagerungs- oder speziellen Programmen wie CCleaner.
Nach dem Deletion lohnt es sich, alle möglichen Spuren zu reinigen, die nach dem Löschen des Hauptprogramms bleiben. Es lohnt sich, die folgenden Adressen zu überprüfen und alle Ordner und Dateien dort zu löschen, die zum Herkunft gehören:
C: \ Benutzer \ [Benutzername] \ appdata \ local \ origin \
C: \ Benutzer \ [Benutzername] \ appdata \ roaming \ origin \
C: \ programdata \ origin \
C: \ Programmdateien \ origin \
C: \ Programmdateien (x86) \ \ origin \
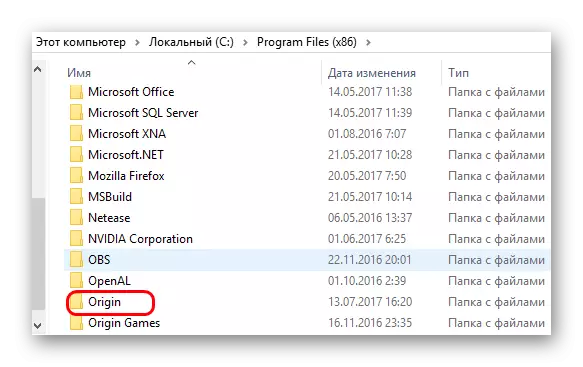
Danach lohnt es sich, den Computer neu zu starten, und versuchen Sie, den Client erneut einzustellen.
Wenn es nicht geholfen hat, sollten Sie versuchen, all diese Aktionen im System des reinen Startsystems wie oben beschrieben zu machen.
Wenn der Fall tatsächlich in einer fehlerhaften Aktualisierung des Programms oder des Fehlers der Cache-Dateien war, sollte sich alles nach diesen Manipulationen verdienen.
Methode 3: Reinigen des DNS-Cache
Mit einem langen Arbeiten mit dem Internet von einem Anbieter und einer Ausrüstung kann die Verbindung zu BUGURE beginnen. Bei der Verwendung des Systems scaches automatisch alles, was der Benutzer auf den Netzwerkmaterialien, IP-Adressen und anderen, eine Vielzahl von Daten tut. Wenn die Cache-Größe beginnt, riesige Größen zu gewinnen, kann die Verbindung anfangen, verschiedene Probleme an instabile Arbeiten zu liefern. Es kann sich im Prozess des Herunterladens eines Herkunftsaktualisierung widerspiegeln, wodurch das Programm beschädigt ist.
Um das Problem zu lösen, ist es erforderlich, den DNS-Cache zu reinigen.
Das unten beschriebene Verfahren ist relevant für Windows 10. Um den Vorgang auszuführen, müssen Sie Administratorrechte verfügen und Konsolenbefehle ohne Fehler in Bezug auf das Register eingeben. Der einfachste Weg wird sie einfach kopieren.
- Zuerst müssen Sie die Befehlszeile öffnen. Dazu müssen Sie mit der rechten Maustaste auf die Schaltfläche "Start" klicken und das Menü "Befehlszeilen (Administrator)" auswählen, das öffnet.
- Im Fenster, das eröffnet, müssen Sie nacheinander die folgenden Befehle eingeben. Nach dem Einfügen jedes Befehls müssen Sie die Taste "Enter" drücken.
Ipconfig / blushdns.
ipconfig / registerdns.
Ipconfig / Release.
ipconfig / erneuern
Netsh WinSock-Reset.
Netsh WinSock-Katalog zurücksetzen
NETH-Schnittstelle Alles zurücksetzen
Netsh Firewall-Reset.
- Danach können Sie den Computer neu starten.
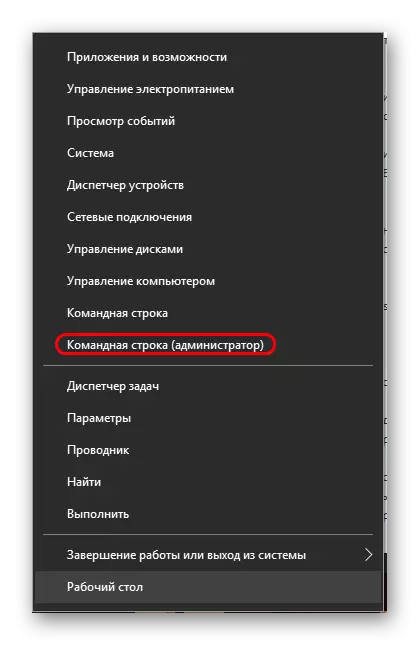
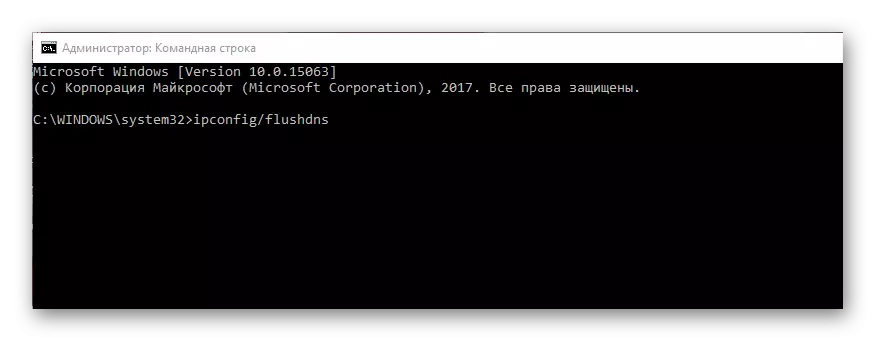
Es ist wichtig zu verstehen, dass jetzt die Seiten im Internet etwas länger geladen werden können, einige der Fülldaten und verschiedene gespeicherte Netzwerkparameter gehen verloren. Im Allgemeinen wird sich jedoch die Qualität der Verbindung verbessern. Nun ist es wert, eine saubere Neuinstallation an Origin zu erstellen. Wenn ein wirklich überladenes Netzwerk ein Problem erstellt hat, wenn Sie versuchen, zu aktualisieren, sollte es helfen.
Methode 4: Sicherheitsprüfung
Einige Computersicherheits-Tools können übermäßig verdächtig sein und in jedem bequemen Fall bestimmte Prozesse des Kundenbetriebs und dessen Aktualisierung blockieren. Am häufigsten betrifft dies genau die letzte Aufgabe, da sie das Herunterladen von Materialien aus dem Internet mit ihrer momentanen Installation impliziert. Einige Schutzsysteme in der erweiterten Betriebsart können solche Aktionen für die Aktivität von etwas böswilligen Tätigkeit wahrnehmen, und deshalb das Verfahren ganz oder teilweise blockieren.
Im zweiten Fall kann es vorkommen, dass bestimmte Komponenten nicht installiert werden, aber das System kann davon ausgehen, dass alles in der Reihenfolge ist. Und das Programm funktioniert nicht regelmäßig.
Die Lösung hier ist eins - Versuchen Sie, die Computersicherheitsprogramme zu überprüfen und einen Ursprungs-Client zur Ausnahme zu erstellen. Es ist ein Verständnis wert, dass die Firewall möglicherweise nicht immer aufhört, das Programm zu terrorisieren, auch wenn er in die Liste der Ausnahmen eingegeben wird. In diesem Fall lohnt es sich auch, das Programm unter den Bedingungen des deaktivierten Systems neu installieren zu können.
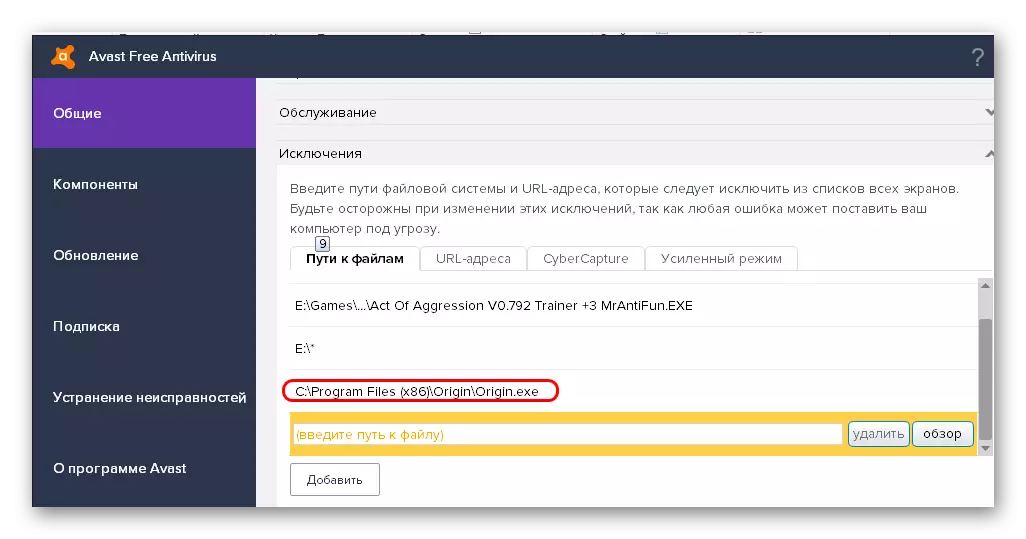
Auf unserer Website erfahren Sie im Detail, wie Sie Dateien zu Capersky-Anti-Viruaten, NOD 32, Avast! Und andere.
Lesen Sie mehr: So fügen Sie ein Antivirenprogramm hinzu
In diesem Fall sollten natürlich die entsprechenden Vorsichtsmaßnahmen beobachtet werden. Sie sollten sicherstellen, dass der von der offizielle Website heruntergeladene Origin Client-Installationsprogramm heruntergeladen wurde, und ist kein betrügerischer Simulant.
Wenn der Prozess keine Sicherheitssysteme blockiert ist, sollte auch für Malware gemessen werden. Es kann die Verbindung zielgerichtet oder indirekt blockieren, die sowohl mit Updates als auch mit der Empfangsbestätigung der Version eingebaut werden kann.
Wenn der Computer seine eigenen leistungsstarken Schutzsysteme hat, ist es sinnvoll, alle Discs im erweiterten Modus zu überprüfen. Für den Fall, dass es keinen Schutz auf dem Computer gibt, kann der folgende Artikel helfen.
Lektion: So überprüfen Sie den Computer für Viren
Es wird auch empfohlen, die Hosts-Datei manuell zu überprüfen. Standardmäßig befindet sich es an der folgenden Adresse:
C: \ Windows \ System32 \ Treiber \ etc
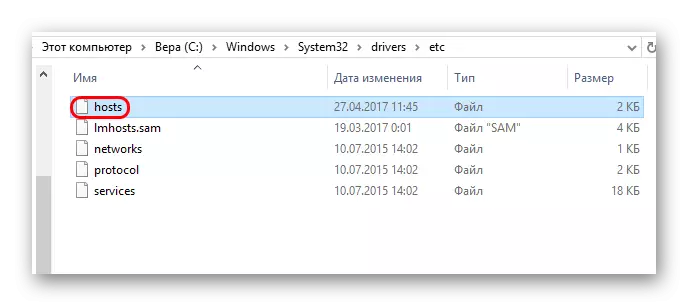
Zuerst müssen Sie überprüfen, ob die Datei im Singular ist. Einige Viren können Standard-Hosts umbenennen und ihren Platz nehmen.
Sie müssen auch das Gewicht der Datei überprüfen - es muss nicht mehr als 3 KB sein. Wenn die Größe anders ist, sollte es das Denken machen.
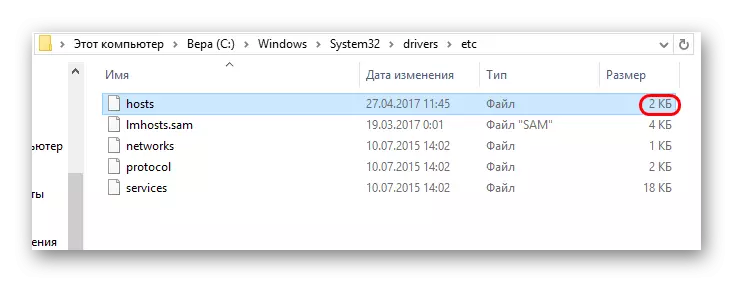
Danach sollten Sie die Datei öffnen. Das Fenster erscheint mit der Auswahl des Programms, um Hosts zu öffnen. Sie müssen "Notizblock" auswählen.
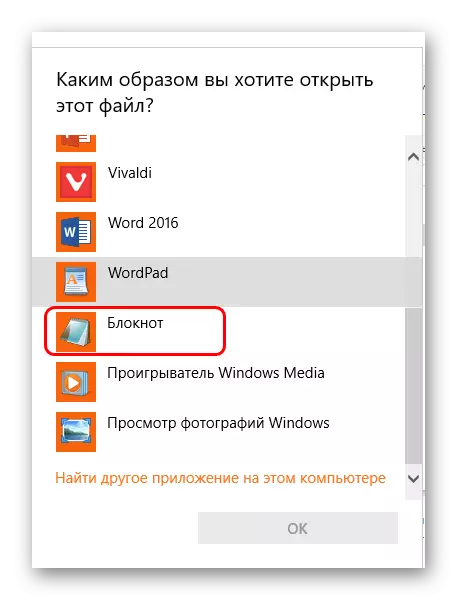
Danach wird die Textdatei geöffnet. Idealerweise kann er zu Beginn nur Text haben, um das Ziel der Datei zu erklären (jede Zeile beginnt mit dem Symbol #). Sie sollten die weitere Liste der Zeilen mit IP-Adressen überprüfen. Es ist am besten, wenn es überhaupt kein Platten geben wird. Einige piratisierte Produkte können dort ihre Datensätze enthalten, um Anpassungen vorzunehmen, um eine Verbindung herzustellen, um eine Verbindung zu Server zur Authentifizierung herzustellen. Es ist wichtig, darüber zu wissen und nicht zu viel zu löschen.
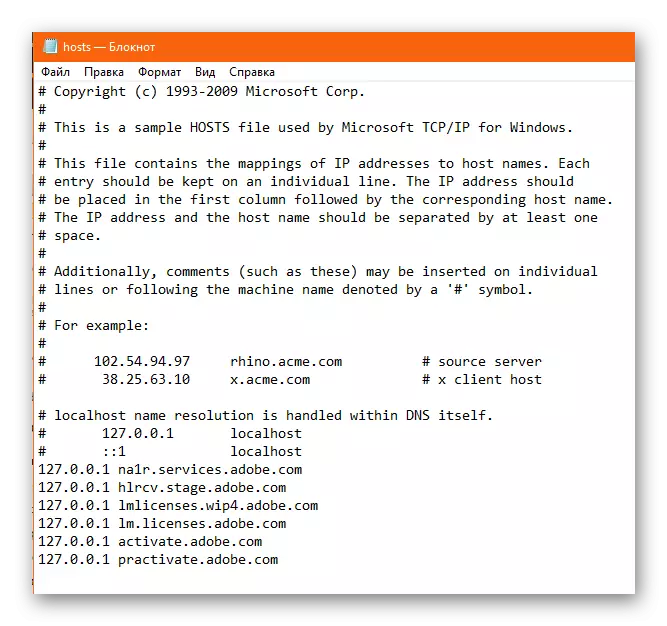
Wenn Sie Anpassungen vornehmen müssen, sollten Sie Änderungen speichern und das Dokument schließen. Danach müssen Sie auf die "Eigenschaften" der Datei zurückkehren und ein Häkchen in die Nähe des Nur-Lese-Parameters setzen, damit kein Vorgang die Anpassungen hier wieder einstellt.
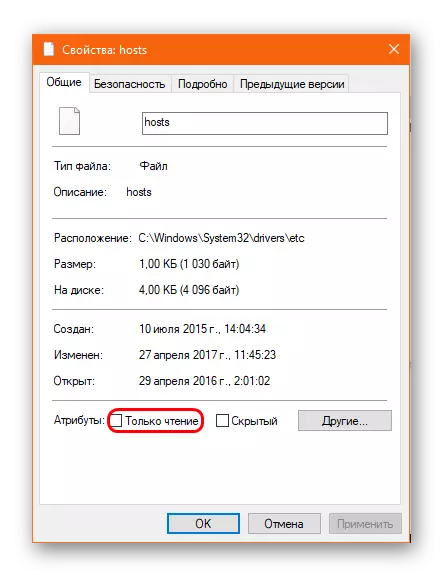
Methode 5: Computeroptimierung
Technisch, das Update oder die Ausführung des Update-Testverfahrens dürfen nicht, dass die Aufgabe auf einem überlasteten Computer ausgeführt wurde. Sie sollten also versuchen, das System zu optimieren und erneut zu versuchen.
Dazu müssen Sie zunächst alle zusätzlichen Prozesse ausfüllen und die Erinnerung an das System löschen. Es wird auch überflüssig sein, so viel freier Speicherplatz wie möglich auf der Stammdiskette zu löschen (wobei das System installiert ist) und auf dem auf dem Origin Client eingestellt ist (wenn es nicht auf der Wurzel ist). Wenn das Programm bei der Installation des Programms nicht reicht, ist es jedoch darüber informiert, aber auch Ausnahmen sind vorhanden. Sie müssen auch Müll loswerden und die Registrierung reinigen.
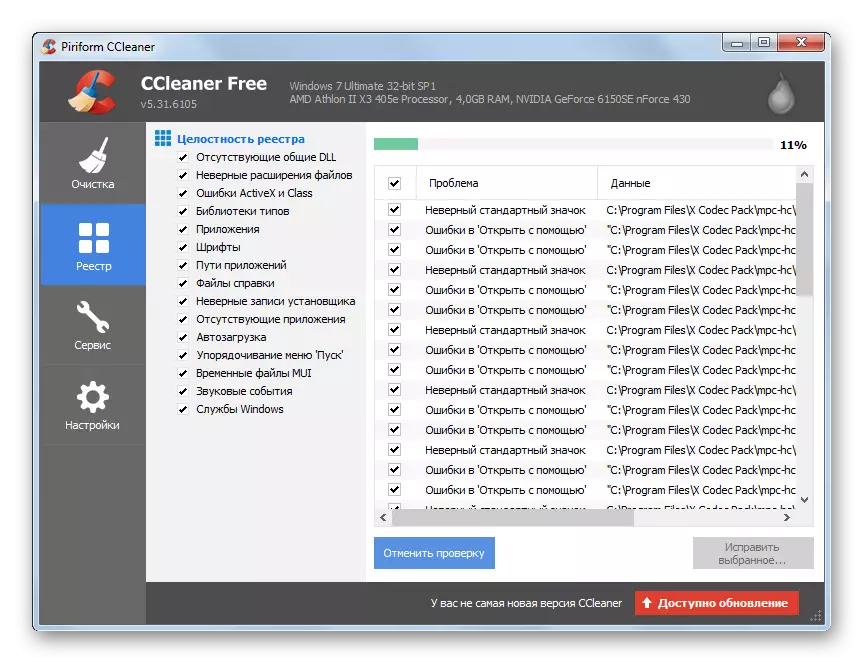
Weiterlesen:
So reinigen Sie den Computer vom Müll mit CCleaner
So beheben Sie die Registrierungsfehler mit CCleaner
Methode 6: Kontrolle der Inkompatibilität
Am Ende kann es der Firmware der Inkompatibilität von Dateien in Windows helfen.
- Gehen Sie dazu zu den "Eigenschaften" des Programms. Klicken Sie mit der rechten Maustaste auf das Herkunftsetikett auf dem Desktop und wählen Sie den entsprechenden Popup-Menüpunkt aus. Im Fenster, das eröffnet, müssen Sie zur Registerkarte Kompatibilität gehen. Hier müssen Sie die erste Taste drücken "Führen Sie ein Kompatibilitätsproblem aus.
- Ein separates Fenster wird geöffnet. Nach einiger Zeit scannen Sie die Datei, wird der Benutzer zwei Optionen für die Entwicklung von Ereignissen angeboten, aus denen er wählen kann.
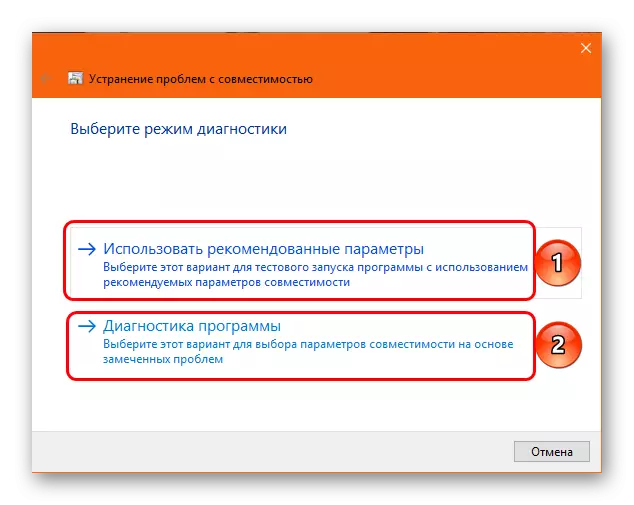
- Der erste impliziert, dass das System die Parameter unabhängig auswählt, mit der die Datei korrekt funktioniert. Nach einiger Zeit wird der Scheck optimale Einstellungen ausgewählt, wonach der Benutzer den Client testen und die Leistung prüfen kann.
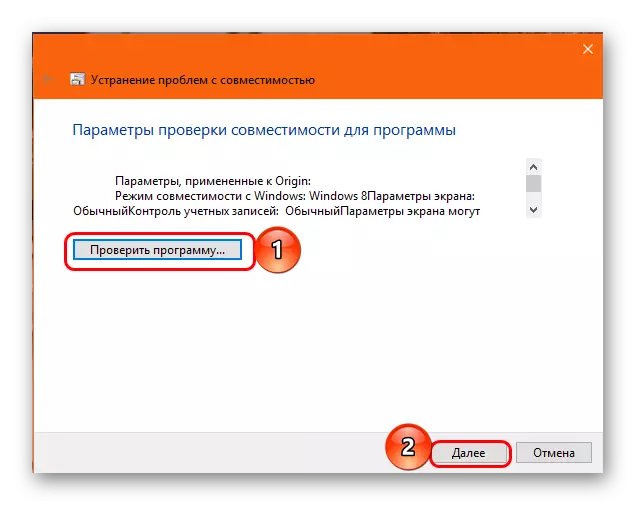
Wenn alles geht, sollten Sie auf "OK" klicken und die effektive Korrektur des Problems bestätigen.
- Die zweite Option ist ein Test, bei dem der Benutzer die Essenz des Programms mit dem Programm manuell beschreiben muss. Auf der Grundlage der Antworten werden charakteristische Parameter ausgewählt, die auch zusätzlich von selbst geändert werden können.
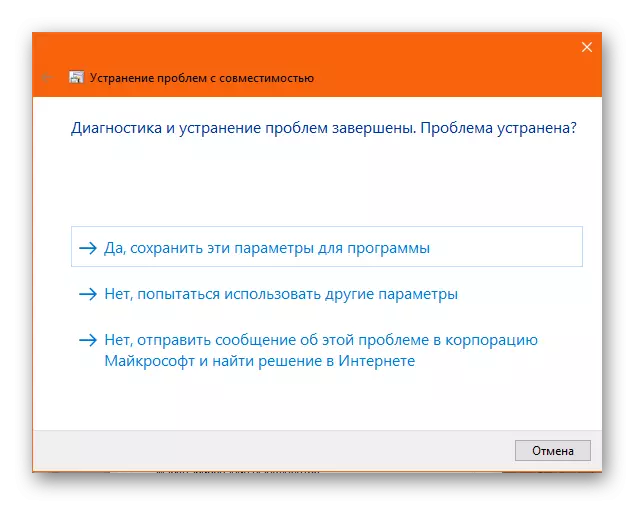
- Der erste impliziert, dass das System die Parameter unabhängig auswählt, mit der die Datei korrekt funktioniert. Nach einiger Zeit wird der Scheck optimale Einstellungen ausgewählt, wonach der Benutzer den Client testen und die Leistung prüfen kann.
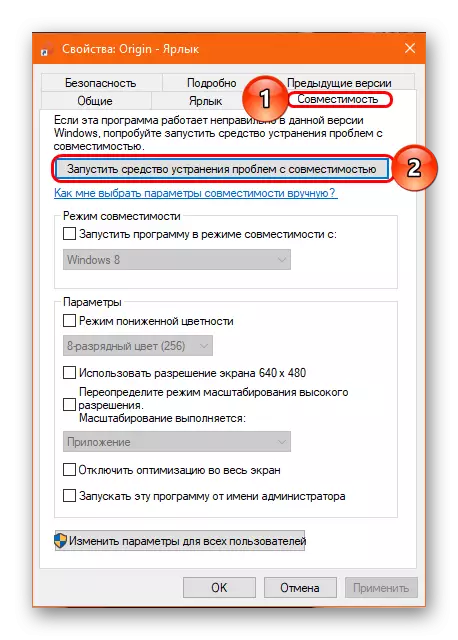
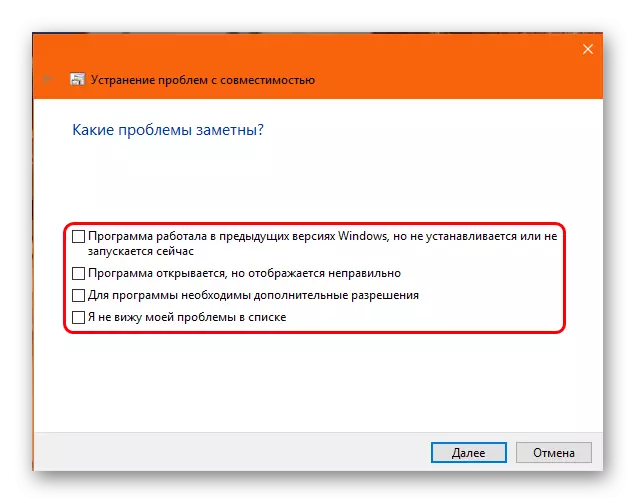
Wenn das gewünschte Ergebnis erreicht ist und das Programm ordnungsgemäß funktioniert, kann ein Fenster mit der Fehlerbehebung geschlossen sein und Ursprung verwenden.
Methode 7: Letzte Methode
Wenn nichts nicht den oben genannten hilft, sollte erkannt werden, dass das Problem darin besteht, die Arbeit des aktualisierten Programms und des Betriebssystems zu diskretieren. Es passiert oft, nachdem der Client und das Betriebssystem ungefähr gleichzeitig aktualisiert wurde. In diesem Fall wird empfohlen, die Systemformatierung abzuschließen. Die meisten Benutzer stellten fest, dass es hilft.Es ist erwähnenswert, dass das Problem oft charakteristisch ist, wenn auf dem Computer eine gezündete Windows-Version verwendet wird. Es ist wichtig zu verstehen, dass beim Hacken einer solchen komplexen Software auch ohne weitere Änderungen vorzunehmen, der Code noch leidet, und Piraten funktionieren so viel wie stabil und schlechter als die Lizenz. Inhaber lizenzierter Versionen des Betriebssystems berichten am häufigsten, dass das Problem mit Ursprung auf den oben beschriebenen Wegen gelöst und nicht die Formatierung erreicht.
Abschluss
Derzeit löst der technische Support von EA mit Schwierigkeiten dieses Problem. Es ist bekannt, dass am Ende Juli 2017 alle gesammelten Statistiken und Fehlfunktionsdaten an die Sonderabteilung der Kundenentwicklern übertragen wurden, und die globale Korrektur des Problems wird erwartet. Es ist erwähnenswert und hoffen, dass es bald und effizient sein wird.
