
Für erfolgreiche Arbeiten mit neuer Akquisitionsausrüstung, installieren Sie geeignete Treiber. Dieses Verfahren kann auf verschiedene Arten ausgeführt werden.
Installieren Sie die Treiber für HP LaserJet Pro 400 MFP M425DN
Um nicht in allen vorhandenen Optionen für die Installation der Treiber verwirrt zu werden, sollten sie durch den Effizienzgrad gestrafft werden.Methode 1: Offizielle Site
Die geeignetste Option zum Installieren der erforderlichen Software. Das Verfahren wird wie folgt durchgeführt:
- Besuchen Sie die Website des Herstellers.
- Im oberen Menü Mauser über den Abschnitt "Support". Wählen Sie in der Liste, die eröffnet, wählen Sie "Programme und Treiber".
- Geben Sie auf der neuen Seite den Namen des MFP-Geräts HP LaserJet Pro 400 M425DN ein und klicken Sie auf die Schaltfläche Suchen.
- Nach den Suchergebnissen wird eine Seite mit dem erforderlichen Gerät und Software dafür angezeigt. Bei Bedarf können Sie das ausgewählte automatische Betriebssystem ändern.
- Scrollen Sie nach unten und wählen Sie zu den verfügbaren Optionen zum Herunterladen den Abschnitt "Treiber", der das erforderliche Programm enthält. Um es herunterzuladen, klicken Sie auf die Schaltfläche "Download".
- Warten Sie, bis die Datei heruntergeladen ist, und führen Sie ihn an.
- Zunächst zeigt das Programm ein Fenster mit dem Text der Lizenzvereinbarung. Um die Installation fortzusetzen, müssen Sie ein Häkchen neben dem Element einstellen "Nachdem ich die Lizenzvereinbarung gelesen hatte, akzeptiere ich es.
- Dann wird die Liste aller installierten Software angezeigt. Um fortzufahren, klicken Sie auf "Weiter".
- Nach dem Eingabetyp für das Gerät eingeben. Wenn der Drucker mit einem USB-Anschluss an einen PC angeschlossen ist, überprüfen Sie die entsprechende Option. Klicken Sie dann auf "Weiter".
- Das Programm wird auf dem Benutzergerät installiert. Danach können Sie mit neuen Geräten zusammenarbeiten.

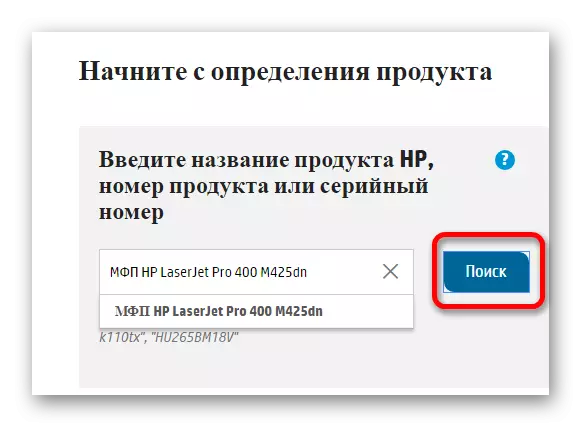





Methode 2: Dritte
Die zweite Option zum Installieren von Treibern ist spezialisierte Software. Der Vorteil dieser Methode ist seine Vielseitigkeit. Solche Programme konzentrieren sich auf die Installation von Treibern für alle Komponenten-PCs. Es besteht eine große Menge an Software, die auf die Durchführung dieser Aufgabe ausgerichtet ist. Die wichtigsten Vertreter dieses Programmsegments sind in einem separaten Artikel dargestellt.
Lesen Sie mehr: Universal-Software zur Installation von Treibern
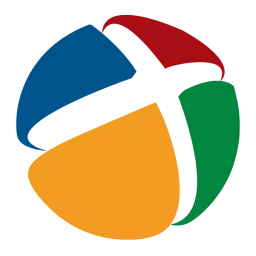
Separat lohnt es sich, eine der Varianten solcher Programme - Driverpack-Lösung zu erwägen. Es ist bequem genug für gewöhnliche Benutzer. Zusätzlich zum Herunterladen und Installieren der erforderlichen Software, zusätzlich zum Herunterladen und Installieren der Fähigkeit, das System wiederherzustellen, wenn Probleme auftreten.
Lesen Sie mehr: Wie verwenden Sie die Fahrer-Lösung?
Methode 3: Geräte-ID
Eine weniger bekannte Option zum Installieren von Treibern, da anstelle eines Standard-Downloads des Programms, das die gewünschte Software selbst besitzt und herunterladen, muss der Benutzer es unabhängig voneinander tun. Dazu müssen Sie den Kennung des Geräts mithilfe des Systems "Geräte Manager" herausfinden und eine der vorhandenen Websites auf der ID mit einer Liste geeigneter Treiber besuchen. Im Falle von HP LaserJet Pro 400 MFP M425DN müssen Sie die folgenden Werte verwenden:
USBPrint \ hewlett-packardhp

Lesen Sie mehr: So finden Sie Treiber für das Gerät mit der ID
Methode 4: Systeme
Die neueste Methode zur Durchsuchung und Installation der erforderlichen Treiber ist die Verwendung von Systemagenten. Diese Option ist nicht so effektiv wie früher, es verdient jedoch Aufmerksamkeit.
- Öffnen Sie zuerst das "Bedienfeld". Es ist möglich, es mit dem "Start" zu finden.
- Unter der vorhandenen Liste der Einstellungen finden Sie den Abschnitt "Geräte- und Sound", in dem Sie den Abschnitt "Geräte und Drucker anzeigen möchten".
- Das Fenster, das öffnet, enthält den "Hinzufügen von Drucker" im oberen Menü. Öffne es.
- Nachdem das PC-Scannen für das Vorhandensein angeschlossener Geräte durchgeführt wird. Wenn der Drucker vom System definiert ist, reicht es aus, auf ihn zu klicken, und klicken Sie dann auf die Schaltfläche "Weiter". Infolgedessen wird die erforderliche Installation durchgeführt. Es kann jedoch nicht alles so einfach gehen, da das System das Gerät nicht erfassen kann. In diesem Fall müssen Sie den Abschnitt "Der erforderliche Drucker fehlt in der Liste" aus.
- Das System schlägt vor, einen lokalen Drucker selbst hinzuzufügen. Wählen Sie dazu den entsprechenden Element aus und klicken Sie auf "Weiter".
- Der Benutzer erhält die Möglichkeit, den Port auszuwählen, auf den der Drucker angeschlossen ist. Um fortzufahren, sollten Sie auch auf "Weiter" klicken.
- Jetzt sollten Sie das hinzugefügte Gerät auswählen. Wählen Sie dazu zuerst den Hersteller - HP aus und finden Sie das gewünschte HP LaserJet Pro 400 MFP M425DN-Modell und gehen Sie zum nächsten Punkt.
- Es bleibt, den Namen des neuen Druckers aufzunehmen. Bereits eingegebene automatische Daten können nicht geändert werden.
- Der letzte Schritt bis zum Beginn der Installation ist die Bereitstellung des allgemeinen Zugriffs auf den Drucker. In diesem Abschnitt bleibt die Wahl für den Benutzer selbst.
- Am Ende wird ein Fenster mit dem Text auf der erfolgreichen Installation eines neuen Geräts angezeigt. Um den Benutzer zu überprüfen, kann Sie eine Testseite drucken. Klicken Sie zum Beenden, klicken Sie auf Fertig stellen.


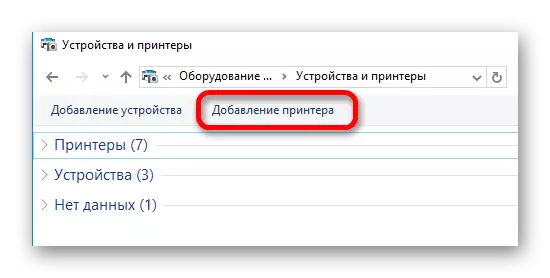
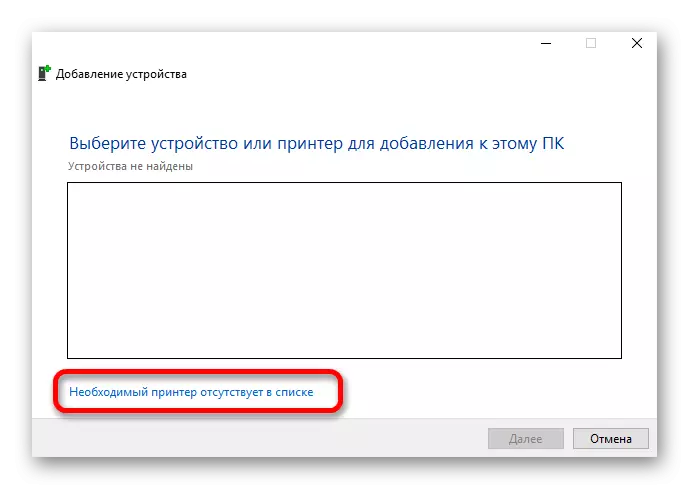

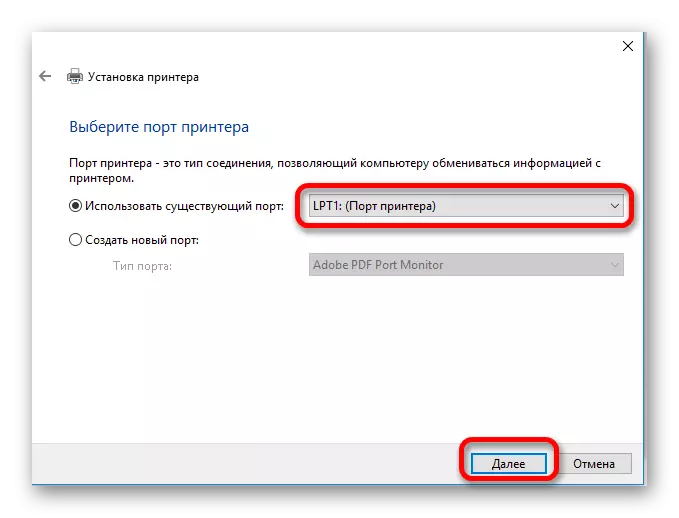


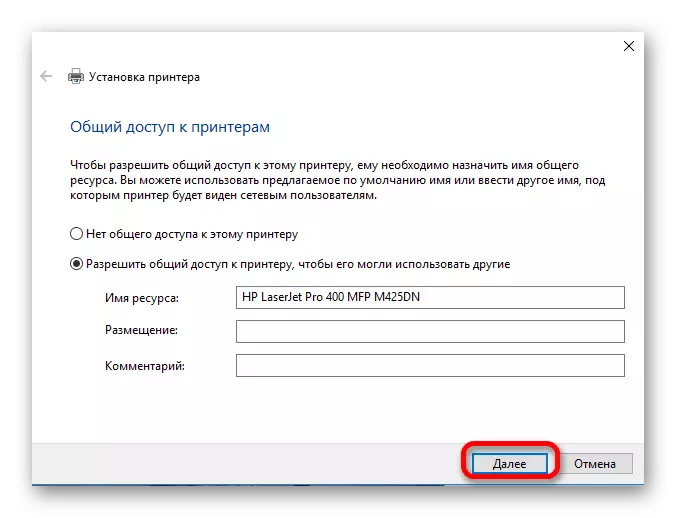
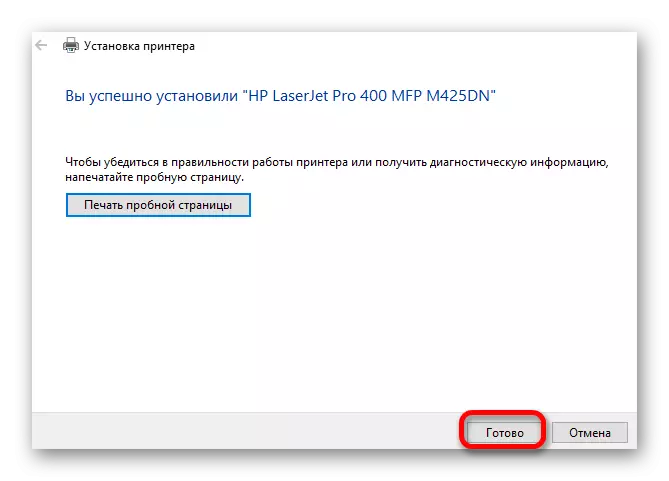
Das Verfahren zum Herunterladen und Installieren der erforderlichen Treiber kann auf verschiedene Arten durchgeführt werden. Welcher ist am besten geeignet, hängt vom Benutzer selbst ab.
