
XLSX und XLs sind Exeel-Tabellenblatt-Formate. In Anbetracht dessen, dass der erste wesentlich spätestens später als der zweite und nicht alle Programme von Drittanbietern erstellt wurde, unterstützt es, dass XLSX in XLs konvertiert werden muss.
Umwandlungswege
Alle XLSX-Konvertierungsmethoden in XLs können in drei Gruppen unterteilt werden:- Online-Konverter;
- Tabellarische Redakteure;
- Converter-Software.
Wir diskutieren ausführlich über die Beschreibung der Aktionen, wenn zwei Hauptgruppen von Methoden verwendet werden, die auf die Verwendung verschiedener Software hindeuten.
Methode 1: Batch XLs und XLSX-Konverter
Beginnen wir mit der Annahme der Lösung der Aufgabe mit der Beschreibung des Action-Algorithmus mit dem bedingten Batch-XLSX-Wandler-Wandler, der die Umwandlung sowohl von XLSX in XLs als auch in der entgegengesetzten Richtung macht.
Laden Sie Batch XLs und XLSX Converter herunter
- Führen Sie den Konverter aus. Klicken Sie auf die Schaltfläche "Dateien" rechts neben dem Feld "Quellen".
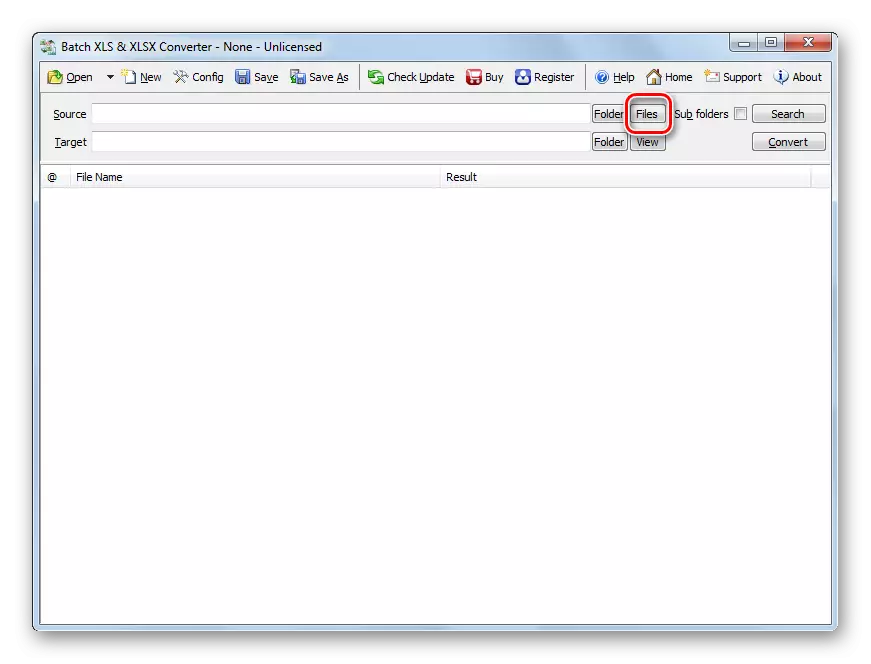
Oder klicken Sie auf das Symbol "Öffnen" im Ordnerformular.
- Ein Fensterauswahlfenster wird gestartet. Gehen Sie zur Direktion, wo sich die Quelle XLSX befindet. Wenn Sie das Fenster drücken, indem Sie auf die Schaltfläche "Öffnen" klicken, stoppen Sie den Umschalten von der Position "Batch XLS- und XLSX-Projekt" in die Position "Excel File", und ansonsten wird das gewünschte Objekt einfach nicht angezeigt Fenster. Markieren Sie es und klicken Sie auf "Öffnen". Sie können bei Bedarf mehrere Dateien gleichzeitig auswählen.
- Es gibt einen Übergang zum Hauptkonverterfenster. Der Pfad zu den ausgewählten Dateien wird in der Liste angezeigt, die bereitgestellt wird, um Elemente oder im Feld "Quellen" zu konvertieren. Im Zielfeld gibt der Ordner an, wo die ausgehende XLS-Tabelle gesendet wird. Standardmäßig ist dies derselbe Ordner, in dem die Quelle gespeichert ist. Wenn jedoch gewünscht, kann der Benutzer die Adresse dieses Verzeichnisses ändern. Klicken Sie dazu auf die Schaltfläche "Ordner" rechts neben dem Zielfeld.
- Überblick über Ordner öffnet sich. Bewegen Sie sich in das Verzeichnis, in dem Sie ausgehende XLs speichern möchten. Markieren Sie es, drücken Sie OK.
- Im Konverterfenster wird die Adresse des ausgewählten ausgehenden Ordners im Zielfeld angezeigt. Jetzt können Sie die Konvertierung ausführen. Um dies zu tun, drücken Sie "CONVERT".
- Das Konvertierungsverfahren wird gestartet. Wenn Sie möchten, kann es unterbrochen oder eine Pause eingelegt werden, indem Sie auf die Schaltflächen "Stop" oder "Pause" klicken.
- Nachdem die Konvertierung links vom Dateinamen abgeschlossen ist, erscheint die Liste grün. Dies bedeutet, dass die Umwandlung des entsprechenden Elements abgeschlossen ist.
- Um zum Ort des konvertierten Objekts mit der XLS-Erweiterung zu gelangen, klicken Sie auf den Namen des entsprechenden Objekts in der Liste der rechten Maustaste. Drücken Sie in der Liste "Öffnen" auf "Ausgabe anzeigen".
- Der "Explorer" beginnt im Ordner, in dem sich die ausgewählte XLS-Tabelle befindet. Jetzt können Sie jede Manipulation damit produzieren.
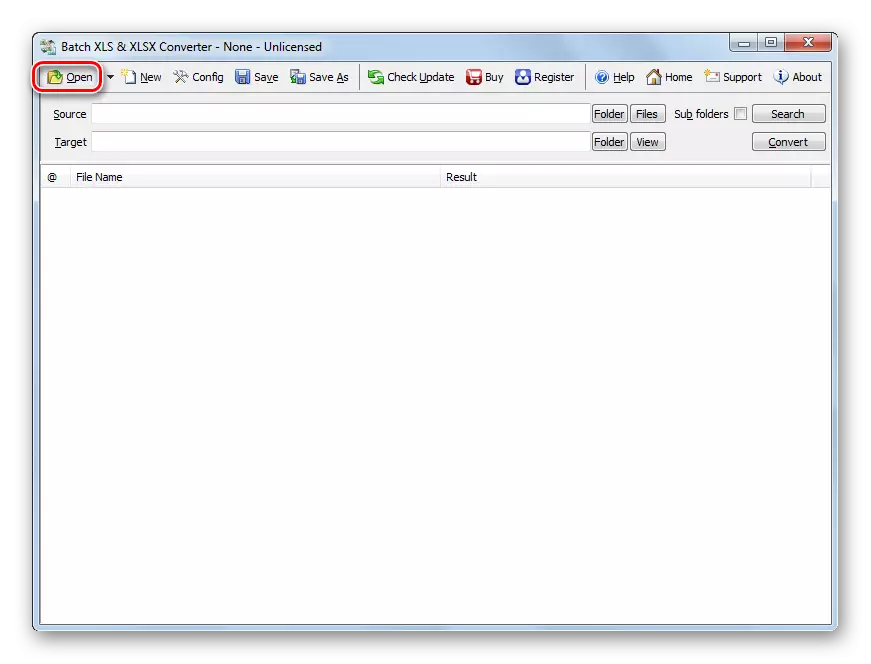
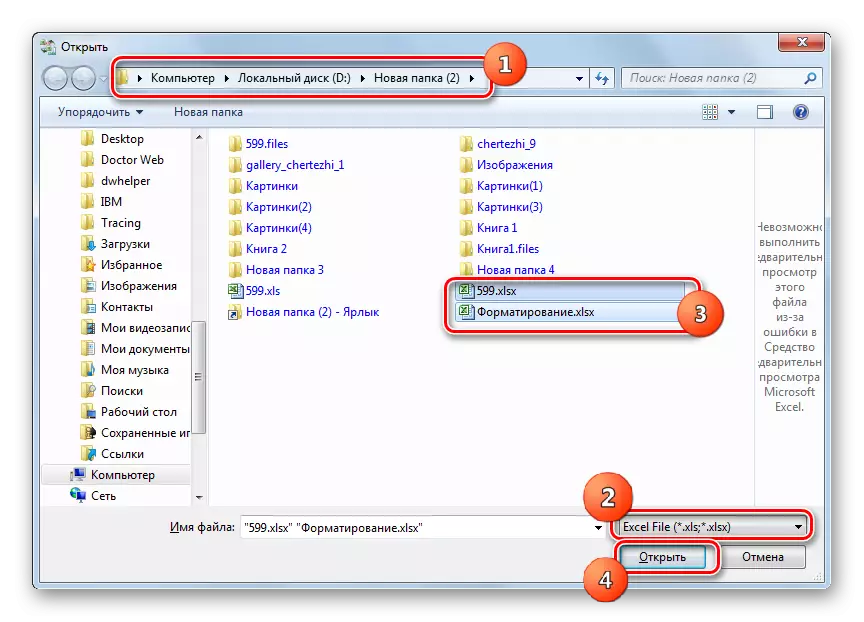
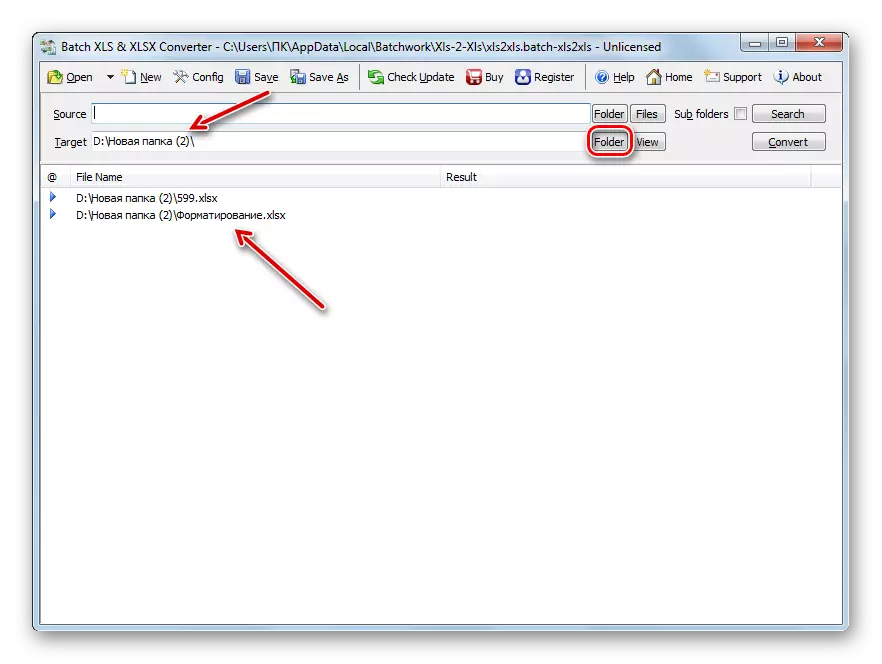
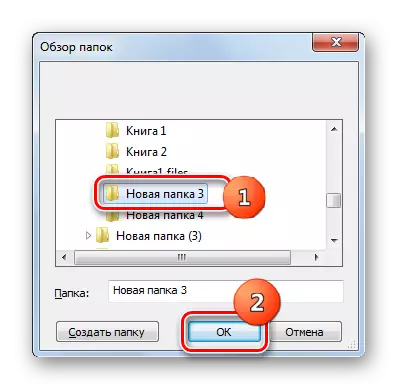
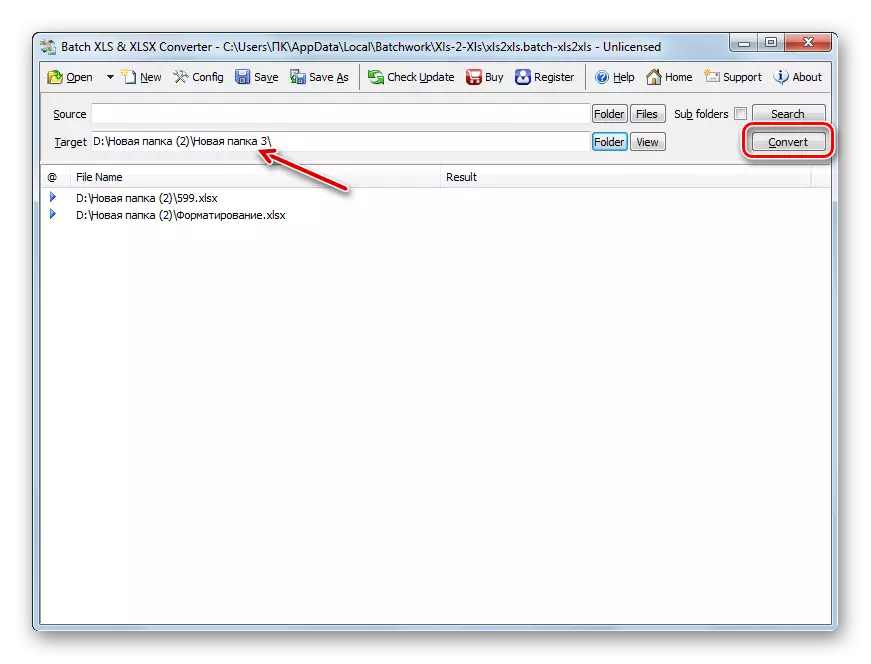

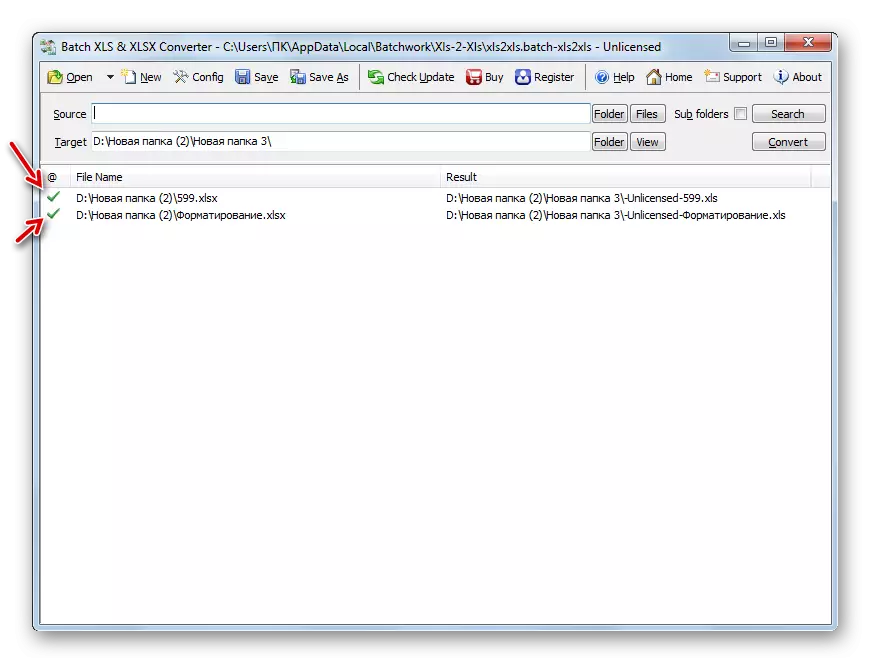
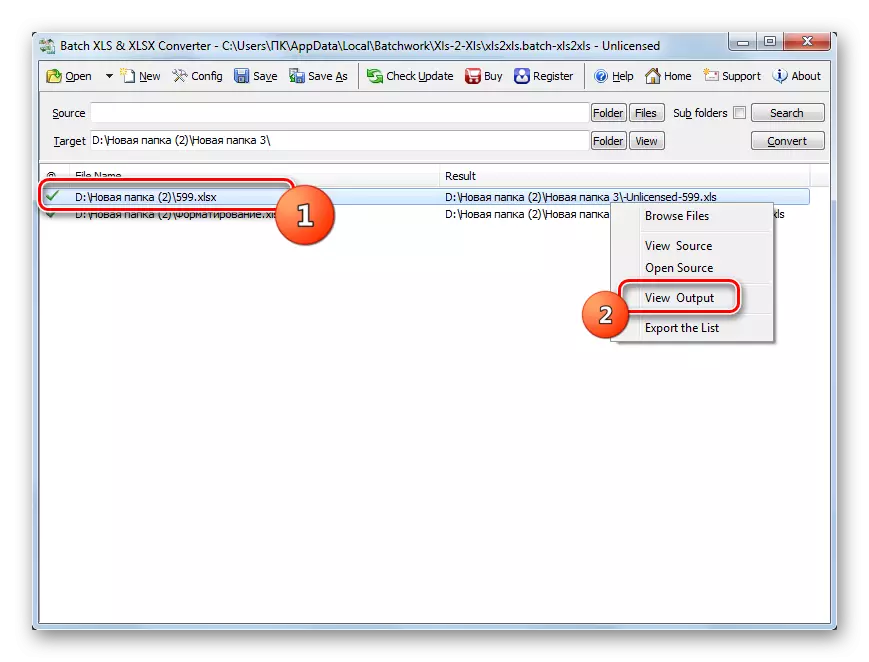
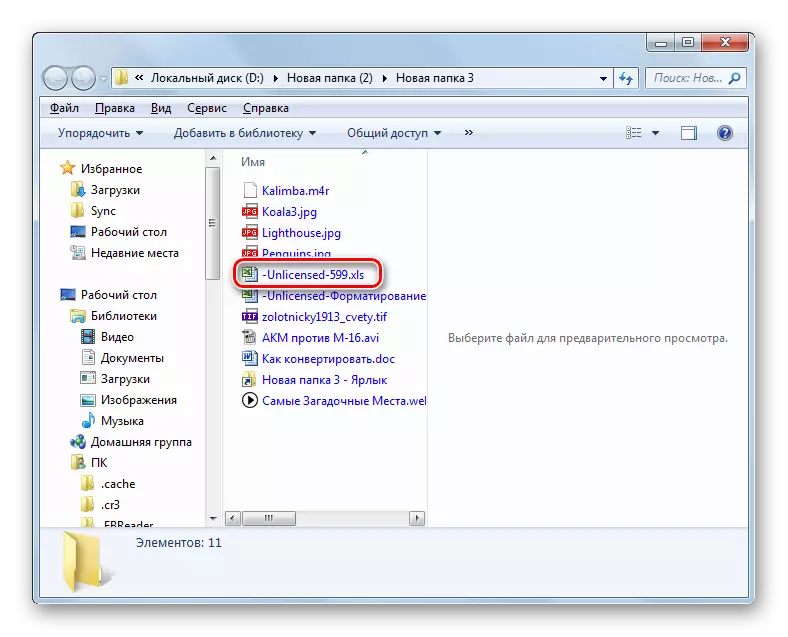
Das Haupt-"Minus" der Methode ist, dass der Batch XLS- und XLSX-Konverter ein kostenpflichtiges Programm ist, dessen freie Option eine Reihe von Einschränkungen aufweist.
Methode 2: LibreOffice
Convert XLSX in XLs kann auch eine Reihe von tabellarischen Prozessoren aufweisen, von denen eine Calc ist, die in der LibreOffice-Paket enthalten ist.
- Aktivieren Sie die LibreOffice-Starthülle. Klicken Sie auf "Datei öffnen".
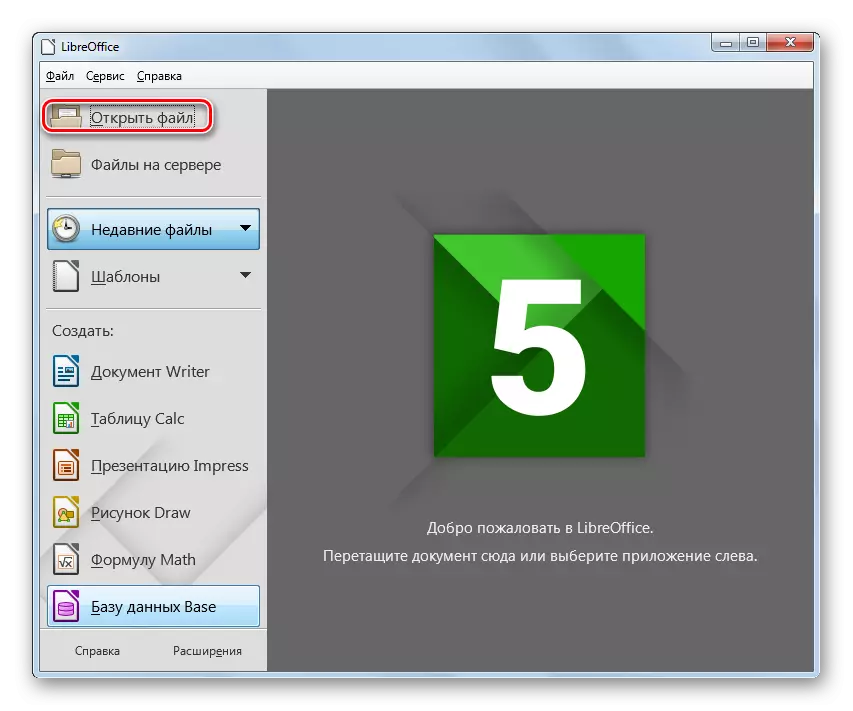
Sie können auch Strg + O verwenden oder über die Menüpunkte "Datei" und "Öffnen ..." geöffnet werden.
- Das Tabellenöffnungswerkzeug wird gestartet. Bewegen Sie sich, wo sich das XLSX-Objekt befindet. Markieren Sie es, drücken Sie "Open".
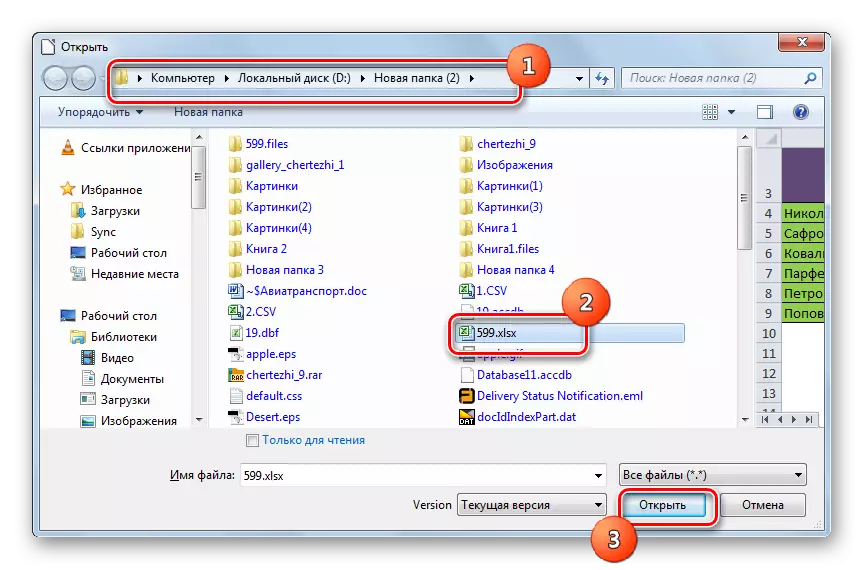
Sie können das Öffnen durchführen und das Fenster "Öffnen" umgehen. Ziehen Sie dazu den XLSX aus dem "Explorer" in die LibreOffice-Starthülle.
- Die Tabelle wird durch die Calc-Schnittstelle geöffnet. Jetzt müssen Sie es in XLs konvertieren. Klicken Sie auf das Symbol in Form eines Dreiecks rechts neben dem Bild in Form einer Diskette. Wählen Sie "Speichern unter ...".
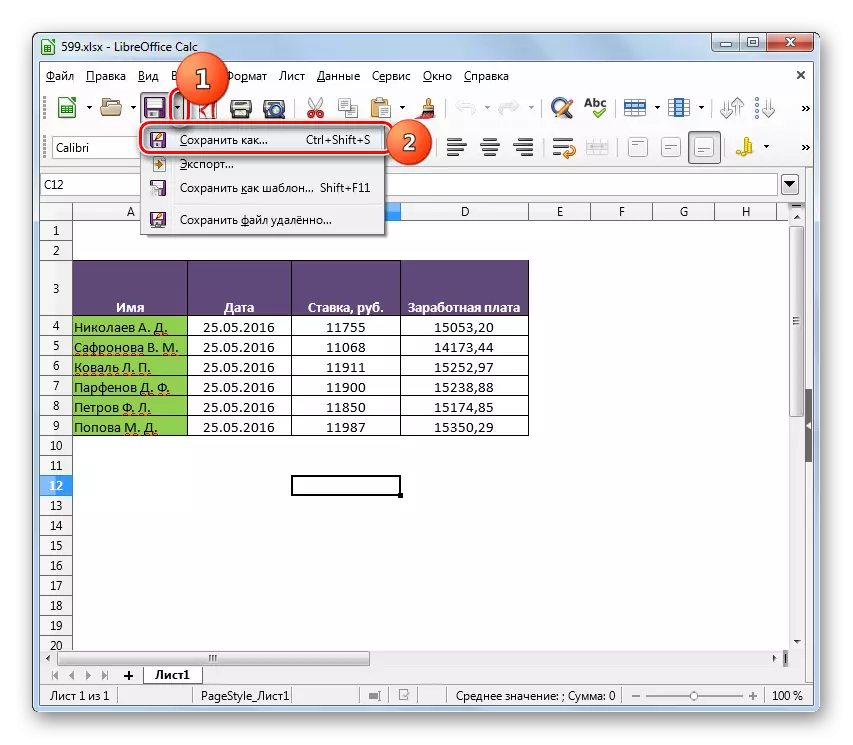
Sie können auch Strg + SHIFT + S verwenden oder in das Menü "Datei" und "Save as ..." -Menüelemente gehen.
- Ein Konservierungsfenster wird angezeigt. Wählen Sie einen Ort zum Speichern der Datei aus und bewegen Sie sich dorthin. Wählen Sie im Bereich "Dateityp" aus der Liste die Option Microsoft Excel 97 - 2003 aus. Drücken Sie "Speichern".
- Das Fenster des Formatbestätigungsfensters wird geöffnet. Es muss bestätigt werden, dass Sie die Tabelle in XLS-Format wirklich aufbewahren möchten, und nicht in ODF, das ist ein "Native" für das Calc-Office von Libre. Diese Nachricht wird auch gewarnt, dass das Programm möglicherweise nicht in der Lage ist, die Formatierung von Elementen in der "seltsamen" Datei möglicherweise nicht behalten kann. Machen Sie sich jedoch keine Sorgen, da meistens, auch wenn ein Element der Formatierung nicht ordnungsgemäß funktioniert, die allgemeine Form des Tisches nicht beeinträchtigt. Drücken Sie daher auf das Format "Microsoft Excel 97 - 2003".
- Die Tabelle wird in XLs umgewandelt. Sie selbst wird an der Stelle aufbewahrt, an der der Benutzer gefragt wurde.
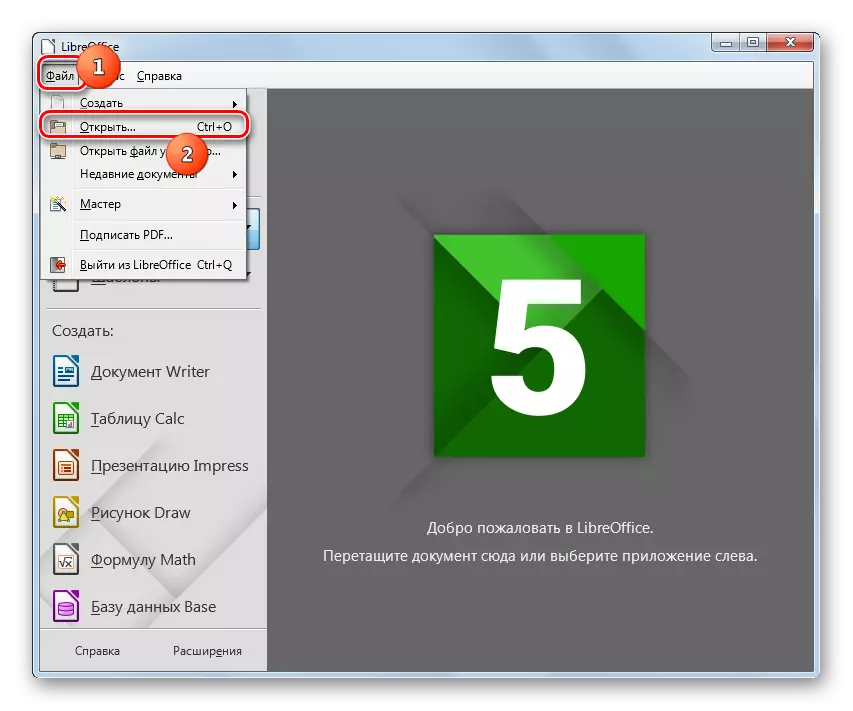
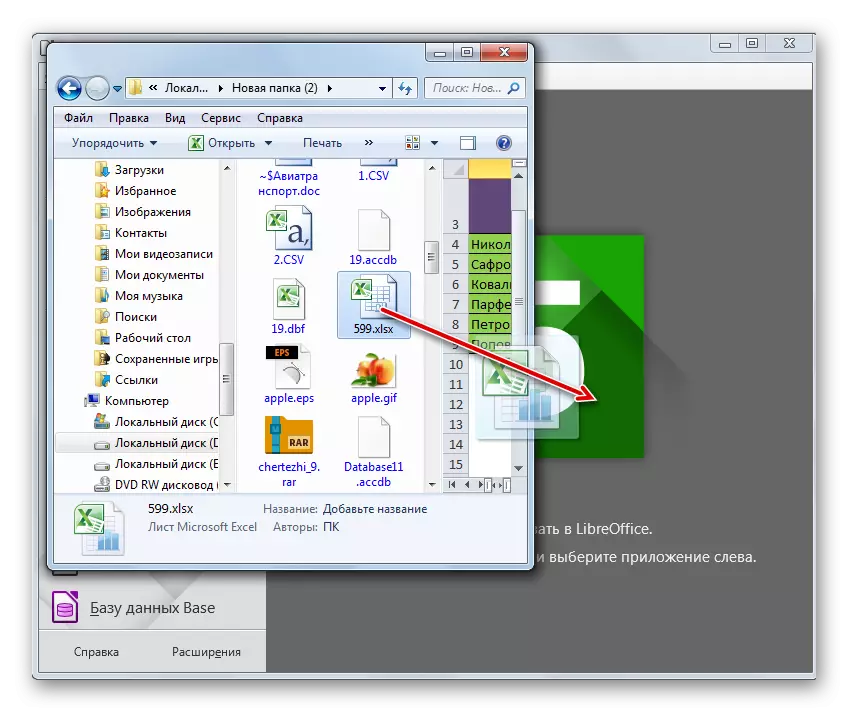
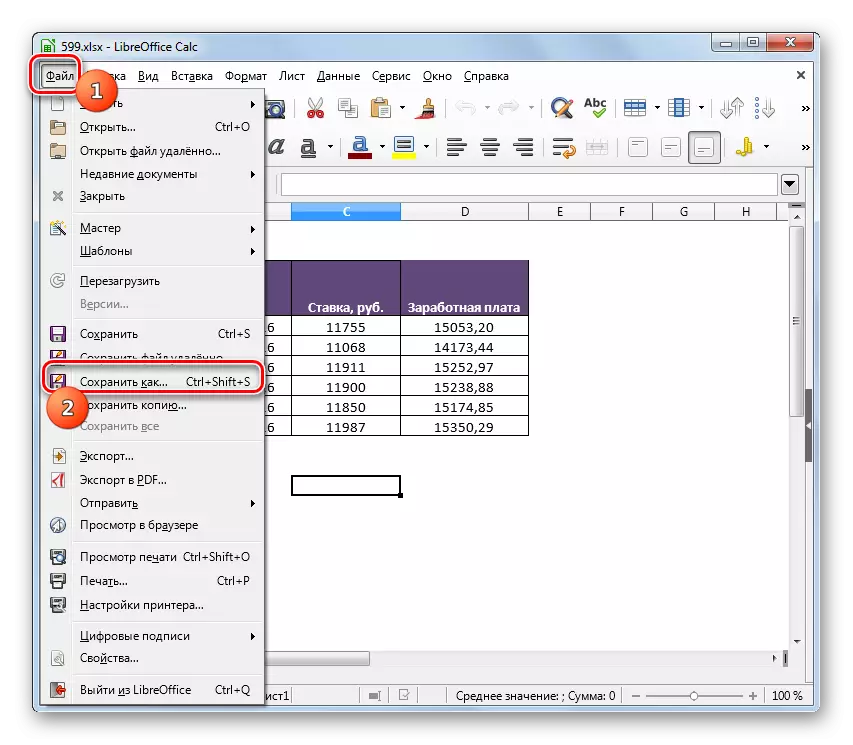
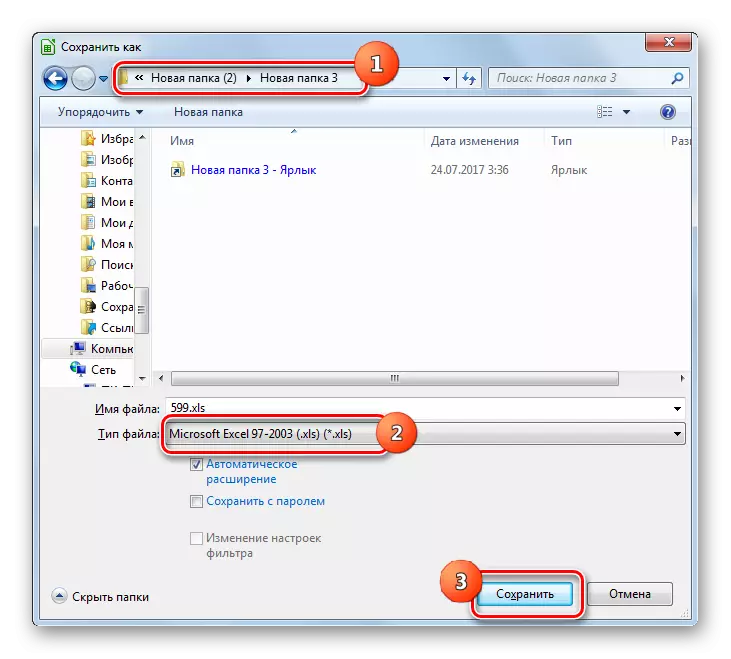

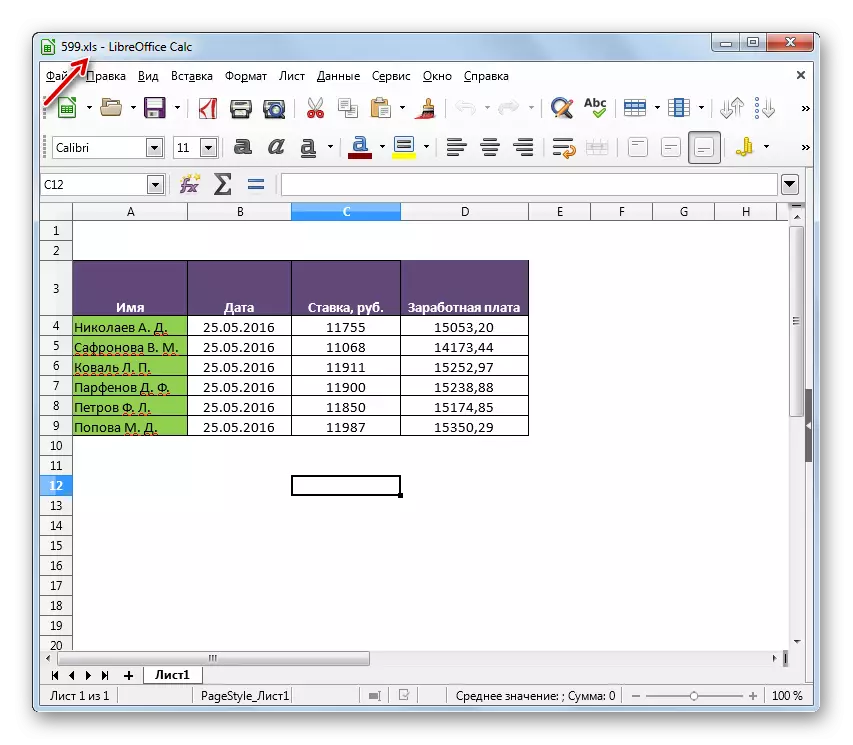
Der wichtigste "Minus" im Vergleich zur vorherigen Möglichkeit besteht darin, dass die Verwendung des Tabelleneditors nicht möglich ist, Massenkonvertierung zu erzeugen, da es erforderlich ist, jede Kalkulationstabelle separat umzuwandeln. Gleichzeitig ist LibreOffice jedoch ein absolut freies Werkzeug, das zweifellos ein klares "Plus" -Programm.
Methode 3: OpenOffice
Der folgende tabellarische Editor, mit dem Sie die XLSX-Tabelle in XLS neu formatieren können, ist OpenOffice Calc.
- Führen Sie das erste Fenster des Büros aus. Klicken Sie auf "Öffnen".
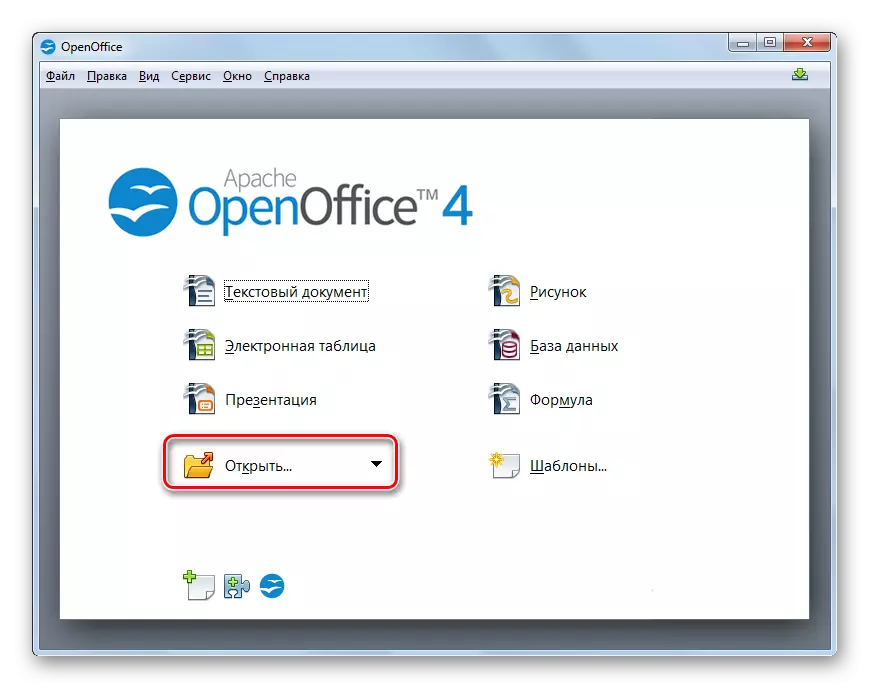
Für Benutzer, die das Menü lieber anwenden möchten, können Sie den seriellen Klick der Elemente "Datei" und "Öffnen" Elemente verwenden. Für diejenigen, die die "Hot-Tasten verwenden möchten, wird eine Option zur Verwendung von Strg + O vorgeschlagen.
- Das Objektauswahlfenster wird angezeigt. Bewegen Sie sich, wo XLSX platziert ist. Wenn Sie diese E-Table-Datei auswählen, drücken Sie "Open".
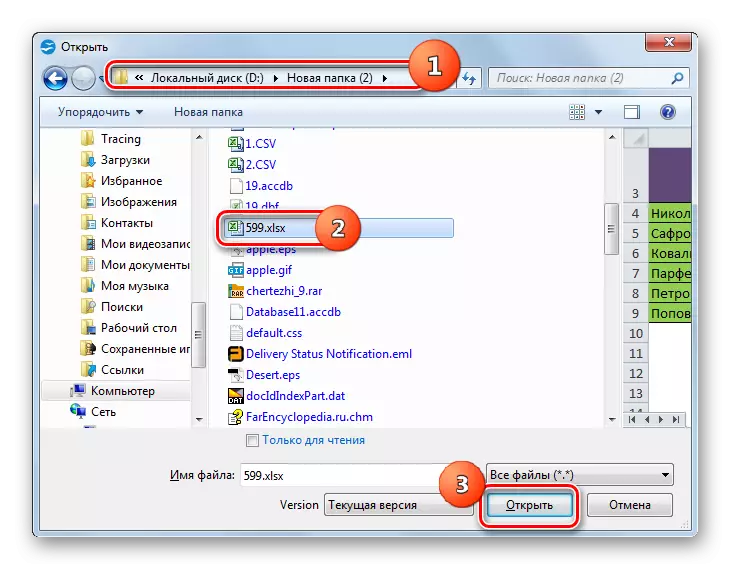
Wie in der vorherigen Methode kann die Datei geöffnet werden, indem Sie ihn vom "Leiter" in die Programmhülle gezogen haben.
- Inhalt öffnet sich in OpenOffice Calc.
- Um die Daten im gewünschten Format zu speichern, klicken Sie auf "Datei" und "Speichern unter ...". Die Verwendung von Strg + Shift + S funktioniert auch hier.
- Das Speichern-Tool wird gestartet. Bewegen Sie es, wo die neu formatierte Tabelle platziert ist. Wählen Sie im Feld Dateityp den Wert "Microsoft Excel 97/2000 / XP" aus der Liste aus und klicken Sie auf "Speichern".
- Ein Fenster wird mit einer Warnung über die Möglichkeit des Verlusts einiger Formatierungsgegenstände geöffnet, während XLs denselben Typ in XLS aufrechterhalten, den wir in LibreOffice beobachtet haben. Hier müssen Sie auf "Aktuelles Format verwenden" klicken.
- Die Tabelle wird im XLS-Format gespeichert und befindet sich am zuvor angegebenen Speicherort auf der Festplatte.
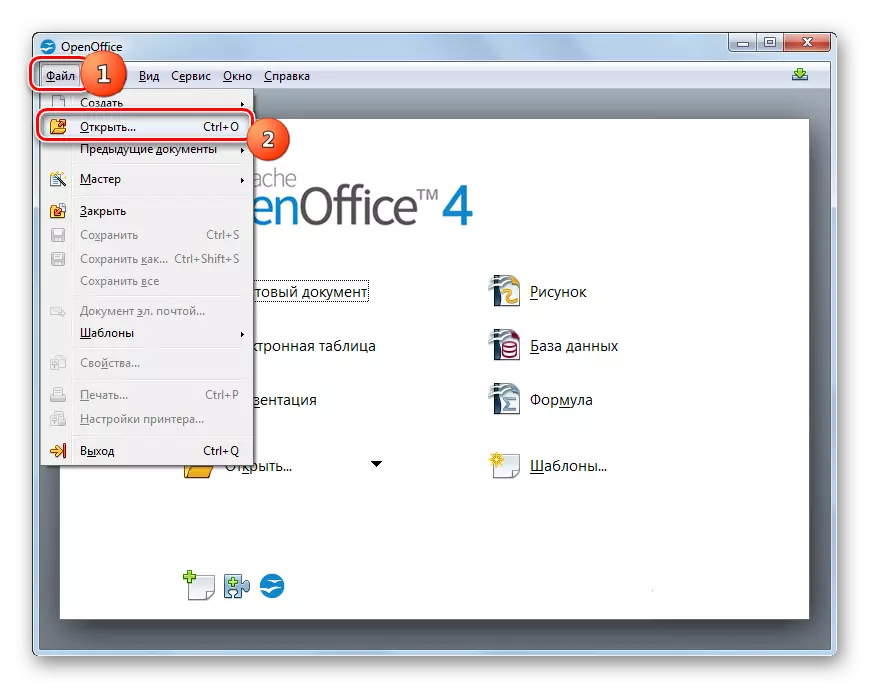
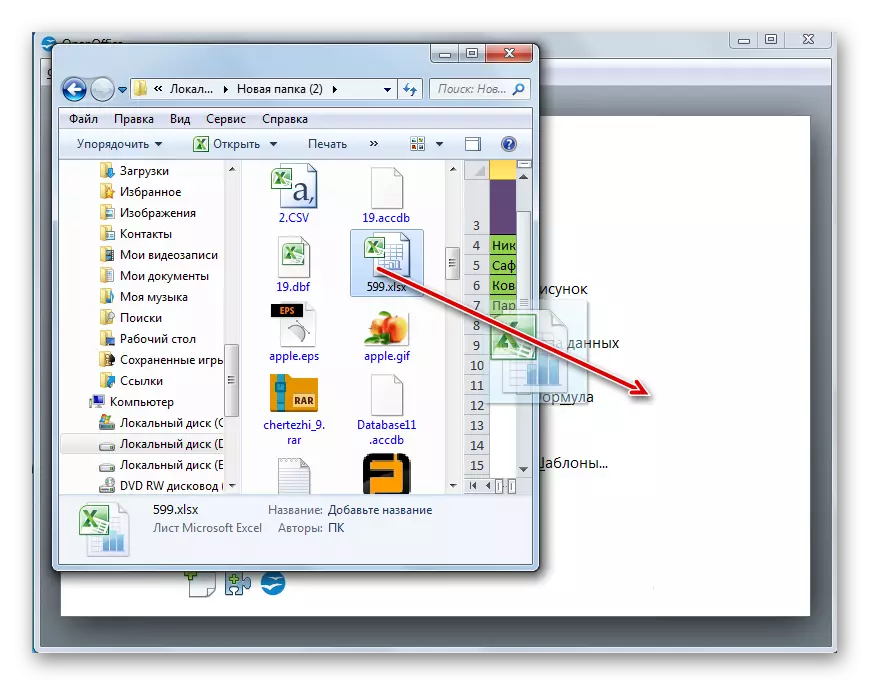
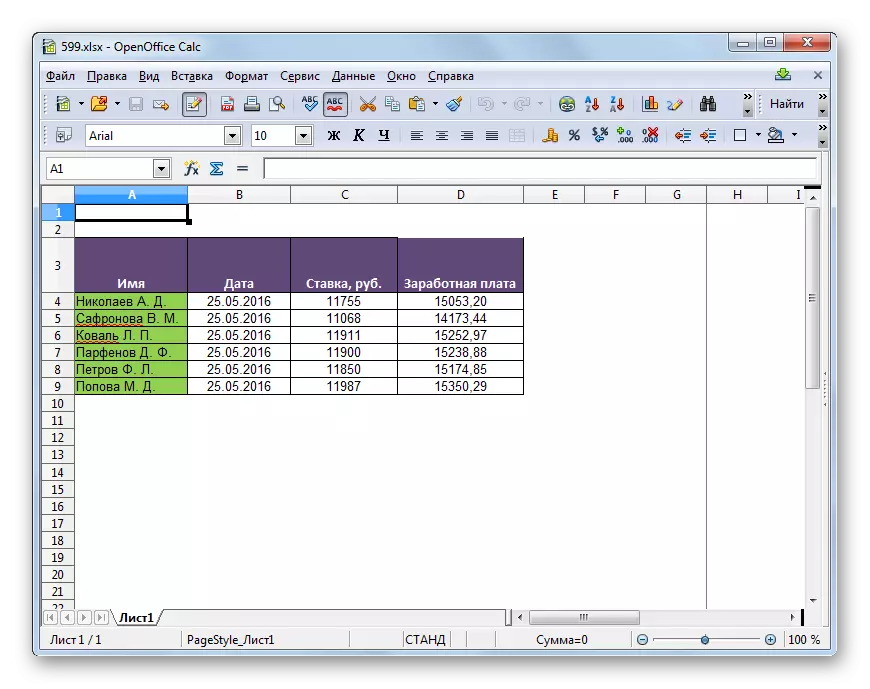
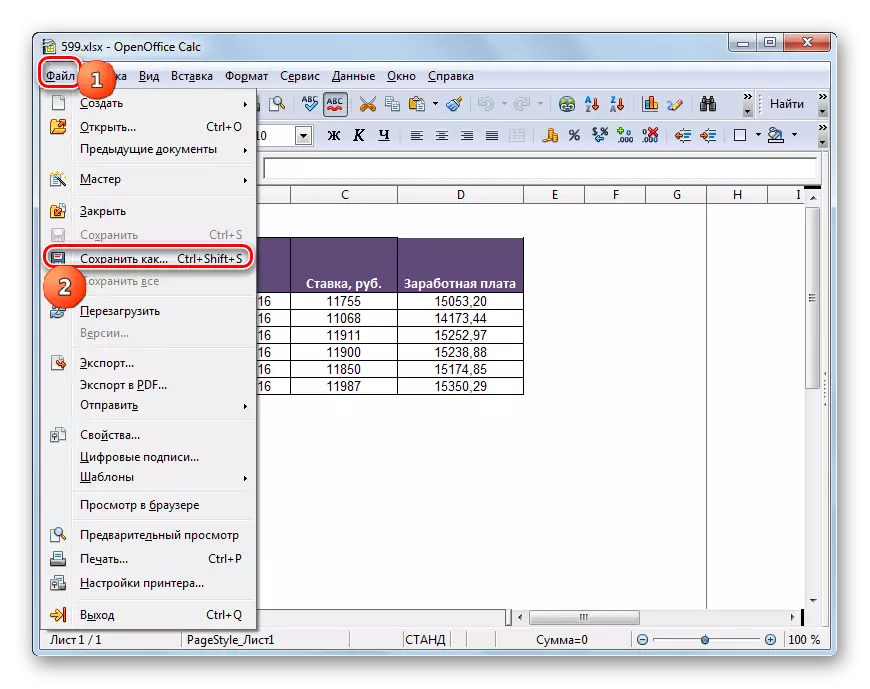
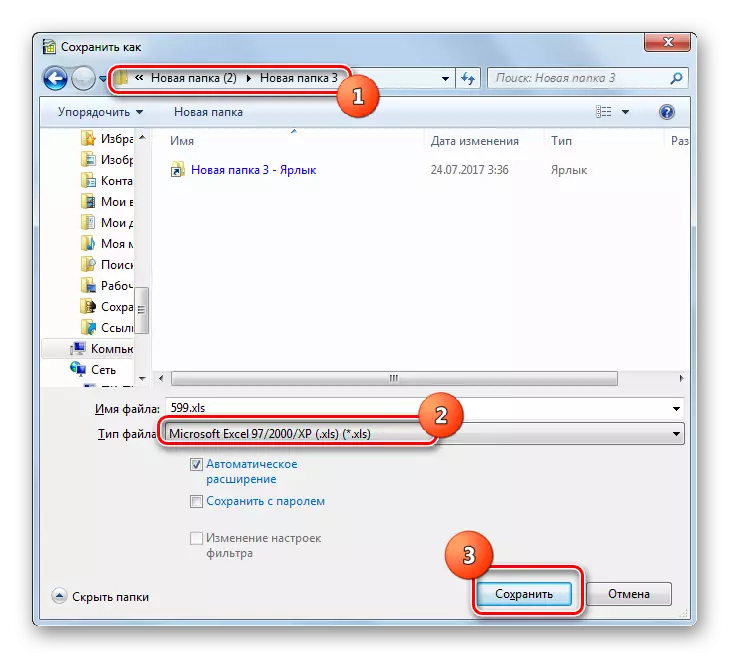
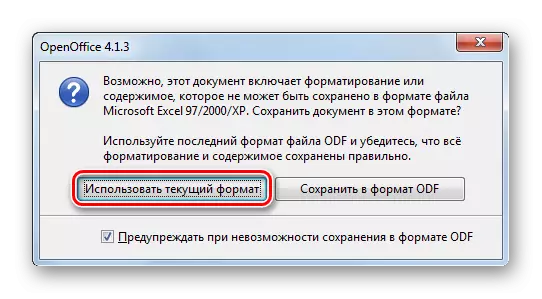
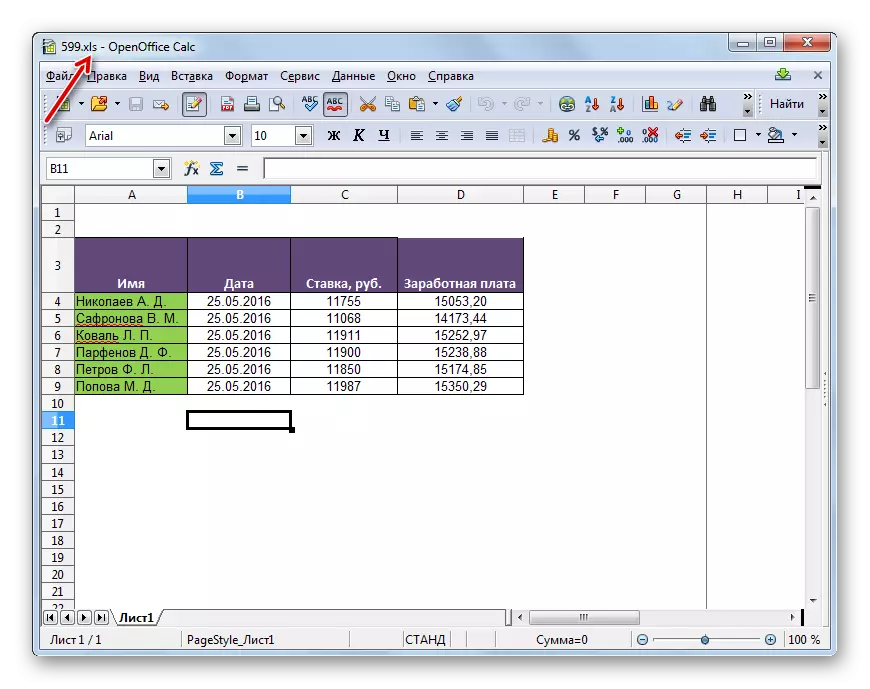
Methode 4: Excel
Selbstverständlich kann das Konvertieren von XLSX in XLS den Excel-tabellarischen Prozessor, für den beide Formate "nativ" sind.
- Renne Excel. Gehen Sie zur Registerkarte "Datei".
- Nächstes Klicken Sie auf "Öffnen".
- Das Objektauswahlfenster wird gestartet. Gehen Sie zu, wo sich die Tabellendatei im XLSX-Format befindet. Markieren Sie es, drücken Sie "Open".
- Der Tisch öffnet sich in Excele. Um ihn in einem anderen Format zu speichern, gehen Sie zum Abschnitt "Datei".
- Klicken Sie nun auf "Speichern unter".
- Aktiviertes Werkzeug zum Speichern. Bewegen Sie sich, wo Sie einen Cabriolet-Tisch enthalten möchten. Wählen Sie im Bereich "Dateityp" aus der Liste "Buchen Excel 97 - 2003" aus. Drücken Sie dann "Speichern".
- Ein bereits bekanntes Fenster mit einer Warnung über mögliche Probleme der Kompatibilität, nur ein anderes Erscheinungsbild. Klicken Sie hier in "Weiter".
- Die Tabelle wird konvertiert und an dem Ort platziert, der vom Benutzer beim Speichern angegeben ist.
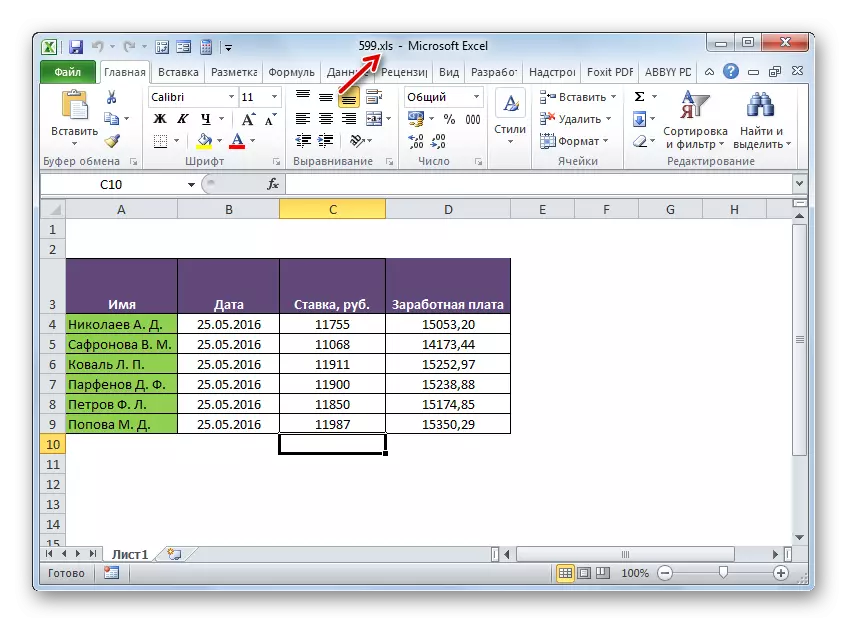
Diese Aktion ist jedoch nur in Excel 2007 und in späteren Versionen möglich. Frühe Versionen dieses Programms integrierte Tools können XLSX nicht öffnen, einfach, nur weil zum Zeitpunkt ihrer Erstellung dieses Formats noch nicht vorhanden ist. Das angegebene Problem ist jedoch lösbar. Dies erfordert den Download und installieren Sie ein Kompatibilitätspaket von der offiziellen Microsoft-Website.
Paketkompatibilität herunterladen.
Danach wird die XLSX-Tabelle in Excel 2003 und in früheren Versionen wie üblich geöffnet. Wenn Sie mit dieser Erweiterung eine Datei laufen, kann der Benutzer ihn in XLS neu formatieren. Dazu reicht es aus, die Menüpunkte "Datei" und "Speichern unter ..." zu gelangen, und wählen Sie dann im Fenster "Speichern" den gewünschten Ort und die Art des Formats aus.
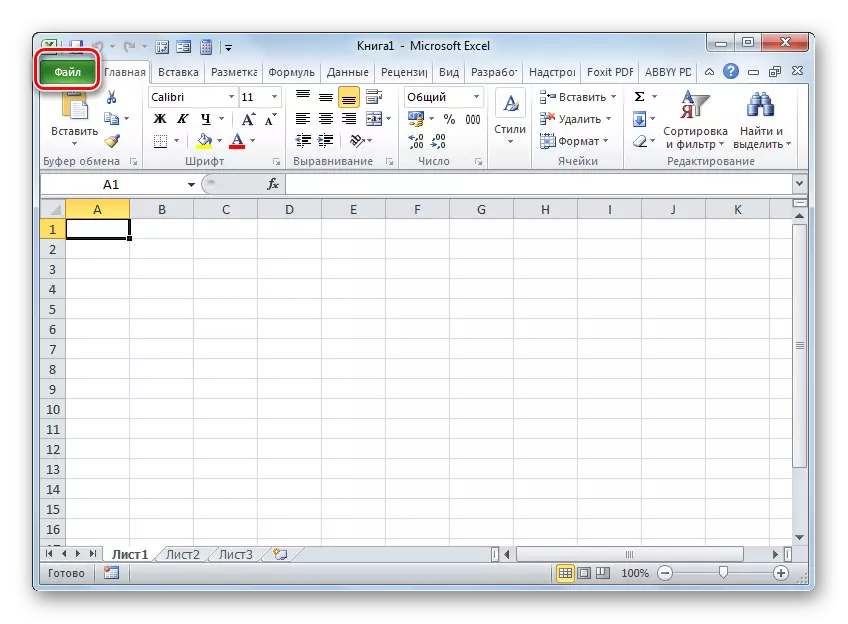

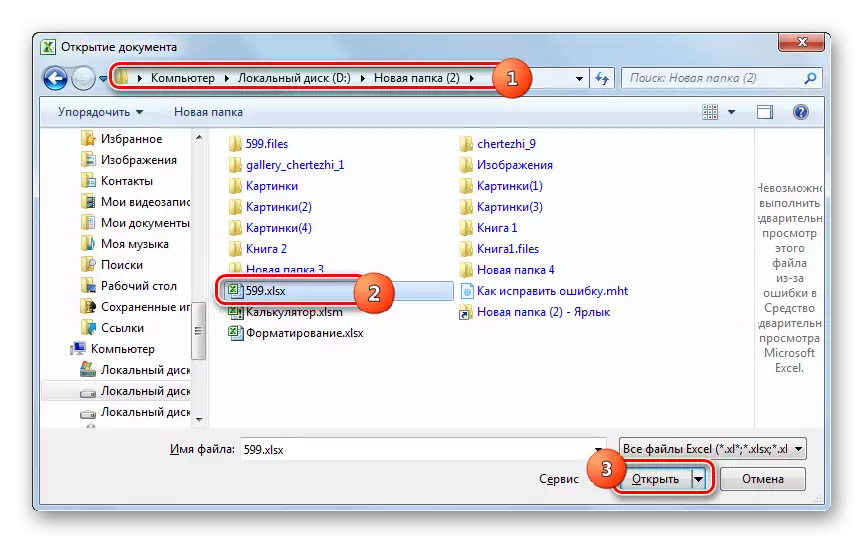
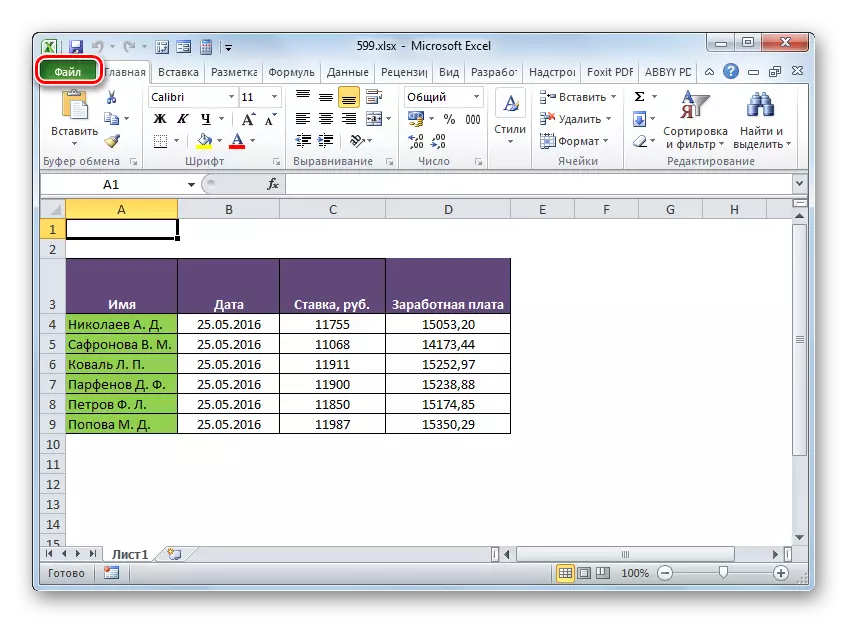
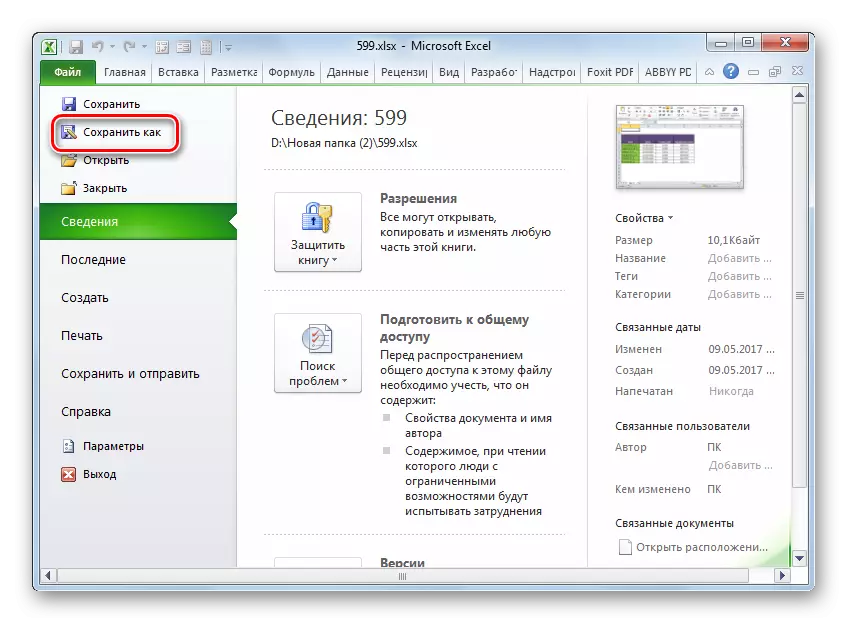
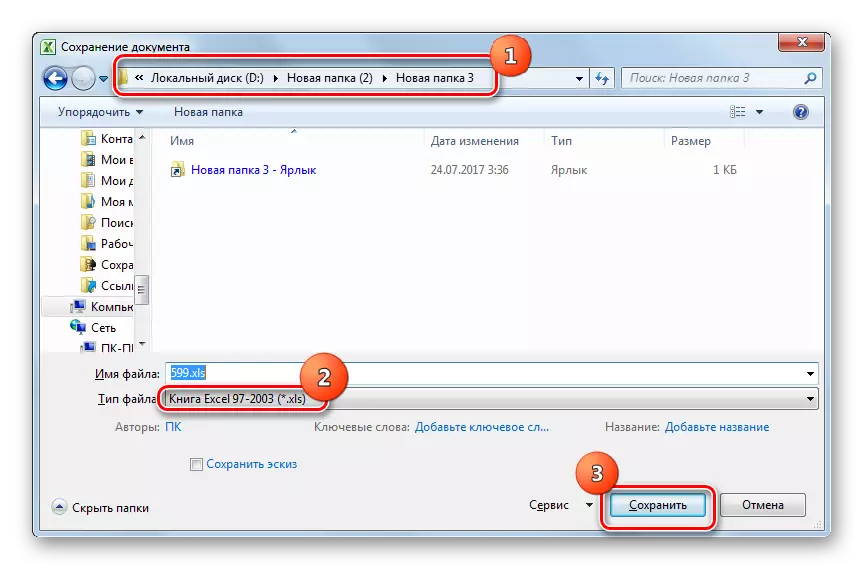
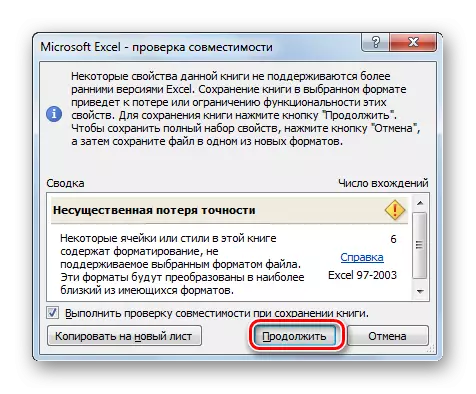
Konvertieren Sie XLSX in XLs auf Ihrem Computer mit konvertierenden Software oder tabellarischen Prozessoren. Konverter werden am besten verwendet, wenn Sie eine Massentransformation erstellen müssen. Leider die überwältigende Mehrheit der Programme dieser Art von Gebühr. Für die einzelnen Konvertierung sind kostenlose tabellarische Prozessoren, die in LibreOffice- und OpenOffice-Paketen enthalten sind, ganz für eine Konvertierung geeignet. Die ordnungsgemäßste Transformation führt Microsoft Excel aus, wie für diesen Tabellenprozessor beide Formate "Verwandte" sind. Leider wird dieses Programm jedoch bezahlt.
