
Schließlich kam ich zu diesem Programm und ist bereit, meine Erfahrungen zu teilen, um Dateien wiederherzustellen, die aus dem Flash-Laufwerk entfernt wurden, und dann in einem anderen Dateisystem formatiert (ein ungefähres Ergebnis sollte bei der Wiederherstellung von einer Festplatte oder einer Speicherkarte).
Der File-Scavenger-Test verwendete USB-Flash-Laufwerk mit einer Kapazität von 16 GB, auf der die Materialien der Site REMONTKA.PRO in den Ordnern in Form von Word (docx) -Dokumenten und PNG-Bildern waren. Alle Dateien wurden gelöscht, wonach der Laufwerk von FAT32 bis NTFS (schnelle Formatierung) formatiert wurde. Lassen Sie das Skript und nicht das extremste, aber während der Überprüfung der Wiederherstellung von Daten im Programm stellte sich heraus, dass er mit wesentlich komplexeren Anlässen umgehen scheint.
File SCavenger Data Recovery-Programm
Das erste, was gesagt werden sollte - in File-Scavenger gibt es keine russische Schnittstellensprache, und es wird jedoch bezahlt, nicht beeilt, die Überprüfung zu schließen: Selbst die kostenlose Version ermöglicht es Ihnen, einen Teil Ihrer Dateien wiederherzustellen, und für alle Fotodateien und andere Bilder bieten die Möglichkeit, eine Vorschau anzuzeigen (so dass Sie die Leistung sicherstellen können).
Mit einer hohen Wahrscheinlichkeit wird der File-Scavenger mit einer hohen Wahrscheinlichkeit überrascht, was gefunden und wiederhergestellt werden kann (im Vergleich zu anderen Datenwiederherstellungsprogrammen). Ich war überrascht, und ich sah keine vielfältige Software dieser Art.
Das Programm erfordert keine obligatorische Installation auf einem Computer (der meiner Meinung nach den Vorteilen solcher kleinen Dienstprogramme zugeschrieben wird), nachdem Sie die ausführbare Datei heruntergeladen und ausführen, können Sie "RUN" auswählen, um die Datenwiederherstellung von Dateien ohne zu starten Installation, die mir passiert ist (Demo-Version wurde verwendet). Windows 10, 8.1, Windows 7 und Windows XP werden unterstützt.
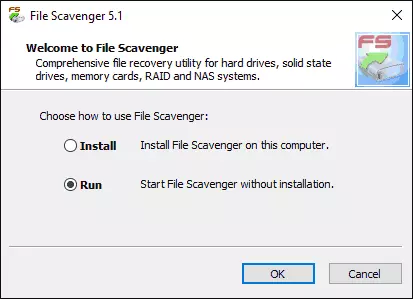
Überprüfen der Wiederherstellung von Dateien aus einem Flash-Laufwerk in Datei-Scavenger
Im Hauptfeuerfenster-Fenster befinden sich zwei Hauptregisterkarten: Schritt 1: Scan (Schritt 1: Suche) und Schritt 2: Speichern (Schritt 2: Speichern). Es ist logisch, vom ersten Schritt zu beginnen.
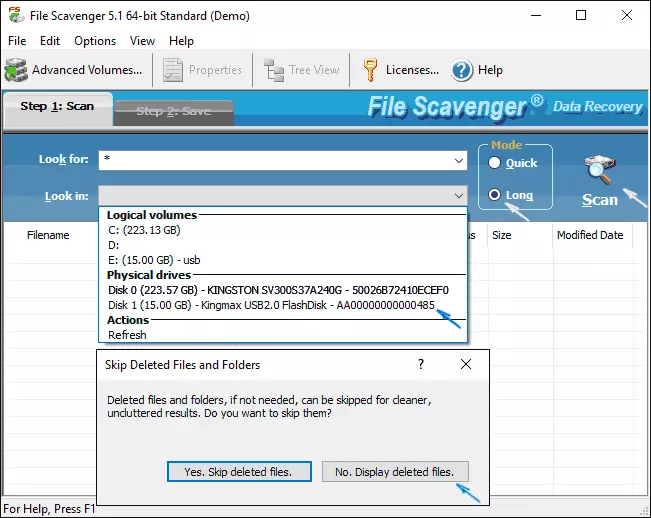
- Geben Sie hier im Feld Nach Feld die Maske der Suchdateien an. Standardmäßig ist das "Asterisk", um alle Dateien zu suchen.
- Geben Sie im Feld "Look in" einen Abschnitt oder eine Festplatte an, aus der Sie wiederherstellen möchten. In meinem Fall gewählte ich eine "physische Festplatte", schlug vor, dass die Partition auf dem Flash-Laufwerk nach dem Formatieren nicht dem Abschnitt dazu entsprechen kann (obwohl dies im Allgemeinen nicht so ist).
- Im rechten Teil im Abschnitt "Modus" gibt es zwei Optionen - "schnell" (schnell) und "lang" (lang). Um sicherzustellen, dass in der ersten Version auf dem formatierten USB nichts gefunden hat (anscheinend nur für zufällig gelöschte Dateien), habe ich die zweite Option installiert.
- Klicken Sie im nächsten Fenster auf Scannen (Scannen, Suchen), in dem nächsten Fenster wird vorgeschlagen, "gelöschte Dateien" zu überspringen, nur in den Fall, klicken Sie auf "Nein, Anzeige gelöschte Dateien" (gestrichene Dateien anzeigen) und erwarten Sie, dass die Scan-Kündigung bereits während dessen erwartet wird Sie können das Erscheinungsbild der gefundenen Elemente in der Liste beobachten.
Im Allgemeinen dauerte der gesamte Prozess des Findens von Remote- und Lost-Dateien ansonsten etwa 20 Minuten für 16 GB USB 2.0-Flash-Laufwerk. Nach Abschluss des Scans werden Sie einen Hinweis darauf angezeigt, wie Sie die Liste der gefundenen Dateien verwenden, zwischen zwei Optionen der Arten wechseln und bequem sortieren.
In der Baumansicht (als Verzeichnisstruktur) ist es bequemer, die Ordnerstruktur, in der Listenansicht zu studieren - es ist viel einfacher, durch die Arten von Dateien und den Termine ihrer Erstellung oder Änderung zu navigieren. Wenn Sie die gefundene Bilddatei auswählen, können Sie im Programmfenster auch auf die Schaltfläche "Vorschau" klicken, um das Vorschaufenster zu öffnen.

Das Ergebnis der Datenwiederherstellung
Und jetzt darüber, was ich als Ergebnis gesehen habe und dass ich aus gefundenen Dateien aufgefordert wurde, wiederherzustellen:
- In Form der Baumansicht wurden die zuvor auf der Festplatte vorhandenen Abschnitte angezeigt, während der Abschnitt durch Formatierung in einem anderen Dateisystem während des Experiments während des Experiments entfernt wurde, einschließlich des Lautstärketiketts. Darüber hinaus gab es zwei weitere Partitionen, deren Letzte, von der sich durch die Struktur, die Dateien enthielt, zuvor ehemalige Windows-startfähige Dateien beurteilt.
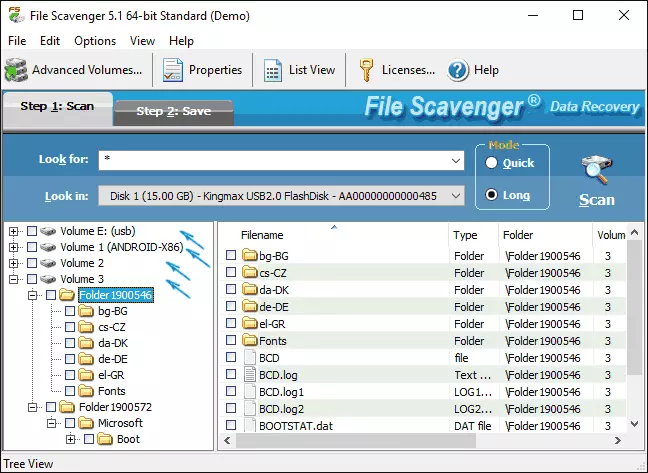
- Für einen Abschnitt, der den Zweck meines Experiments war, wurde die Ordnerstruktur aufbewahrt, sowie alle in ihnen enthaltenen Dokumente und Bilder (gleichzeitig), in denen einige von ihnen auch in der kostenlosen Version von File Scavenger wiederhergestellt wurden Ich werde mehr schreiben). Auch ältere Dokumente wurden darauf gefunden (ohne die Ordnerstruktur zu speichern), die zum Zeitpunkt des Experiments nicht mehr nicht mehr war (weil das Flash-Laufwerk formatiert und ein bootfähiges Laufwerk hergestellt wurde, ohne das Dateisystem zu ändern), auch zur Wiederherstellung geeignet.
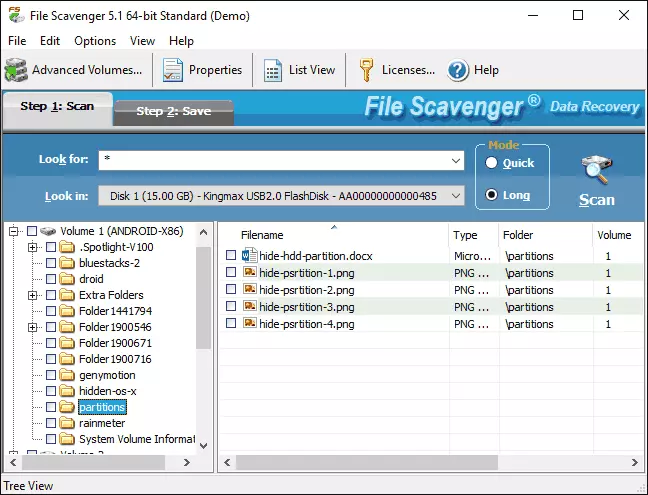
- Aus irgendeinem Grund wurden meine Familienfotos am ersten der gefundenen Partitionen gefunden (ohne Ordner und Dateinamen), die vor etwa einem Jahr an diesem Flash-Laufwerk waren (nach dem Datum: Ich selbst nicht erinnert, wann Ich habe dieses USB-Laufwerk für persönliches Foto verwendet, aber ich weiß, dass ich nicht lange verwendet habe). Für diese Fotos funktioniert auch die Vorschau auch erfolgreich, und in dem Status wird angezeigt, dass der Status gut ist.
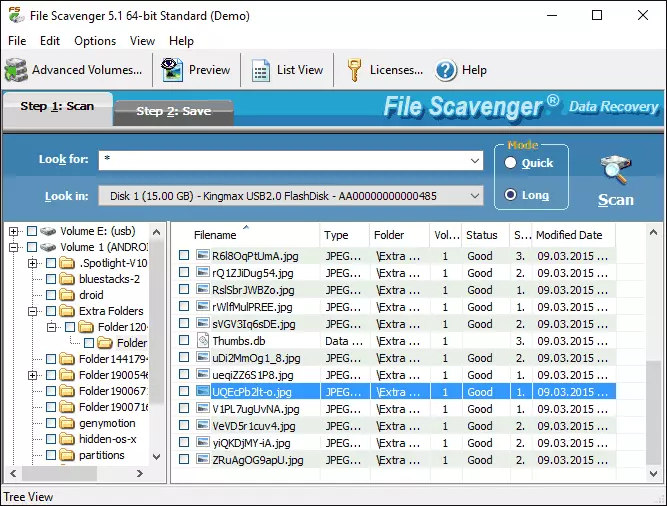
Der letzte Punkt ist, dass ich am meisten überrascht war: Schließlich wurde diese Festplatte noch nicht für eine Vielzahl von Zwecken verwendet, meistens mit der Formatierung und Erfassung erheblichem Datenmengen. Und im Allgemeinen: Ich habe noch kein einfaches Datenwiederherstellungsprogramm in einem solchen Ergebnis getroffen.
Um einzelne Dateien oder Ordner wiederherzustellen, markieren Sie sie, gefolgt von der Registerkarte Speichern. Es sollte auf dem Feld "Speichern auf" im Feld "Speichern auf" mit der Schaltfläche "Durchsuchen" angegeben werden. Die Markierung "Ordnernamen verwenden" (Ordnernamen verwenden), bedeutet, dass die wiederhergestellte Ordnerstruktur auch im ausgewählten Ordner gespeichert wird.

Wie ist die Datenwiederherstellung in der kostenlosen Version von File SCavenger:
- Nach dem Drücken der Schaltfläche Save werden Sie gemeldet, dass Sie eine Lizenz erwerben oder im Demo-Modus arbeiten (Standardeinstellung).
- Der folgende Bildschirm wird aufgefordert, Partitions-Matching-Optionen auszuwählen. Ich empfehle, die Standardeinstellung zu verlassen "Lassen Sie File Scavenger die Volume-Zugehörigkeit festlegen".
- Die unbegrenzte Anzahl von Dateien wird kostenlos gespeichert, jedoch nur die ersten 64 KB von jedem. Für alle meine Word-Dokumente und für einen Teil der Bilder erwies sich dies als ausreichend (siehe den Screenshot, wie es aussieht und wie die Fotos, die mehr als 64 KB einnehmen, geerntet wurden).

Alles, was restauriert wurde und in den angegebenen Datenmenge vollständig ohne Probleme eröffnet wurde. Zusammenfassend: Ich bin mit dem Ergebnis voll zufrieden und, wenn ich kritische Daten hatte, und die Mittel wie Recuva konnte nicht helfen, könnte über den Kauf von File Scavenger nachdenken. Wenn Sie aufgetreten sind, dass kein Programm Dateien finden kann, die ansonsten gelöscht oder verschwunden sind, empfiehlt ich den Überprüfung und diese Option, es gibt Chancen.
Eine andere Möglichkeit, am Ende der Überprüfung erwähnt zu werden, ist die Möglichkeit, ein vollständiges Bild des Laufwerks und die anschließende Wiederherstellung von Daten von ihm zu erstellen, kein physisches Laufwerk. Dies kann stark nützlich sein, um die Sicherheit dessen sicherzustellen, was sonst auf der Festplatte, einem Flash-Laufwerk oder der Speicherkarte bleibt.
Das Bild wird über das Menü Datei - Virtual Disk - Festplattenbilddatei erstellen. Beim Erstellen eines Bildes müssen Sie bestätigen, dass Sie verstehen, dass das Bild nicht auf dem Laufwerk erstellt werden muss. Wenn die Daten mit der entsprechenden Markierung verloren gehen, wählen Sie den Speicherort Drive und den Zielbild aus, woraufhin er gestartet wird, dass er gestartet wird Schaltfläche erstellen.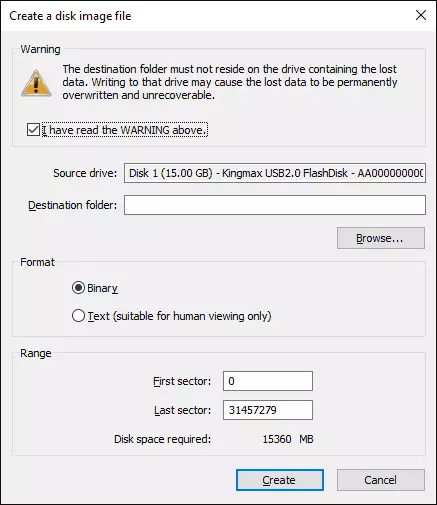
In der Zukunft kann das erstellte Image auch über das Dateimenü auf das Programm heruntergeladen werden - virtuelle Festplattenlastdisk-Image-Datei und Führen Sie Aktionen aus, um Daten davon wiederherzustellen, als wäre es ein normales angeschlossenes Laufwerk.
Sie können den File-Scavenger von der offiziellen Seite http://www.quetek.com/ herunterladen, auf der sich 32- und 64-Bit-Versionen des Programms separat für Windows 7 - Windows 10 und Windows XP befinden. Wenn Sie sich für kostenlose Datenwiederherstellungsprogramme interessieren, empfehlen Sie mit Recuva.
