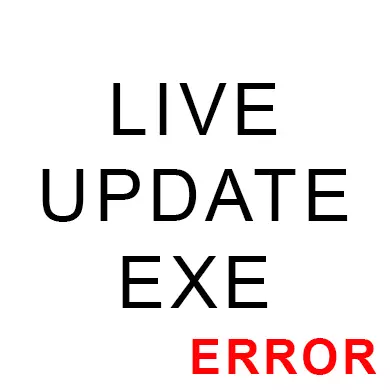
Der mit LiveUpDate.exe zugeordnete Fehler erscheint häufig als Ergebnis des Fehlers während der Installation / Aktualisierung eines Programms oder des Windows-Betriebssystems, im zweiten Fall können jedoch die Folgen des Computers tödlich sein.
Ursachen für Fehler
In der Tat sind sie nicht so sehr, hier ist die vollständige Liste:- Penetration böswilliger Software auf einem Computer. In diesem Fall ersetzt / gelöscht das Virus die ausführbare Datei höchstwahrscheinlich;
- Registrierungsschaden;
- Konflikt mit einem anderen auf dem Computer installierten Programm / OS;
- Installation unterbrechen.
Glücklicherweise sind in den meisten Fällen diese Gründe für die PC-Leistung nicht tödlich und können leicht beseitigt werden.
Methode 1: Refix-Datensätze in der Registrierung
Während der langfristigen Verwendung von Windows kann die Systemregistrierung durch verschiedene Restsätze verstopft werden, die von Remote-Programmen verbleiben. Meistens bringen solche Datensätze den Benutzer nicht materielle Unannehmlichkeiten mit, wenn sie sich jedoch zu stark ansammeln, das System hat jedoch keine Zeit, die Registrierung selbst zu reinigen, und dadurch erscheinen verschiedene "Bremsen" und Irrtümer.
Reinigen Sie manuell die Registrierung, die auch an erfahrene PC-Benutzer kategorie nicht empfohlen wird, da es sehr hoch ist, das Risiko von irreparablen Schäden am Betriebssystem. Darüber hinaus nimmt manuelle Reinigung der Registrierung aus dem Müll zu viel Zeit, sodass empfohlen wird, eine spezialisierte Software zum Reinigen zu verwenden.
Weitere Anweisungen werden im Beispiel von CCleaner in Betracht gezogen, da Sie zusätzlich zur Reinigung der Registrierung, eine Sicherungskopie erstellen und Ihren Computer aus Systemdateien und doppelten Dateien löschen können. Führen Sie die folgenden Schritte aus:
- Gehen Sie zum Abschnitt "Registrierungs", der sich im linken Menü befindet.
- In der "Registry Integrity" wird empfohlen, alle Punkte zu beachten.
- Klicken Sie dann auf die Schaltfläche "Problem".
- Warten Sie auf das Ende des Scans und klicken Sie auf "Fixieren Sie das ausgewählte ...".
- Ein Fenster öffnet, wo Sie aufgefordert werden, eine Sicherung der Registrierung zu erstellen. Es wird empfohlen, zuzustimmen.
- "Explorer" wird geöffnet, wo Sie einen Ordner auswählen müssen, um die Kopie zu speichern.
- Nun wird CCleaner die Registrierung weiter reinigen. Nach seiner Fertigstellung wird er Sie bemerken. Normalerweise dauert der Vorgang nicht mehr als 5 Minuten.
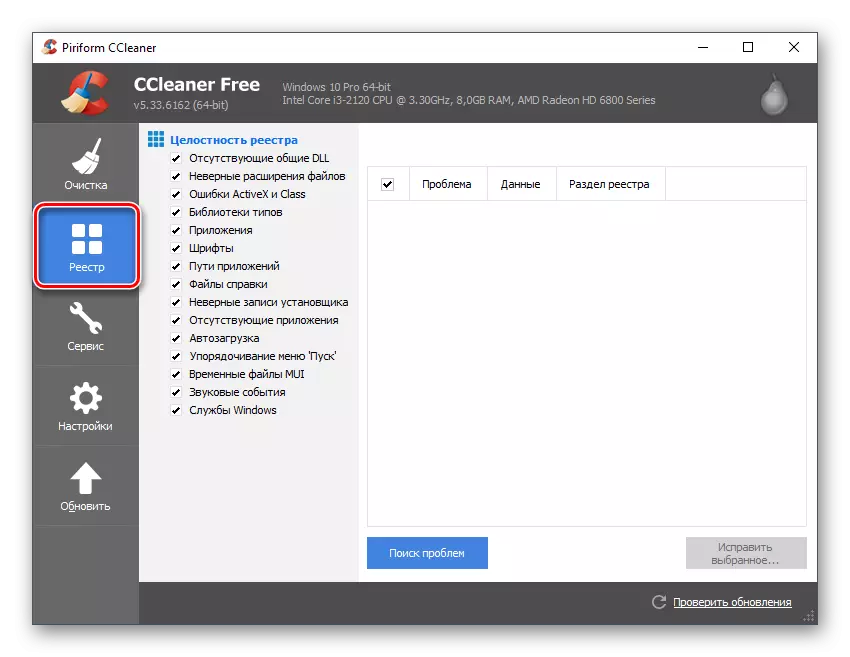
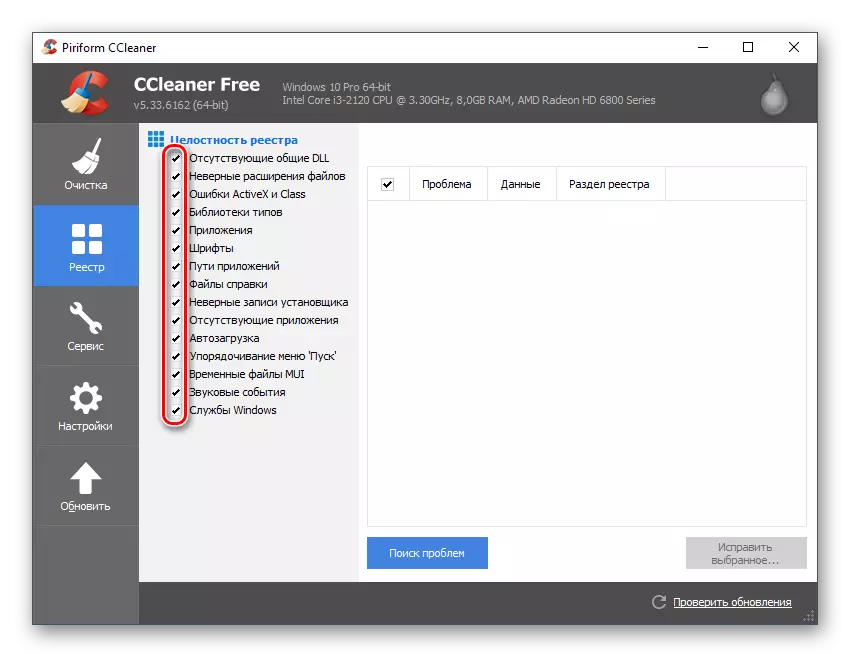
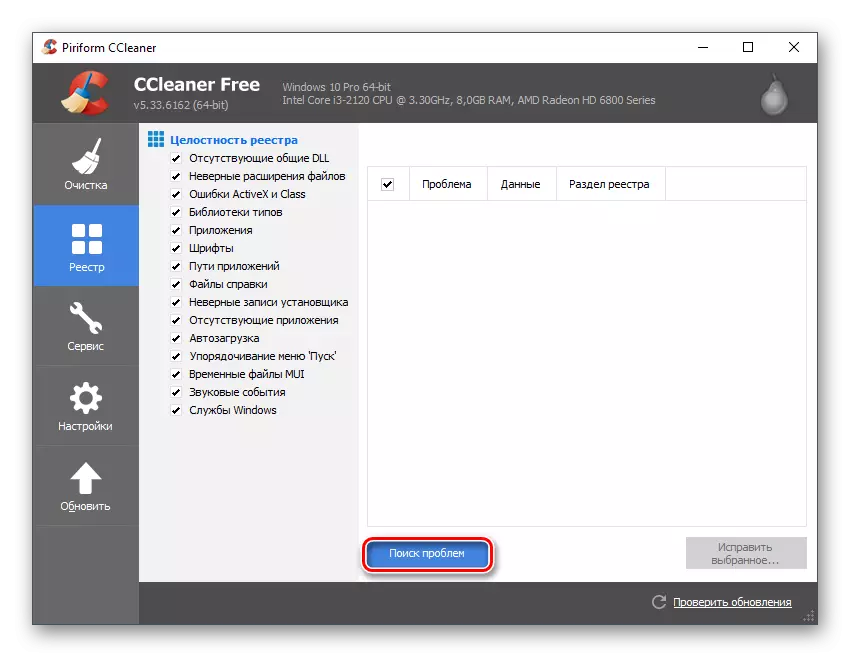
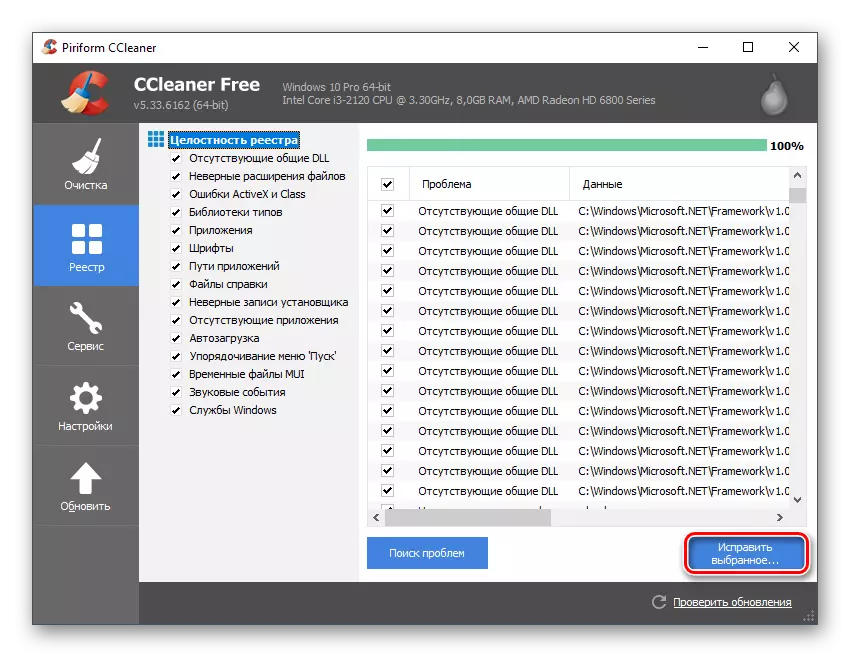
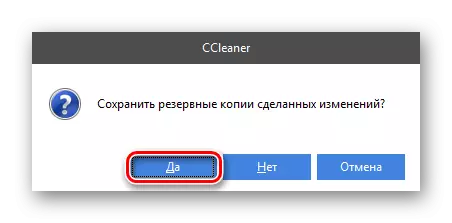
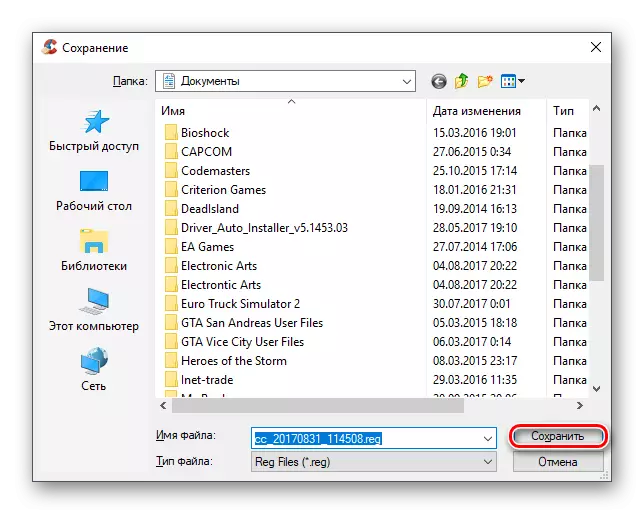
Methode 2: PC-Scanning für bösartige Software
Manchmal dringt ein Virus auf einen PC ein, der auf verschiedene Arten auf Systemordner zugreifen kann. In diesem Fall ist der mit LiveUpDate.exe verbundene Fehler einer der harmeidierendsten Optionen für die Entwicklung von Ereignissen. Am häufigsten verbirgt sich das Virus einfach die ausführbare Datei und ersetzt sie an seine Kopie, reicht Anpassungen in der Datei selbst aus oder ändert die Daten in der Registrierung. In diesem Fall können Sie die Situation einfach korrigieren, indem Sie einfach ein Scannen des Antivirenprogramms erstellen und das erkannte Virus löschen.
Für solche Fälle kann ein Antivirenpaket mit einer kostenlosen Lizenz gut (einschließlich in den MS Windows-Verteidiger eingebaut). Betrachten Sie den Betriebssystemabtastprozess im Beispiel eines Standard-Anti-Virus-Pakets, das sich in jedem Windows-Protector befindet. Die Anweisung sieht aus wie folgt:
- Öffnen Sie den Verteidiger. Im Hauptfenster können Sie Informationen zum Status des Computers anzeigen. Das Programm scannt manchmal das System für Malware. Wenn sie etwas entdeckte, sollte der Hauptbildschirm eine Warnung und einen Vorschlag für weitere Aktionen haben. Es wird empfohlen, eine gefährliche Datei / ein gefährliches Dateil / ein gefährliches Programm an eine Quarantäne zu löschen oder anzuwenden.
- Wenn der Startbildschirm keine Warnungen über Probleme mit dem PC hat, führen Sie das manuelles Scannen aus. Achten Sie dazu auf die rechte Seite des Bildschirms, wo Scan-Optionen angezeigt werden. Wählen Sie "Full" und klicken Sie auf die Schaltfläche "Jetzt überprüfen".
- Umfassendes Scannen dauert viel Zeit, da der gesamte Computer überprüft wird. Es dauert normalerweise 2-5 Stunden (abhängig vom Computer und der Anzahl der Dateien). Nach Fertigstellung erhalten Sie eine Liste mit verdächtigen und gefährlichen Dateien / Programmen. Wählen Sie eine Aktion relativ zu jedem Element der bereitgestellten Liste aus. Alle gefährlichen und möglicherweise gefährlichen Elemente werden empfohlen, um zu entfernen. Sie können versuchen, "heilen", indem Sie den entsprechenden Punkt in der Liste der Aktionen auswählen, dies jedoch nicht immer ein positives Ergebnis.
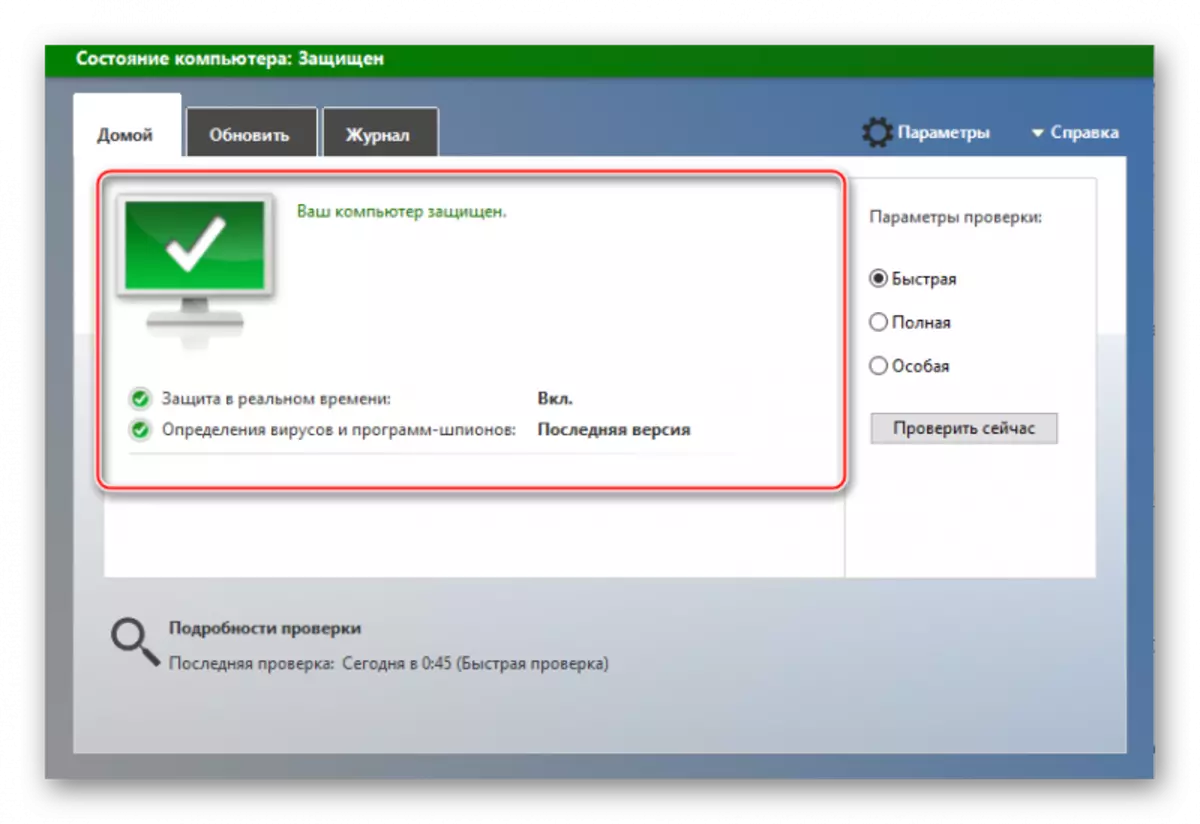
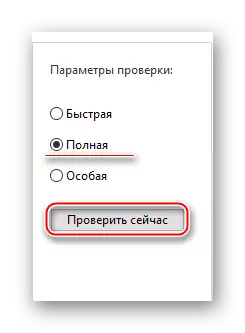
Wenn der Prozess des Scannens des Verteidigers nichts enthüllte, können Sie auch fortgeschrittenere Antiviren überprüfen. Beispielsweise kann eine kostenlose Version von Dr. als freieckig verwendet werden. Web oder ein kostenpflichtiges Produkt mit einer Demo-Periode (Kaspersky und Avast-Antiviren)
In sehr seltenen Fällen kann das Virus die live-Datei liveupdate.exe beschädigen, die keine Behandlung und Reinigung hilft. In diesem Fall muss es entweder die Wiederherstellung des Systems machen oder das OS vollständig neu installieren, wenn alles vollständig hoffnungslos ist.
Lektion: So erstellen Sie eine Systemwiederherstellung
Methode 3: Reinigung von Betriebssystemen aus Müll
Im Laufe der Zeit sammelt Windows eine Menge Müll auf Festplatten, die in einigen Fällen den Betrieb des Betriebssystems brechen können. Glücklicherweise helfen Spezialjungen und eingebaute Windows-Defragmentierungsgeräte dazu, es loszuwerden.
Betrachten Sie die grundlegende Reinigung vom Müll mit dem CCleaner-Programm im Beispiel eines Schritt-für-Schritt-Anweisungen:
- Offener CCleaner. Standardmäßig muss der Abschnitt auf Reinigungsscheiben vom Müll geöffnet werden. Wenn es nicht geöffnet ist, wählen Sie sie im linken Bereich aus. Reinigen Sie den Menüpunkt.
- Reinigen Sie zunächst die restlichen Windows-Dateien. Wählen Sie dazu "Windows". Alle notwendigen Putzartikel werden standardmäßig markiert. Wenn Sie benötigen, können Sie zusätzliche Reinigungsparameter auswählen und sie mit einem Häkchen markieren.
- Jetzt müssen Sie verschiedene Müll- und Unterbrechungsdateien finden. Verwenden Sie die Analyse-Taste.
- Die Analyse dauert etwa 1-5 Minuten. Löschen Sie danach die gefundenen Objekte, indem Sie auf "Reinigung" klicken. Die Reinigung dauert in der Regel einige Zeit, aber wenn Sie mehrere Dutzend Gigabytes Müll angesammelt haben, kann dies ein paar Stunden dauern.
- Jetzt tun die Elemente 3 und 4 für den Abschnitt "Anwendungen".
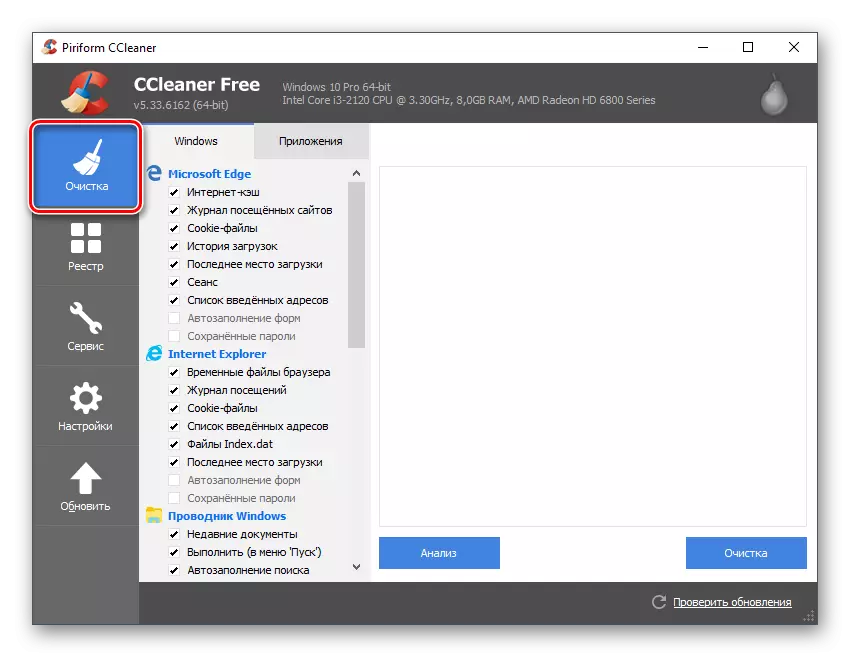
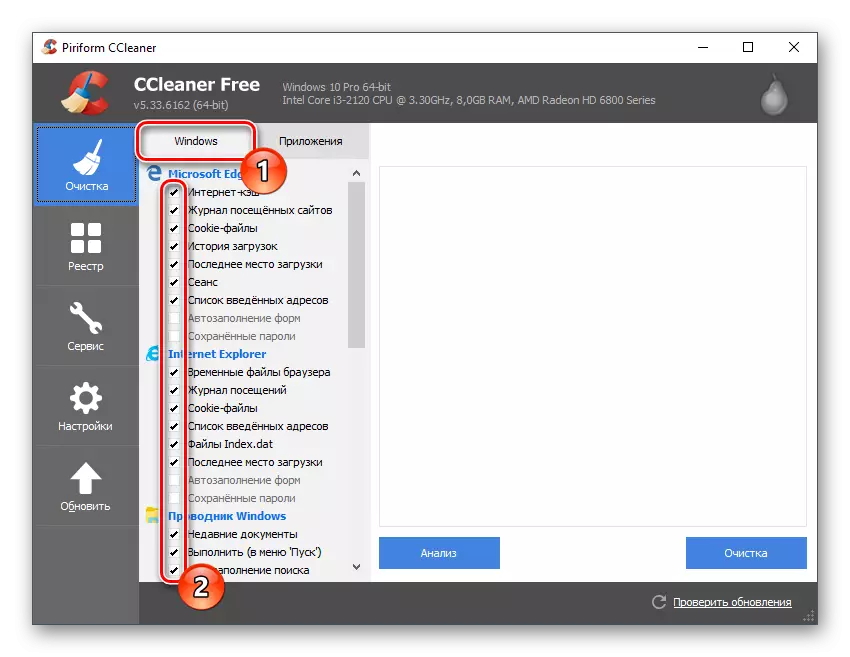

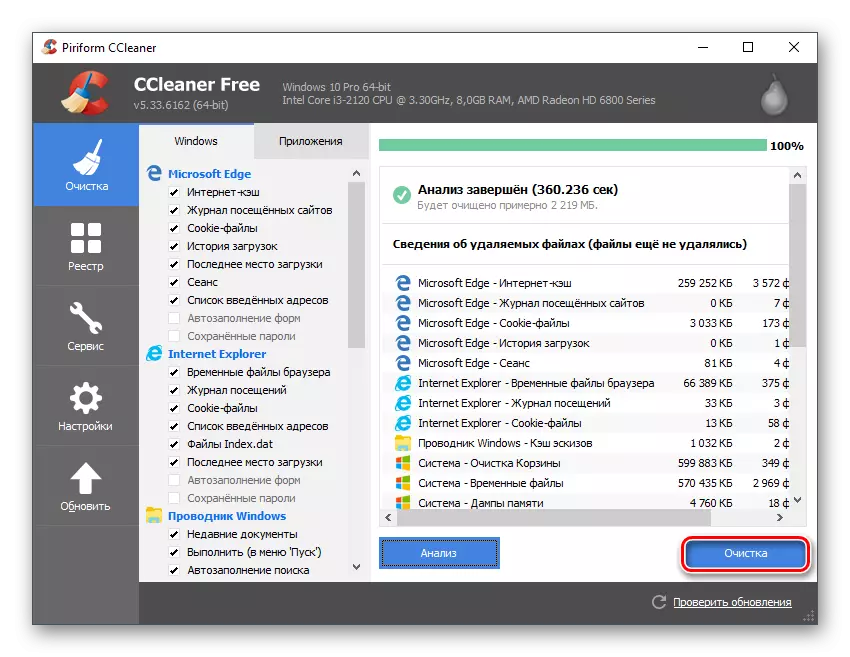
Wenn die Disc-Reinigung auf diese Weise nicht geholfen wird, wird empfohlen, die vollständige Festplattenfragmentierung auszuführen. Im Laufe der Zeit wird die Festplatten-OS-Festplatte auf bestimmte Abschnitte fragmentiert, an denen Informationen zu verschiedenen Dateien und Programmen gespeichert werden, einschließlich der Fernbedienung vom Computer. Informationen zu letzteren und können diesen Fehler aufrufen. Nach der Defragmentierung verschwinden nicht verwendete Daten zu Remote-Programmen.
Lektion: So leiten Sie die Disk-Defragmentierung durch
Methode 4: Überprüfen Sie die Relevanz der Fahrer
Ziemlich selten, aber immer noch ein Fehler mit liveUpdate.exe kann aufgrund falsch installierter Treiber und / oder der Tatsache ergeben, dass sie lange aktualisiert wurden. Veraltete Treiber können den normalen Betrieb der Geräte aufrechterhalten, kann aber auch viele Fehler verursachen.
Glücklicherweise können sie leicht sowohl mit der Software von Drittanbietern als auch mit eingebauten Fenstern aktualisiert werden. Aktualisieren und Überprüfen Sie manuell, dass jeder Treiber lang ist. Sie werden zunächst anwesend, wie Sie alle Treiber auf einmal mit dem Treiber-Lösungsprogramm aktualisieren und / oder erneut installieren. Schritt-für-Schritt-Anweisung sieht aus wie folgt:
- Laden Sie das Fahrerpaket-Dienstprogramm von der offiziellen Site herunter. Es erfordert keine Installation auf dem Computer und kann sofort nach dem Herunterladen gestartet werden.
- Die Hauptseiten-Dienstprogramme erfüllen Sie als Vorschlag, um die Treiber automatisch zu aktualisieren. Es wird nicht empfohlen, auf die Schaltfläche "Computer automatisch konfigurieren" klicken, da zusätzlich zu den Treibern unterschiedliche Browser und Avast-Antivirus installiert werden. Geben Sie stattdessen die erweiterten Einstellungen ein, indem Sie auf die Schaltfläche "Erneut eingeben" klicken, die sich am unteren Rand des Bildschirms befindet.
- Gehen Sie nun zu "Soft", klicken Sie auf das Symbol, das sich auf der linken Seite des Bildschirms befindet.
- Entfernen Sie dort die Kontrollkästchen aus diesen Programmen, die Sie nicht für Ihren Computer für notwendig halten. Im Gegenteil, Sie können die Programme überprüfen, die Sie auf Ihrem Computer sehen möchten.
- Gehen Sie zurück zu "Treiber" und wählen Sie "Alle installieren". Das Scannensystem und die Installation dauern nicht mehr als 10 Minuten.
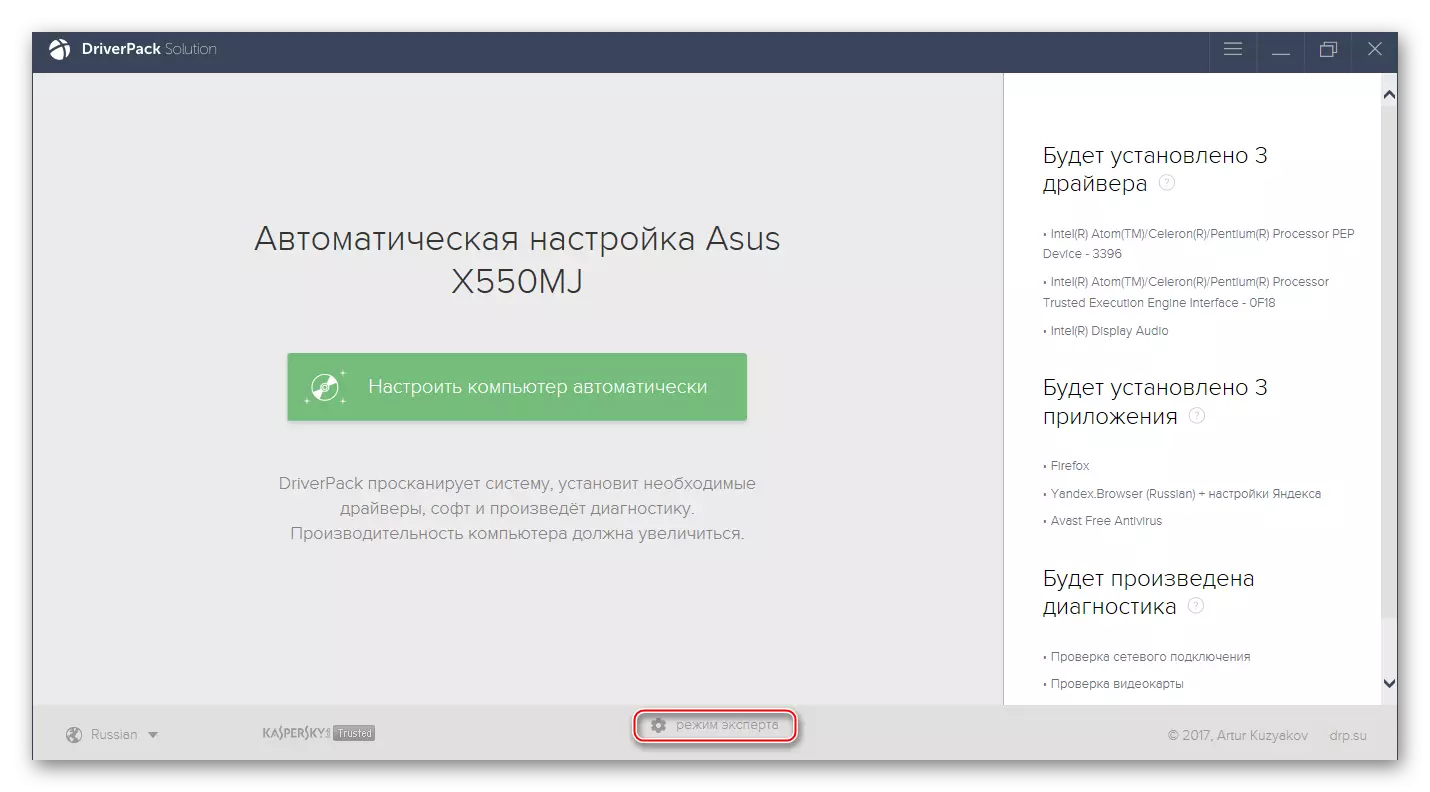
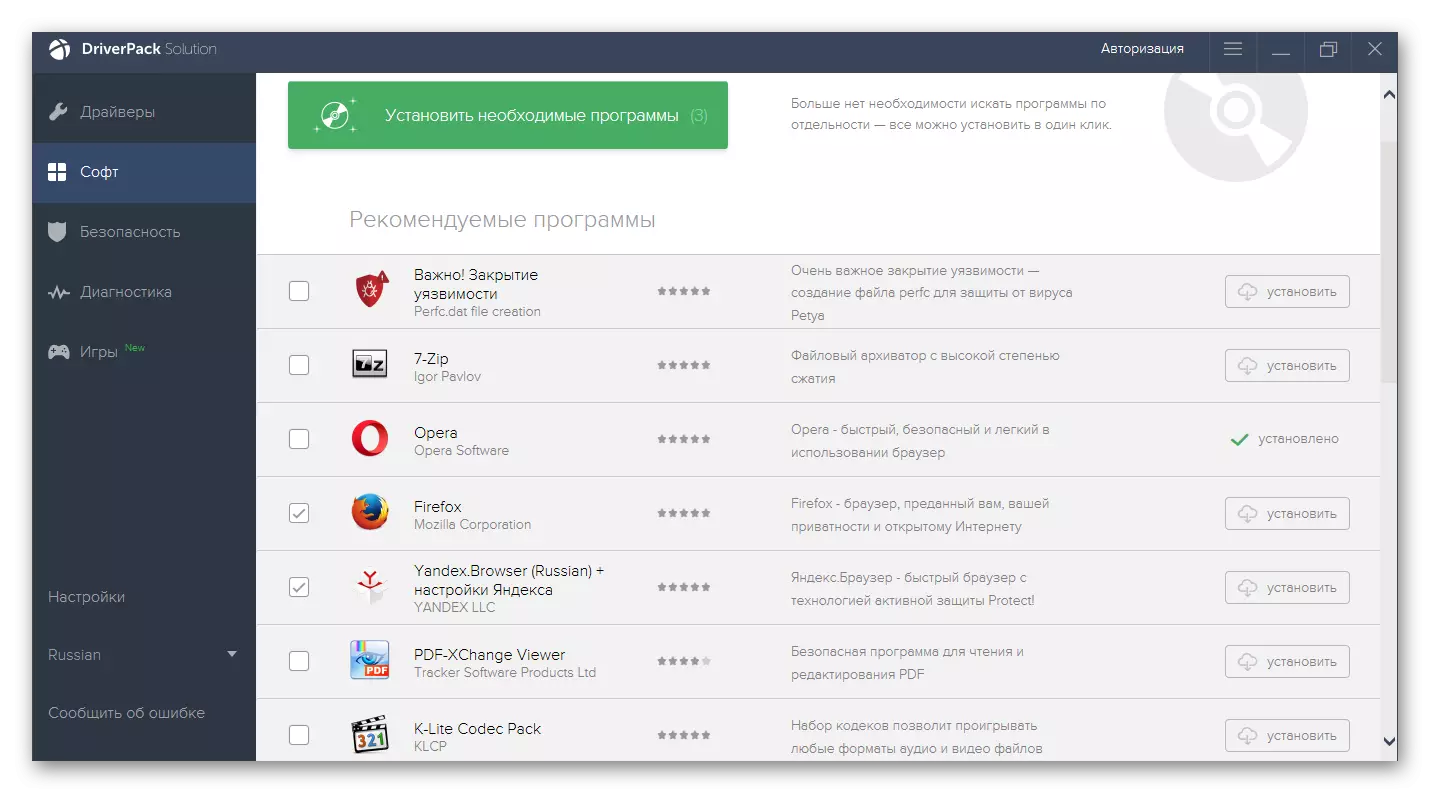
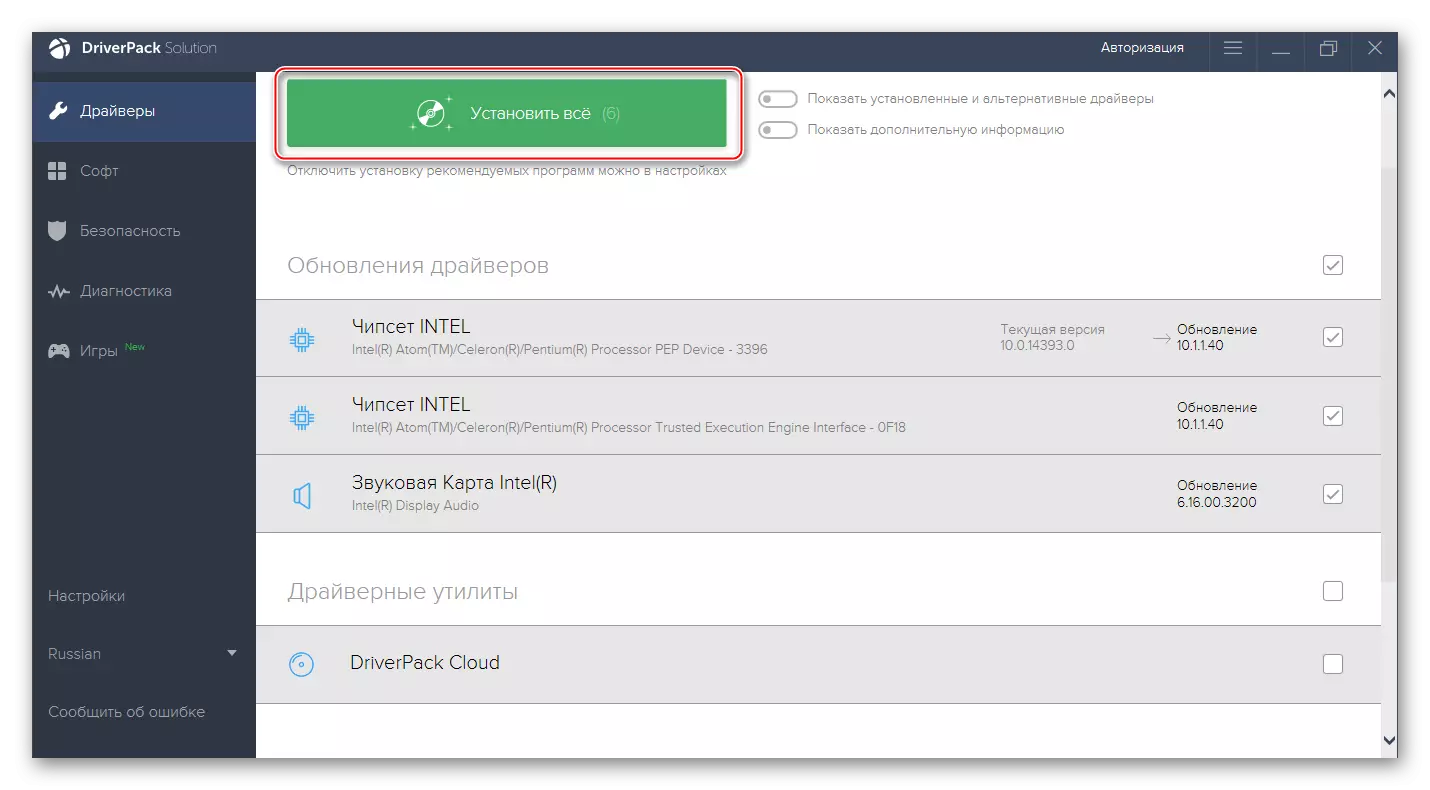
Normalerweise sollte das Problem mit LiveUpdate.exe nach diesem Verfahren verschwinden, aber wenn dies nicht passiert, bedeutet dies, dass das Problem in etwas anderem liegt. In seltenen Fällen kann der Fehler durch manuelle Neuinstallationstreiber eliminiert werden.
Weitere Informationen zu den Treibern finden Sie auf unserer Website in einer speziellen Kategorie.
Methode 5: Installation von Systemupdates
Das OS-Update hilft, viele Probleme damit zu lösen, insbesondere wenn es lange nicht geleistet wurde. Sie können sehr einfach von der Windows-Schnittstelle aktualisieren. Es ist erwähnenswert, dass Sie in den meisten Fällen in den meisten Fällen nichts im Voraus auf dem Computer herunterladen müssen, das Installations-Flash-Laufwerk vorbereiten usw.
Das gesamte Verfahren erfolgt aus dem Betriebssystem und dauert nicht mehr als 2 Stunden. Sie müssen sich jedoch daran erinnern, dass sich der Anweisungen für jede Version des Betriebssystems unterscheiden kann.
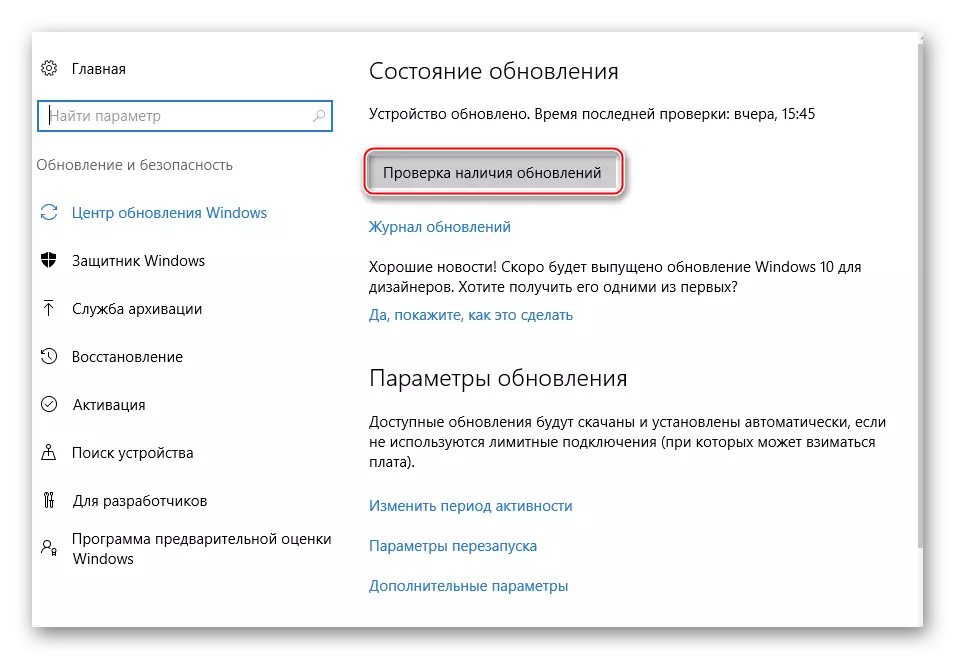
Mit uns finden Sie Materialien in Bezug auf Windows 8, 7 und 10 Updates.
Methode 6: Systemscanning
Dieses Verfahren wird für einen höheren Effizienz empfohlen, nachdem die oben beschriebenen Verfahren verwendet wurden. Wenn sie sogar bei der Prävention geholfen haben, verbringen Sie mit dieser Methode, andere Fehler im System zu scannen und zu korrigieren. Zum Glück benötigen Sie nur die "Befehlszeile".
Führen Sie einen kleinen Anweisungen durch:
- Öffnen Sie die "Befehlszeile". Es kann sowohl vom CMD-Befehl in der Zeile "RUN" aufgerufen werden (die Zeichenfolge wird als Kombination aus Winn + R) und mit einer Kombination von Winn + X bezeichnet.
- Geben Sie den Befehl sfc / scannow ein und drücken Sie ENTER.
- Für Fehler wird eine Systemprüfung gestartet, die ausreichend Zeit dauern können. Während der Prüfung werden die erkannten Fehler korrigiert.
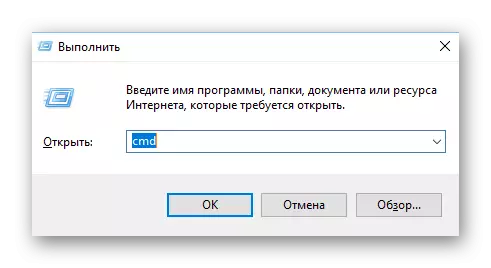
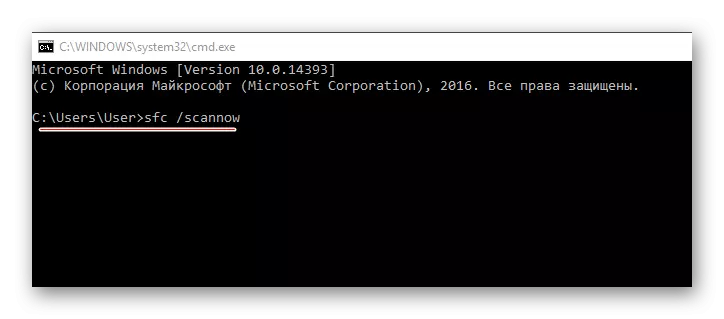
Auf unserer Website erfahren Sie, wie Sie den sicheren Modus unter Windows 10, 8 und XP eingeben.
Methode 7: Systemwiederherstellung
In 99% sollte diese Methode dazu beitragen, einen Fehler in Bezug auf Fehler in Systemdateien und -register zu beseitigen. Um das System wiederherzustellen, müssen Sie das Bild des Betriebssystems herunterladen, das in dem Moment installiert und auf das USB-Flash-Laufwerk installiert ist.
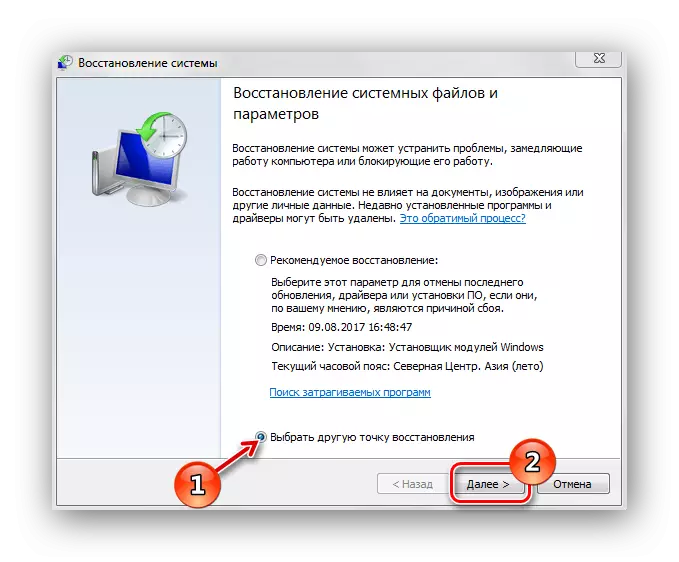
Lesen Sie mehr: So erstellen Sie eine Systemwiederherstellung
Methode 8: Voll installiertes System
Vor dem kommt fast nie, aber selbst wenn die Erholung nicht hilft oder es aus irgendeinem Grund herausstellte, dass es unmöglich ist, können Sie versuchen, Windows neu zu installieren. In diesem Fall müssen Sie verstehen, dass es ein Risiko besteht, alle Ihre persönlichen Daten und Konfigurationen auf Ihrem Computer zu verlieren.
Sie benötigen ein Medium mit einer beliebigen aufgezeichneten Version von Windows, um installieren zu können. Der Neuinstallationsprozess ist der üblichen Installation fast vollständig ähnlich. Der einzige Unterschied besteht darin, dass Sie das alte Betriebssystem entfernen müssen, das C-Laufwerk C formatiert, aber es ist nicht erforderlich.
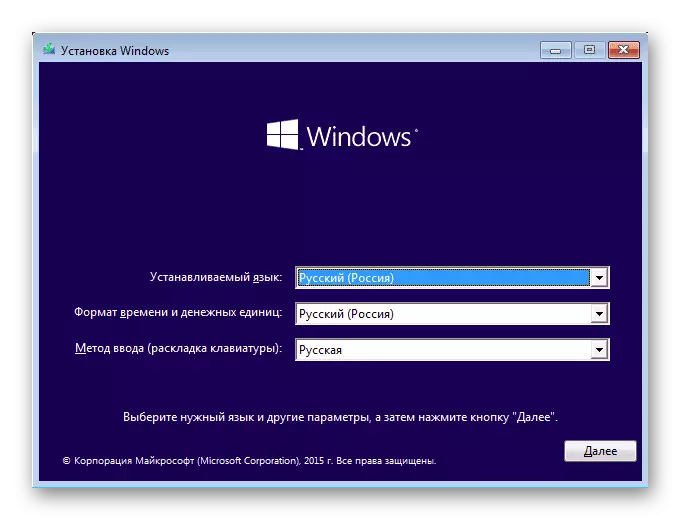
Auf unserer Website finden Sie detaillierte Anweisungen zur Installation von Windows XP, 7, 8.
Methoden, um mit liveUpdate.exe-Fehlersatz fertig zu werden. Einige sind universell und eignen sich zum Beseitigen verschiedener Fehler von ähnlichem Typ.
