
Manchmal ist es notwendig, eine AMR-Audiodat-Konvertierung in einem beliebten MP3 auszuführen. Betrachten wir verschiedene Möglichkeiten, dieses Problem zu lösen.
Transformationsmethoden
Das Konvertieren von AMR in MP3 kann zunächst Programmwandler in der Lage sind. Betrachten wir die Ausführung dieses Verfahrens in jedem von ihnen separat.Methode 1: Movavi Video Converter
Berücksichtigen Sie zunächst die AMR-Konvertierungsoptionen in MP3 mit MOVAVI Video Converter.
- Öffnen Sie den MOVAVI-Video-Konverter. Klicken Sie auf "Dateien hinzufügen". Wählen Sie aus der offenen Liste "Audio hinzufügen ...".
- Das Audio-Adding-Fenster wird geöffnet. Finden Sie den Ort des Original-AMR. Wenn Sie die Datei hervorheben, klicken Sie auf "Öffnen".
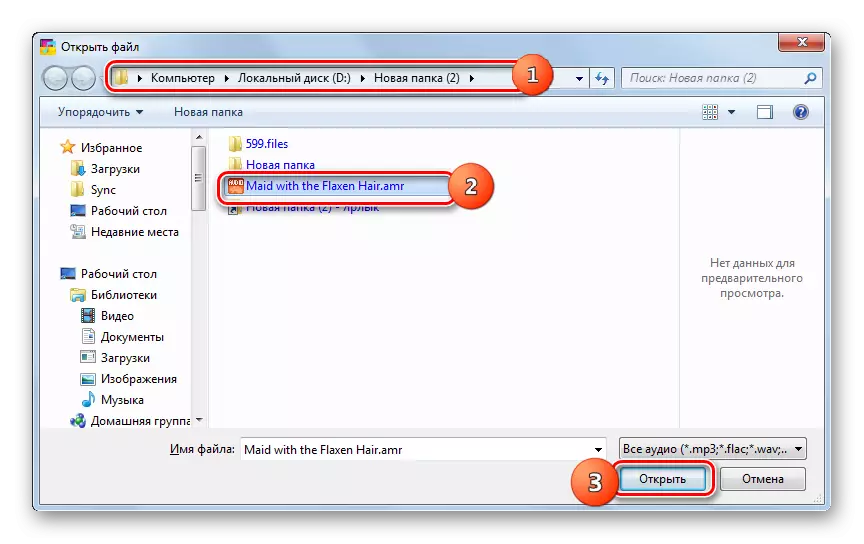
Sie können die Entdeckung durchführen und das obige Fenster umgehen. Dazu müssen Sie AMR vom "Explorer" in den MOVAVI-Video-Konverterbereich ziehen.
- Die Datei wird dem Programm hinzugefügt, der von seiner Anzeige in der Anwendungsschnittstelle belegt wird. Jetzt müssen Sie das Ausgabeformat auswählen. Gehen Sie zum Abschnitt "Audio".
- Klicken Sie anschließend auf das Symbol "MP3". Eine Liste verschiedener Varianten der Bitrate dieses Formats von 28 bis 320 kbs öffnet sich. Sie können auch die Quellbitrate auswählen. Klicken Sie auf die bevorzugte Option. Danach müssen das ausgewählte Format und das Bitrate im Feld "Ausgabeformat" angezeigt werden.
- Um die ausgehenden Dateieinstellungen bei Bedarf ändern zu können, drücken Sie "Bearbeiten".
- Ein Audio-Bearbeitungsfenster wird geöffnet. Auf der Registerkarte "Schneide" können Sie den Track vor der benötigten Größe schneiden.
- In der Registerkarte "Sound" können Sie den Lautstärke- und Geräuschpegel einstellen. Als zusätzliche Optionen können Sie die Normalisierung der Ton- und Geräuschreduzierung durch Installieren von Kontrollkästchen in der Nähe der jeweiligen Parameter verwenden. Nachdem Sie alle erforderlichen Aktionen im Bearbeitungsfenster ausgeführt haben, klicken Sie auf "Anwenden" und "Fertig".
- Um das ausgehende Dateispeicherverzeichnis anzugeben, klicken Sie auf das Logo als Ordner rechts neben dem benannten Feld auf das Logo als Ordner auf das Logo als Ordner auf das Logo als Ordner auf das Logo.
- Der "Ordner auswählen" wird gestartet. Wechseln Sie in das Zielverzeichnis und klicken Sie auf Ordner auswählen.
- Der Pfad zum ausgewählten Verzeichnis wird in den Bereich "Konservierungsordner" eingefügt. Beginnen Sie mit dem Konvertieren durch Drücken von "Start".
- Das Konvertierungsverfahren wird hergestellt. Dann wird der "Explorer" automatisch in den Ordner gestartet, in dem der ausgehende MP3 gespeichert ist.
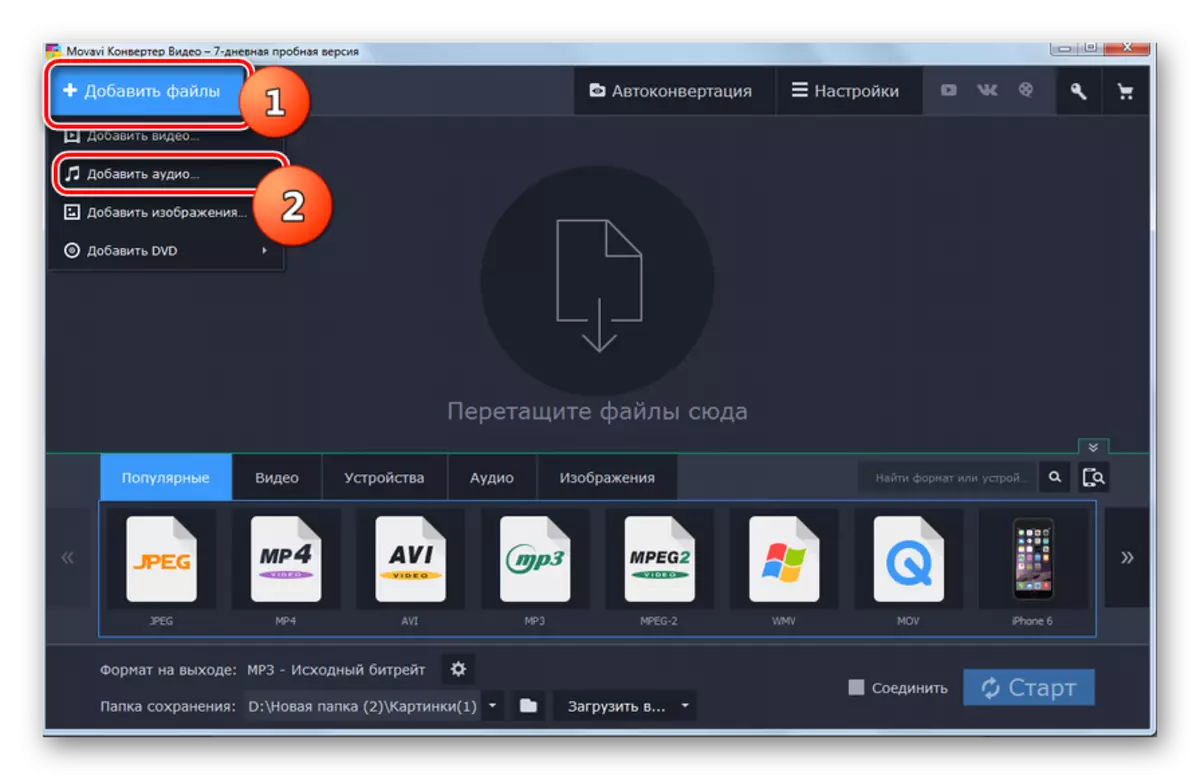
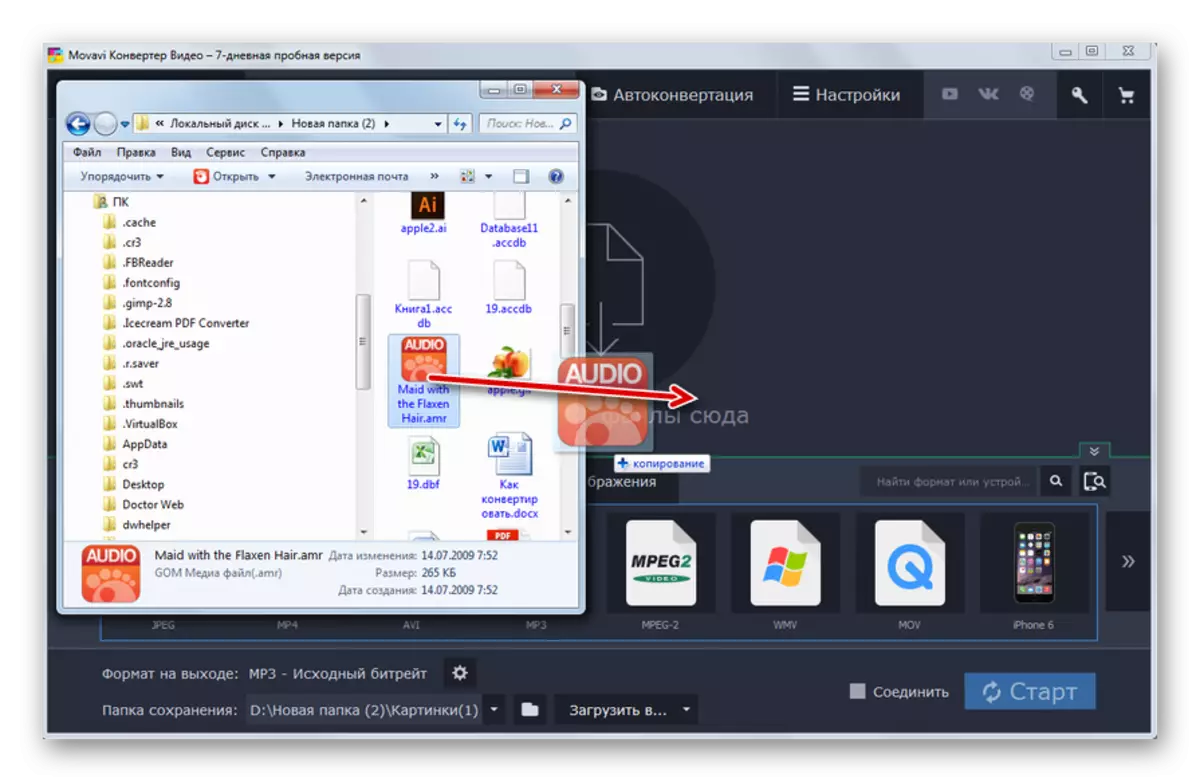
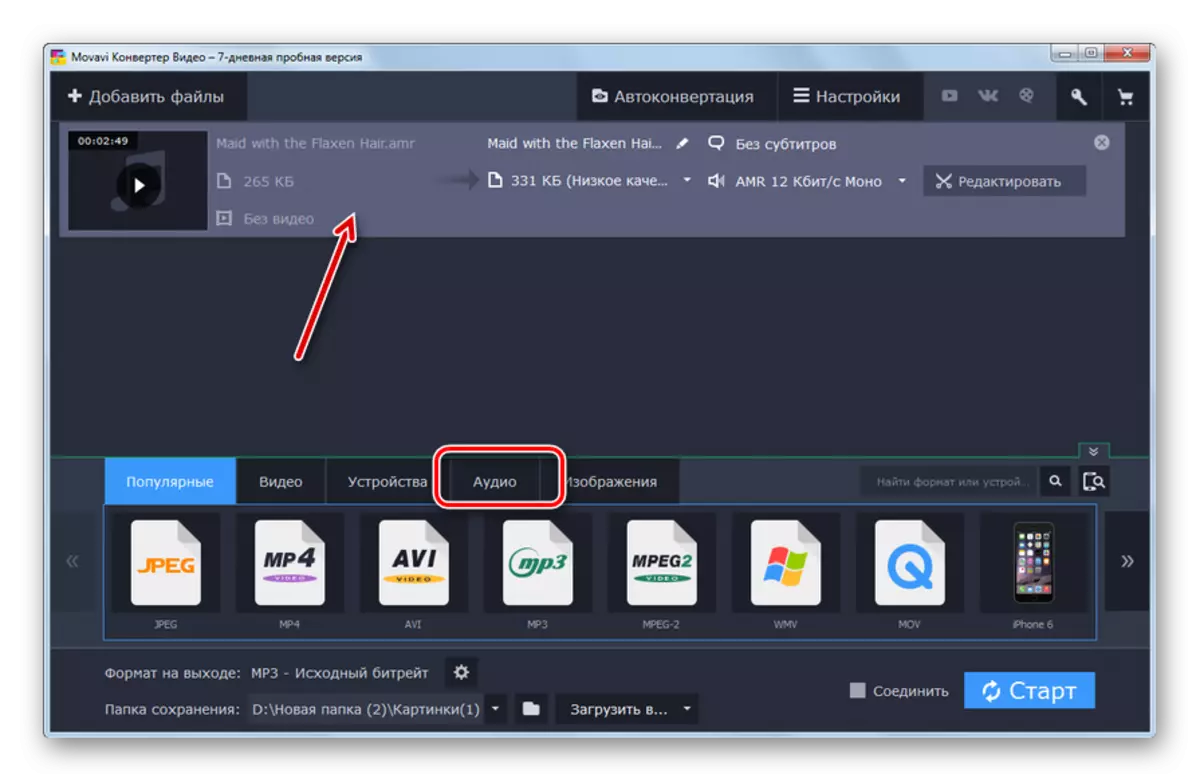
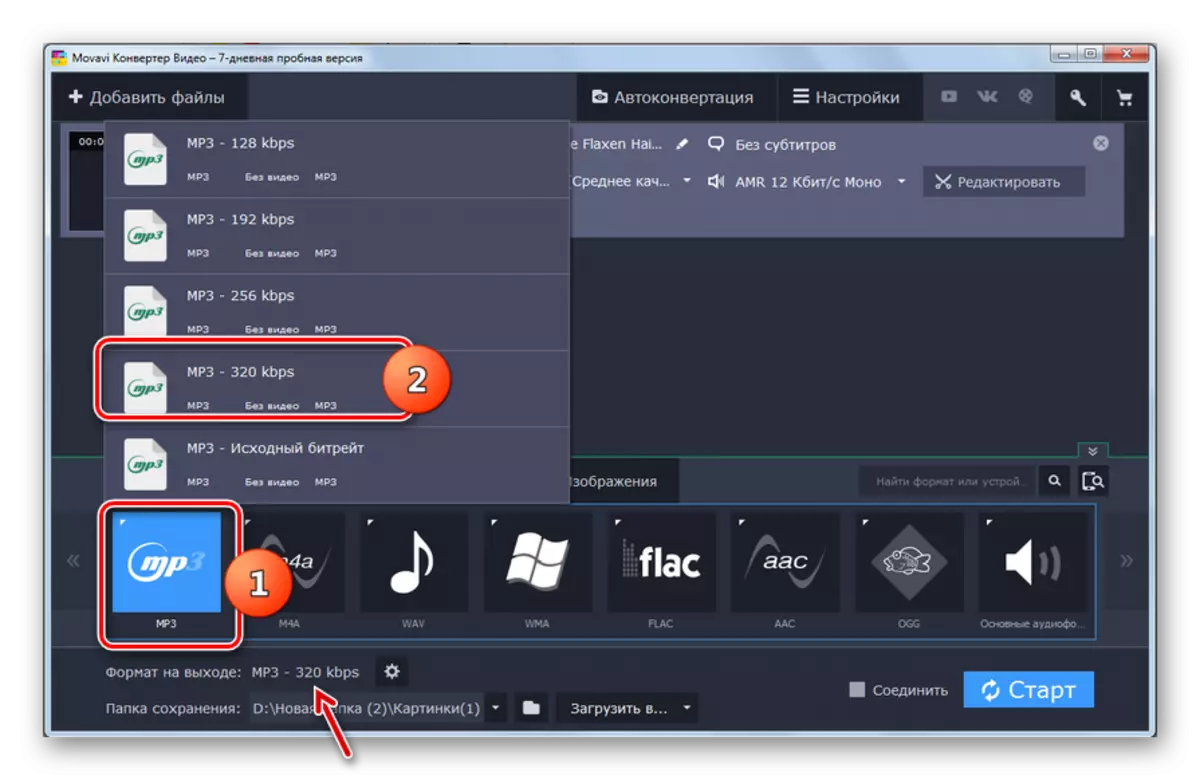

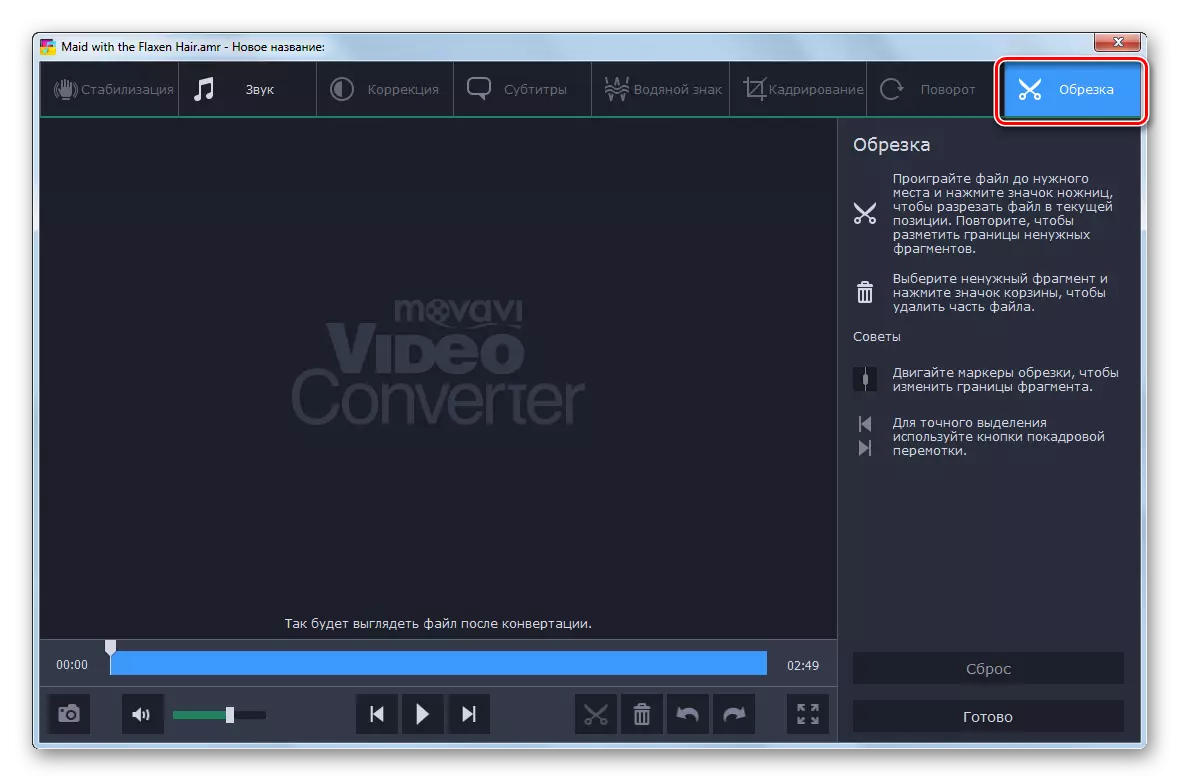
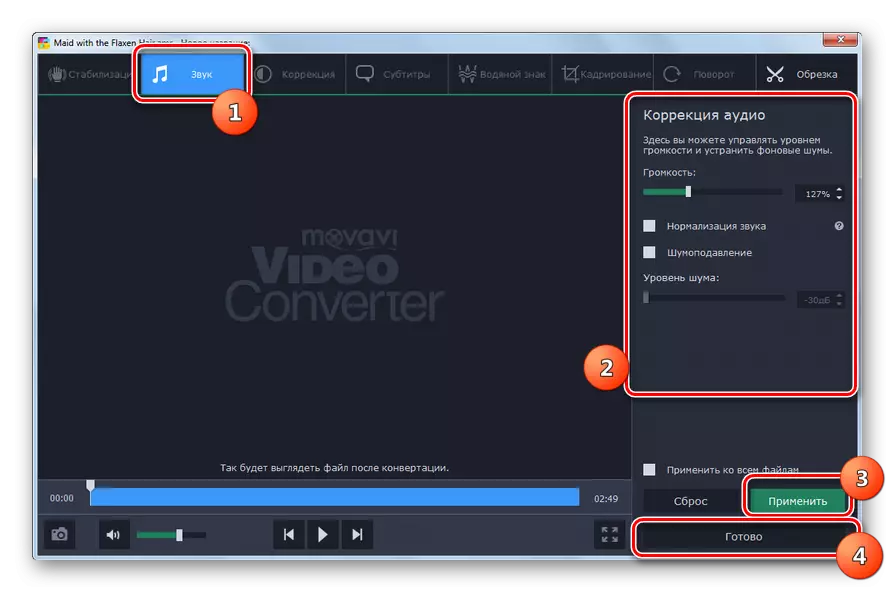
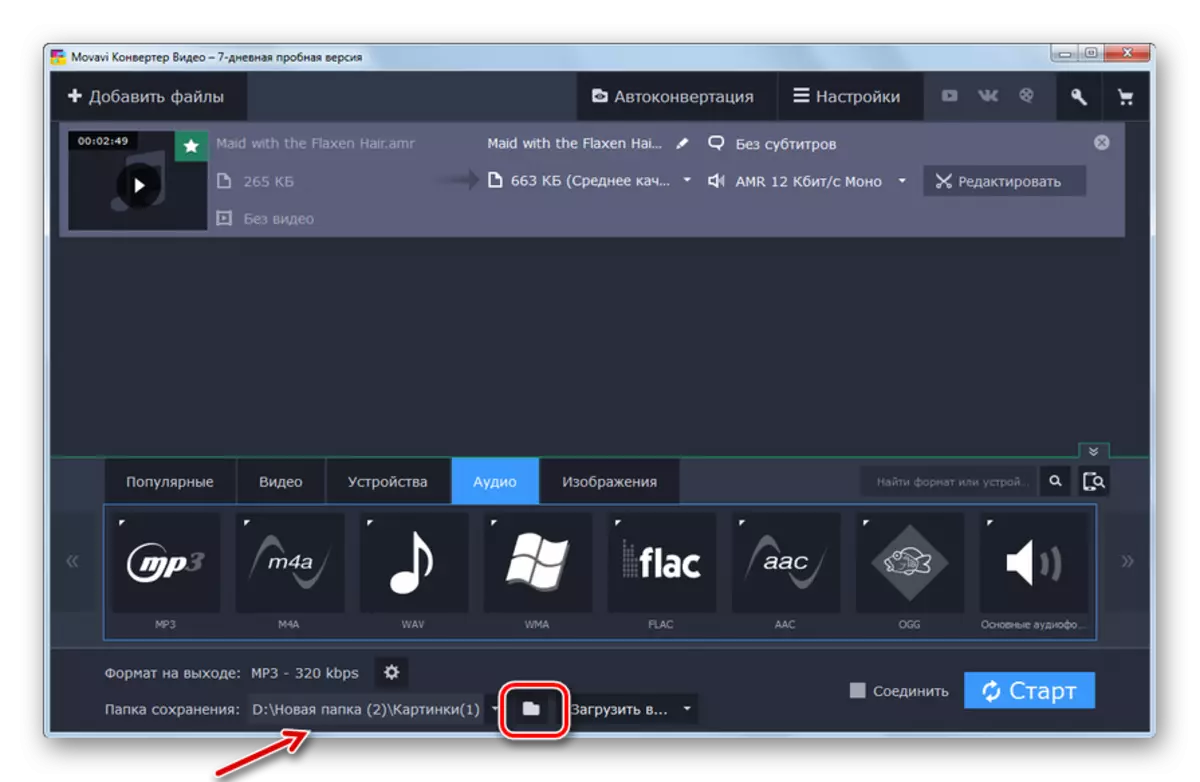
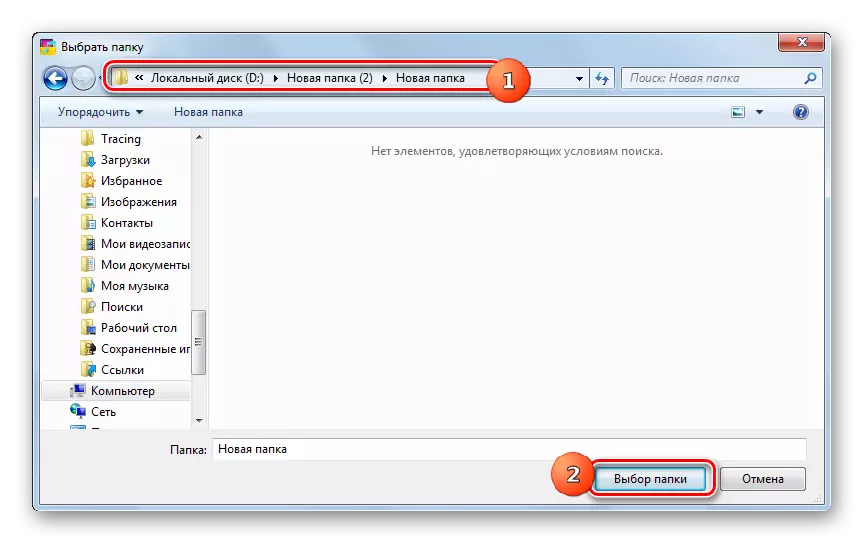
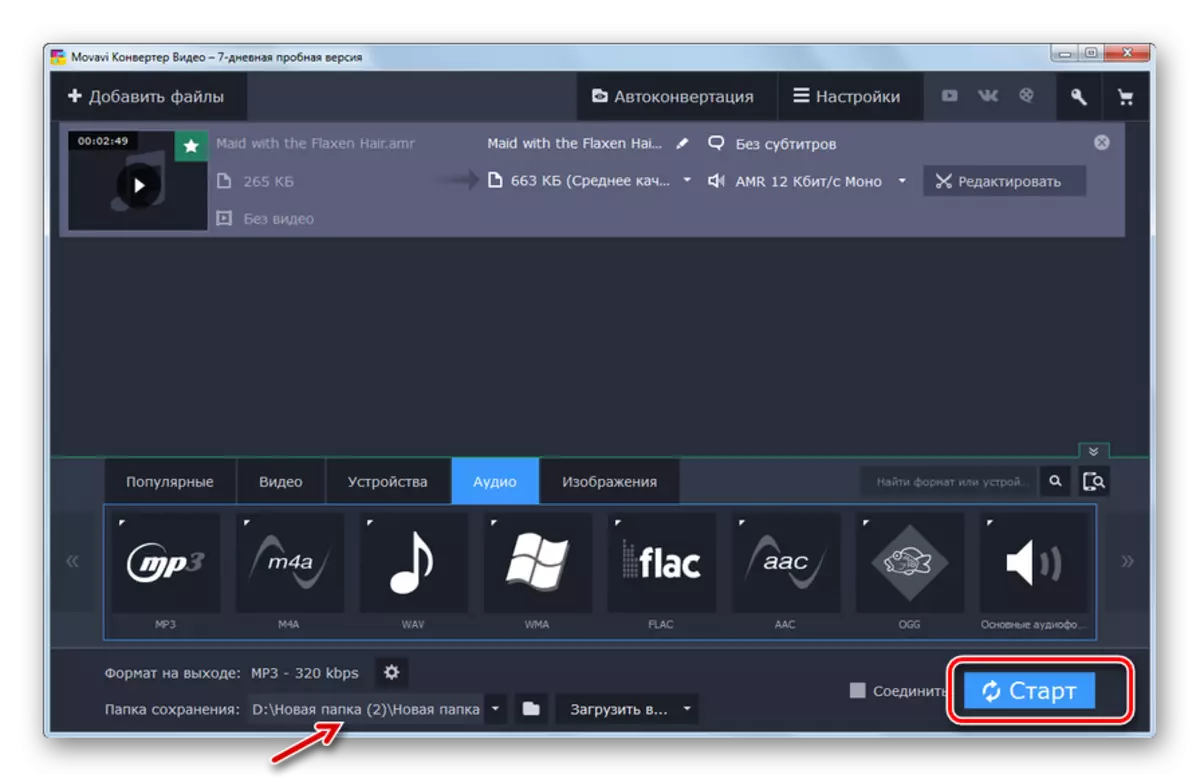
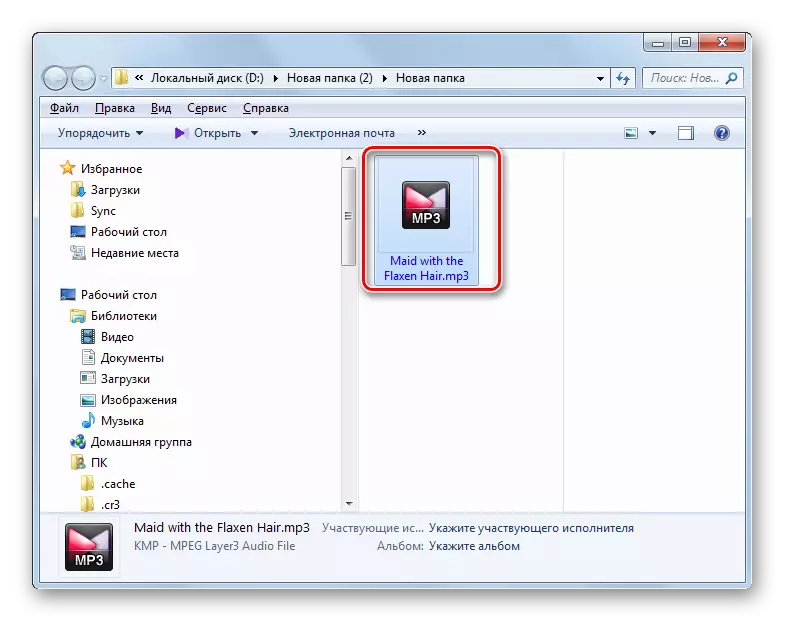
Es sei darauf hingewiesen, dass die unangenehmste Anwendung des Movavi Video Converter-Programms die unangenehmste Anwendung dieser Methode ist. Die Testversion kann nur 7 Tage verwendet werden, können Sie jedoch nur die Hälfte der ursprünglichen AMR-Audiodatei konvertieren.
Methode 2: Fabrikformate
Das nächste Programm, das einen AMR in MP3 konvertieren kann, ist der Fabrik-Konverter des Formats (Format).
- Aktivieren Sie das Formatfabrik. Wechseln Sie im Hauptfenster in den Abschnitt "Audio".
- Wählen Sie aus der Liste der dargestellten Audioformate das Symbol "MP3".
- Ein Konvertierungseinstellungen-Fenster in MP3 wird geöffnet. Sie müssen die Quelle auswählen. Klicken Sie auf "Datei hinzufügen".
- Finden Sie in der geöffneten Shell das Ortsverzeichnis AMR. Audiodatei, klicken Sie auf "Öffnen".
- Der Name des AMR-Audiodateindatums und der Pfad, der er in dem Fenster des zentralen Konvertierungseinstellungen im MP3-Format angezeigt wird. Bei Bedarf kann der Benutzer zusätzliche Einstellungen vornehmen. Klicken Sie dazu auf "Einrichten".
- Aktiviert das Tool "Sound Setup". Hier können Sie eine der Qualitätsmöglichkeiten auswählen:
- Höher;
- Der Durchschnitt;
- Niedrig.
Je höher die Qualität, die großen Größen des Festplattenspeichers dauert eine abgehende Audiodatei, und desto länger wird das Umwandlungsverfahren durchgeführt.
Außerdem können Sie in demselben Fenster solche Einstellungen ändern:
- Frequenz;
- Bitrate;
- Kanal;
- Volumen;
- Vbr.
Klicken Sie nach Änderungen auf "OK".
- Nach den Standardeinstellungen wird die ausgehende Audiodatei in dasselbe Verzeichnis gesendet, in dem die Quelle platziert ist. Seine Adresse ist im Bereich "Endordner" zu sehen. Wenn der Benutzer dieses Verzeichnis ändern soll, klicken Sie auf "Ändern".
- Das Ordnerübersicht-Tool wird gestartet. Markieren Sie das gewünschte Standortverzeichnis und drücken Sie "OK".
- Die Adresse der neuen Platzierung der ausgehenden Audiodatei erscheint im Bereich "Endordner". OK klicken.
- Wir kehren zum Fabrikfenster zum zentralen Format zurück. Es wird bereits der Name der reformatierenden Aufgabe des AMR in MP3 mit dem angegebenen Benutzer in den vorherigen Schritten-Parametern angezeigt. Um den Vorgang zu starten, wählen Sie die Task aus und drücken Sie "Start".
- Das AMR-Transformationsverfahren in MP3 wird durchgeführt, dessen Fortschritte mit einem dynamischen Indikator in Prozent angegeben ist.
- Nachdem der Prozess im Status abgeschlossen ist, lautet der Status "ausgeführt".
- Markieren Sie den Aufgabennamen, um zum ausgehenden MP3-Speicherordnern zu gelangen, und klicken Sie auf den Ordner "Endordner".
- Das Fenster "Explorer" öffnet sich in dem Verzeichnis, in dem der transformierte MP3 veröffentlicht ist.
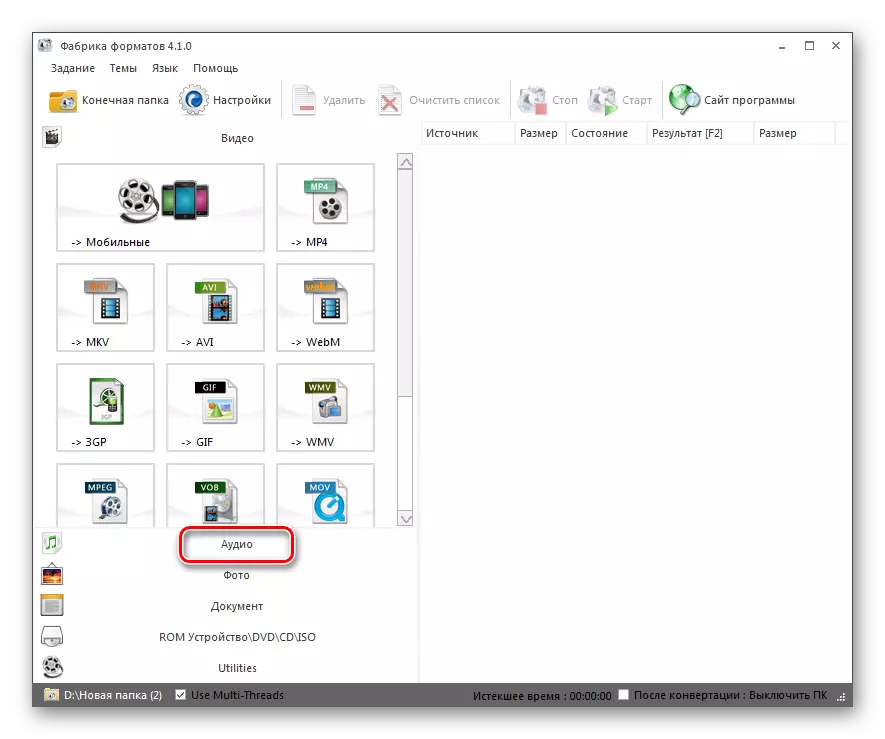
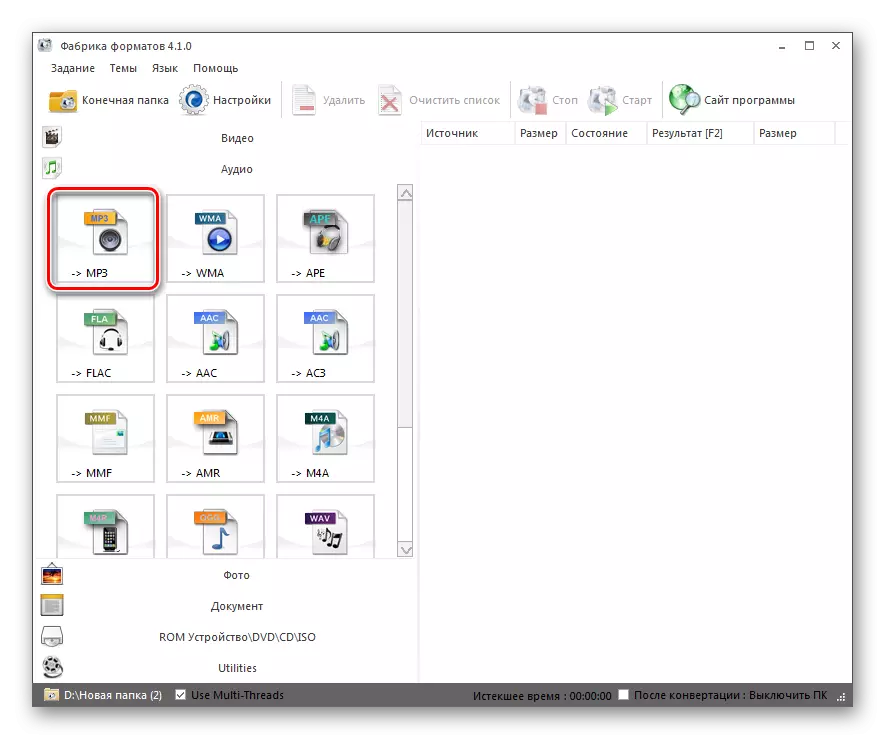
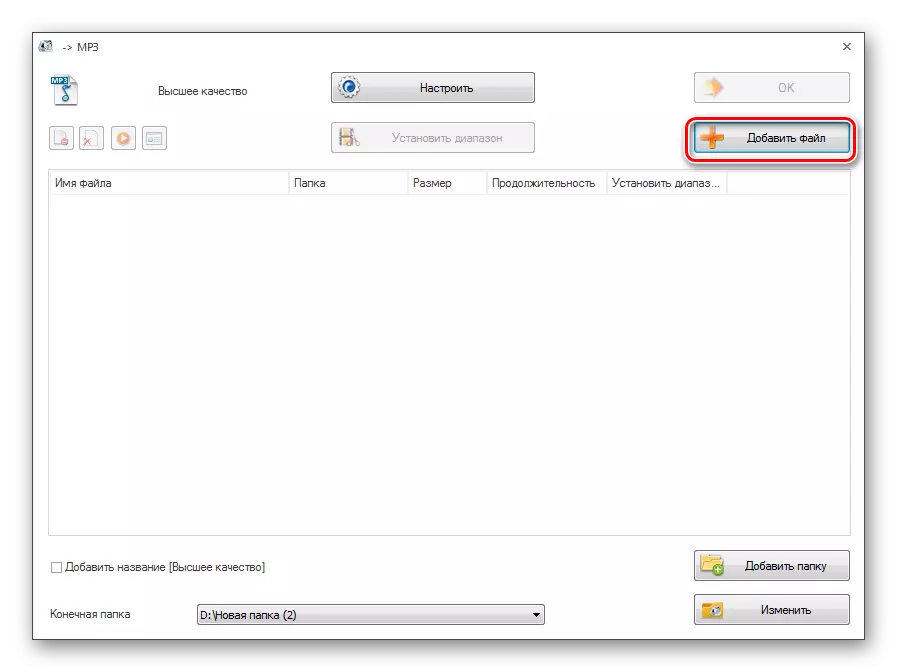
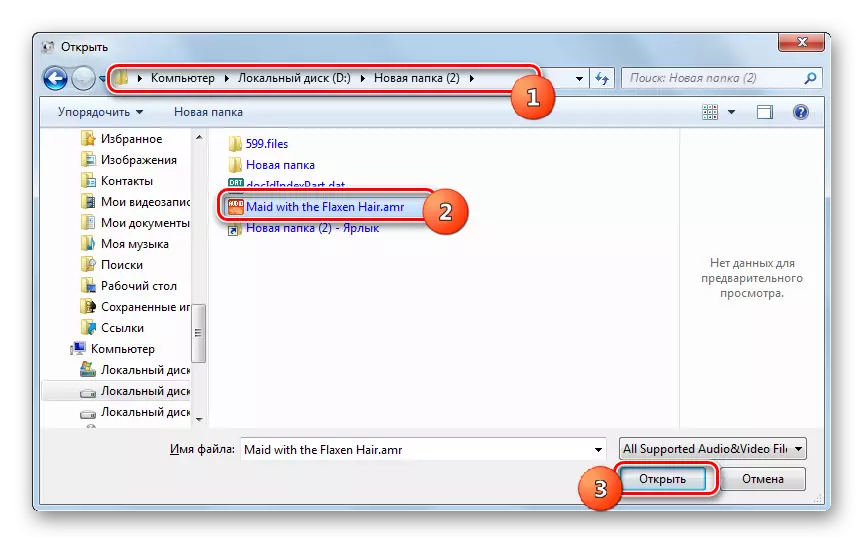
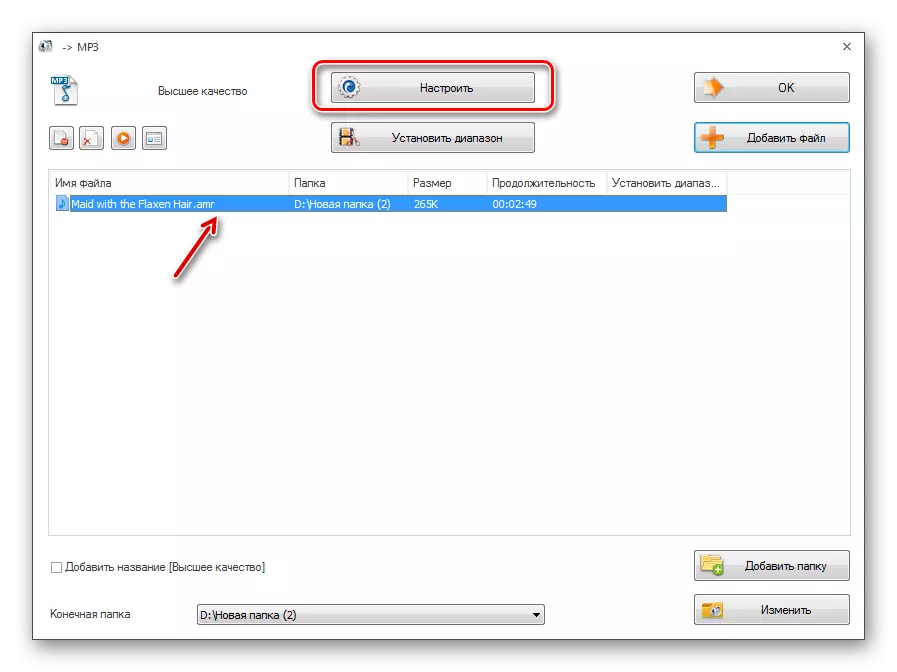
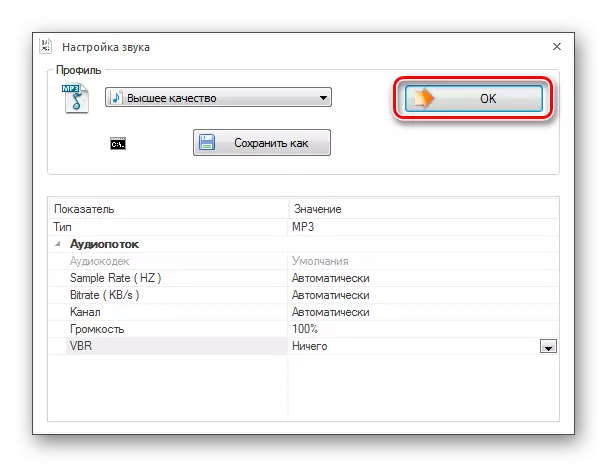
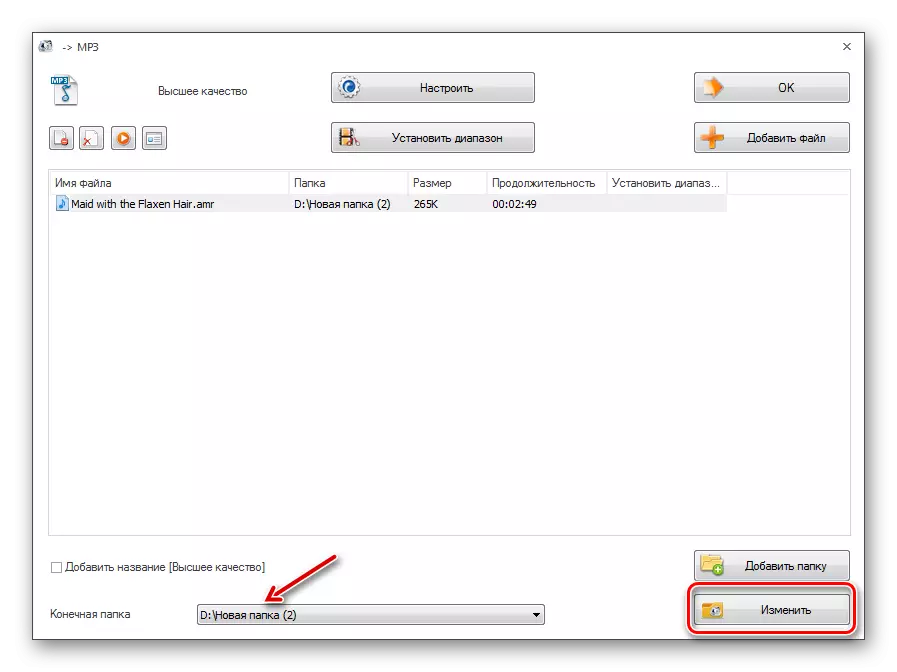
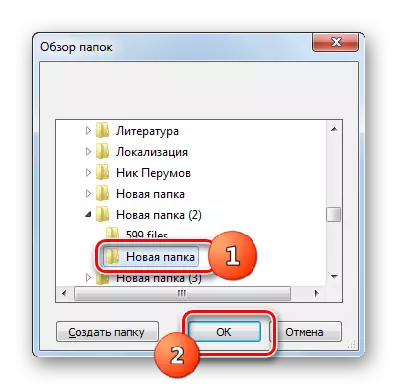
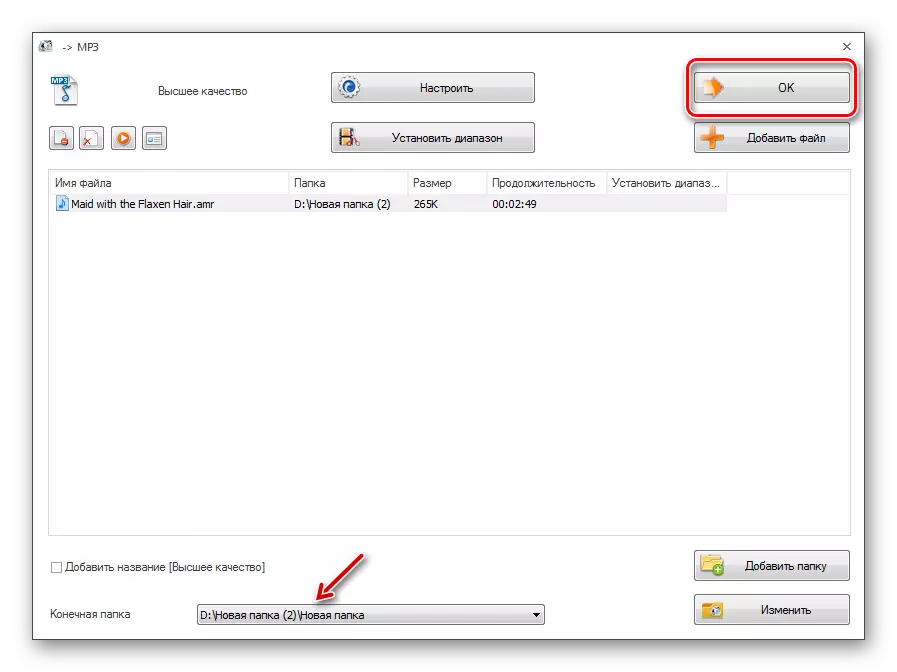
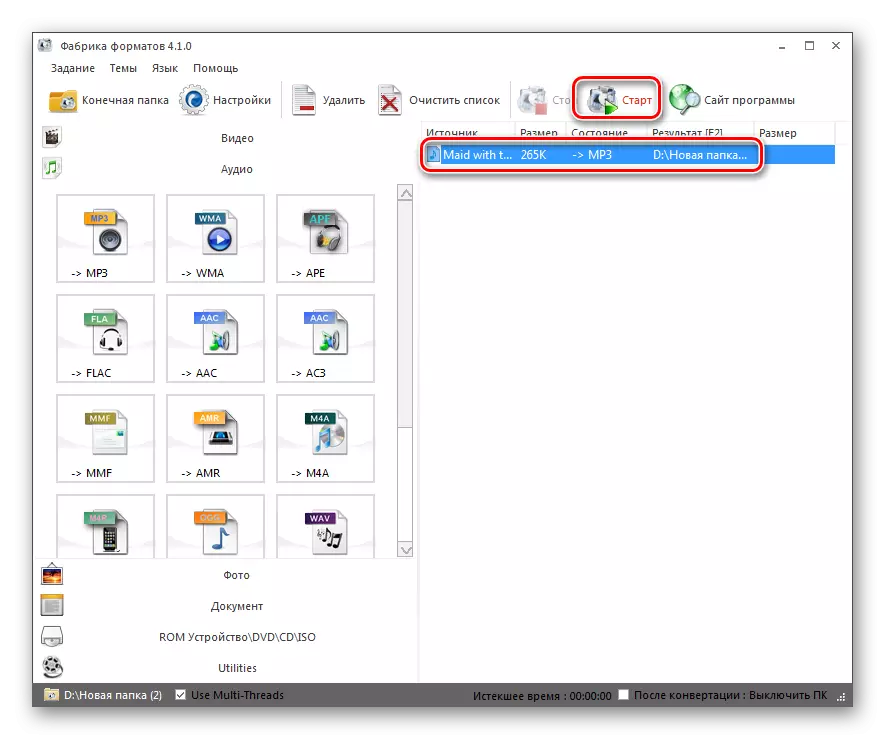
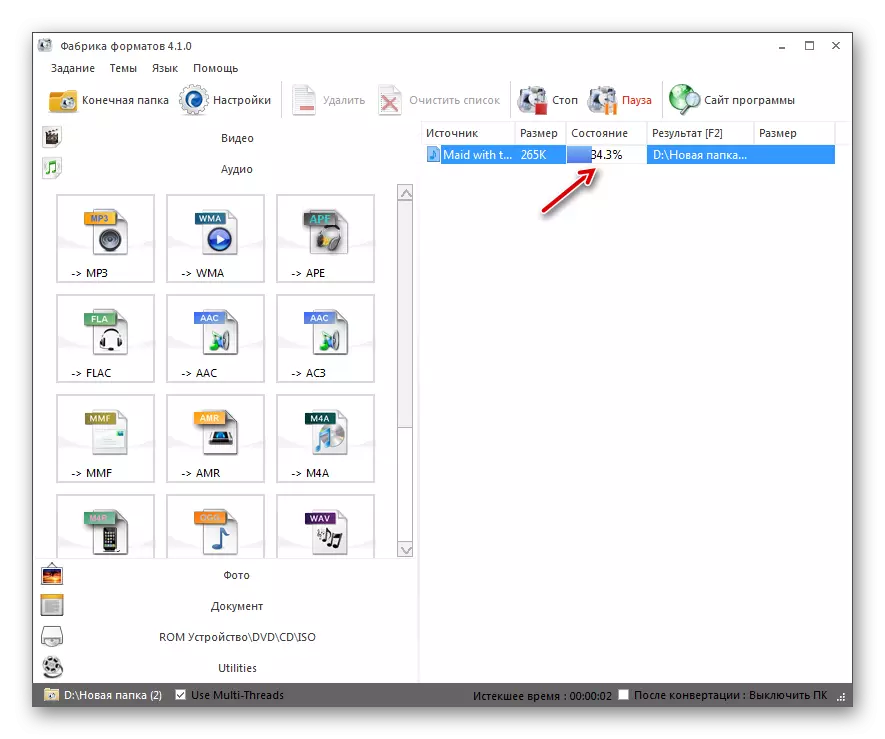
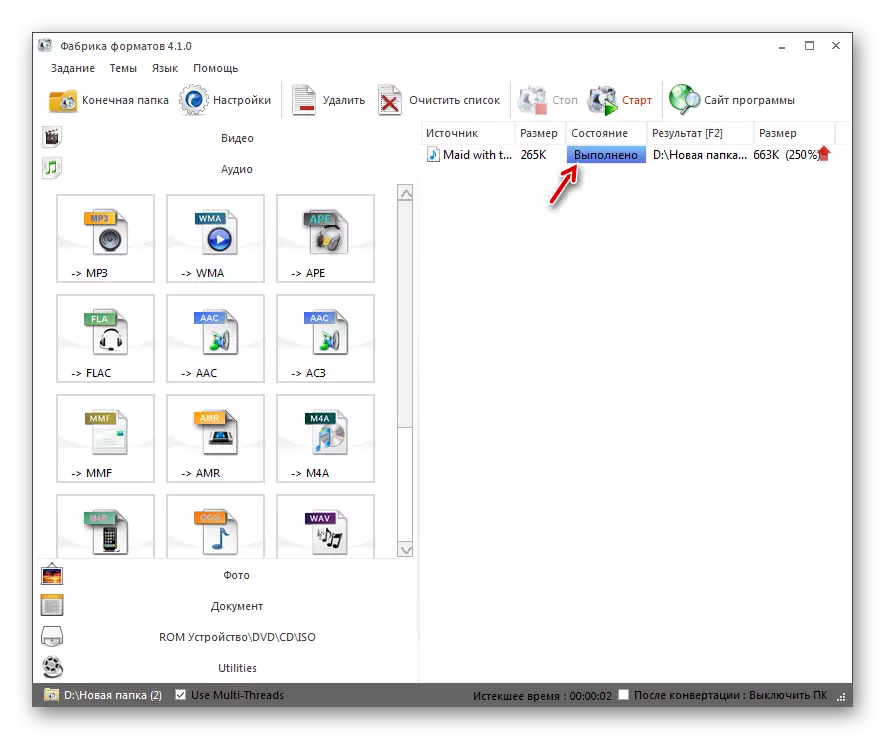
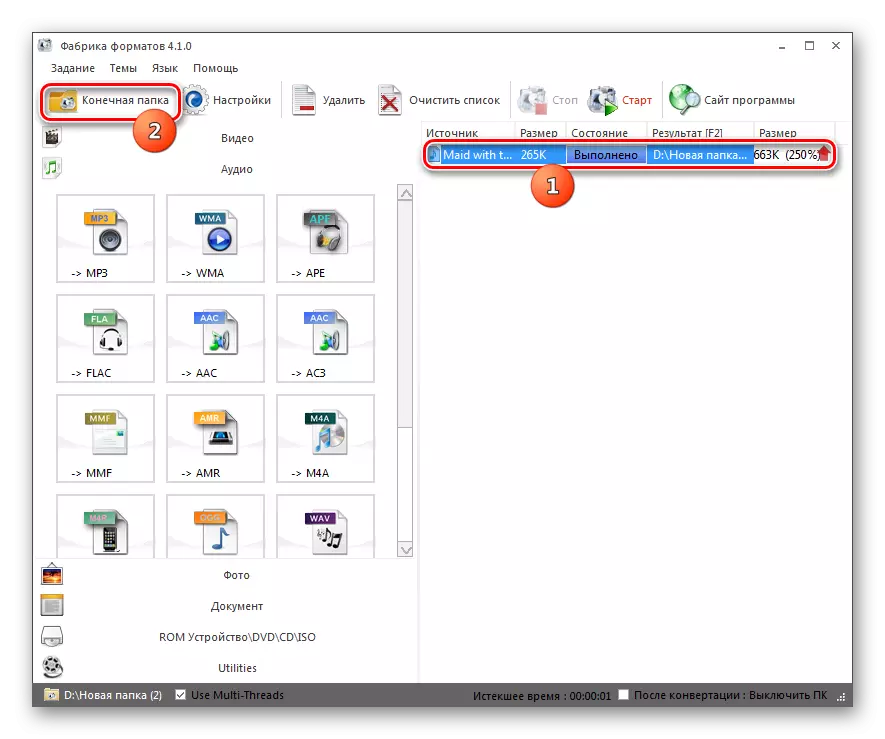

Diese Methode ist besser als der vorherige, wenn er die Aufgabe darstellt, dass die Verwendung des Formatfabriks vollständig frei ist und keine Zahlung erfordert.
Methode 3: Jeder Video-Konverter
Ein anderer freier Konverter, der sich in die angegebene Richtung umwandeln kann, ist jeder Video-Konverter.
- Aktivieren Sie den ENI-Video-Konverter. Klicken Sie auf der Registerkarte "Konvertierung", klicken Sie auf "Video hinzufügen" oder "Hinzufügen oder Ziehen von Dateien".
- Der Add-On-Umschlag wird gestartet. Legen Sie den Ort der Speicherung der Quelle. Markieren Sie es und drücken Sie "Open".
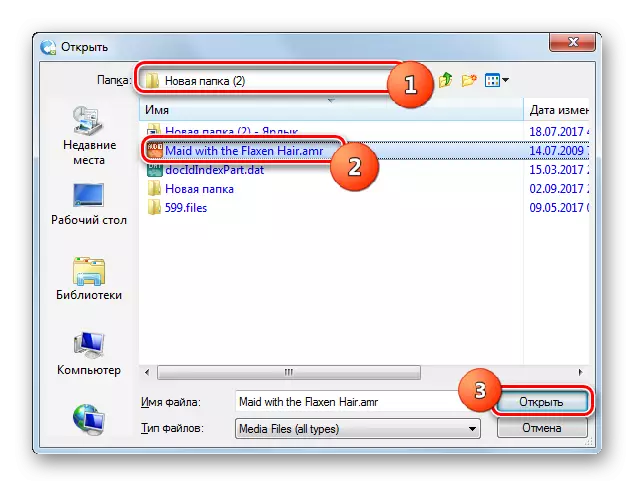
Mit der Aufgabe, eine Audiodatei hinzuzufügen, können Sie ohne Öffnen eines zusätzlichen Fensters umgehen, denn dies reicht aus, um ihn vom "Explorer" an der Grenze des beliebigen Videokonverters zu ziehen.
- Der Name der Audiodatei wird im zentralen Fenster des ENI-Videokonverters angezeigt. Sie sollten ein ausgehendes Format zuordnen. Klicken Sie auf das Feld links vom Element "Konvertieren!".
- Eine Liste der Formate wird geöffnet. Gehen Sie zum Abschnitt "Audiodateien", der in der Liste links in der Form des Symbols in Form von Notizen markiert ist. Klicken Sie in der Liste der Liste auf MP3-Audio.
- Jetzt im Bereich "Grundeinstellungen" können Sie die grundlegenden Konvertierungseinstellungen angeben. Um die Directoration der ausgehenden Datei festzulegen, klicken Sie auf das Ordner-Logo rechts neben dem Feld "Ausgabeverzeichnis".
- Die Ordnerübersicht beginnt. Markieren Sie das gewünschte Verzeichnis in der Shell dieses Tools und klicken Sie auf "OK".
- Nun wird der Pfad zum Ort der ausgehenden Audiodatei im Bereich "Ausgabekatalog" angezeigt. In den Parametern "Grundeinstellungen" können Sie immer noch die Klangqualität einstellen:
- Hoch;
- Niedrig;
- Normal (Standard).
Wenn Sie möchten, können Sie sofort den Start- und Endzeit des transformierten Fragments angeben, wenn Sie nicht die gesamte Datei konvertieren möchten.
- Wenn Sie auf den Blocknamen "Audioeinstellungen" klicken, werden eine Reihe zusätzlicher Optionen zum Ändern von Parametern eingeführt:
- Audiokanäle (von 1 bis 2);
- Bitrate (von 32 bis 320);
- Abtastrate (von 11025 bis 48000).
Jetzt können Sie mit der Reformation beginnen. Klicken Sie dazu auf die Schaltfläche "Konvertieren!".
- Die Umwandlung wird durchgeführt. Der Fortschritt wird mit einem Indikator ausgeben Daten in Prozent angezeigt.
- Nachdem der Prozess abgeschlossen ist, wird der "Dirigent" automatisch im Bereich des ausgehenden MP3 gestartet.
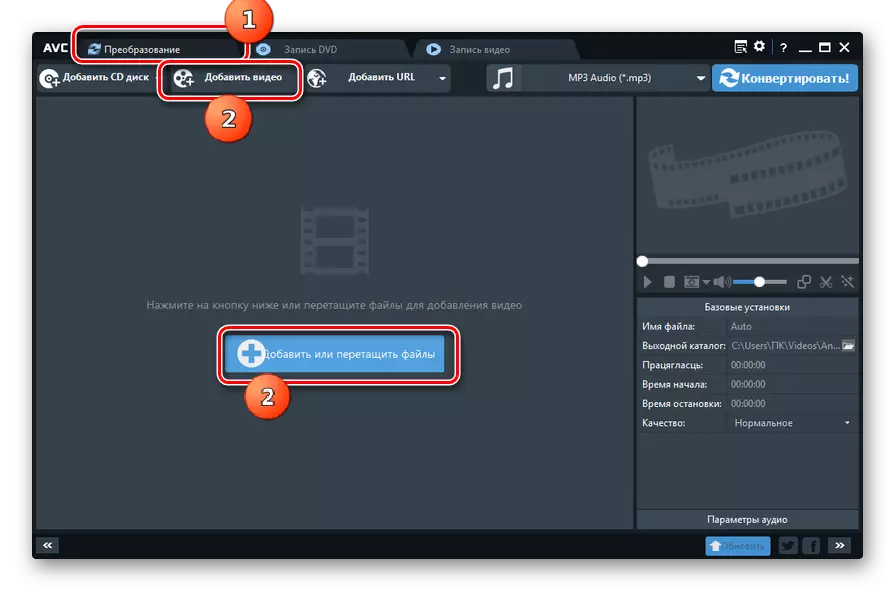
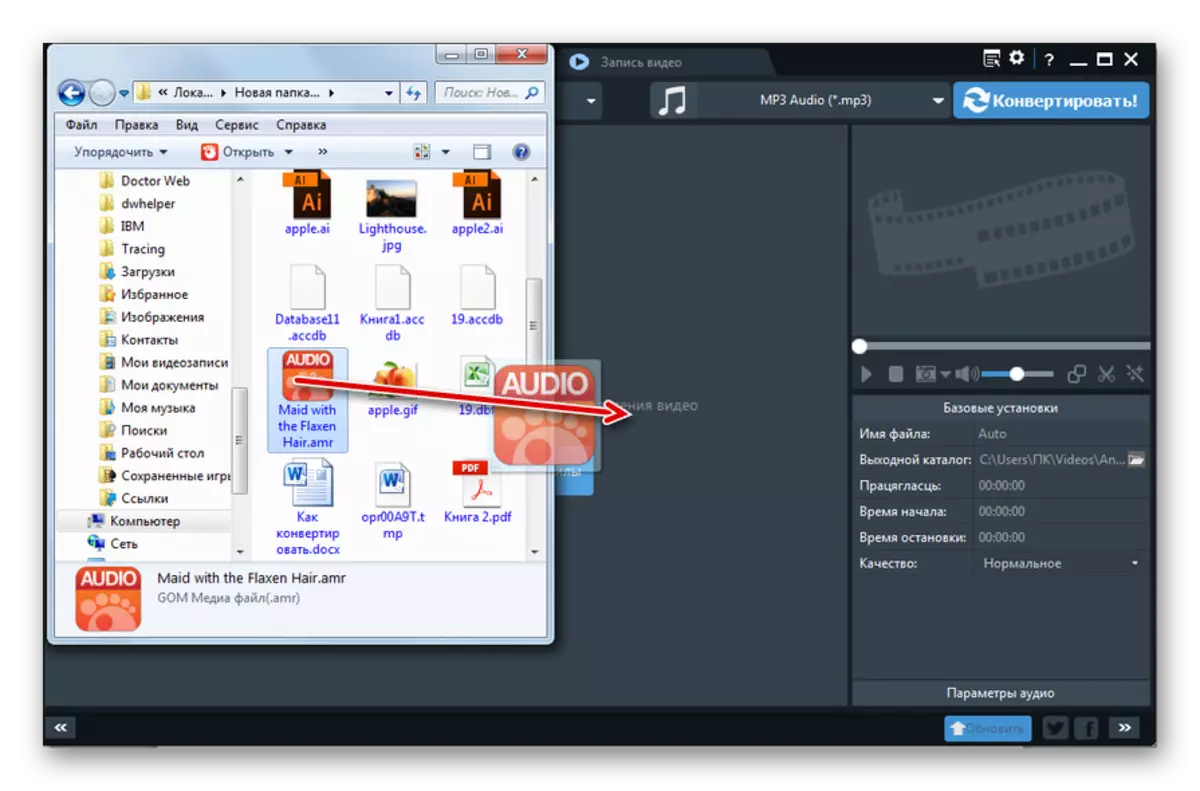
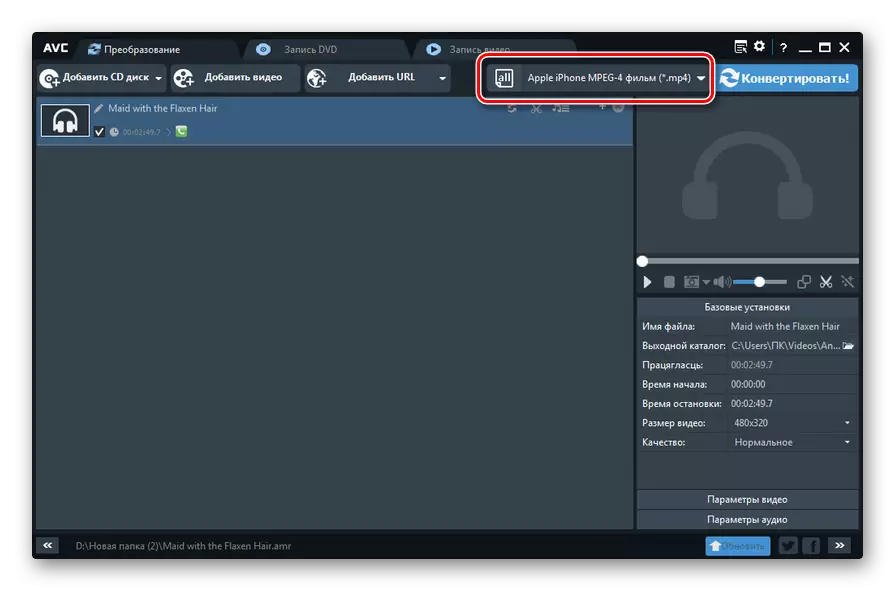
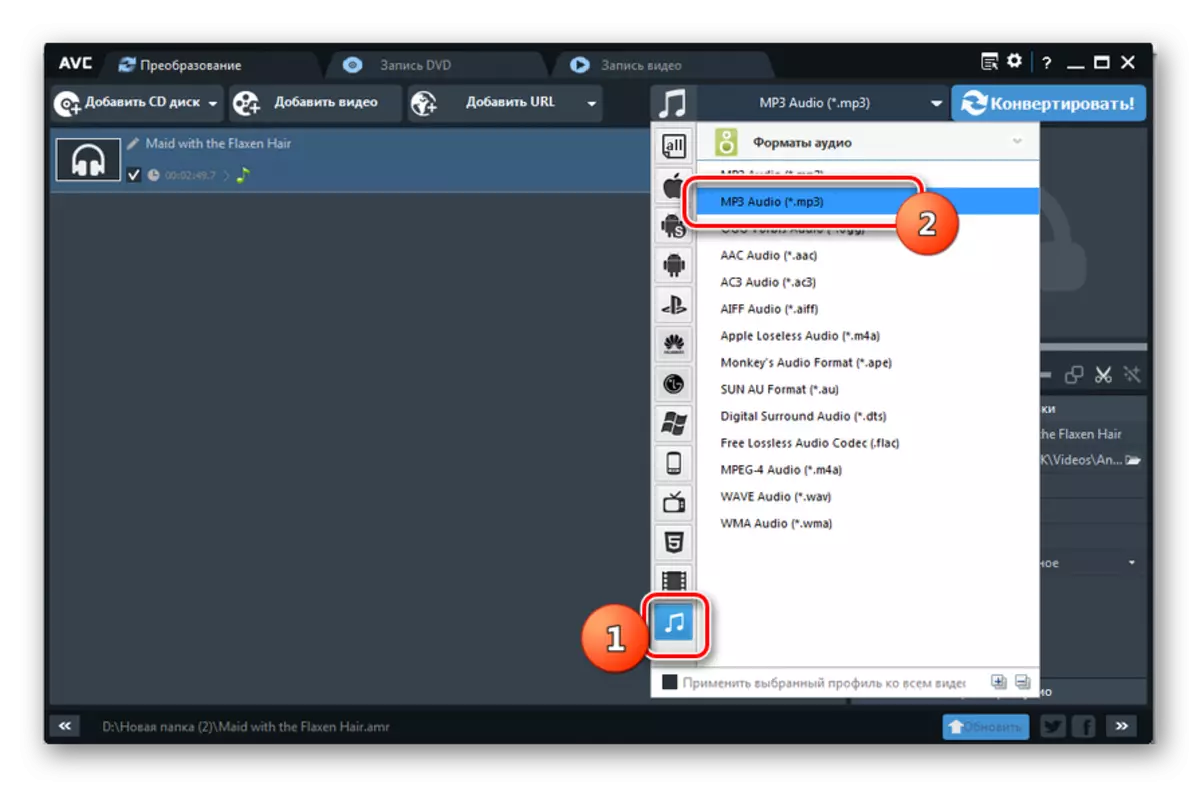
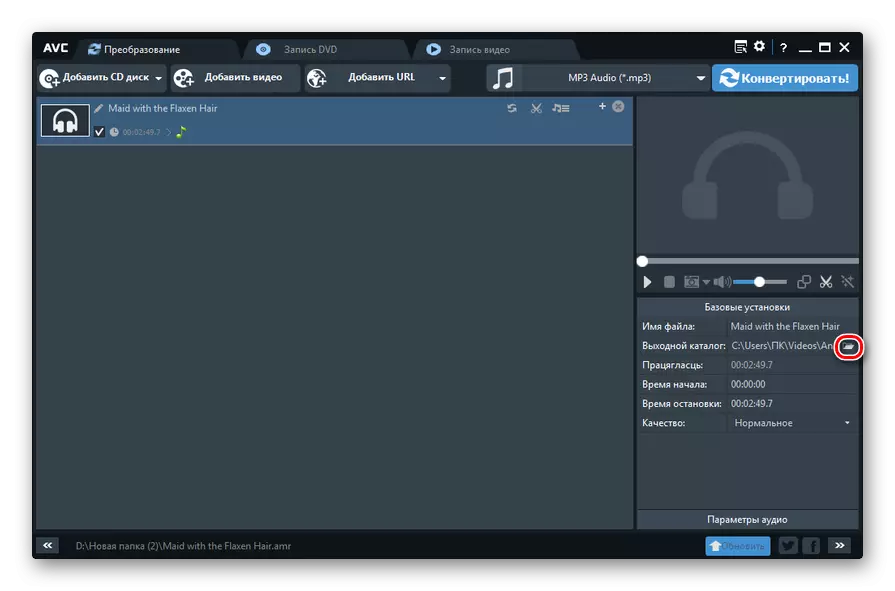
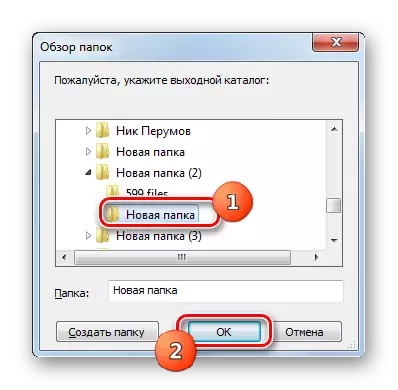
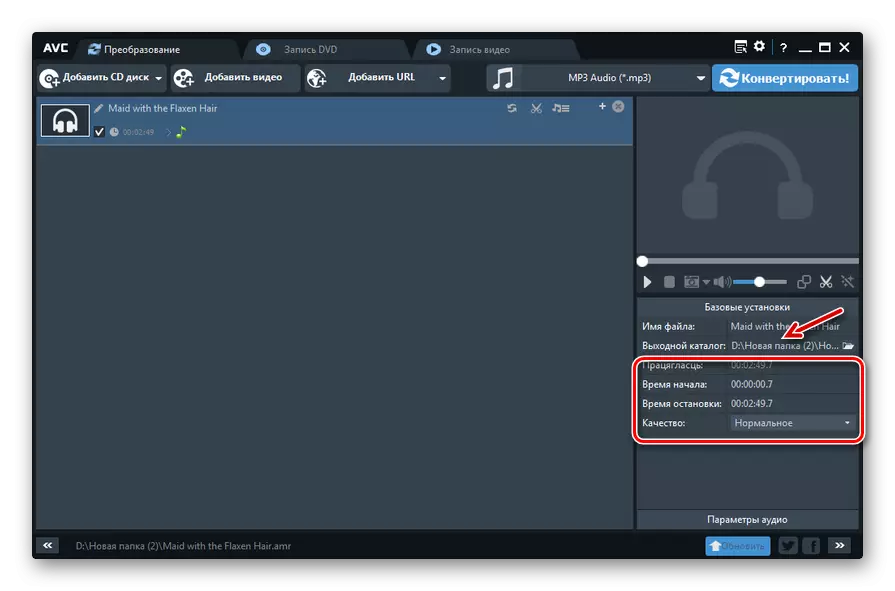
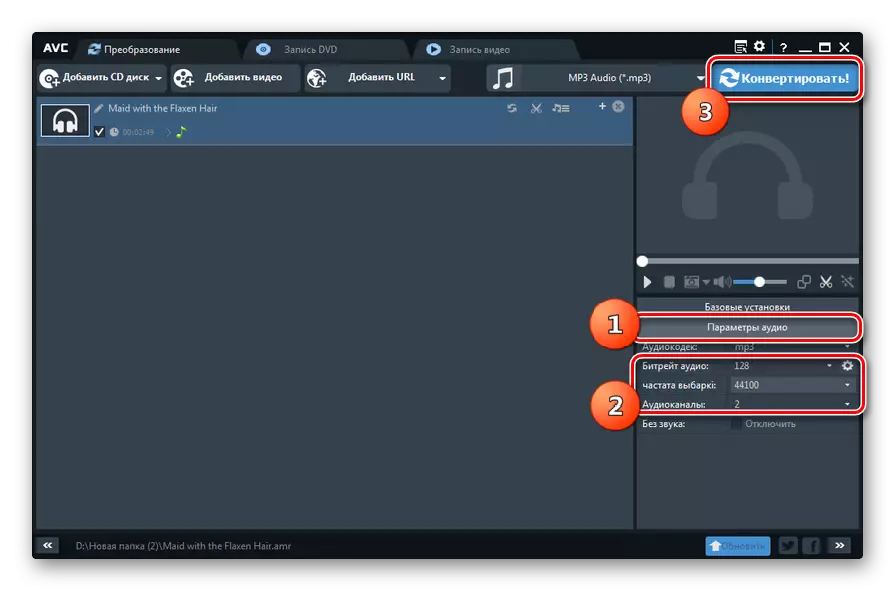
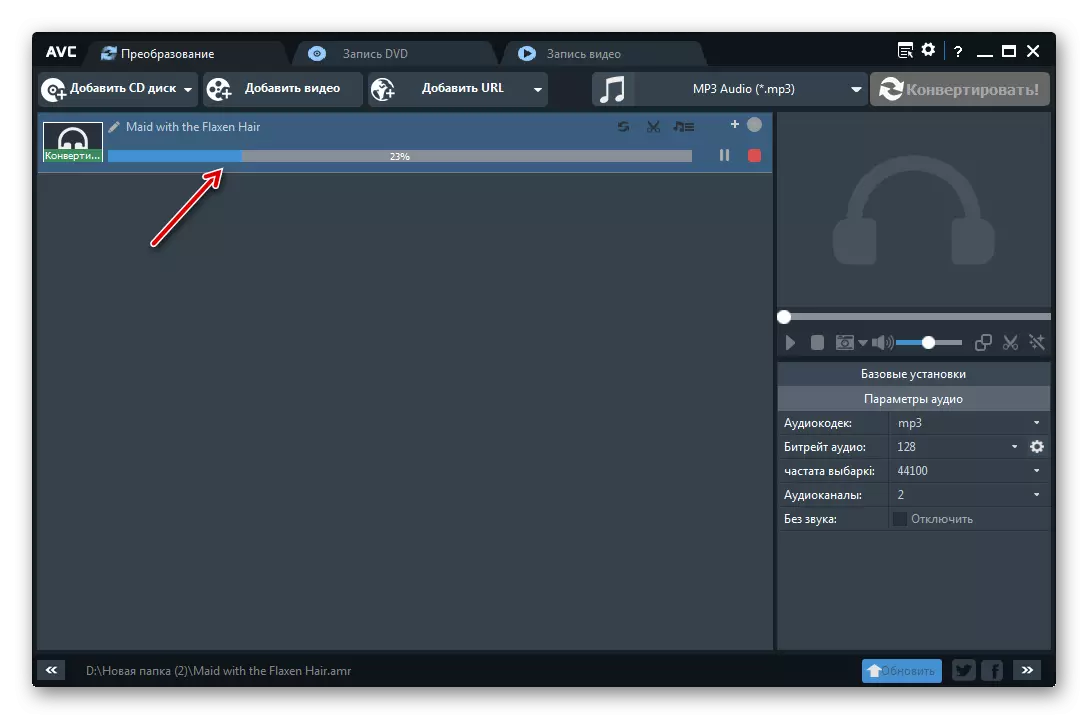

Methode 4: Gesamt-Audio-Konverter
Ein weiterer freier Konverter, der die Aufgabe löst, ist ein spezielles Programm zum Konvertieren der Total Audio Converter Audiodateien.
- Total Audio Converter ausführen. Überprüfen Sie mit dem eingebetteten Dateimanager den Ordner auf der linken Seite des Fensters, in dem das Fenster geöffnet wird, in dem die AMR-Quelle gespeichert ist. Im rechten Hauptteil der Programmschnittstelle werden alle Dateien dieses Katalogs angezeigt, wodurch der gesamte Audio-Konverter unterstützt wird. Wählen Sie das Konvertierungsobjekt aus. Klicken Sie dann auf die Schaltfläche "MP3".
- Wenn Sie eine Testversion des Programms verwenden, beginnt ein kleines Fenster, in dem Sie 5 Sekunden warten müssen, während der Timer den Countdown abschließt. Dann drücken Sie "Weiter". In der kostenpflichtigen Version wird dieser Schritt übersprungen.
- Das Konvertierungseinstellungen-Fenster beginnt. Gehen Sie in den Abschnitt "Wo." Hier müssen Sie angeben, wo die transformierte Audiodatei weitergeht. Entsprechend den Standardeinstellungen ist dies das gleiche Verzeichnis, in dem die Quelle gespeichert ist. Wenn der Benutzer ein anderes Verzeichnis einstellen soll, klicken Sie auf die Schaltfläche mit dem Bild der Punkte rechts neben dem Bereich "Dateiname".
- Das Instrument "Speichern unter ..." wird gestartet. Gehen Sie dorthin, wo Sie fertig sind, mp3. Klicken Sie auf "Speichern".
- Die ausgewählte Adresse erscheint im Bereich "Dateiname".
- Im Abschnitt "Teil" können Sie den Beginn der Uhrzeit der Datei angeben, die Sie konvertieren möchten, wenn Sie nicht das gesamte Objekt des gesamten Objekts konvertieren möchten. Diese Funktion ist jedoch ausschließlich in bezahlten Versionen des Programms verfügbar.
- Im Abschnitt "Volume", indem Sie den Schieberegler bewegen, können Sie den Lautstärkebilanz angeben.
- Im Abschnitt "Frequenz" Durch das Umschalten der Radiopools können Sie die Tonwiedergabefrequenz im Bereich von 800 bis 48000 Hz einstellen.
- Im Abschnitt "Kanäle" durch Umschalten des Funkknopfes wird ein von drei Kanälen ausgewählt:
- Stereo (Standard);
- Quasystero;
- Mono.
- Im Abschnitt "Stream" der Dropdown-Liste können Sie eine Bitrate von 32 bis 320 kbps auswählen.
- Nachdem alle Einstellungen angegeben sind, können Sie die Konvertierung ausführen. Um dies zu tun, klicken Sie im linken vertikalen Menü auf "Konvertierung starten".
- Ein Fenster wird geöffnet, der zusammenfassende Informationen zu den Umwandlungseinstellungen basierend auf den zuvor vom Benutzer eingegebenen Daten oder derjenigen bereitstellt, die standardmäßig eingestellt sind, wenn die Änderung nicht vorgenommen wurde. Wenn Sie mit jedem übereinstimmen, drücken Sie "Start", um den Prozess zu starten.
- Das AMR-Transformationsverfahren wird in MP3 ausgeführt. Sein Fortschritt wird mit einem dynamischen Indikator und einem Prozentsatz angezeigt.
- Am Ende des Prozesses im "Explorer" öffnet sich der Ordner automatisch, in dem sich die fertige Audiodatei MP3 befindet.

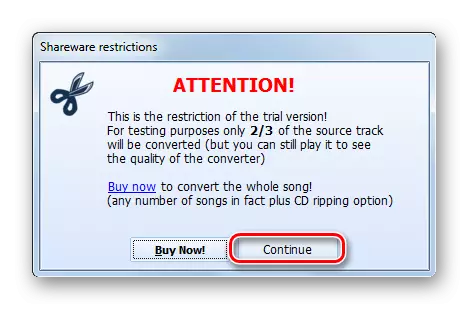
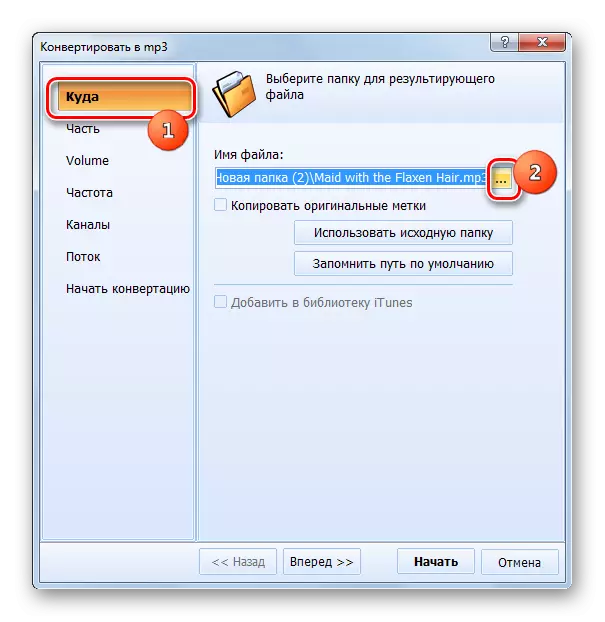
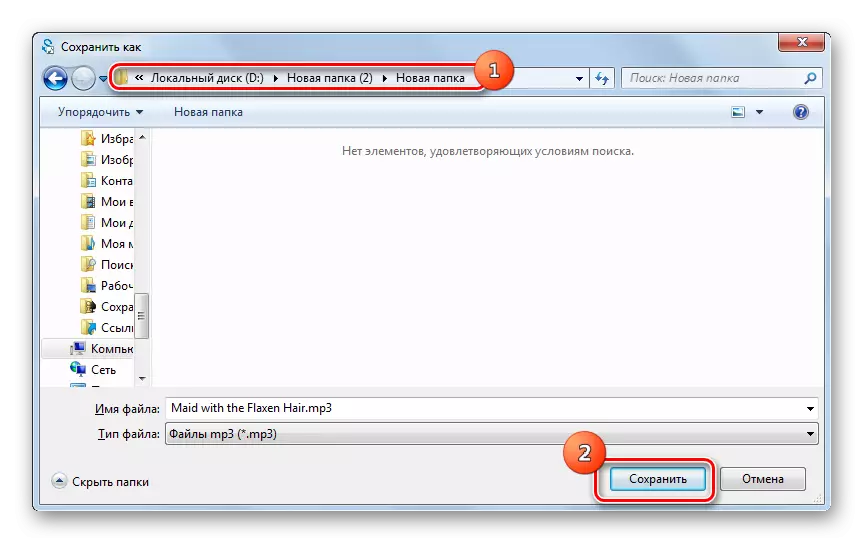
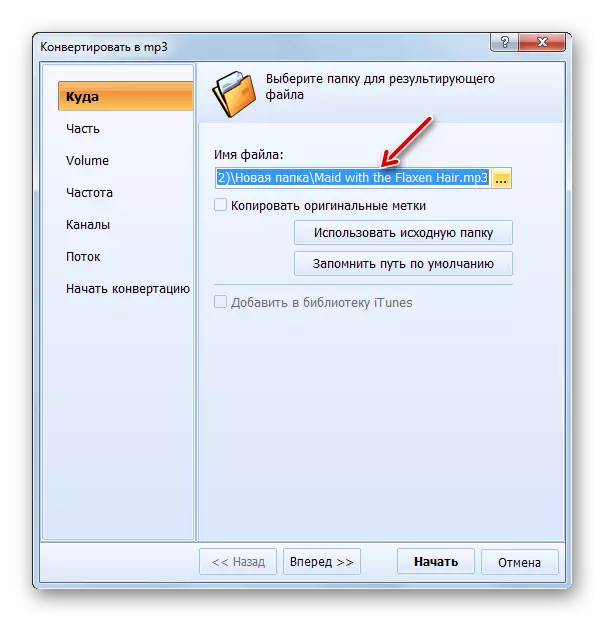
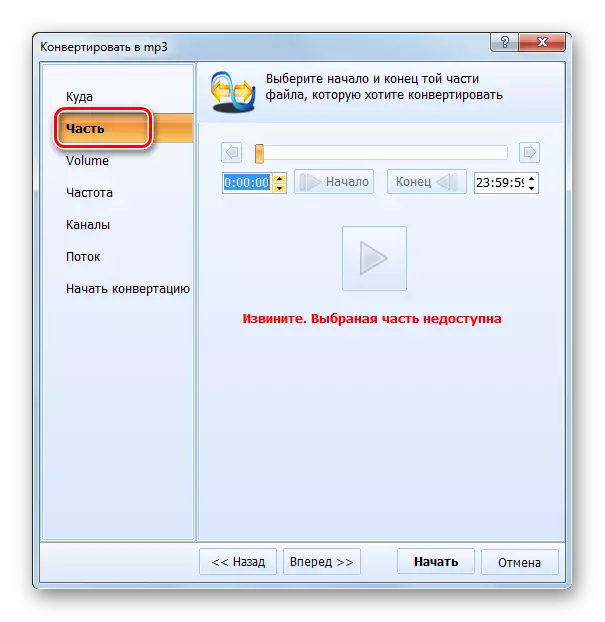
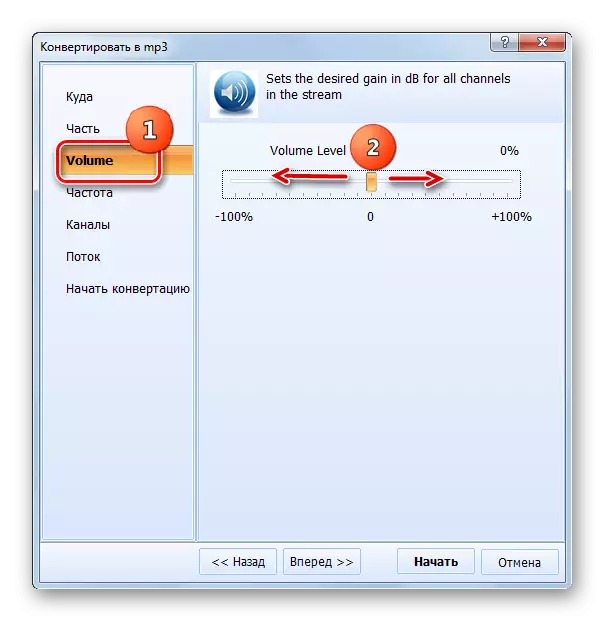
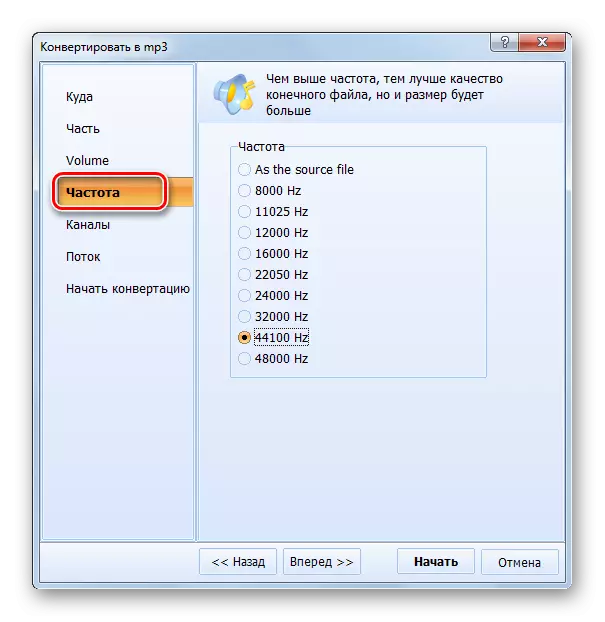


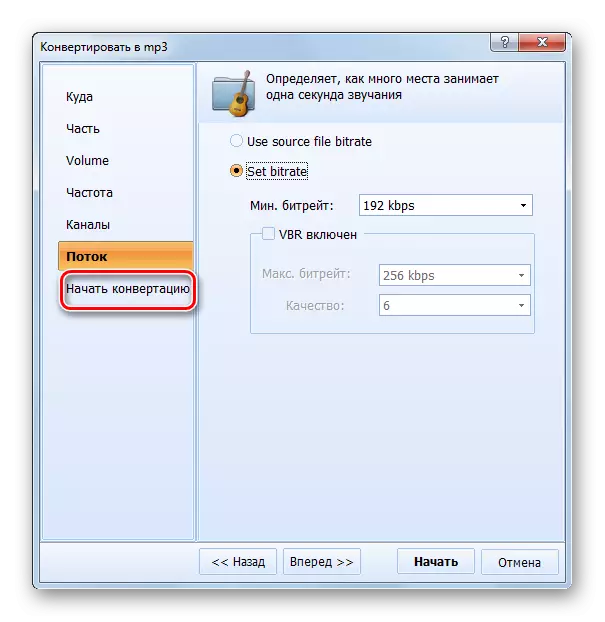
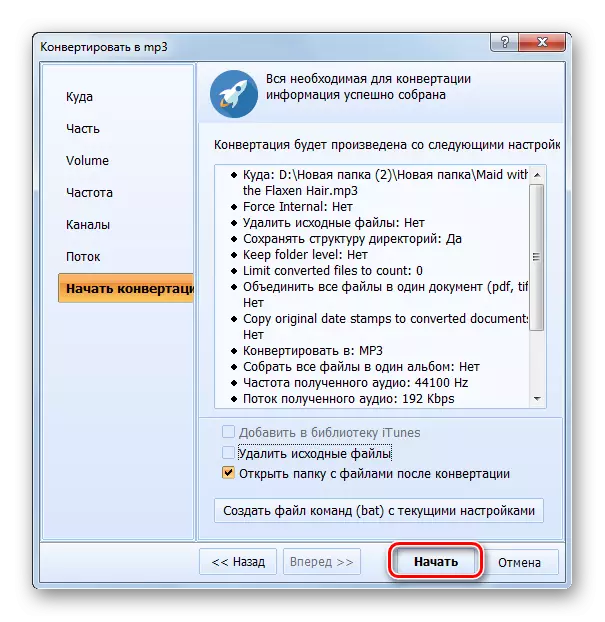
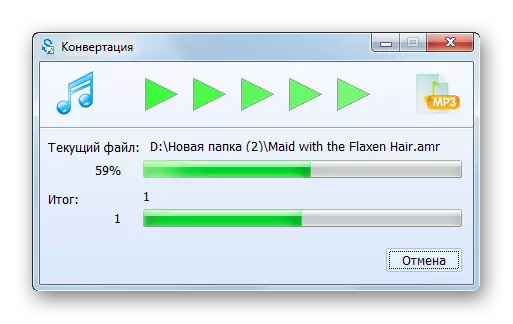
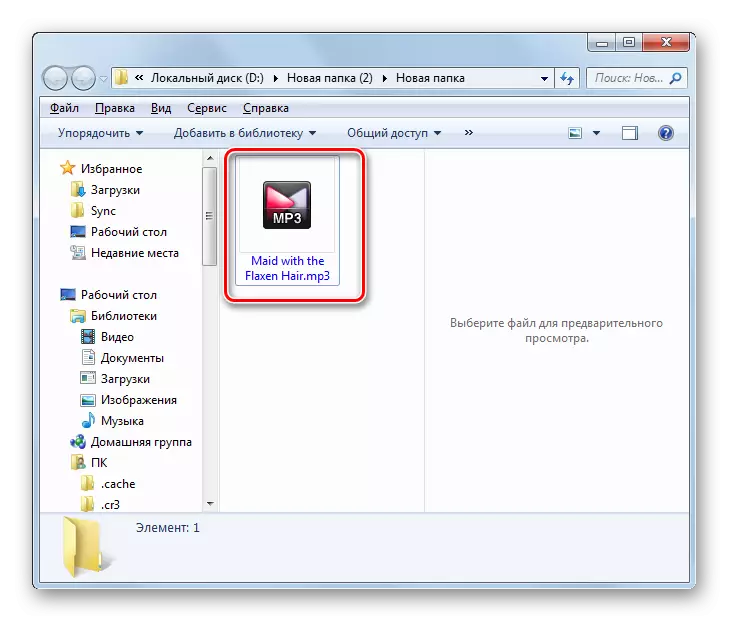
Der Nachteil dieser Methode ist, dass die freie Version des Programms, dass Sie nur 2/3 des Teils der Datei konvertieren können.
Methode 5: Convertilla
Ein anderes Programm, das AMR in MP3 konvertieren kann, ist ein Konverter mit einer einfachen Schnittstelle - Convertilla.
- Run CondeRilla laufen. Klicken Sie auf "Öffnen."
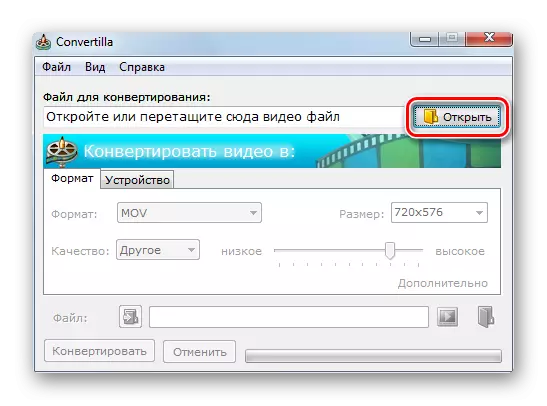
Sie können das Menü auch verwenden, indem Sie auf "Datei" und "Öffnen" klicken.
- Das Öffnungsfenster beginnt. Stellen Sie sicher, dass Sie die Elemente "Alle Dateien" in der Liste der angezeigten Formate auszuwählen, und ansonsten wird der Artikel nicht angezeigt. Finden Sie das Verzeichnis, in dem die Audiodatei mit der AMR-Erweiterung gespeichert ist. Wenn Sie ein Element haben, drücken Sie "Open".
- Es gibt eine weitere Option zum Hinzufügen. Es wird durchgeführt, um das Öffnungsfenster umzugehen. Um es zu implementieren, ziehen Sie die Datei aus dem "Explorer" in den Bereich, in dem der Text "Öffnen oder Ziehen Sie hier eine Videodatei hier in Converla ein.
- Bei Verwendung einer der Optionen für das Öffnen erscheint der Pfad zur angegebenen Audiodatei in der "Datei für den Konvertierungsbereich". Klicken Sie im Abschnitt "Format" klicken Sie auf die gleichnamige Liste. Wählen Sie in der Liste der Formate "MP3".
- Wenn der Benutzer beabsichtigt, die Qualität des ausgehenden MP3-MP3 zu ändern, sollte im Bereich "Qualität" mit dem "Original" auf "Andere" geändert werden. Ein Schieberegler wird angezeigt. Wenn Sie ihn nach links oder rechts ziehen, können Sie die Qualität der Audiodatei reduzieren oder erhöhen, was zu einer Abnahme oder einer Erhöhung der endgültigen Größe führt.
- Standardmäßig geht die endgültige Audiodatei in denselben Ordner, in dem sich die Quelle befindet. Die Adresse erscheint im Feld Datei. Wenn der Benutzer den Zielordner ändern will, klicken Sie auf das Logo in Form des Verzeichnisses mit einem Pfeil, der sich links auf dem Feld befindet.
- Gehen Sie im laufenden Fenster in das gewünschte Verzeichnis und klicken Sie auf "Öffnen".
- Nun wechselt der Pfad im Feld "Datei" in denjenigen, den der Benutzer selbst wählte. Sie können umformatieren. Klicken Sie auf die Schaltfläche "Konvertieren".
- Umwandlung erfolgt. Nachdem er sie am unteren Rand der Convertilla-Shell abgeschlossen hat, erscheint der Status "Konvertierung vollständig". Die Audiodatei befindet sich in dem Ordner, den der Benutzer zuvor gestellt wurde. Um es zu besuchen, klicken Sie in der Form des Verzeichnisses rechts neben dem Bereich "Datei" auf das Logo.
- "Explorer" öffnet sich im Ordner, in dem die ausgehende Audiodatei gespeichert ist.
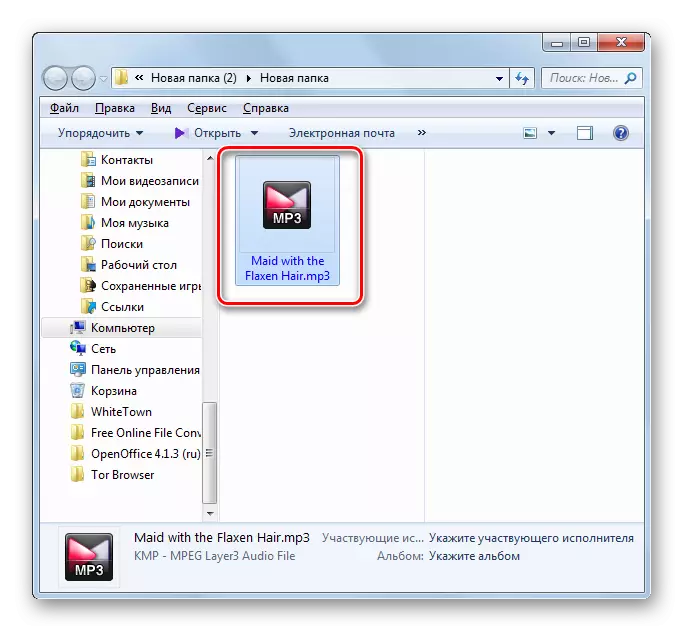
Der Minus der beschriebenen Methode besteht darin, dass Sie nur eine Datei für einen Betrieb konvertieren können, und keine Gruppentransformation durchführen können, da die zuvor beschriebenen Programme vorgenommen werden. Darüber hinaus verfügt Convertilla über sehr wenige ausgehende Audiodateieinstellungen.
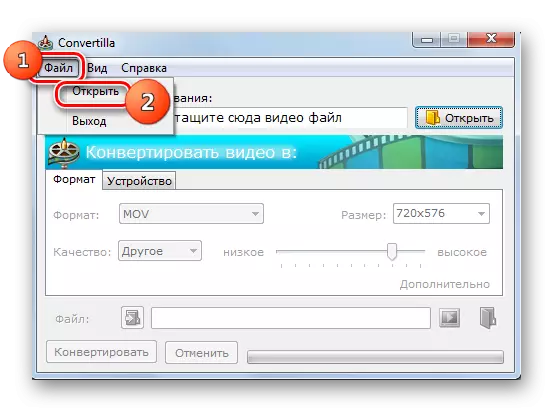
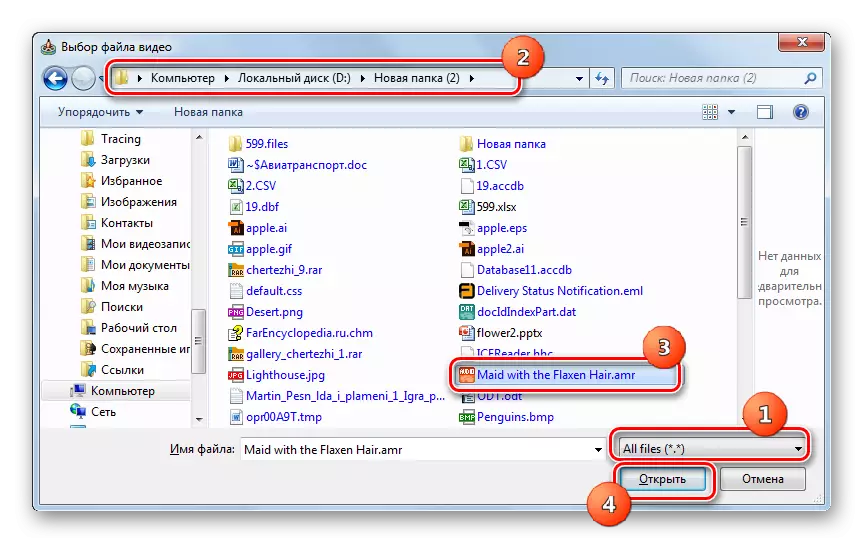
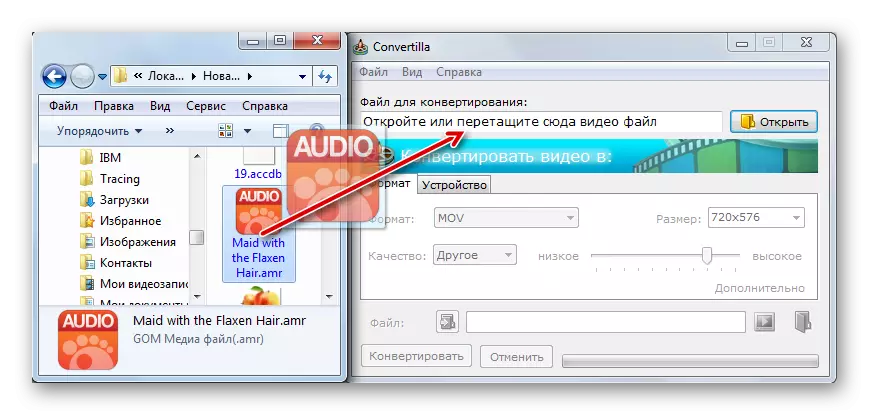
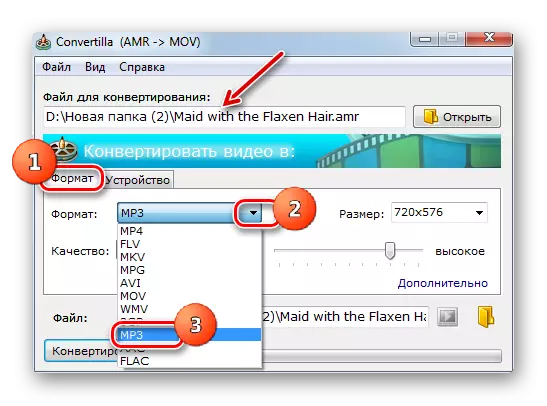
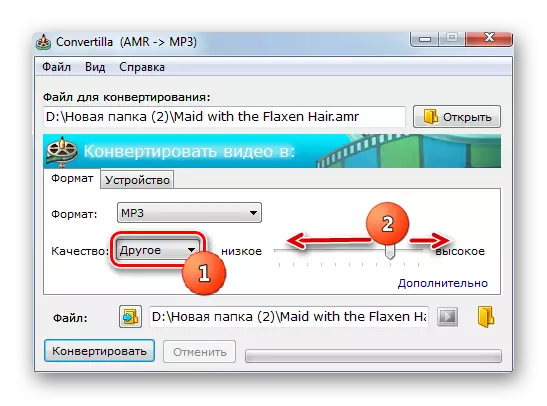
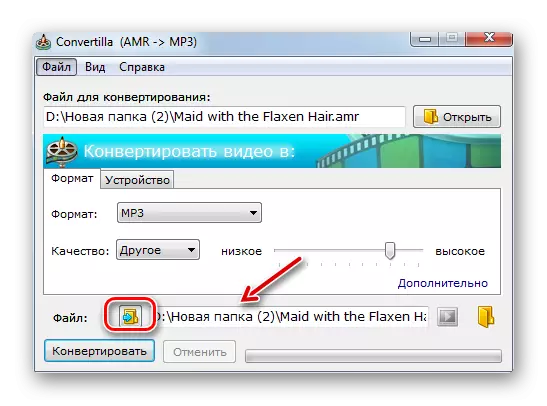
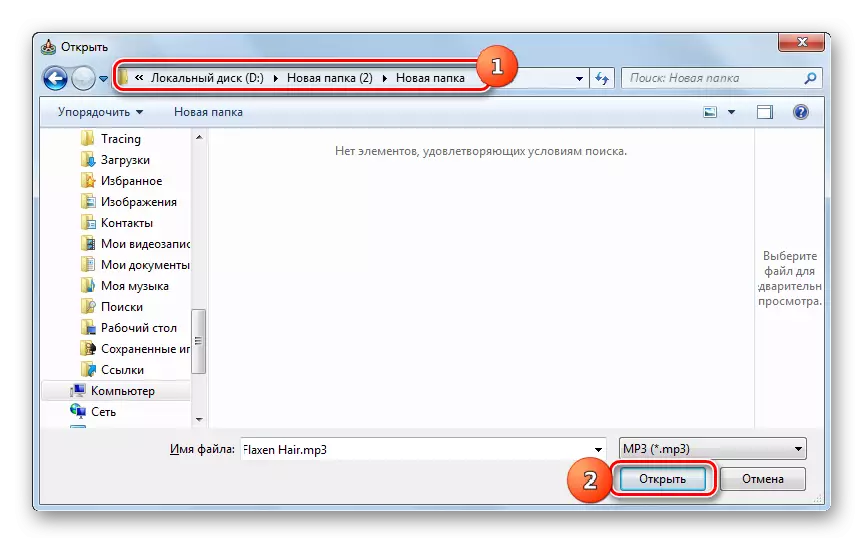
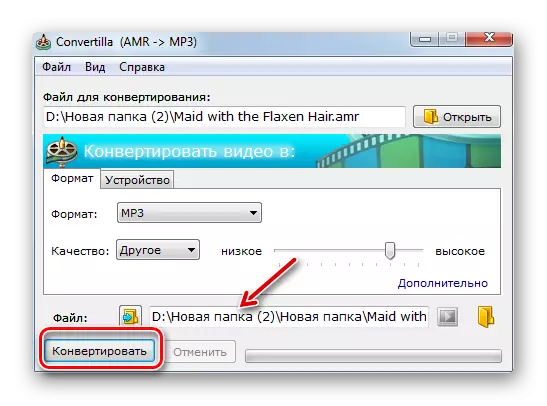
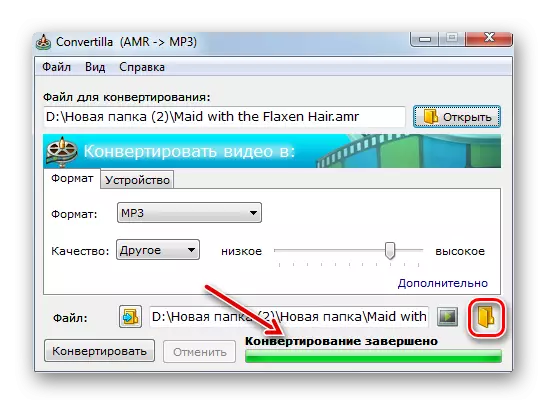
Es gibt ziemlich wenige Konverter, die wissen, wie Sie AMR in MP3 konvertieren können. Wenn Sie eine einfache Konvertierung einer einzelnen Datei mit einer Mindestanzahl zusätzlicher Einstellungen vornehmen möchten, ist das Konvertierprogramm in diesem Fall perfekt. Wenn Sie eine Massenkonvertierung durchführen oder eine ausgehende Audiodatei, eine bestimmte Größe, eine bestimmte Bitrate, eine Tonfrequenz oder andere genaue Einstellungen einstellen müssen, verwenden Sie leistungsfähigere Konverter - MOVAVI-Videokonverter, Formatfabrik, jeder Video-Konverter oder ein totaler Audiorwandler.
