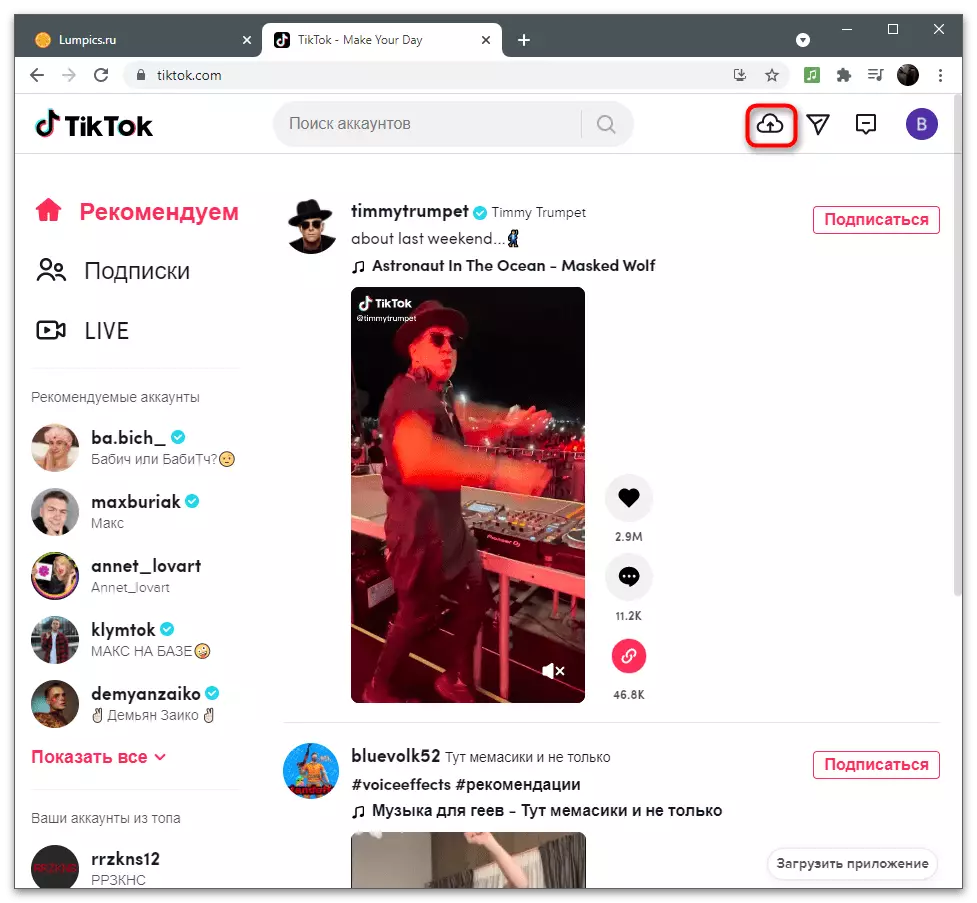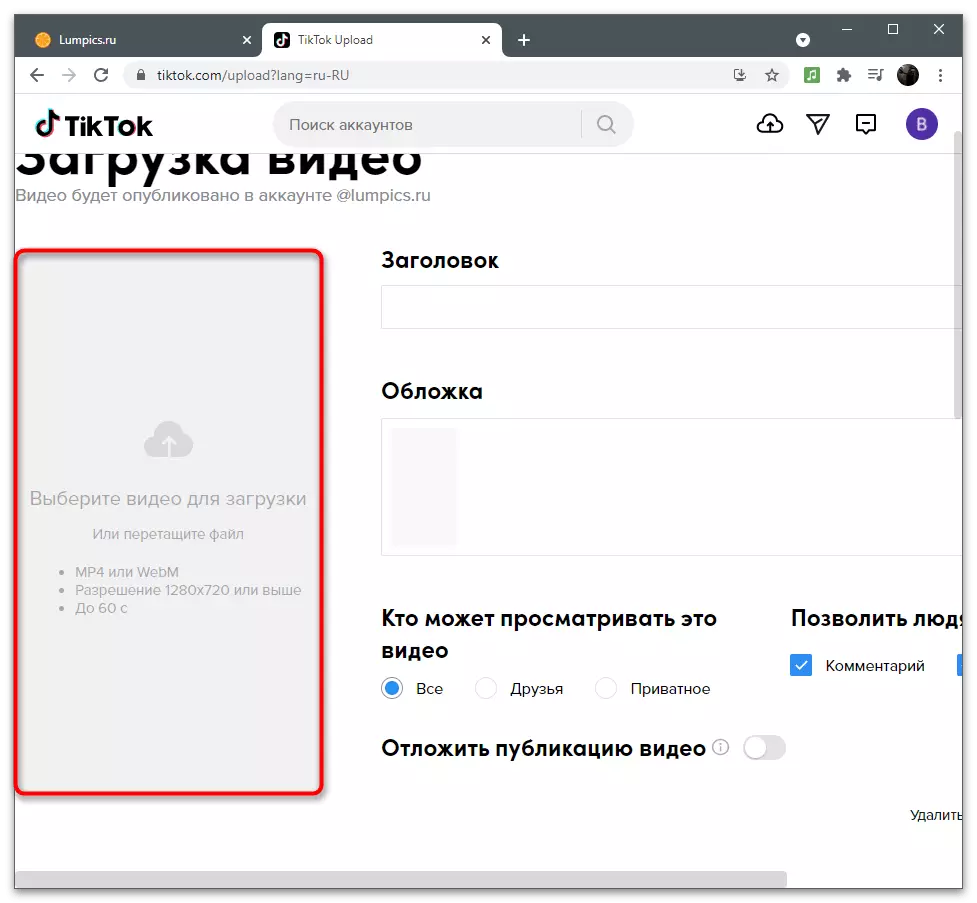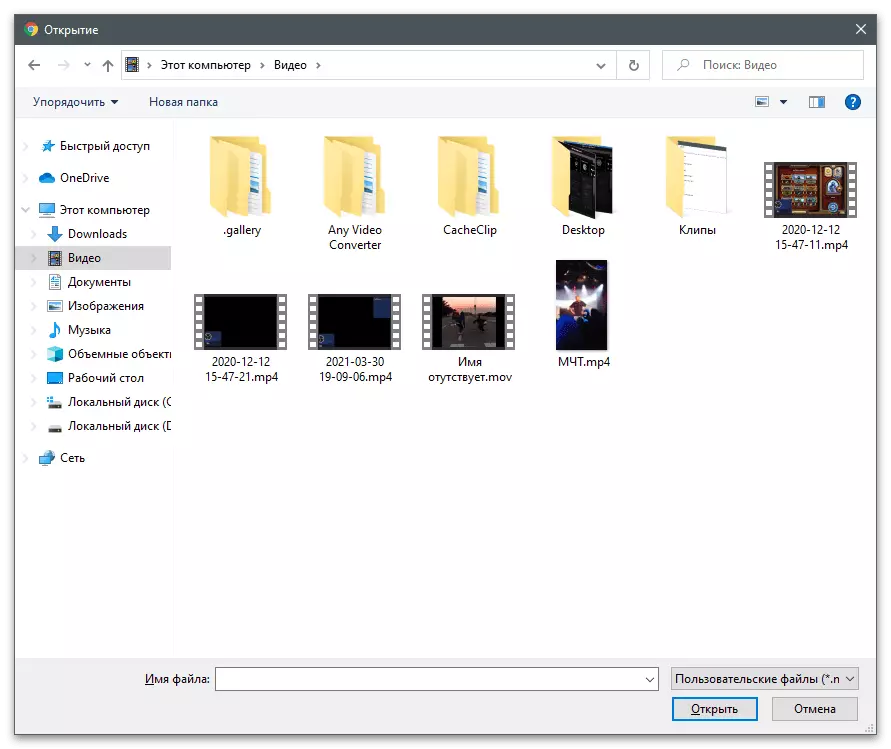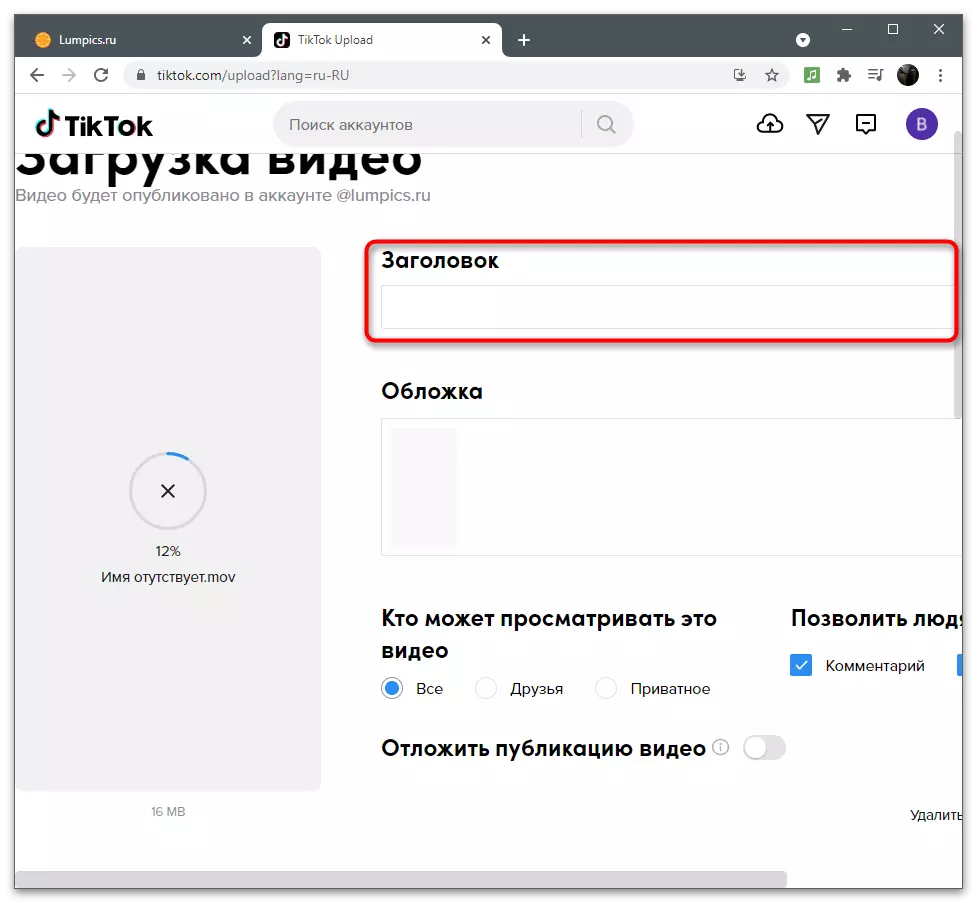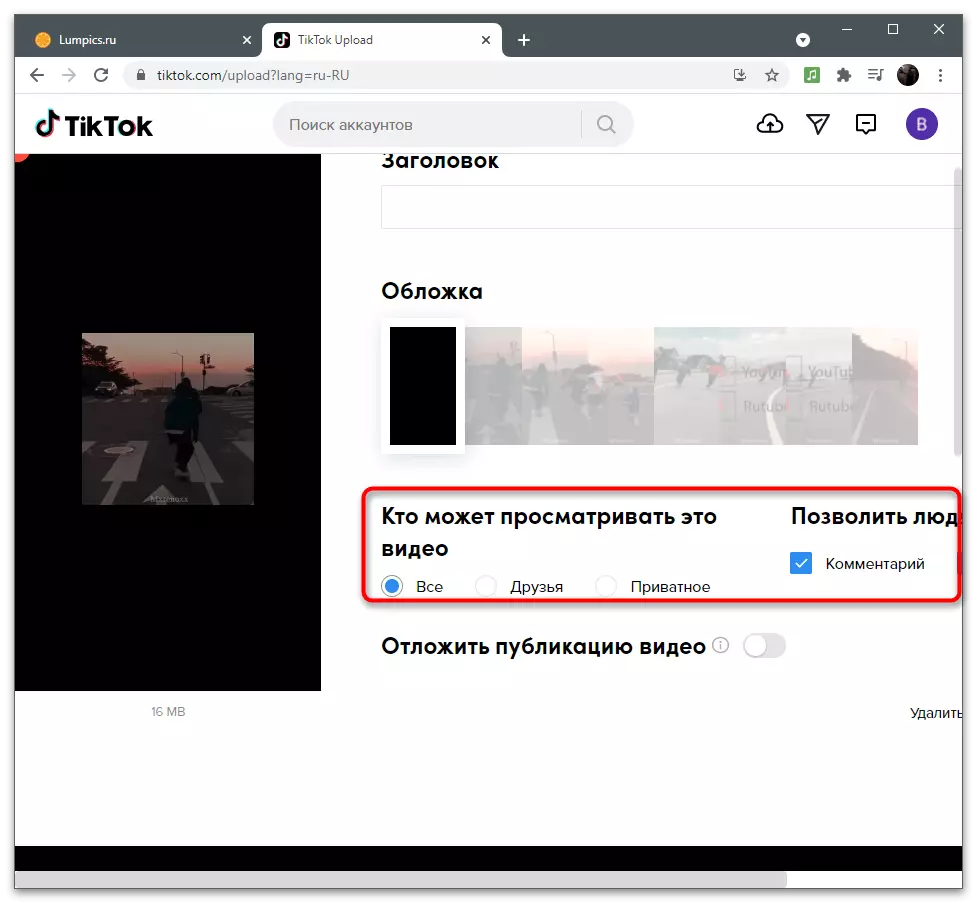Option 1: Mobiles Gerät
Mobile Benutzer sind viel wahrscheinlicher mit der Notwendigkeit, das Video in Tiktok zu trimmen, da die Anwendung selbst und zusätzliche Clips-Verarbeitungswerkzeuge aktiv verwendet werden. In diesem Fall können Sie sowohl den eingebauten Editor als auch die optionale Software verwenden, um das Video zu senken und auf Ihren Kanal herunterzuladen. Wir bieten an, sich mit allen vertraut zu machen, und wählen Sie dann das entsprechende aus.Methode 1: Eingebauter Editor
Die Möglichkeiten des in den Titeln eingebauten Herausgebers decken die grundlegenden Anforderungen der Ersteller des Inhalts ab, sodass Sie das Video minimal verarbeiten, Effekte auferlegen und das fertige Material an den Kanal füllen. Die Trimmfunktion ist auch vorhanden und komme nur in praktisch, wenn Sie das ausgewählte an den Rändern ausgewählten entfernen müssen, da er nicht als "Schere" funktioniert, um Fragmente aus der Mitte zu entfernen.
- Führen Sie die Anwendung aus und drücken Sie die Taste in Form eines Plus, um zur Erstellung des Clips zu gelangen.
- Notieren Sie es mit einer eingebetteten Kamera oder tippen Sie auf "Download", wenn das fertige Video bereits im lokalen Speicher ist.
- Gehen Sie im Editor-Fenster zur Abschnitt "Videokorrektur".
- Ziehen Sie die rote Linie nach rechts, um den Anfang der Walze zu bewegen, wodurch das unnötige Fragment entfernt wird.
- Machen Sie dasselbe seit dem Ende, wenn Sie die letzten Sekunden löschen müssen.
- Sehen Sie sich an, wie viel der abgeschnittene Clip dauert, und klicken Sie dann auf "Speichern", um Änderungen anzuwenden.
- Füllen Sie die Verarbeitung mit der in den Editor eingebauten Funktion aus.
- Beginnen wir mit der Veröffentlichung, einrichten der Parameter, wie Sie normalerweise beim Herunterladen von Videos auf Ihre Seite tun.
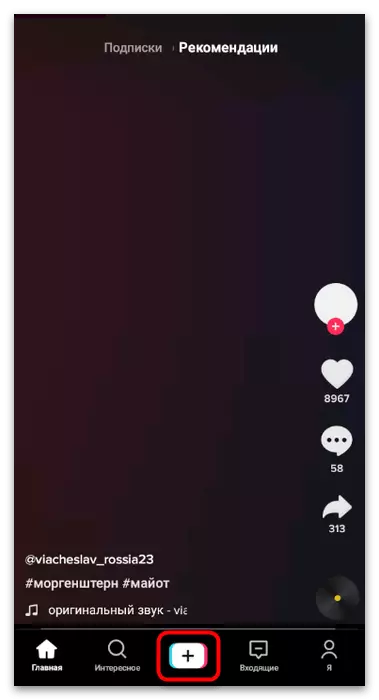
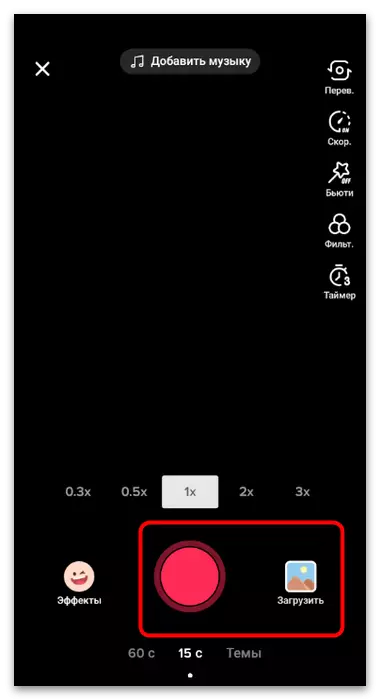
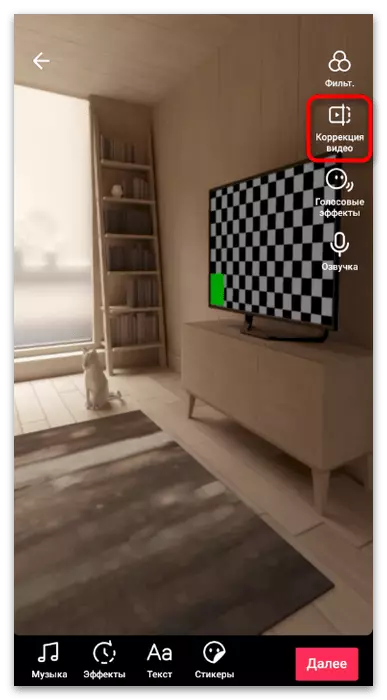
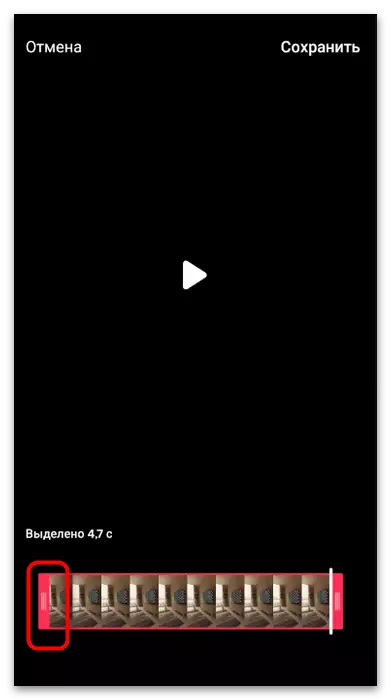
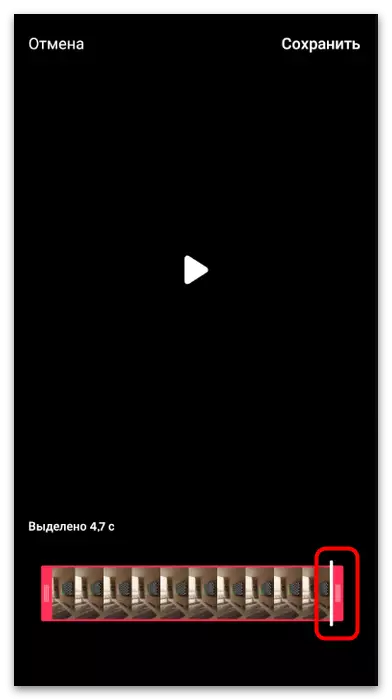
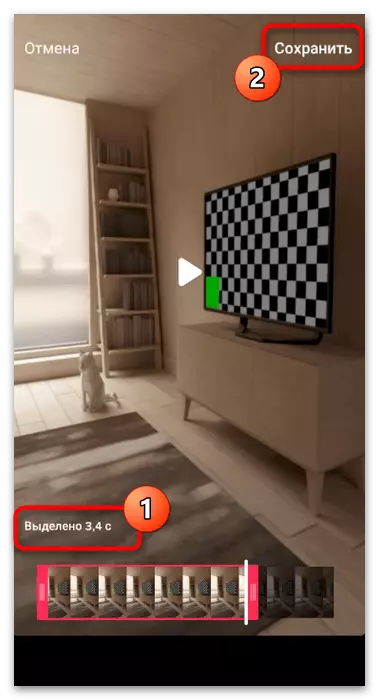
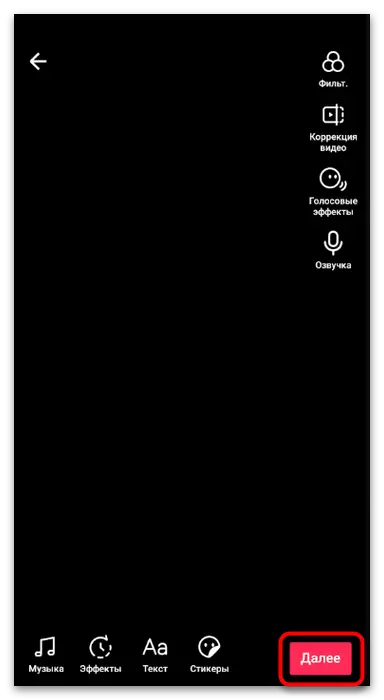
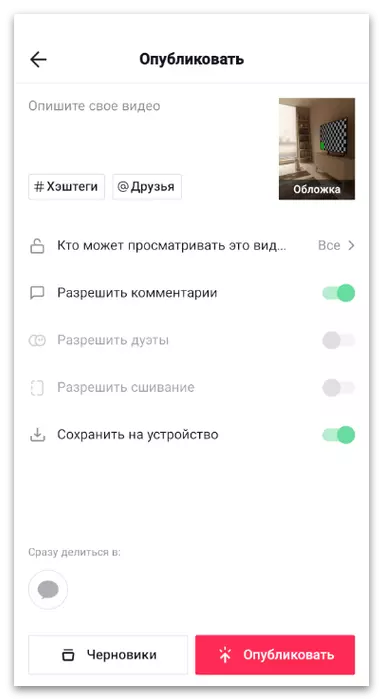
Methode 2: youcut
Wir werden von Drittanbieter-Video-Editoranwendungen analysieren, deren Funktionalität auch das Trimmen einer Datei beinhaltet. Ihre Verwendung ist optimal in Fällen, in denen zusätzlich zum Entfernen unnötiger Verarbeitung durchgeführt wird oder das Werkzeug nicht für die Aufgabe geeignet ist.
- Klicken Sie auf den Link oben oder unabhängig voneinander in der Anwendungspeicherung finden. Führen Sie nach dem Herunterladen aus und erstellen Sie ein neues Projekt.
- Wählen Sie auf der Registerkarte Video die Walze aus, die Sie angeben möchten, und wenden Sie andere Bearbeitungswerkzeuge an.
- Beginnen wir sofort mit der notwendigen Funktion - "Trim". Wählen Sie es auf dem oberen Bereich aus, um die entsprechenden Steuerelemente anzuzeigen.
- YouCut bietet drei verfügbare Trimmoptionen an: Entlang der Kanten, Entfernung eines Fragments aus der mittleren oder video-Trennung in mehrere Teile. Wählen Sie in der angegebenen Speisekarte die entsprechende Option für Sie.
- Dann beginnen Sie mit dem Bearbeiten des Materials. Wir wählten die Option "Trimm", wodurch die Ränder des Punkts entlang der Bewegung der Bewegung entlang der Bewegung und gewährleistet und gewährleistet die Entfernung unnötiger Fragmente am Anfang und Ende des Clips.
- Wenn Sie die Schnittfunktion verwenden, erscheinen die Punkte direkt in der Mitte und Sie können wählen, welcher Teil des Videos nicht benötigt wird.
- Übrigens ist das Trimmen in Sekunden verfügbar, denn was Sie auf dem Timer tippen müssen.
- Wählen Sie in einem neuen Fenster die Dauer des Fragments aus und bestätigen Sie das Beschneiden der angegebenen Sekunden.
- Verwenden Sie andere Video-Setup-Tools, und klicken Sie dann auf "Speichern", um ein Projekt zur Verarbeitung zu senden.
- Wählen Sie die optimale Auflösung und Qualität der Rolle aus, danach wird er wiederverwendet "Save".
- Betrachten Sie kurz die Aktion, die Sie nach der Verarbeitung ausführen sollten - Laden Sie die Datei in den Kanal herunter. Klicken Sie in Tyktok auf Video hinzufügen.
- Gehen Sie im Editor zum Abschnitt "Download".
- Finden Sie nach der Anzeige der "Galerie" den fertigen Clip und wählen Sie sie aus.
- Zusätzliche Bearbeitung, einschließlich Trimmen, falls er noch erforderlich ist (z. B. nicht das Drei-Minuten-Limit), füllen Sie dann die Publikation ab.
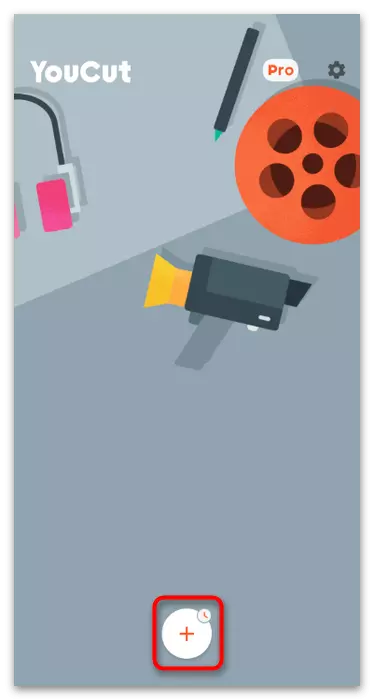
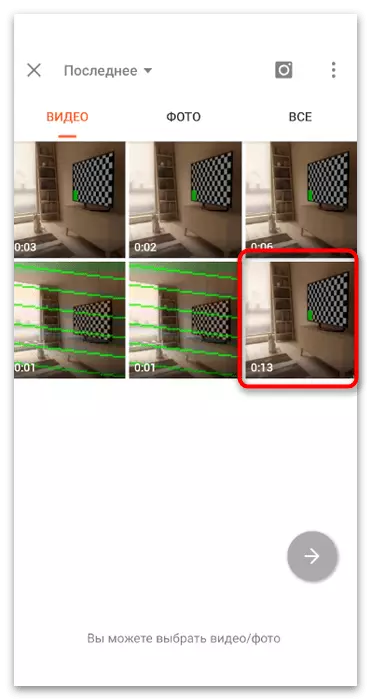
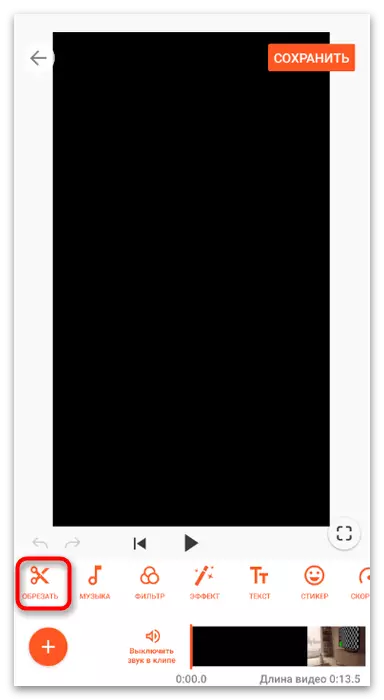
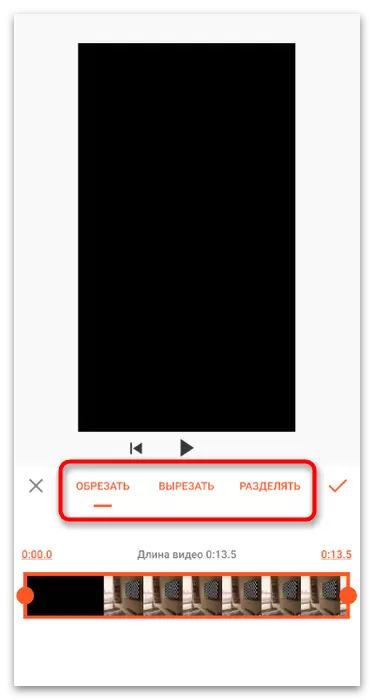
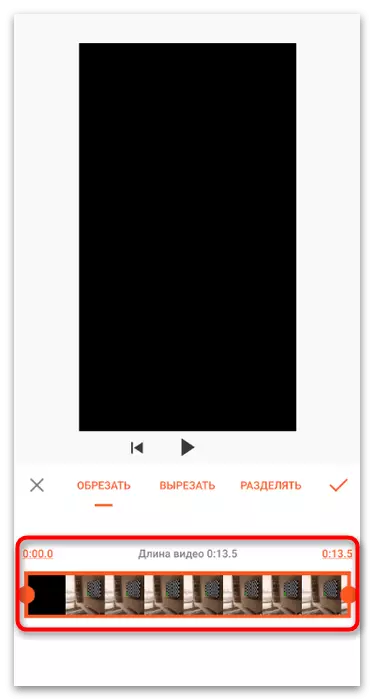
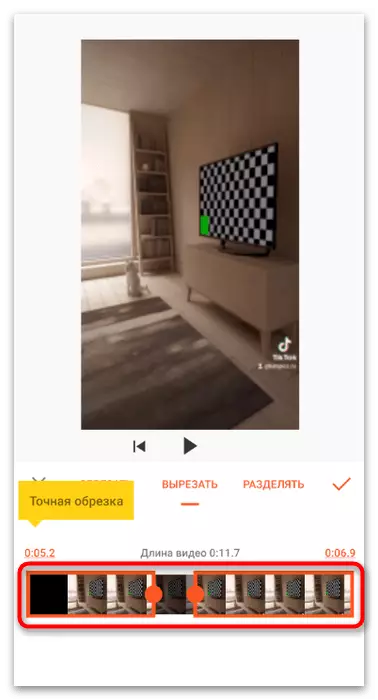
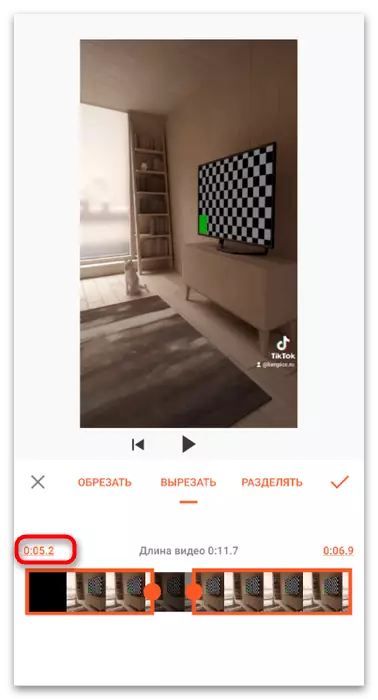
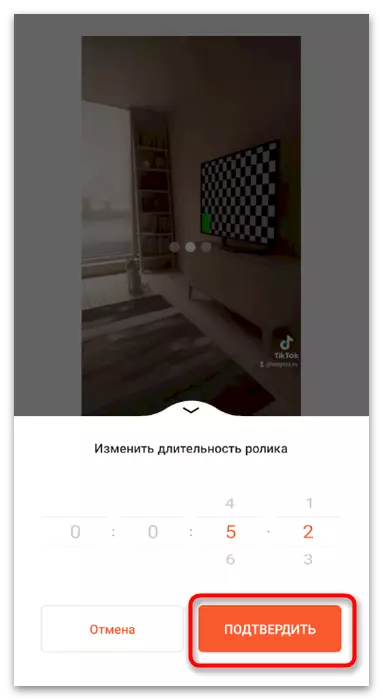
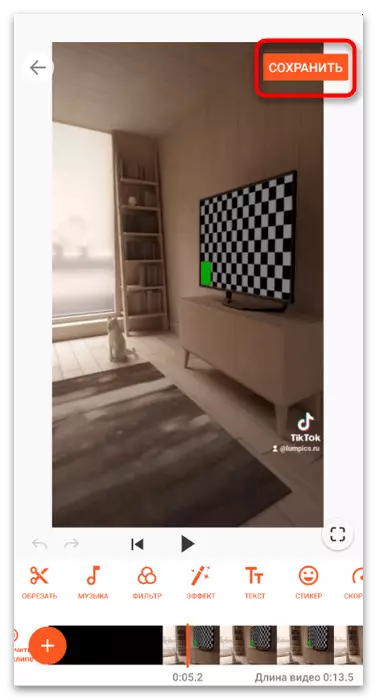
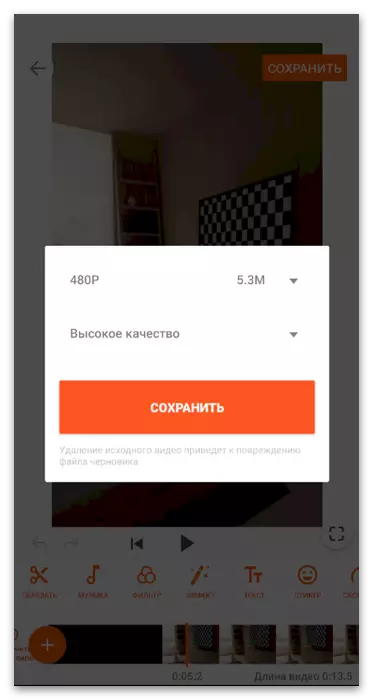
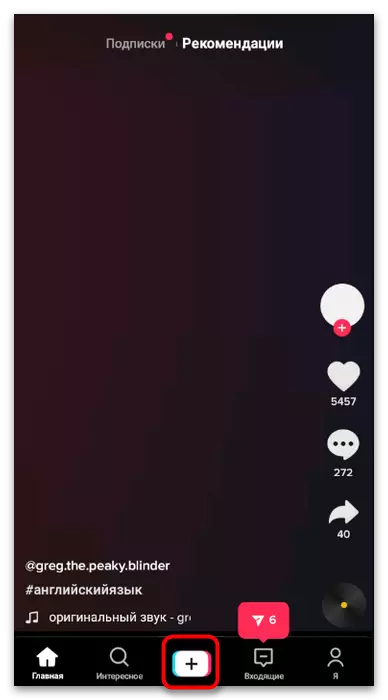
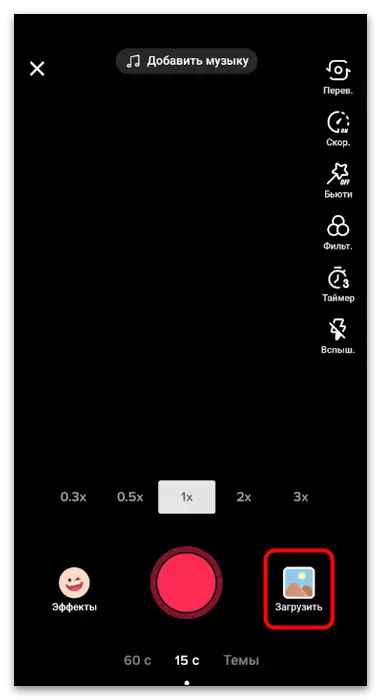
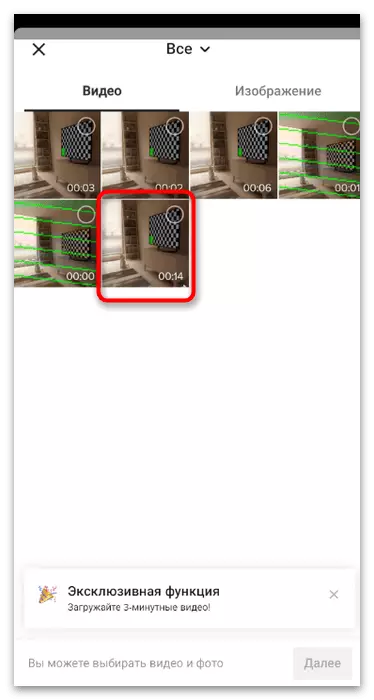
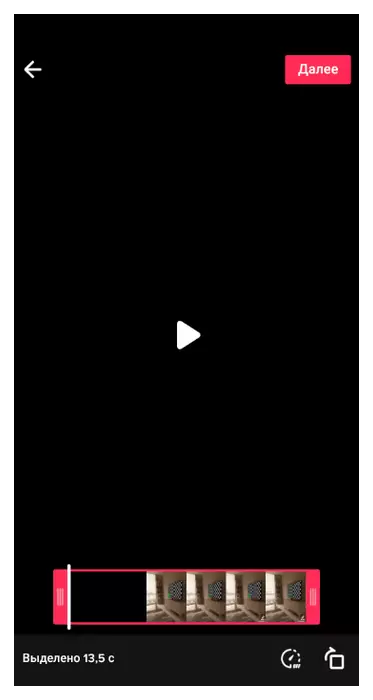
Methode 3: Spleiß
Betrachten Sie einen anderen Video-Editor eines Drittanbieters für mobile Betriebssysteme, in dem in der Funktionalität, deren Funktionen unter anderem den Clippclip enthält. Die Besonderheit dieser Entscheidung besteht darin, dass er nicht nur die Dauer des Videos abschneidet, sondern auch sein Frame, d. H. Es ermöglicht Ihnen, schwarze Streifen an den Rändern oder zusätzlichen Details zu entfernen und nur das Hauptbild zu verlassen. Sie erfahren über den Betriebsprinzip dieses Tools unten.
Laden Sie Splice von / herunter
- Verwenden Sie die oben genannten Links, um die Anwendung für Ihr Mobilgerät herunterzuladen. Tippen Sie nach dem Start auf das neue Projekt.
- Wählen Sie aus der vorgeschlagenen Liste das fertige Video aus, das Sie senken möchten.
- Fragen Sie nach dem entsprechenden Namen und Seitenverhältnis des Projekts, das in Übereinstimmung mit den unterstützten Tictock-Formaten berücksichtigt werden muss.
- Klicken Sie auf "Start", um zum Editor zu gehen.
- Tippen Sie auf die Timeline, um verfügbare Werkzeuge aufzunehmen.
- Wählen Sie aus der Liste der vorgeschlagenen Liste "Beschneiden".
- Splice bietet zwei verfügbare Frame-Trimmoptionen: "Füllen" und "In der Größe". Für verschiedene Videos ist eine bestimmte Art von Trimmen geeignet, so dass wir empfehlen, jeden von ihnen zu verwenden, indem er wie er auf die Anzeige des Bildes beeinflusst.
- Wenn Sie sich für ein Standard-Trimmen einer zusätzlichen Dauer interessieren, klicken Sie auf das Video und bearbeiten Sie es, um sich um die Kanten bewegen.
- Klicken Sie nach Fertigstellung auf die Schaltfläche Download, wodurch die Verarbeitung abgeschlossen wird.
- Stellen Sie die Anzahl der Frames pro Sekunde für die Rolle, Auflösung und Qualität ein und tippen Sie anschließend auf "Speichern", erwarten Sie, das Rendering zu beenden, und gehen Sie zur Veröffentlichung des Materials in Ihrem Tiktok.
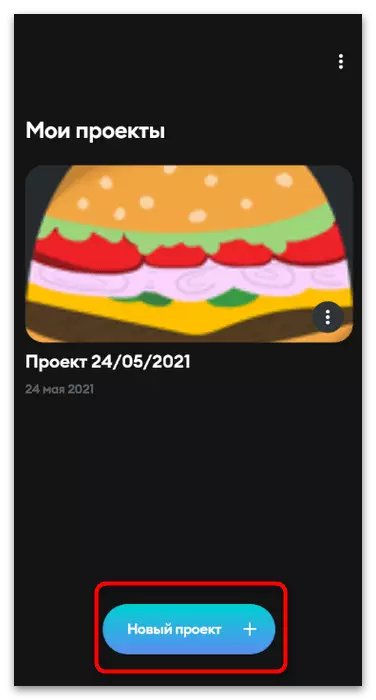
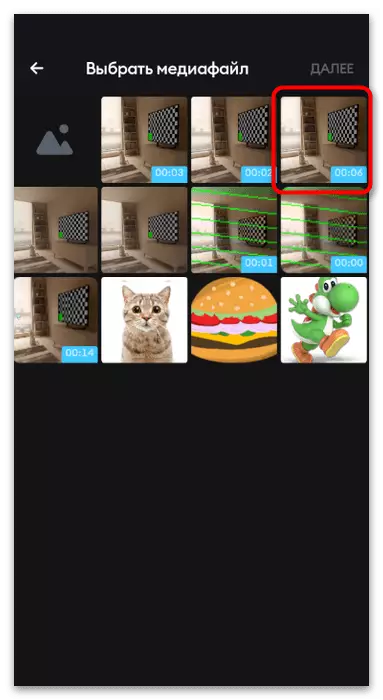
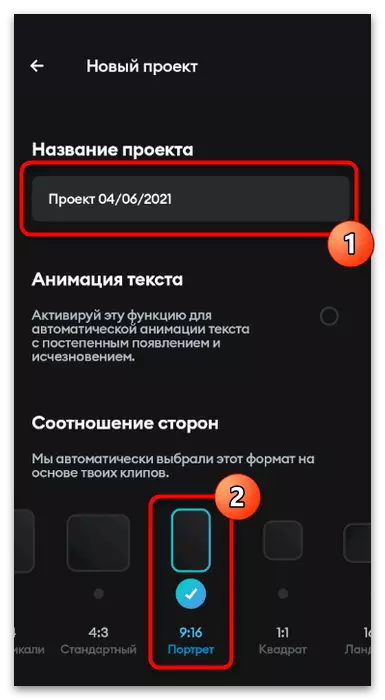
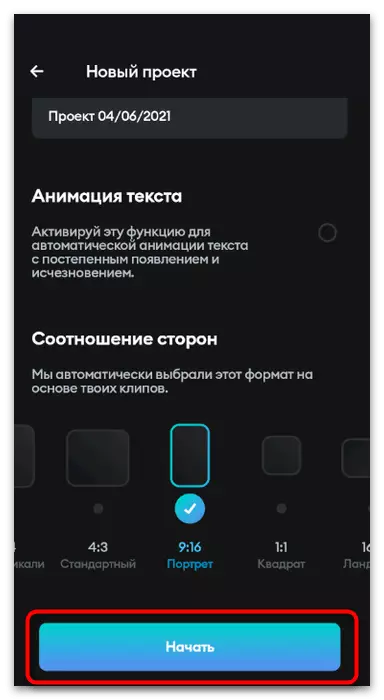
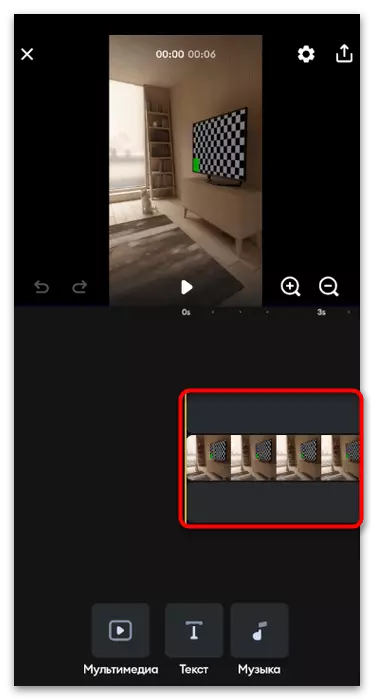
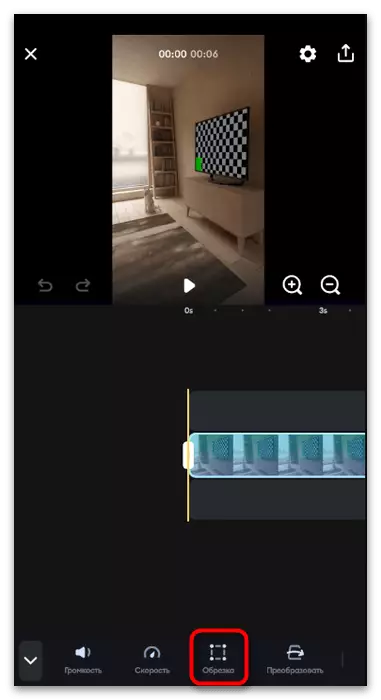
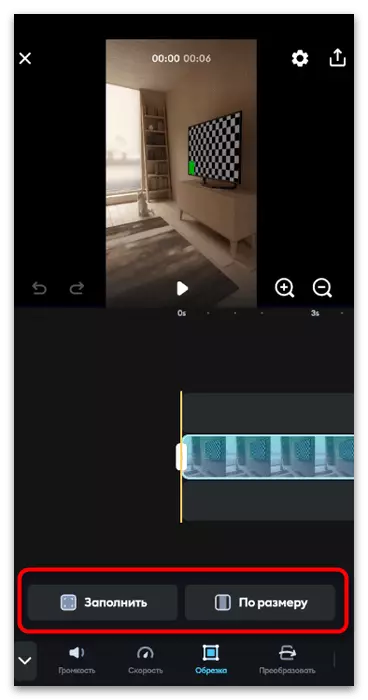
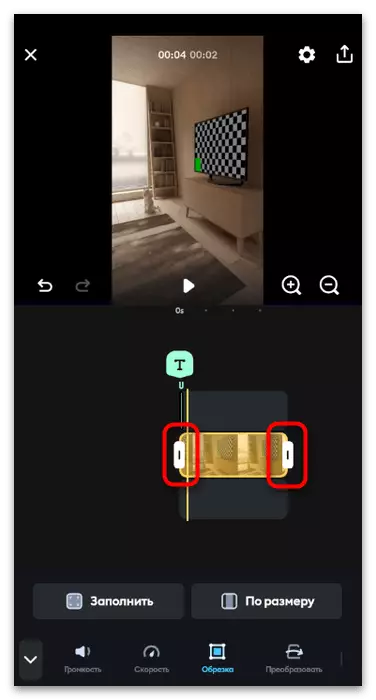
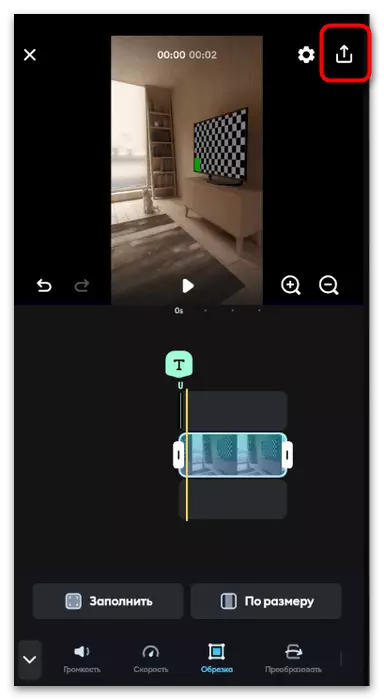
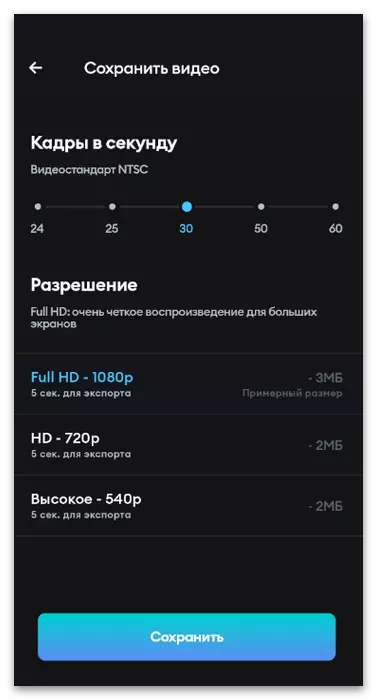
Neben den vorgeschlagenen Optionen gibt es noch viele verschiedene Anwendungen, die für Android und IOS für die Installation vorgesehen sind. Jeder von ihnen hat seine eigenen Eigenschaften, aber in den meisten von ihnen sind grundlegende Funktionen vorhanden. Dies ist ein Beschneidungsvideo, das sowohl von Rahmen als auch von Haltbarkeit, somit, soweit erforderlich, eine Alternative für sich selbst auswählen, indem Sie die Liste der Besten in anderen Sichtbarkeitsartikeln auf unserer Website lesen.
Lesen Sie mehr: Anwendungen zum Montieren von Video auf Android / iPhone
Option 2: Computer
Eine bestimmte Gruppe von Benutzern zieht es vor, Video mit Computerprogrammen zu verarbeiten, da in mobilen Videovorrichtungen oft keine erweiterten Funktionen für die Installation vorhanden sind. Wenn Sie sich von solchen Benutzern fühlen, achten Sie auf die folgenden Methoden, in denen das Beispiel zwei beliebter Lösungen beschrieben wird, wie Sie die Datei vor seiner Hauptinstallation und zur weiteren Rendering ergänzen.Methode 1: Davinci-Entschlossenheit
Das erste als geeignete Mittel führt freie Software mit dem Namen Davinci-Entschlossenheit aus, das in den letzten Jahren sehr beliebt ist, unter den Ersteller des Inhalts. In dieser Software gibt es alle fortschrittlichen Funktionen zum Verarbeiten der Rolle, aber jetzt ist unsere Aufmerksamkeit ausschließlich auf unnötige Teile ausgerichtet.
- Nach dem Herunterladen und dem Standard-Davinci-Installationsvorgang erstellen Sie ein neues Projekt, indem Sie ein neues Projekt erstellen, indem Sie die entsprechende Option im Hauptfenster auswählen.
- Klicken Sie auf dem Bedienfeld Mediator auf die Schaltfläche als Datei zum Herunterladen der Materialien in das Programm.
- Ein Fenster "Explorer" wird angezeigt, in dem Sie die entsprechende Datei finden und zweimal darauf klicken, um auszuwählen.
- Jetzt ist das Arbeitsumfeld aktiv für die Verwaltung von Dateien, die nicht für die Verarbeitung geeignet ist, also klicken Sie auf der Unterseite auf die dritte Version des Arbeitsumfelds.
- Ziehen Sie die Rolle in die Timeline, indem Sie ihn mit der linken Maustaste schließen.
- Nach dem Hinzufügen des Highlight, um die Interaktion zu starten.
- Verwenden Sie den Schieberegler und das Blade-Tool, um zuerst in den Bereich zu gehen, den Sie trennen möchten, und machen Sie es dann zum Fach.
- Infolgedessen haben Sie zwei verschiedene Clips, die das Management von jedem von denen separat ausgeführt wird. Auf diese Weise ist es möglich, unnötige Fragmente aus einem beliebigen Teil des Videos oder deren Trennung zu beseitigen, um ein anderes Material zwischen einzulegen.
- Halten Sie die linke Maustaste am Anfang des Videos und verschieben Sie sie nach rechts, um die zusätzlichen Sekunden zu entfernen.
- Dasselbe kann am Ende des Videos erfolgen, aber nur durch Bewegen der Zierlinie nach rechts.
- Führen Sie den Rest des Videoverarbeitungsprozesses aus und gehen Sie dann zur letzten Arbeitsumgebung, um den Ausgang festzulegen.
- Geben Sie im linken Bereich das optimale Format zum Speichern, Auflösen und der Anzahl der Frames an. Umkröten Sie nicht nur aus persönlichen Vorlieben, sondern auch die Empfehlungen von Tiktok in Bezug auf die Einstellungen des geladenen Materials.
- Sobald die Einstellungen abgeschlossen sind, klicken Sie auf "Zur Rendering-Warteschlange hinzufügen".
- Wählen Sie im Fenster "Explorer" einen Ort zum Speichern und setzen Sie den Namen für die zukünftige Datei ein.
- Bestätigen Sie den Beginn der Verarbeitung, indem Sie auf "Finite Rendering" klicken.
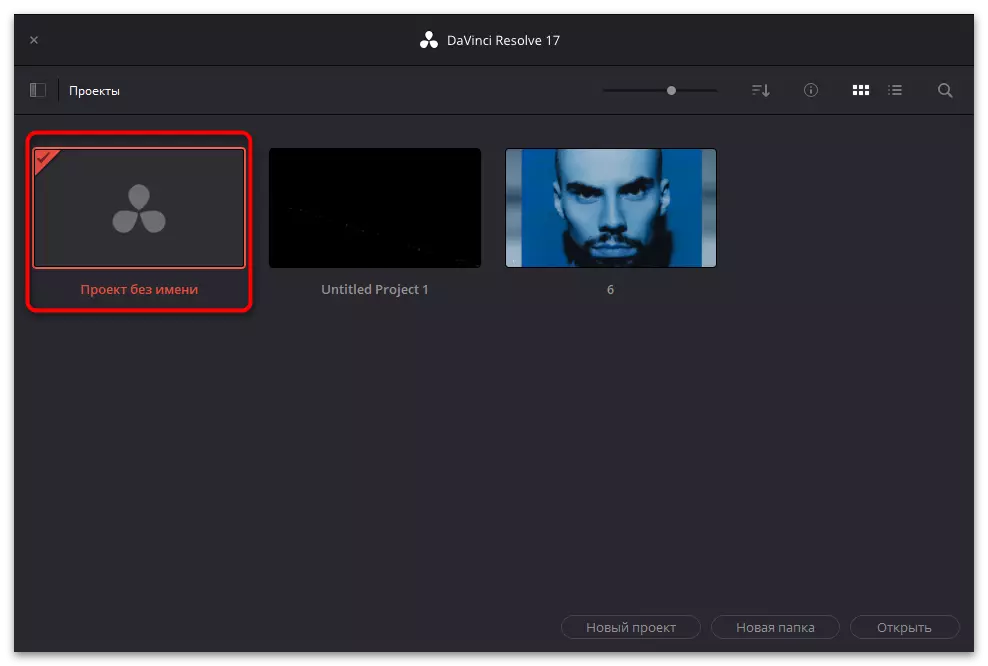
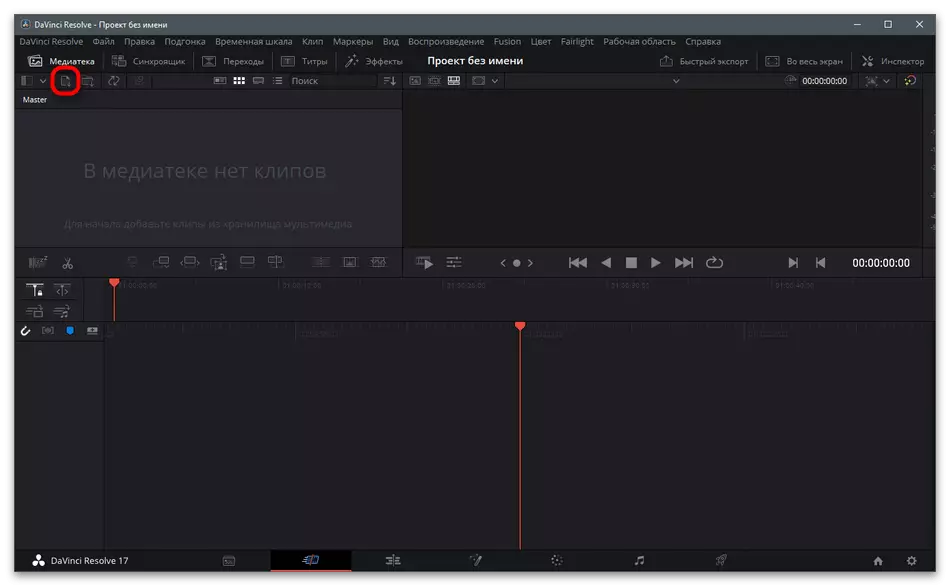
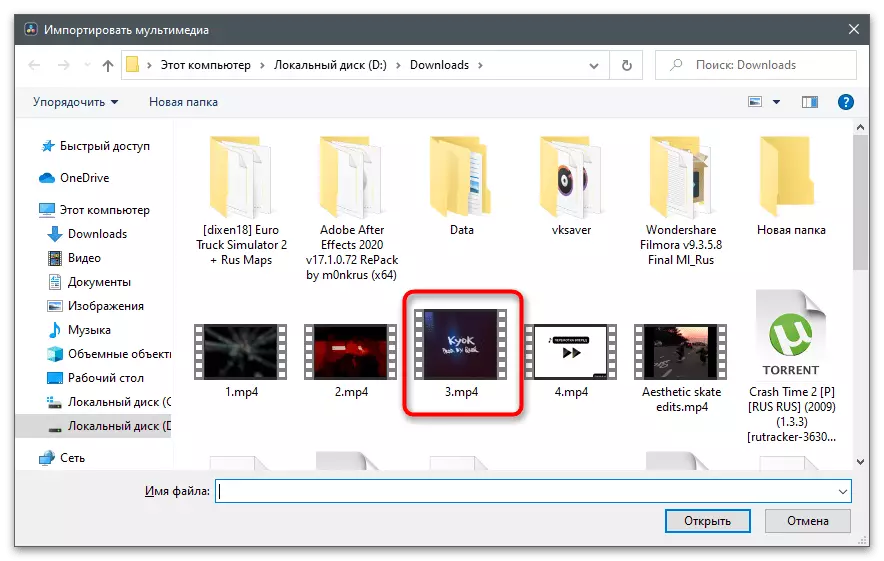
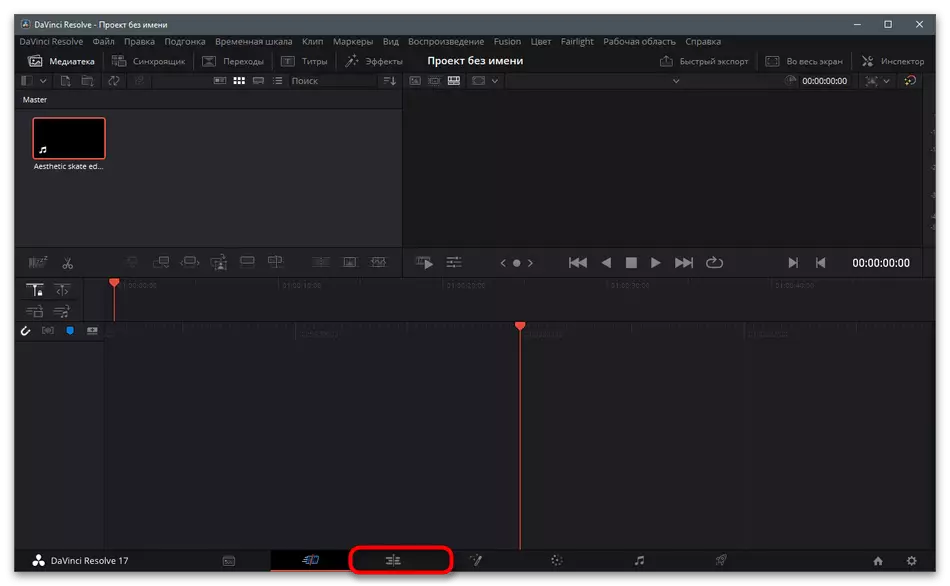
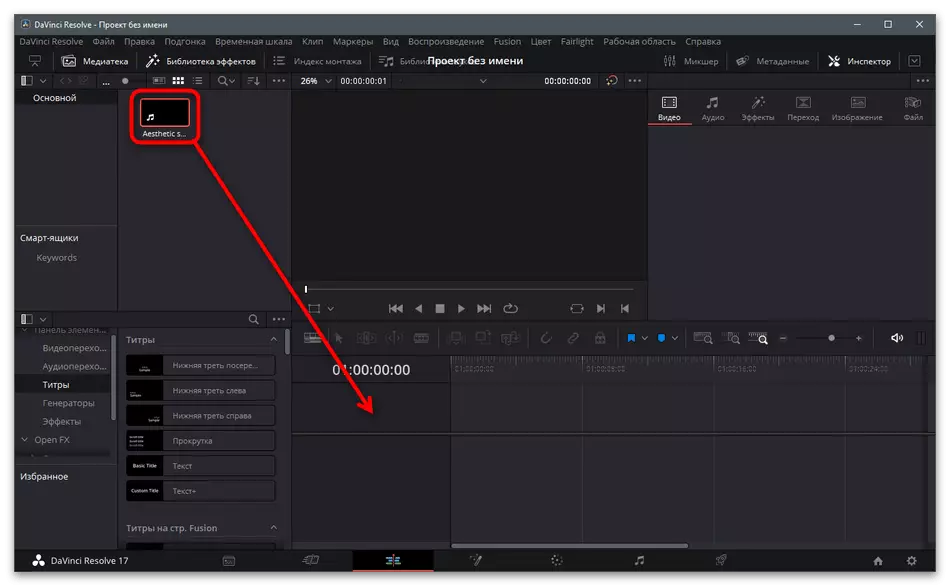
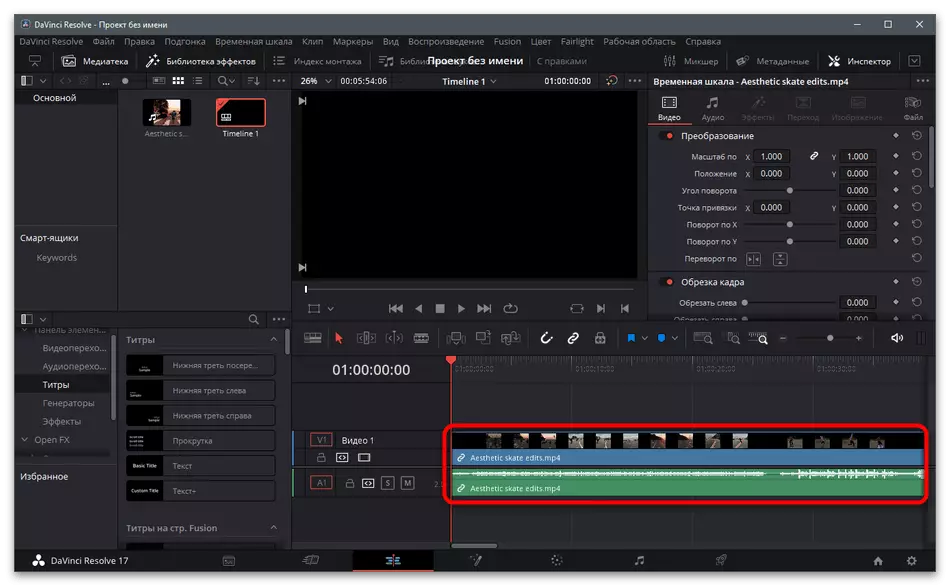
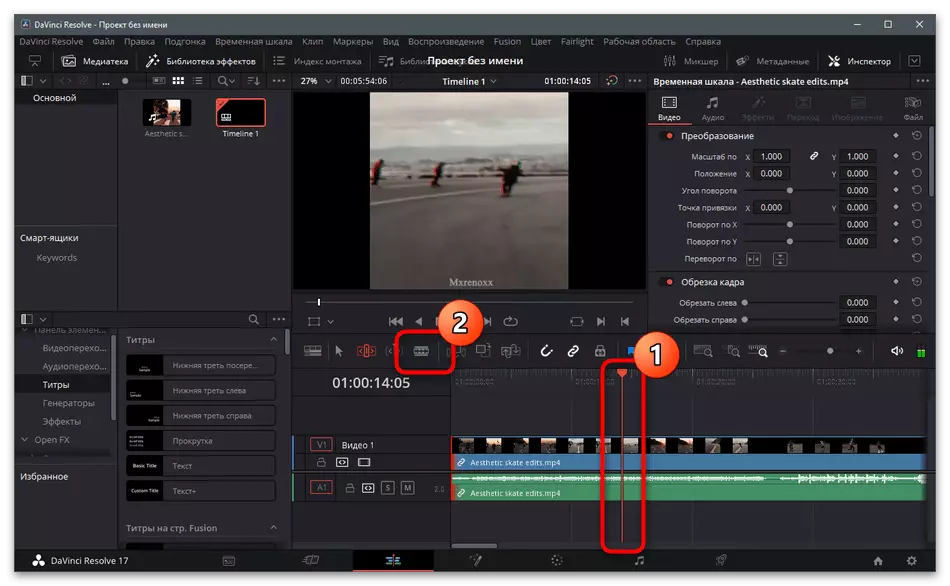
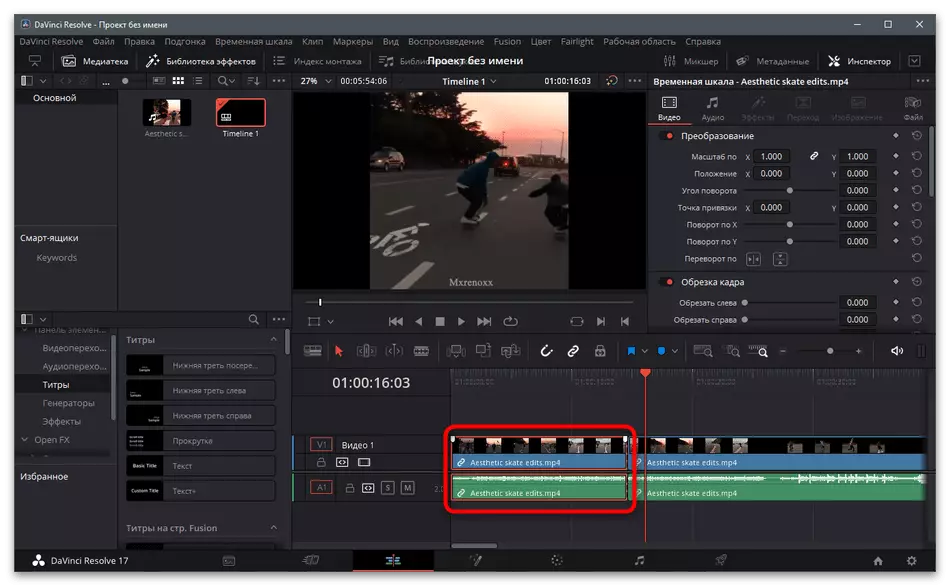
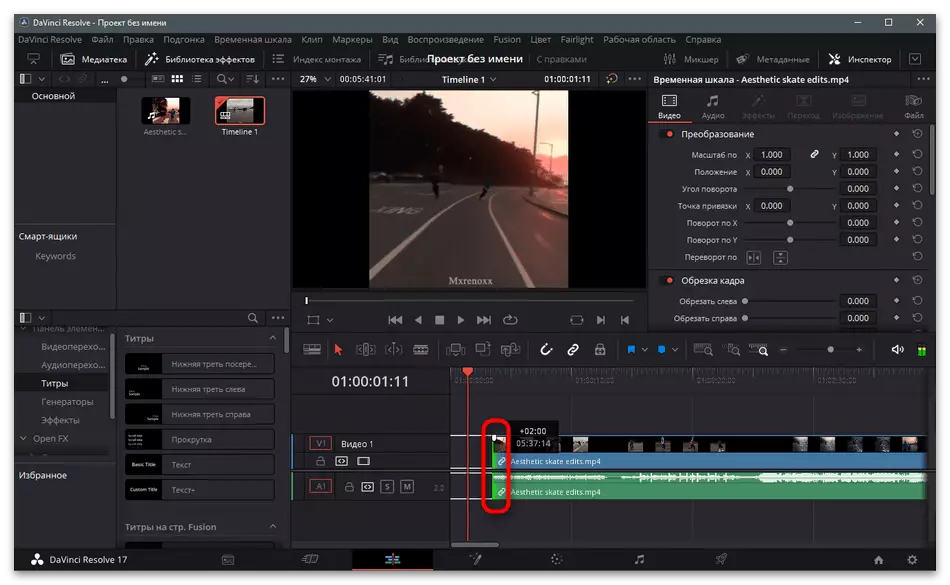
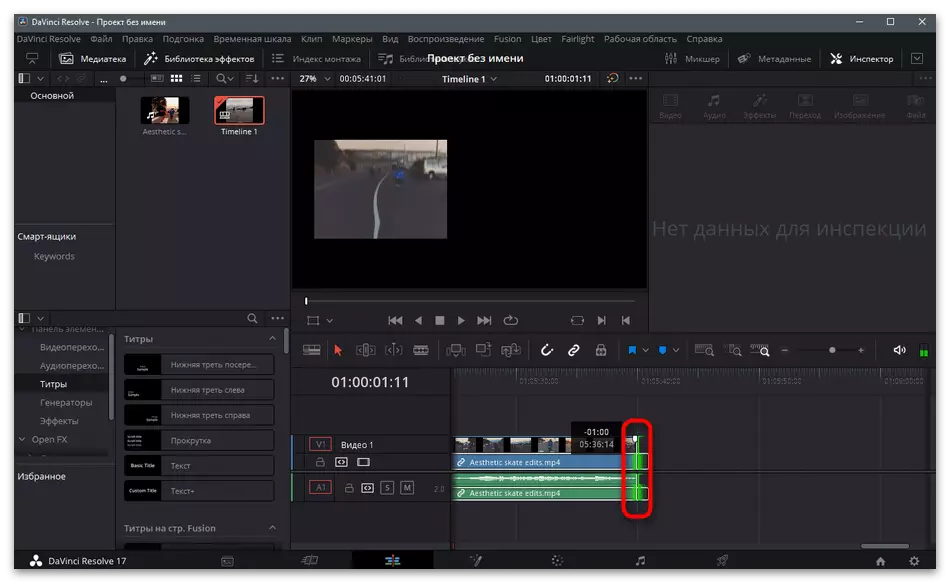
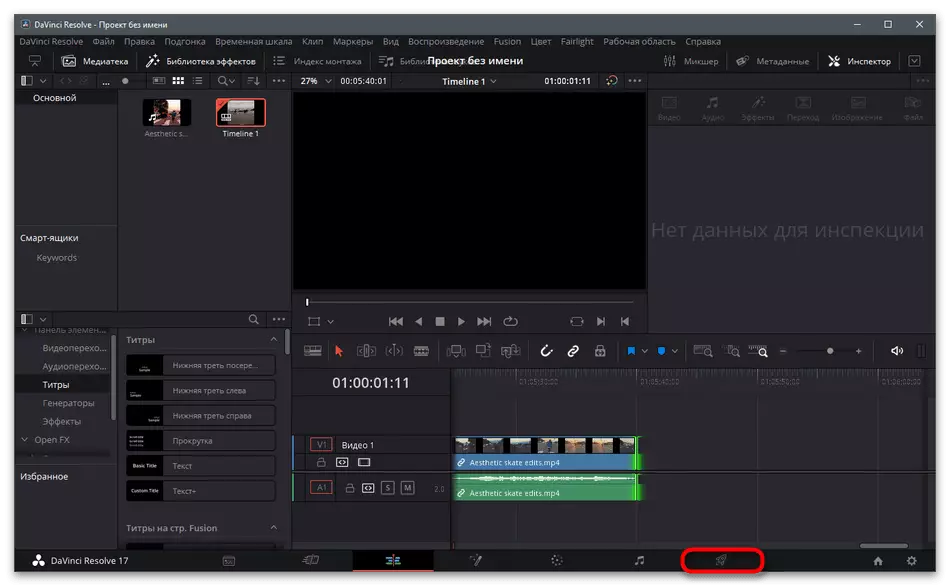
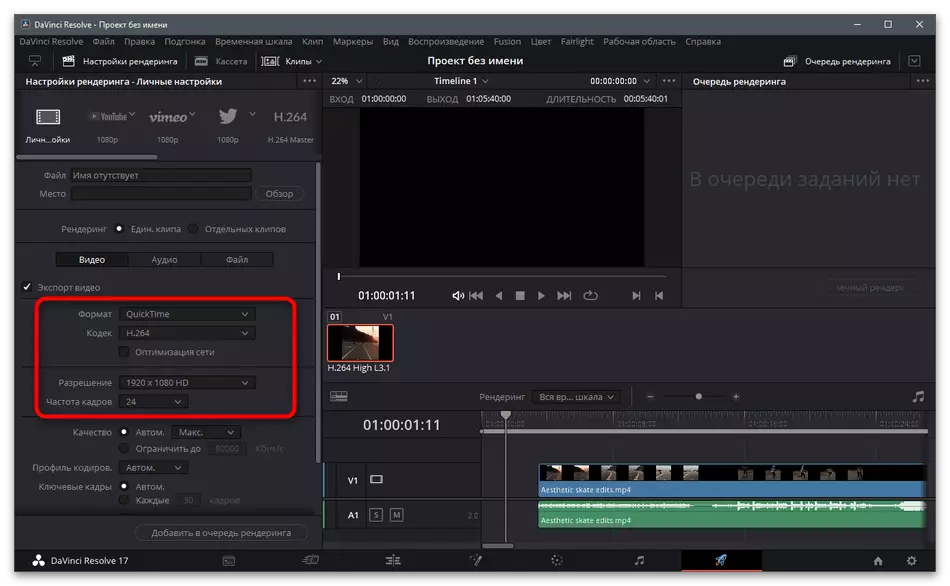
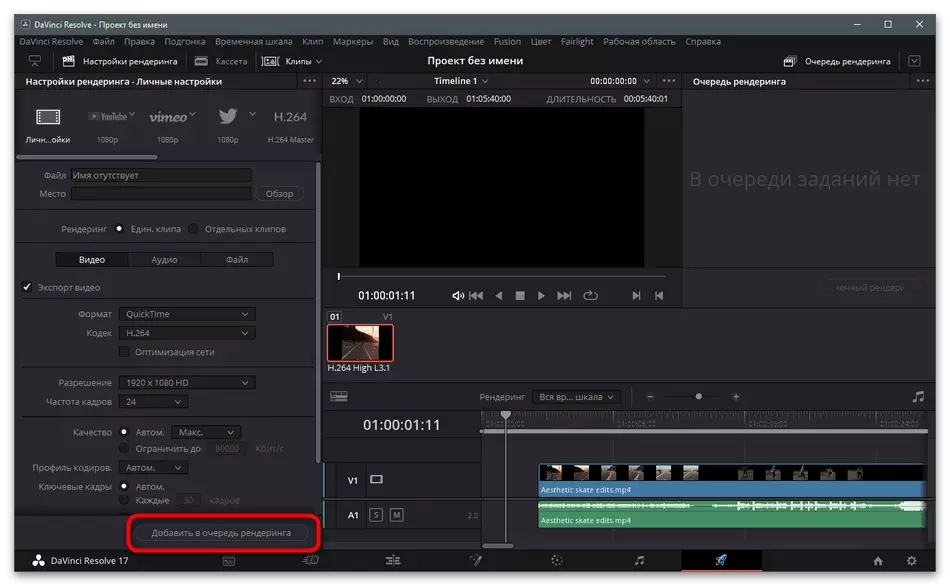
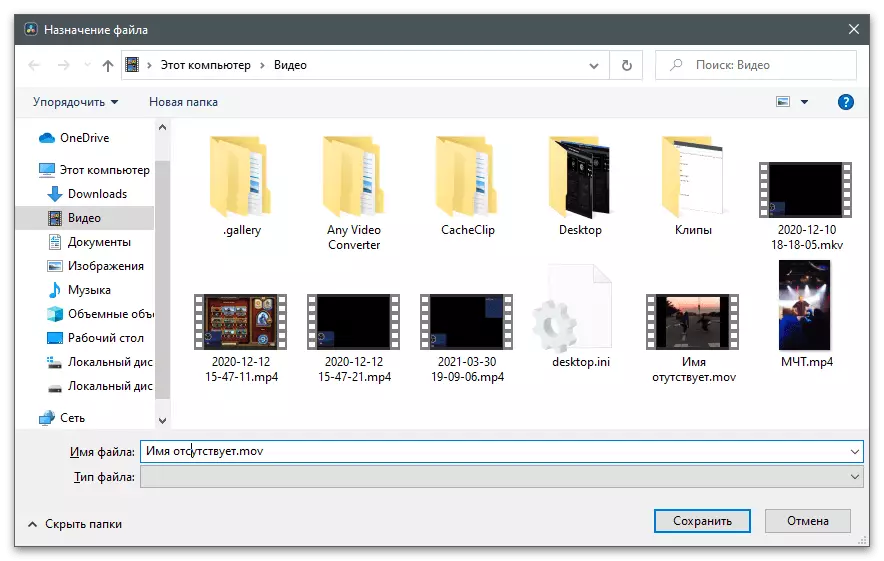
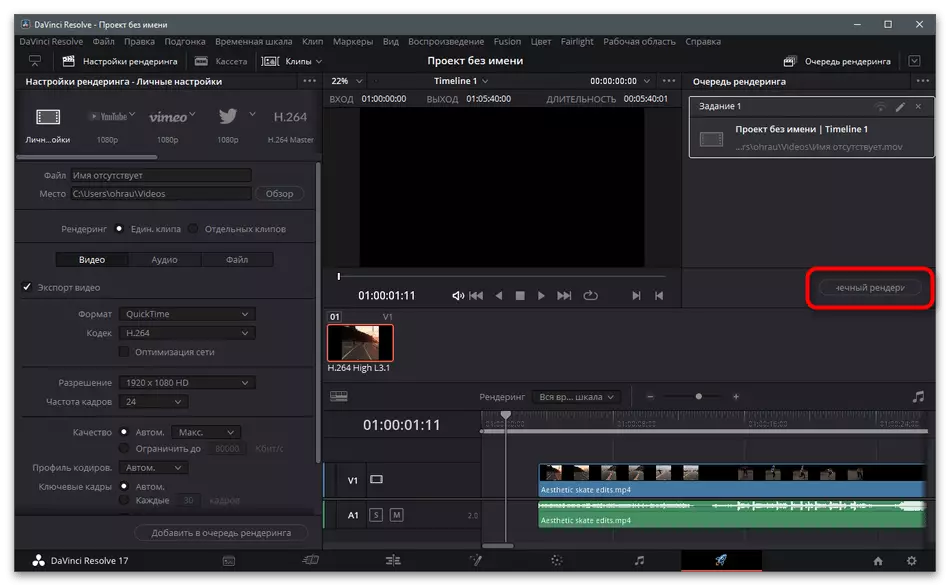
Methode 2: Adobe After Effects
Adobe After Effects ist vielen Nutzern bekannt, dank der Suche an die Nachbearbeitung mit Integrationsfunktionen im Video der verschiedenen Spezialeffekte und das Bearbeiten von Fertigmaterial, da der übliche Video-Editor es nicht bewältigen wird. Wenn Sie diese Software verwenden oder bereit sind, mit der Verarbeitung von Rollen vor dem Laden in TIKTOK zu interagieren, ist der folgende Anweisungen definitiv nützlich.
- Führen Sie das Programm aus und klicken Sie im Hauptfenster auf die Fliese "Erstellen eines Songs aus einem Video".
- Das Fenster "Explorer" wird angezeigt, in dem Sie die Videoverarbeitung bereit finden müssen.
- Bestätigen Sie die Ergänzung der Zeitleiste und stellen Sie sicher, dass der Inhalt auf dieselbe Weise angezeigt wird wie in der folgenden Screenshot.
- Um die Walze entlang der Kanten zu senken, klemmen Sie sie mit der linken Maustaste und bewegen Sie sich in verschiedene Richtungen, es ist dadurch unnötig.
- Vergessen Sie danach nicht, den verbleibenden Teil am Anfang des Taimäne zu verschieben.
- Spielwalze spielen, um sicherzustellen, dass die tatsächliche Aktion ausgeführt wird.
- Wenn die Bearbeitung hierher ausgefüllt ist, öffnen Sie das Menü Datei und rufen Sie die Exportliste auf.
- Wählen Sie darin "Zur Rendering-Warteschlange hinzufügen".
- Klicken Sie auf die Rendering-Einstellungen und das Ausgabemodul Links, um die Verarbeitungseinstellungen zu ändern.
- In den meisten Fällen ist es nur erforderlich, das optimale Format und die Videoauflösung anzugeben.
- Bestätigen Sie danach den Beginn des Renderns und warten Sie auf das Ende des Betriebs.
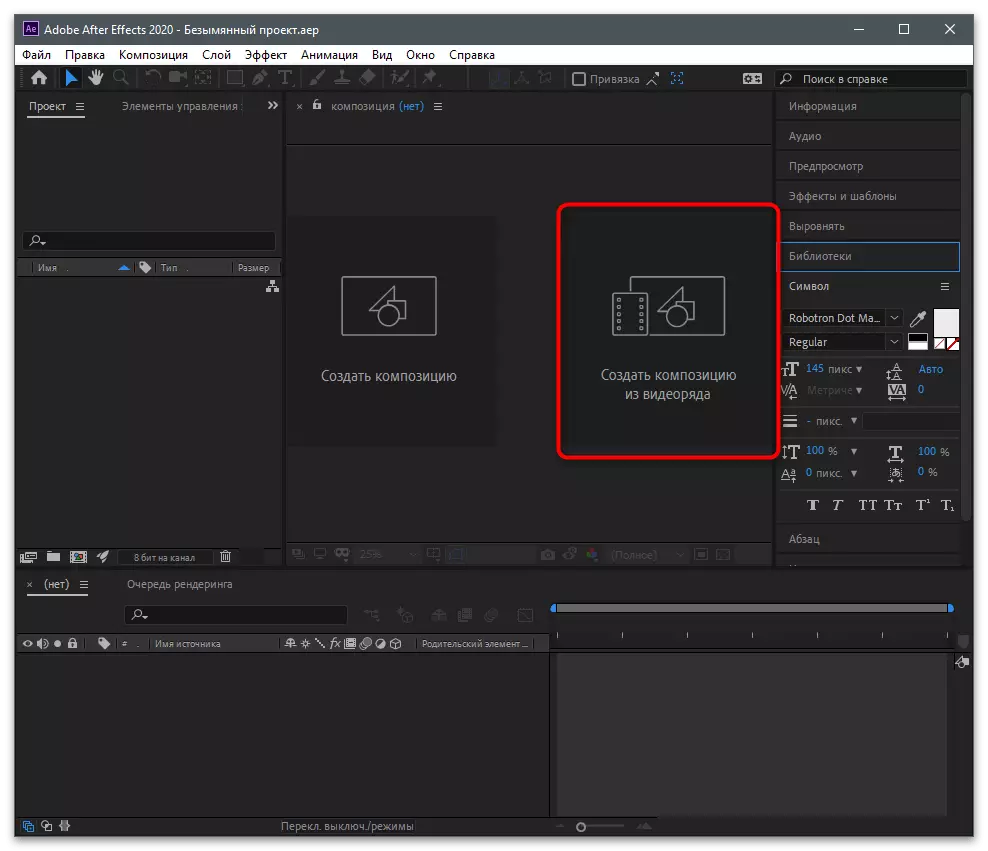
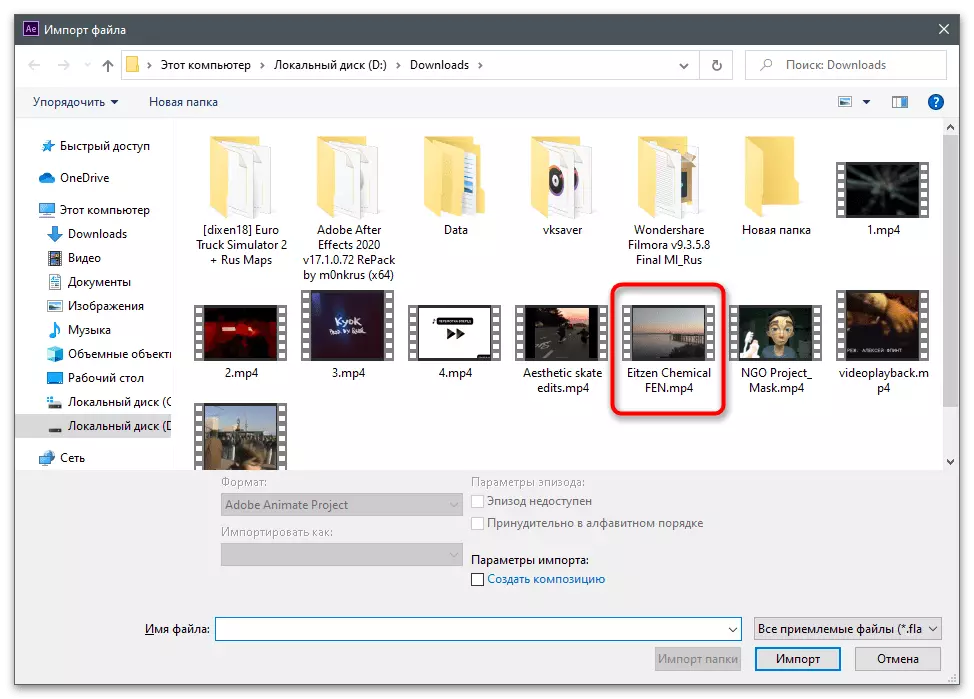
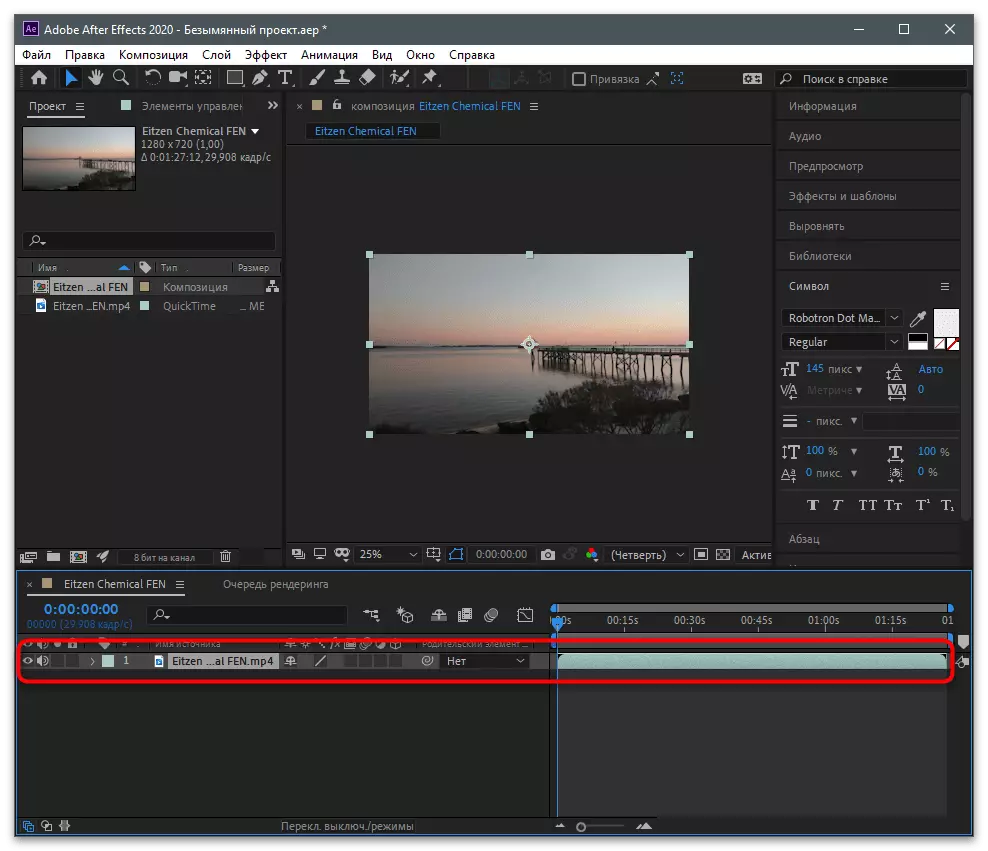
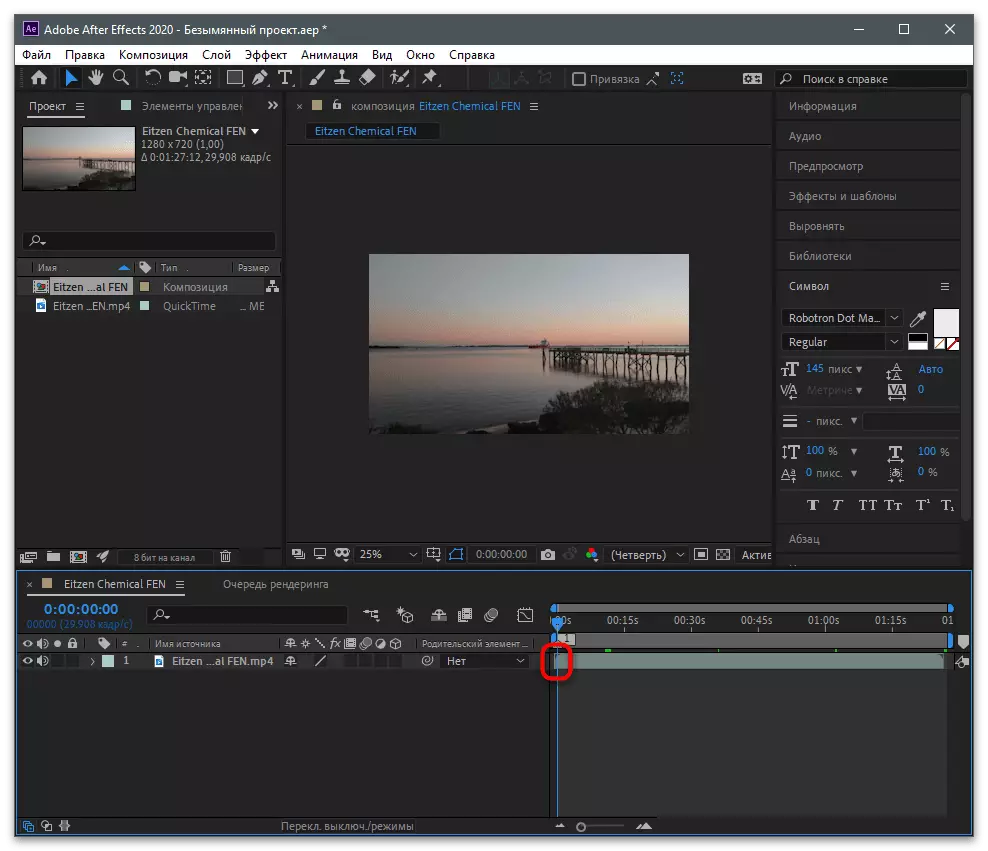
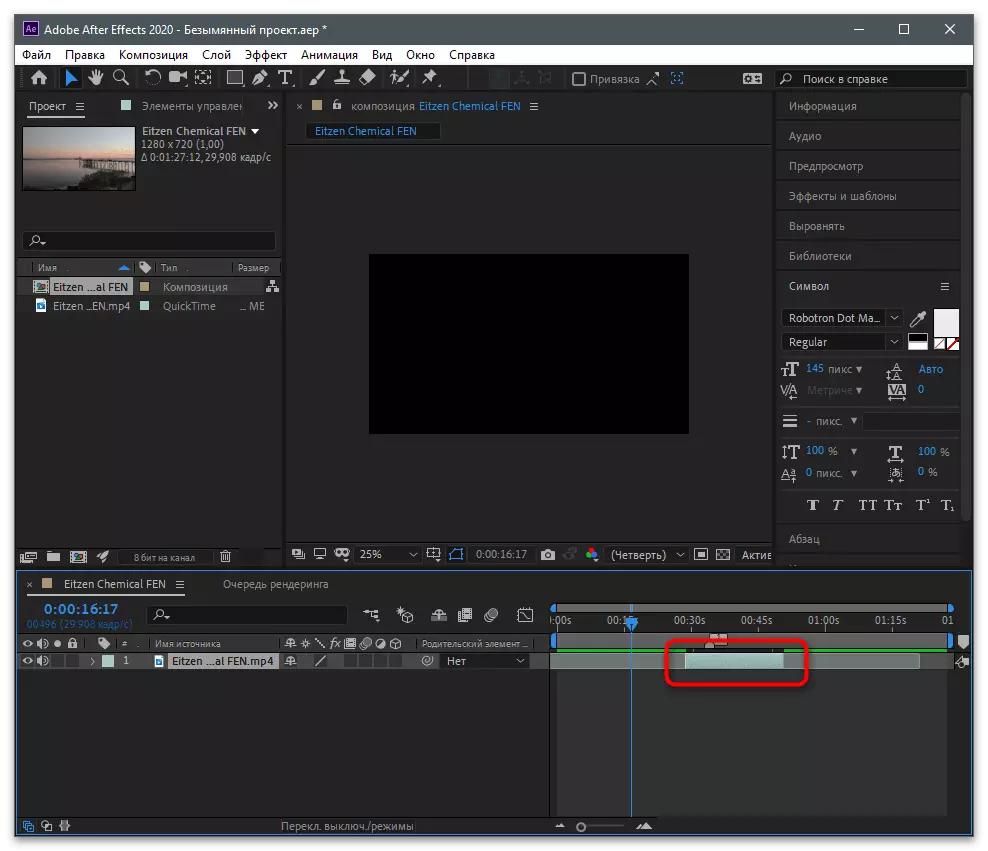
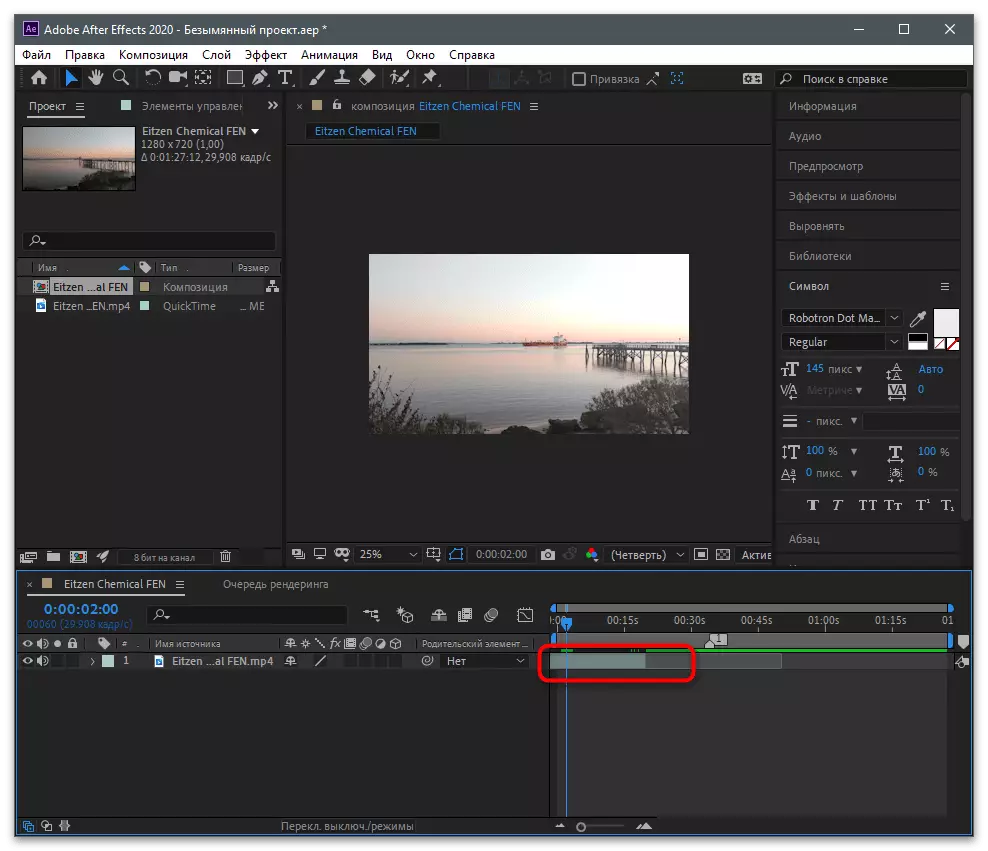
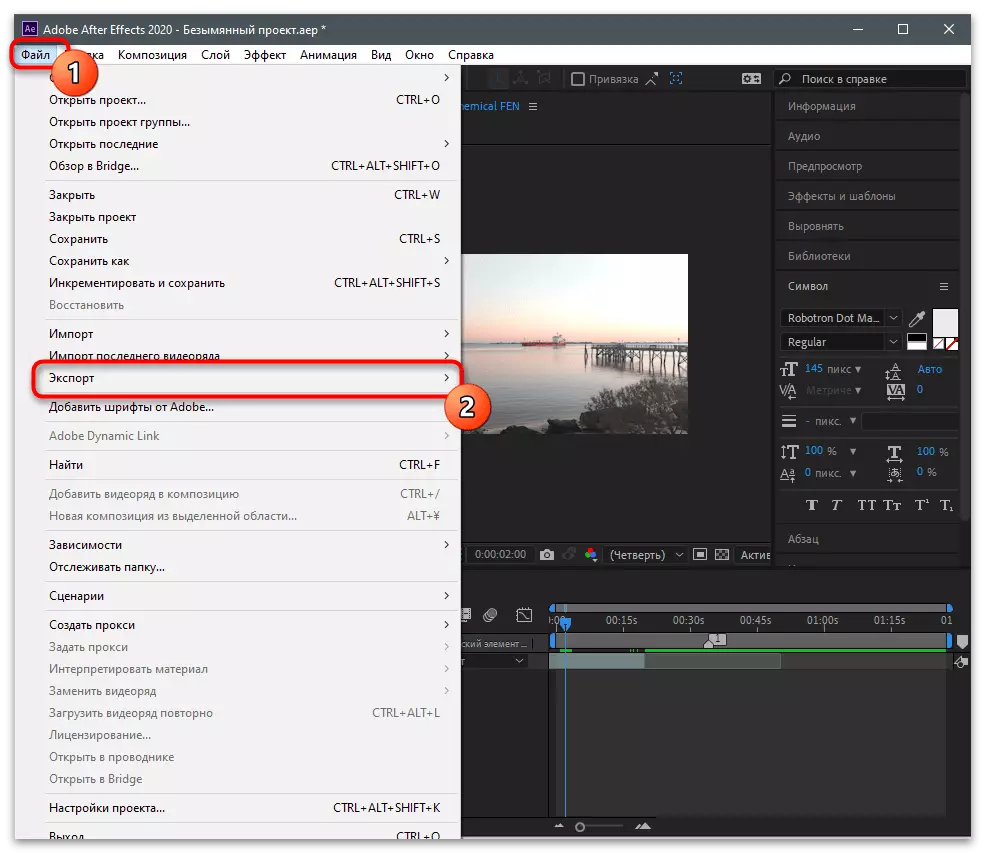
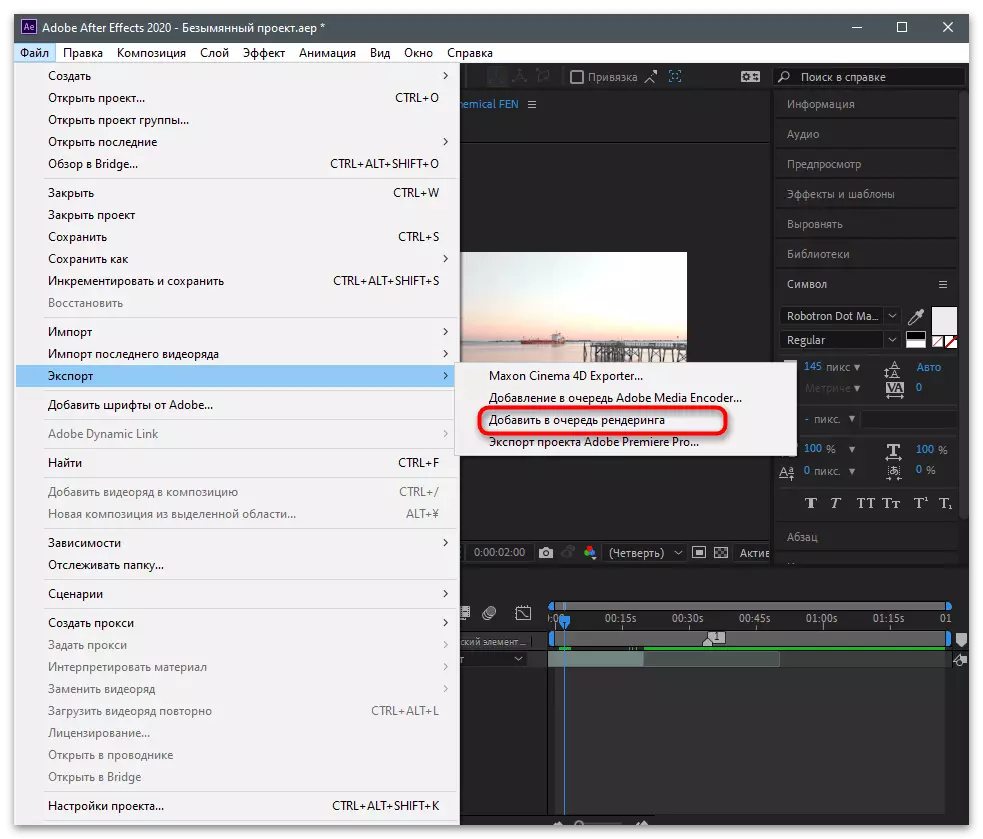
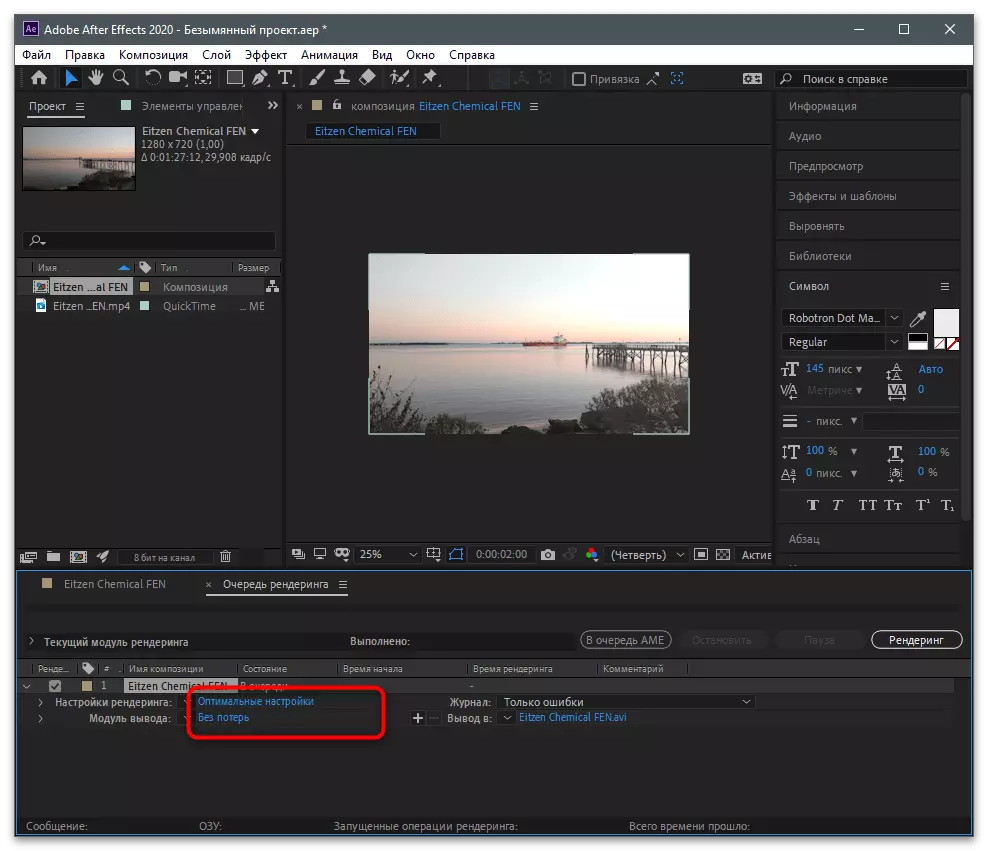
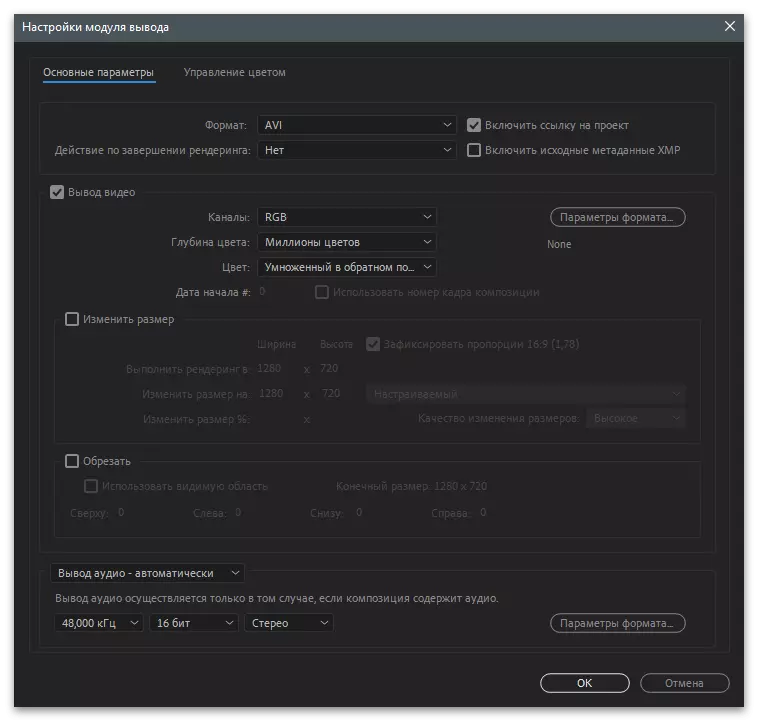
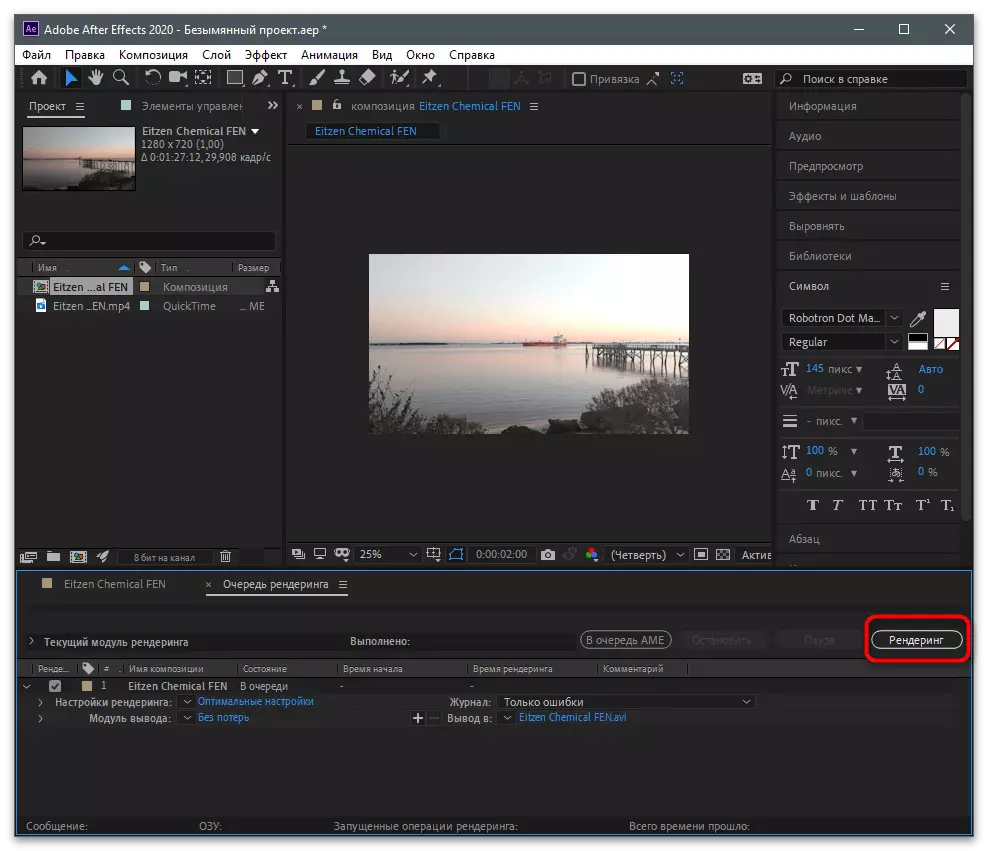
Wenn Sie an dem Video-Verarbeitungsprozess interessiert sind, einschließlich dessen Trimmen, über eine spezielle Software auf einem Computer, aber die oben angegebenen Optionen sind nicht geeignet, wir empfehlen Ihnen, zur folgenden Link, um die Beschreibung anderer beliebter Anwendungen zu lesen, die können auch verwendet werden, um die Aufgabe auszuführen.
Lesen Sie mehr: Videoinstallationsprogramme
Video in TikTok laden
Wenn Sie ein Video zum Herunterladen an die Zecken auf Ihrem Computer erstellt haben, ist es nicht sinnvoll, die mobile Anwendung, um ihn dort anzulegen. Die auf dem Computer geöffnete Webversion ist perfekt für die Veröffentlichung des Clips an Ihrem Kanal. Sie müssen solche Aktionen ausführen:
- Gehen Sie zur offiziellen Website des sozialen Netzwerks und melden Sie sich bei Ihrem Konto an, wenn Sie dies nicht früher gemacht haben. Drücken Sie die Cloud-Taste, um das Herunterladen des Videos zu starten.
- Ziehen Sie die Datei in den ausgewählten Bereich oder klicken Sie darauf, um unabhängig von der Walze durch den "Explorer" zu suchen.
- Legen Sie es in ein neues Fenster und doppelklicken Sie auf die Datei, um sie auszuwählen.
- Setzen Sie den Kopf und andere Eigenschaften auf dieselbe Weise wie mit anderen Clips.
- Wählen Sie die Abdeckung aus und konfigurieren Sie zusätzliche Kommentare, Repost- und Ansichten. Bestätigen Sie nach der Bereitschaft die Veröffentlichung.