
In diesem Plan hat sich in diesem Plan mit früheren Versionen des Betriebssystems nichts nicht in Windows 10 geändert, jedoch stellen Benutzer jedoch oft eine Frage stellen, und daher denke ich, dass es sinnvoll ist, Aktionsoptionen hervorzuheben. Am Ende des Handbuchs gibt es auch ein Video, in dem alles visuell dargestellt wird. Bei einem ähnlichen Thema: Wie man Systemdateien und Windows 10-Ordner anzeigt und ausblenden (nicht genauso wie ausgeblendet).
Wie zeigt man versteckte Ordner Windows 10?
Der erste und einfachste Fall - Sie müssen die Anzeige der versteckten Ordner von Windows 10 einschalten, da einige von ihnen geöffnet oder gelöscht werden müssen. Sie können dies auf einigerweise auf einmal tun.
Am einfachsten: Öffnen Sie den Leiter (Win + E-Tasten, oder öffnen Sie einfach einen Ordner oder Ihre Festplatte), und wählen Sie dann das Element "Ansicht" im Hauptmenü aus. Klicken Sie im Hauptmenü auf, klicken Sie auf die Schaltfläche "Anzeigen oder Ausblenden" und markieren Sie den Artikel "Hidden-Elemente" . Bereit: Hidden-Ordner und Dateien werden sofort angezeigt.
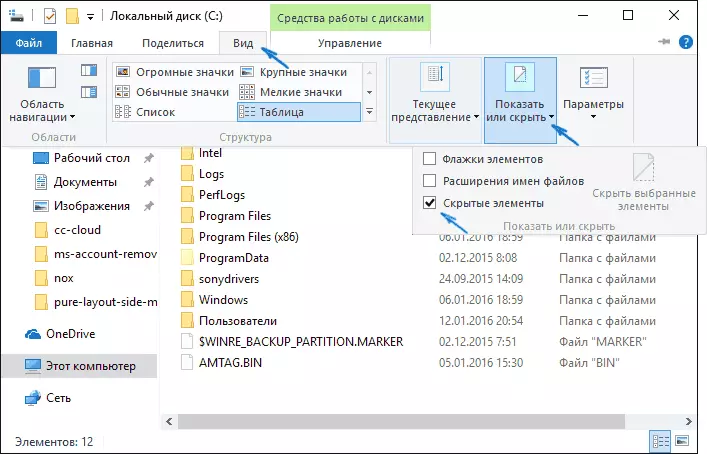
Der zweite Weg ist, das Bedienfeld einzugeben (Sie können es schnell mit der rechten Maustaste auf die Schaltfläche Start drücken), in der Systemsteuerung die Ansicht "Symbole" (rechts oben, wenn Sie dort "Kategorien" installiert haben) und wählen Sie "Explorer-Parameter".
Klicken Sie in der Option auf die Registerkarte Ansicht und im Abschnitt "Erweiterte Parameter" scrollen Sie bis zum Ende. Dort finden Sie folgende Artikel:

- Zeigen Sie versteckte Dateien, Ordner und Discs, mit denen versteckte Ordner angezeigt werden.
- Sichere Systemdateien ausblenden. Wenn Sie diesen Artikel deaktivieren, werden Sie auch angezeigt, dass Dateien, die beim Aufstellen der Anzeige versteckter Elemente nicht sichtbar sind.
Wenden Sie nach der Ausführung der Einstellungen an - versteckte Ordner werden im Explorer auf dem Desktop und an anderen Orten angezeigt.
Wie man versteckte Ordner ausblenden
Diese Aufgabe tritt in der Regel aufgrund der zufälligen Einbeziehung der Anzeige versteckter Elemente in den Leiter auf. Sie können ihre Anzeige auf dieselbe Weise wie oben beschrieben ausschalten (eine beliebige Weise nur in umgekehrter Reihenfolge). Die einfachste Option ist die Presse "Ansicht" - "Show oder Hide" (je nach der Breite des Fensters wird als Taste oder Abschnitt des Menüs angezeigt) und entfernen Sie die Marke aus den verborgenen Elementen.
Wenn Sie immer noch einige versteckte Dateien sehen, sollten Sie die Systemdateianzeige in den Leiterparametern durch das Windows 10-Bedienfeld, wie oben beschrieben, deaktivieren.
Wenn Sie den Ordner ausblenden möchten, der im Moment nicht ausgeblendet ist, können Sie mit der rechten Maustaste klicken und die Markierung "Hidden" einstellen, und klicken Sie dann auf "OK" (gleichzeitig, so dass es nicht angezeigt wird, benötigen Sie So zeigen Sie solche Ordner aus).
So verstecken oder zeigen Sie verborgene Windows 10-Ordner - Video
Zusammenfassend ist die Videoanweisung, in der die zuvor beschriebenen Dinge gezeigt sind.Weitere Informationen
Öffnen Sie oft die versteckten Ordner, um auf ihren Inhalt zuzugreifen und dort etwas zu bearbeiten, andere Aktionen zu finden, zu löschen oder durchzuführen.
Nicht immer dafür müssen Sie ihre Anzeige aufnehmen: Wenn Sie den Pfad zum Ordner kennen, geben Sie sie einfach in die Adressleiste des Leiters ein. Zum Beispiel, C: \ Users \ user_name \ appdata und drücken Sie die Eingabetaste, wonach Sie an den angegebenen Ort gebracht werden. Trotz der Tatsache, dass der AppData ein verborgener Ordner ist, ist der Inhalt nicht mehr ausgeblendet.
Wenn nach dem Lesen einige Ihrer Fragen zum Thema nicht geantwortet wurden, fragen Sie sie in den Kommentaren: Nicht immer schnell, aber ich versuche zu helfen.
