
Flash-Video (FLV) ist ein Format, das speziell für die Übertragung von Videodateien im Internet entwickelt wurde. Trotz der Tatsache, dass es allmählich durch HTML5 ersetzt wird, gibt es immer noch einige Webressourcen, die sie verwenden. MP4 ist wiederum ein Multimedia-Container, der bei PC-Benutzern und mobilen Geräten aufgrund des akzeptablen Niveaus der Qualität der Walze während seiner geringen Größe sehr beliebt ist. Zur gleichen Zeit unterstützt diese Erweiterung HTML5. Basierend darauf können wir sagen, dass die Umwandlung von FLV in MP4 eine beliebte Aufgabe ist.
Transformationsmethoden
Derzeit gibt es sowohl Online-Dienste, so spezielle Software, die zur Lösung dieser Aufgabe geeignet ist. Berücksichtigen Sie weitere Programmkonverter.
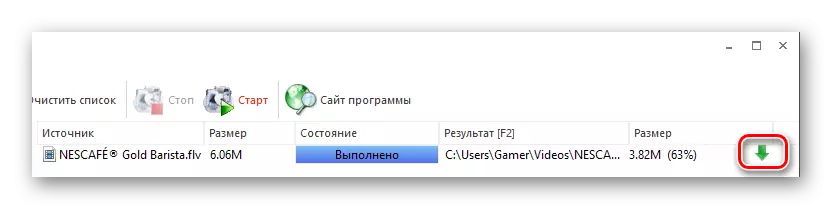
Methode 2: Freemake Video Converter
Der Freemake Video Converter ist ein beliebter Konverter und unterstützt viele Formate, einschließlich der berücksichtigten.
- Klicken Sie nach dem Starten des Programms auf die Schaltfläche "Video", um die FLV-Datei zu importieren.
- Darüber hinaus gibt es eine alternative Version dieser Aktion. Gehen Sie dazu in das Menü "Datei" und wählen Sie "Video hinzufügen".
- Im "Explorer" bewegen wir uns in den gewünschten Ordner, wir geben das Video an und drücken Sie "Open".
- Die Datei wird in die App importiert, und wählen Sie dann die Ausgabeerweiterung aus, indem Sie auf "In MP4" klicken.
- Um das Video zu bearbeiten, klicken Sie auf die Schaltfläche mit dem Scherenmuster.
- Ein Fenster beginnt, wo es möglich ist, die Rolle zu reproduzieren, zusätzliche Frames zu kopieren oder überhaupt zu drehen, was in den entsprechenden Feldern erfolgt.
- Nachdem Sie auf die Schaltfläche "MP4" geklickt haben, werden die Konvertierungsparameter in der Registerkarte MP4 angezeigt. Hier klicken wir auf das Rechteck im Feld "Profil".
- Eine Liste der fertigen Profile erscheint, aus der Sie die Standardoption auswählen - "Originalparameter".
- Als Nächstes ermitteln wir den endgültigen Ordner, für den ich auf das Messsymbol im Feld "Save B" klicke.
- Ein Browser öffnet sich, wo wir in das gewünschte Verzeichnis gehen, und klicken Sie auf "Speichern".
- Wählen Sie anschließend die Konvertierung aus, indem Sie auf die Schaltfläche "Konvertieren" klicken. Es ist auch möglich, 1 Pass oder 2 Durchgang zu wählen. Im ersten Fall erfolgt der Prozess schnell und in der zweiten - langsam, aber am Ende ertönt es ein besseres Ergebnis.
- Der Konvertierungsprozess ist im Gange, in dem die Optionen für temporäre oder vollständige Stopps verfügbar sind. In einem separaten Bereich werden Videoattribute angezeigt.
- Nach der Fertigstellung zeigt der Fenstertitel den Status "Umwandlungsumwandlung" an. Es ist auch möglich, ein Verzeichnis mit einem konvertierten Video zu öffnen, indem Sie auf die Inschrift "im Ordner anzeigen" klicken.


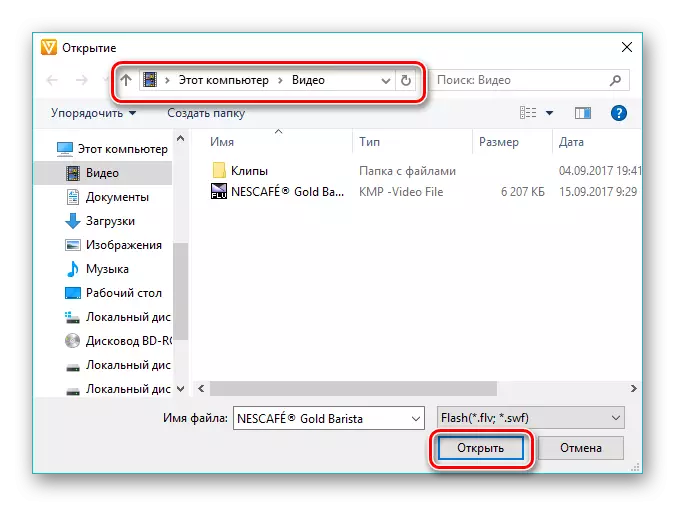
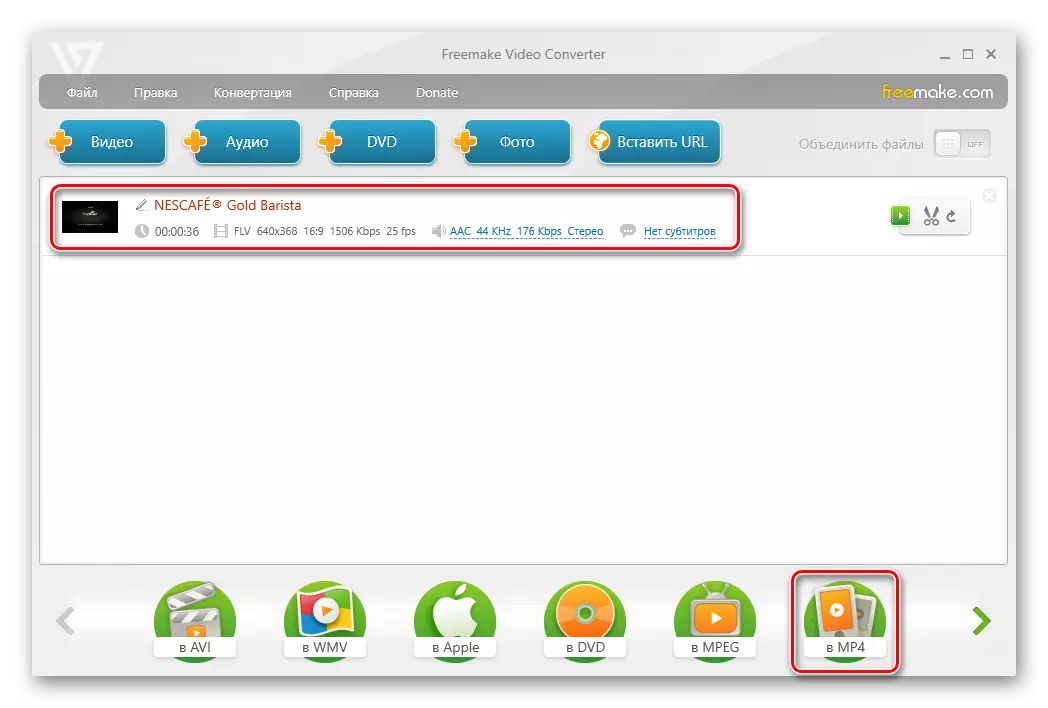

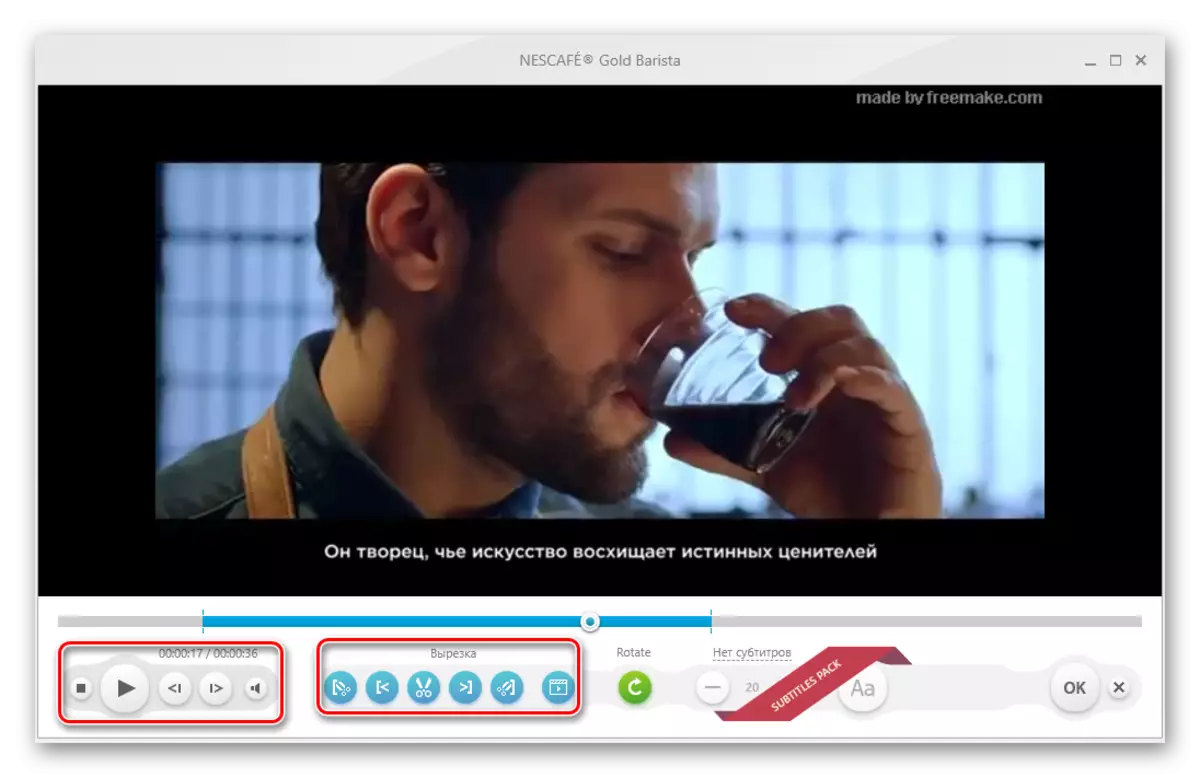
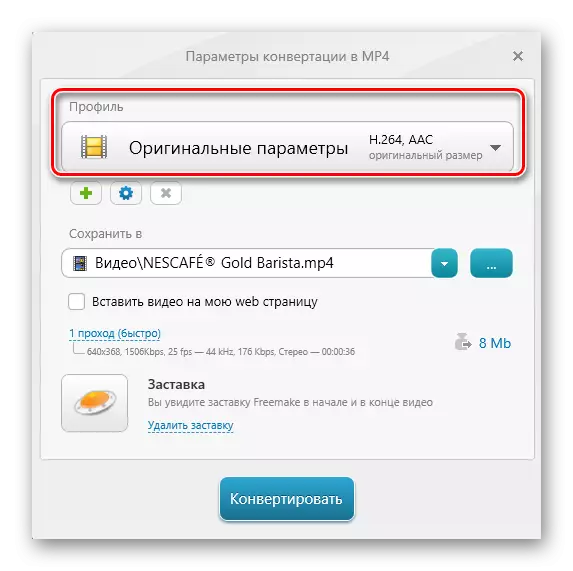



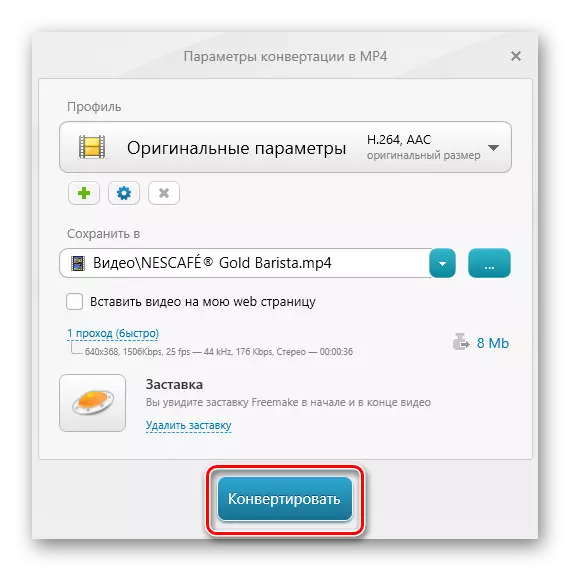

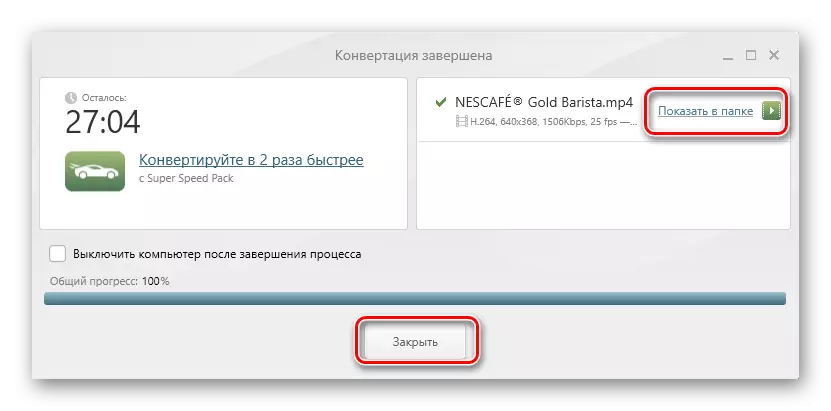
Methode 3: Movavi Video Converter
Wie folgt, berücksichtigen Sie den Movavi Video Converter, der zu Recht einer der besten Vertreter seines Segments ist.
- Musavi Video Converter ausführen, klicken Sie auf "Dateien hinzufügen", und dann in der Liste der Liste "Video hinzufügen".
- Im Explorer-Fenster finden wir das Verzeichnis mit der FLV-Datei, wir zeigen es an und klicken Sie auf "Öffnen".
- Es ist auch möglich, das Prinzip "Drag and Drop" verwenden, indem Sie das Quellobjekt aus dem Ordner direkt in den Bereich Scope-Schnittstellenbereich ziehen.
- Die Datei wird dem Programm hinzugefügt, in dem die Zeichenfolge mit seinem Namen angezeigt wird. Dann ermitteln wir das Ausgabeformat, indem wir auf das Symbol "MP4" klicken.
- Infolgedessen ändert sich die Inschrift im Feld "Ausgabeformat" in "MP4". Um die Parameter zu ändern, drücken Sie das Symbol in Form eines Zahnrads.
- In dem Fenster, das eröffnet, müssen Sie insbesondere auf der Registerkarte "Video" zwei Parameter definieren. Diese Codec- und Rahmengröße. Wir verlassen hier die empfohlenen Werte, während Sie mit dem zweiten experimentieren können, um beliebige Werte des Rahmenwerts einzustellen.
- In der Registerkarte "Audio" verlassen wir auch alles standardmäßig.
- Wir werden mit dem Ort bestimmt, an dem das Ergebnis gespeichert wird. Klicken Sie dazu auf das Symbol als Ordner im Feld "Konservierungsordner".
- Im "Explorer" fahren Sie mit dem gewünschten Speicherort fort und klicken Sie auf "Ordner auswählen".
- Als nächstes wenden wir uns an, um die Rolle zu bearbeiten, indem Sie in der Videozeichenfolge auf "Bearbeiten" klicken. Dieser Schritt kann jedoch übersprungen werden.
- Im Bearbeitungsfenster, Sehen Sie sich Optionen an, verbessern Sie die Bildqualität und Trimmen der Rolle. Jeder Parameter ist mit einem detaillierten Befehl versehen, der auf der rechten Seite angezeigt wird. Im Fehlerfall kann das Video durch Klicken auf "Zurücksetzen" in den ursprünglichen Zustand zurückgegeben werden. Klicken Sie am Ende auf Fertig stellen.
- Klicken Sie auf "Start", wodurch die Konvertierung ausgeführt wird. Wenn die Videos etwas sind, ist es möglich, sie zu kombinieren, ein Anklockern von "Connect" einzulegen.
- Der Umwandlungsprozess ist im Gange, der der aktuelle Zustand wird als Streifen angezeigt.
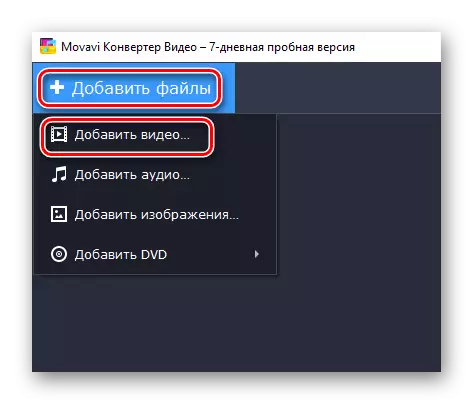
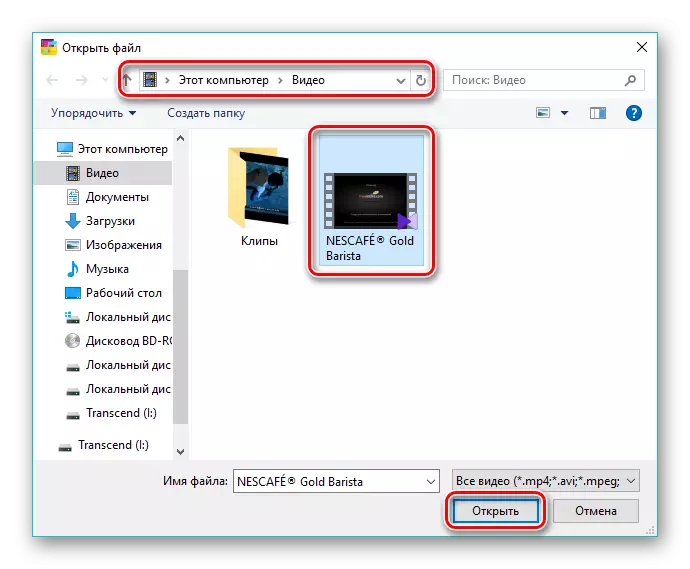

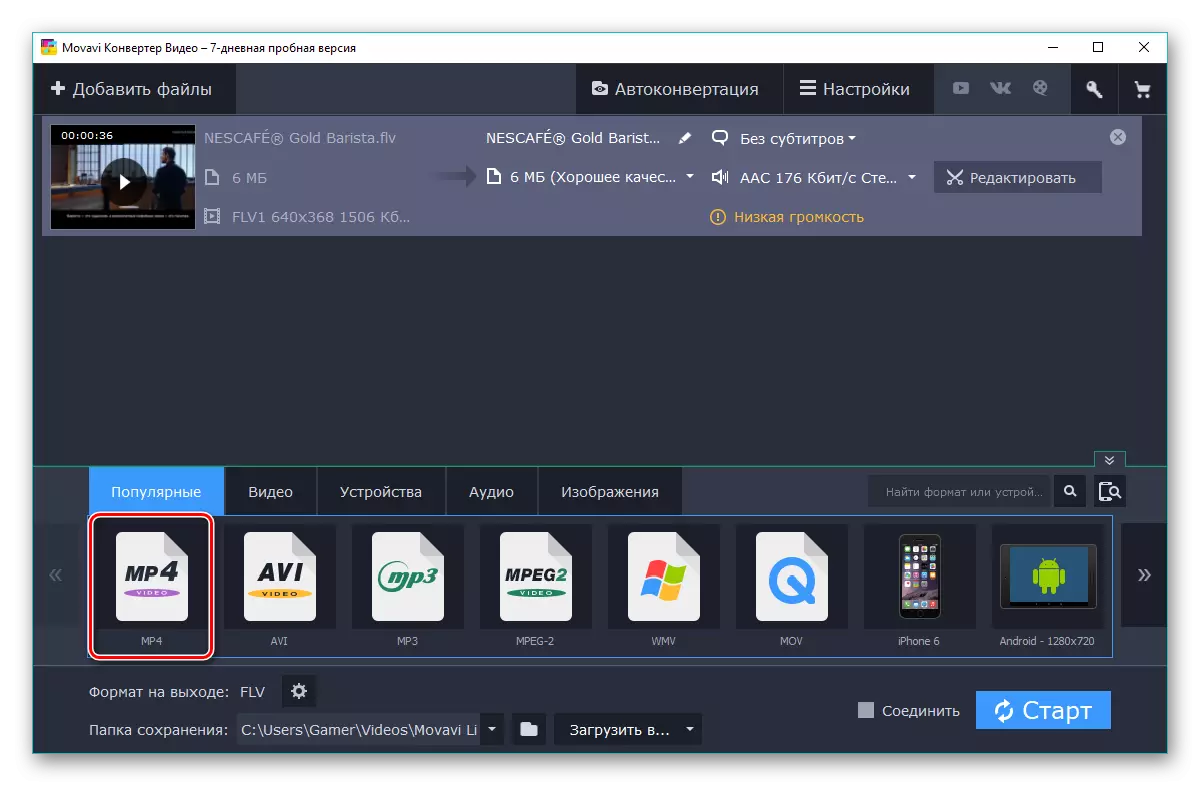








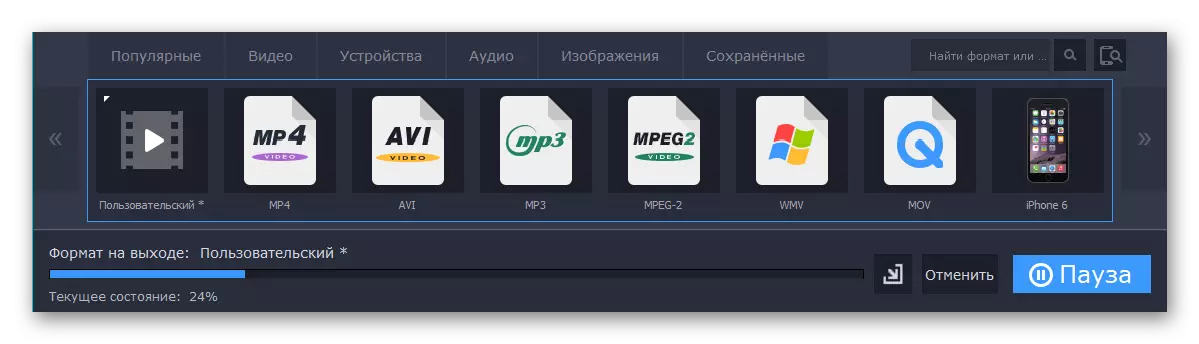
Der Vorteil dieser Methode ist, dass die Umwandlung ziemlich schnell durchgeführt wird.
Methode 4: Xilisoft-Videokonverter
Die neueste in der Überprüfung ist der Xilisoft-Video-Konverter, der über eine einfache Schnittstelle verfügt.
- Wir führen Software aus, um eine Rolle mit dem Click "Video hinzufügen" hinzuzufügen. Alternativ können Sie mit der rechten Maustaste auf den Bereich White Interface-Bereich klicken und den Artikel mit demselben Namen auswählen.
- In jeder Ausführungsform öffnet sich ein Browser, in dem wir die gewünschte Datei finden, wählen Sie sie aus und klicken Sie auf "Öffnen".
- Eine offene Datei wird als Zeichenfolge angezeigt. Klicken Sie mit der Inschrift "HD-iPhone" auf das Feld.
- Das Fenster "in Convert to" öffnet sich, wo Sie "Allgemeine Videos" drücken. Wählen Sie in der entfalteten Registerkarte "H264 / MP4-Video-SD (480p)" Format, aber gleichzeitig können Sie andere Werte der Auflösung auswählen, z. B. "720" oder "1080". Um den endgültigen Ordner zu ermitteln, klicken Sie auf "Durchsuchen".
- In dem öffnenden Fenster bewegen wir uns in einen vorbestimmten Ordner und bestätigen sie, indem Sie die "Ordnerauswahl" drücken.
- Füllen Sie die Einstellung aus, indem Sie auf OK klicken.
- Die Konvertierung beginnt mit dem Klicken auf "Convert".
- Der aktuelle Fortschritt wird in Prozent angezeigt, aber hier, hier, im Gegensatz zu den oben diskutierten Programmen gibt es keine Pause-Taste.
- Nach Abschluss der Konvertierung können Sie das Endverzeichnis öffnen oder das Ergebnis vom Computer entfernen, indem Sie auf die entsprechenden Symbole als Ordner oder Korb klicken.
- Sie können mit Windows Explorer auf die Konvertierungsergebnisse zugreifen.

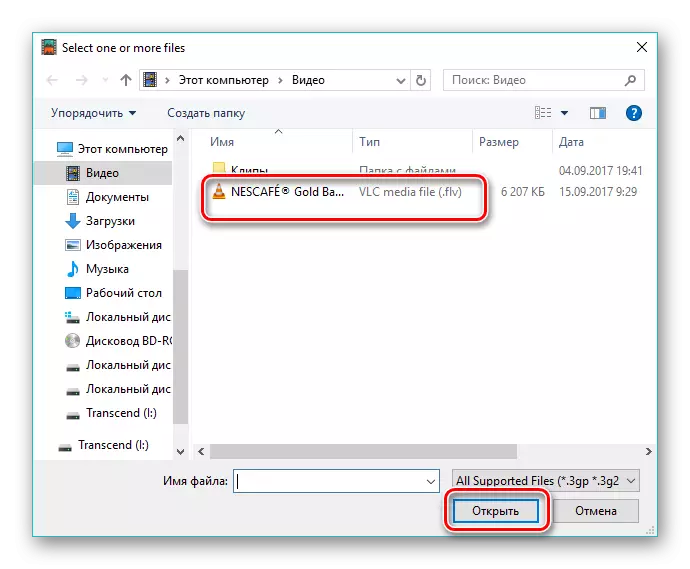


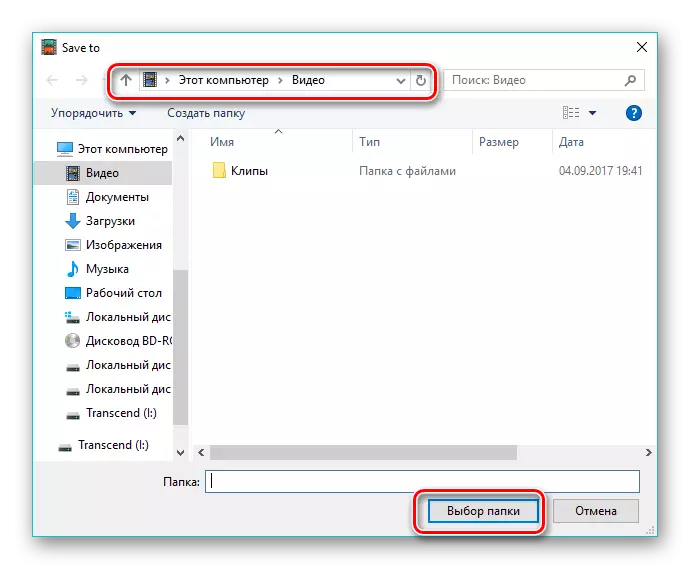




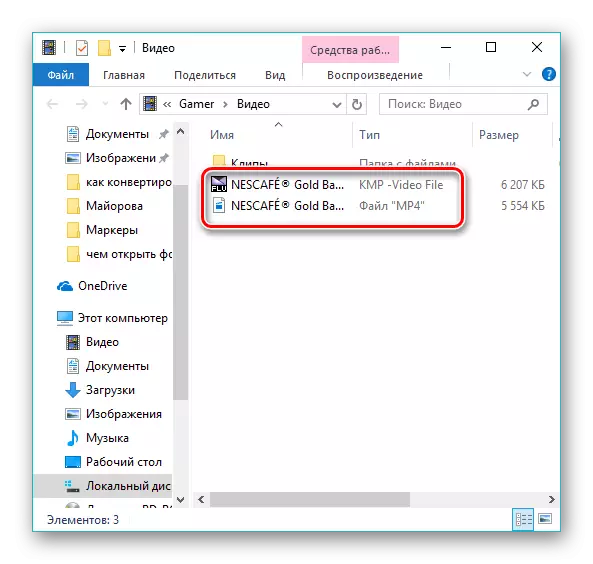
Alle Programme aus unserer Bewertung entscheiden die Aufgabe. In Anbetracht der neuesten Änderungen in der Bereitstellung einer kostenlosen Lizenz für einen Fremgyake-Videokonverter, der zum Hinzufügen eines Werbescreensavers im Endvideo geliefert wird, ist das optimalste Auswahl der Format Fabrik. Gleichzeitig führt der MOVAVI-Videokonverter den schnelleren Teilnehmer, insbesondere aufgrund des verbesserten Interaktionsalgorithmus mit Multi-Core-Prozessoren, durch.
