
Es ist nicht so selten eine Situation, wenn Sie MOV-Videodateien in eine beliebte Konvertierung konvertieren müssen und von einer großen Anzahl verschiedener Programme und Geräte-AVI-Format unterstützt werden. Mal sehen, mit der Hilfe, mit deren Mittel diese Prozedur auf dem Computer implementieren können.
Formatumwandlung
Konvertieren Sie den MOV in AVI, wie die meisten anderen Dateitypen, können Sie Converter-Software oder Online-Reformatierungsdienste auf dem Computer verwenden. Unser Artikel wird nur die erste Gruppe von Methoden betrachten. Wir beschreiben den Umwandlungsalgorithmus in der angegebenen Richtung mit verschiedenen Software in der angegebenen Richtung.Methode 1: Format Fabrik
Zunächst werden wir das Verfahren analysieren, um die angegebene Aufgabe im Fabrikkonverter des Universalformats durchzuführen.
- Offenes Faktorformat. Wählen Sie die Kategorie "Video" aus, wenn die andere Gruppe standardmäßig ausgewählt ist. Um zu den Konvertierungseinstellungen zu gelangen, klicken Sie auf das Symbol in der Liste durch das Symbol, das den Namen "AVI" hat.
- Das Konvertierungseinstellungen-Fenster in AVI beginnt. Zunächst ist es notwendig, ein Quellvideo zur Verarbeitung hinzuzufügen. Klicken Sie auf "Datei hinzufügen".
- Ein Werkzeug zum Hinzufügen einer Datei in Form eines Fensters ist aktiviert. Geben Sie die Direktion des ursprünglichen MOV ein. Highlight der Videodatei, drücken Sie "Open".
- Das ausgewählte Objekt wird der Konvertierungsliste im Fenster "Einstellungen" hinzugefügt. Jetzt können Sie den Speicherort des Konvertierungsausgabeverzeichnisses angeben. Der aktuelle Pfad dazu wird im Feld "Endordner" angezeigt. Passen Sie ggf. an, klicken Sie auf "Ändern".
- Das Ordnerübersicht-Tool wird gestartet. Markieren Sie das gewünschte Verzeichnis und klicken Sie auf "OK".
- Der neue Pfad zum endgültigen Verzeichnis wird im Bereich "Endordner" angezeigt. Jetzt können Sie Manipulationen mit den Konvertierungseinstellungen ausfüllen, indem Sie auf OK klicken.
- Basierend auf den angegebenen Einstellungen im Hauptfaktorformat wird die Konvertierungsaufgabe erstellt, deren Grundparameter von einer separaten Zeile in der Konvertierungsliste angegeben werden. Diese Zeile gibt den Dateinamen, seine Größe, Umwandlungsrichtung und den endgültigen Ordner an. Um die Verarbeitung zu starten, wählen Sie diese Liste der Liste aus und drücken Sie den Start.
- Die Dateiverarbeitung läuft. Der Benutzer verfügt über die Möglichkeit, den Durchgang dieses Prozesses mithilfe eines Grafikkennzeichens in der Spalte "Status" und Informationen zu überwachen, die als Prozentsatz angezeigt werden.
- Das Ende der Verarbeitung zeigt an, dass das Statusbild in der Zustandsspalte erfolgt.
- Um das Verzeichnis zu besuchen, in dem sich die resultierende AVI-Datei befindet, markieren Sie die Konvertierungsaufgabezeichenfolge und klicken Sie auf den Ordner "Endordner".
- Laufen Sie "Explorer". Es wird in dem Ordner geöffnet, in dem sich das Ergebnis der Konvertierung mit der AVI-Erweiterung befindet.











Wir haben den einfachsten MOV-Konvertierungsalgorithmus in AVI im Programm für das Faktoratformat beschrieben. Falls gewünscht, kann der Benutzer jedoch zusätzliche Ausgangsformateinstellungen verwenden, um ein genaueres Ergebnis zu erhalten.
Methode 2: Jeder Video-Konverter
Jetzt werden wir auf das Studium des Manipulationsalgorithmus aufmerksam machen, um den MOV-Konvertieren mit dem Video-Konverter von Converter in AVI zu konvertieren.
- Führen Sie den ENI-Konverter aus. Klicken Sie auf der Registerkarte "Konvertierung", klicken Sie auf "Video hinzufügen".
- Eine Videodatei addiert wird geöffnet. Melden Sie sich hier in den Speicherortordner des Original MOV an. Drücken Sie nach der Hervorhebung der Videodatei auf "Öffnen".
- Der Name der Walze und der Pfad dazu wird der Liste der für die Umwandlung vorbereiteten Objekte hinzugefügt. Jetzt müssen Sie das endgültige Konvertierungsformat auswählen. Klicken Sie auf das Feld links vom Element "Convert!" In Form einer Taste.
- Eine Liste der Formate wird geöffnet. Wechseln Sie zunächst in den Modus "Videodateien", indem Sie auf das Symbol in Form eines Videografen von links von der Liste selbst klicken. Wählen Sie in der Kategorie "Videoformate" die Option "Customized AVI Movie" aus.
- Es ist jetzt an der Zeit, einen ausgehenden Ordner anzugeben, in dem die verarbeitete Datei platziert wird. Die Adresse wird auf der rechten Seite des Fensters im Bereich "Ausgabekatalog" der Einstellungen der Grundeinstellungen angezeigt. Wenn Sie die angegebene aktuelle Adresse ändern müssen, klicken Sie auf den Bildordner rechts neben dem Feld.
- Aktiviert "Ordnerüberprüfung". Wählen Sie das Zielverzeichnis aus und klicken Sie auf OK.
- Der Pfad im Ausgabeverzeichnisbereich wird durch die Adresse des ausgewählten Ordners ersetzt. Jetzt können Sie mit der Bearbeitung einer Videodatei beginnen. Klicken Sie auf "Konvertieren!".
- Die Verarbeitung beginnt. Benutzer können die Geschwindigkeit des Prozesses mit grafischer und interessierender Informierer überwachen.
- Sobald die Verarbeitung abgeschlossen ist, öffnet der "Explorer" automatisch an der Stelle, die ein neu formatiertes AVI-Video enthält.



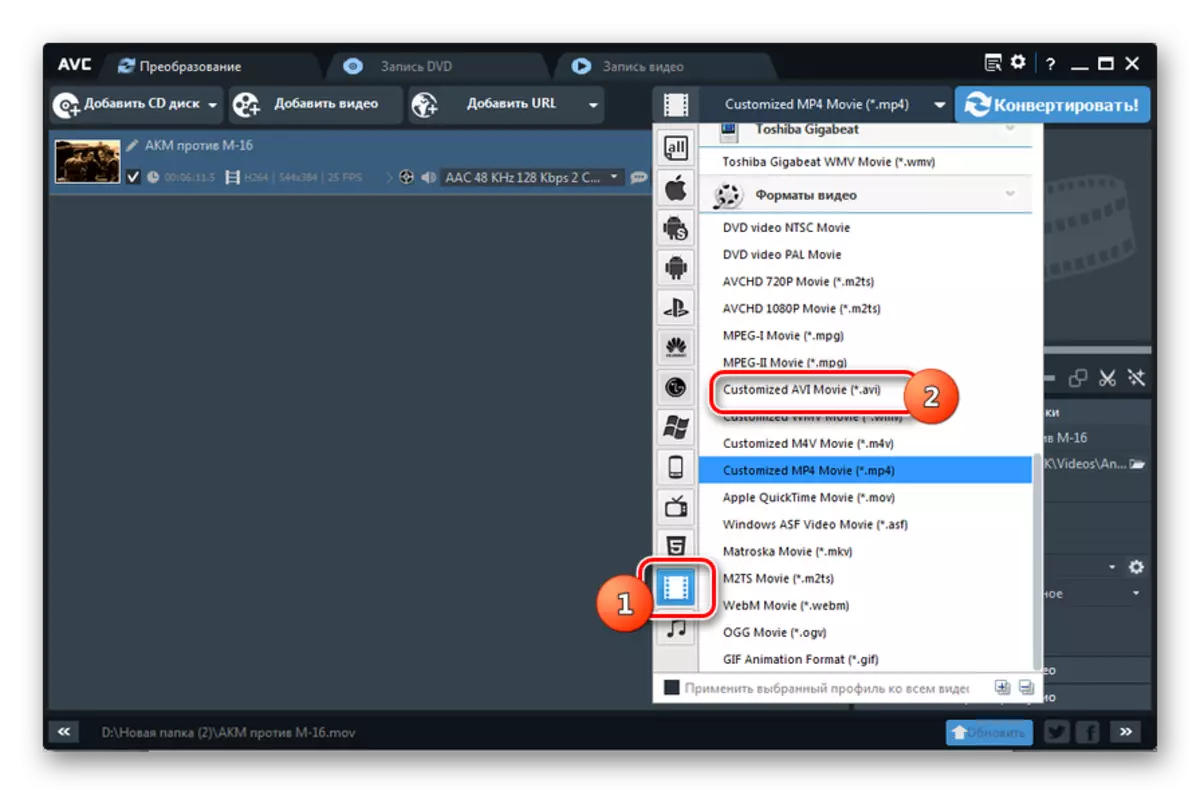

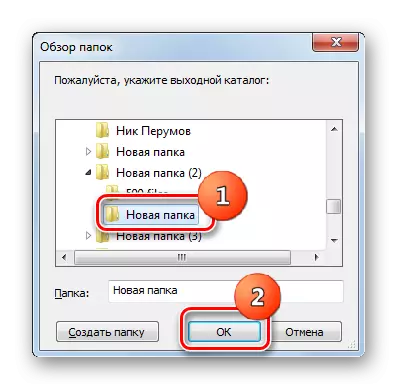



Methode 3: Xilisoft-Videokonverter
Lassen Sie uns nun sehen, wie Sie den befragten Betrieb durchführen, indem Sie den Xilisoft-Video-Konverter anwenden.
- Run Xilsoft-Konverter ausführen. Klicken Sie auf "Hinzufügen", um mit der Auswahl des Originalvideos fortzufahren.
- Das Auswahlfenster wird gestartet. Geben Sie das Verzeichnis MOV-Platzierung ein und markieren Sie die entsprechende Videodatei. Klicken Sie auf "Öffnen".
- Der Videoname wird der reformatierenden Liste des Hauptfensters Xylsoft hinzugefügt. Wählen Sie nun das Konvertierungsformat aus. Klicken Sie auf den Bereich "Profil".
- Die Liste der Formatauswahl wird gestartet. Klicken Sie zunächst auf den Namen "Multimedia-Format", das vertikal platziert wird. Klicken Sie anschließend in den zentralen Block mit dem Namen der Gruppe "AVI". Schließlich wählen Sie auf der rechten Seite der Liste auch die Inschrift "AVI".
- Nachdem der Parameter "AVI" im Feld "Profil" an der Unterseite des Fensters angezeigt wird, und in der gleichnamigen Spalte in einer Zeile mit dem Namen der Walze sollte der nächste Schritt die Zuordnung des Ortes sein, an dem der Das resultierende Video wird nach der Verarbeitung gesendet. Die aktuelle Adresse des Ortes dieses Verzeichnisses ist im Bereich "Zweck" registriert. Wenn Sie es ändern müssen, klicken Sie auf das Element "Übersicht ..." rechts neben dem Feld.
- Das offene Katalogwerkzeug wird gestartet. Geben Sie das Verzeichnis ein, in dem Sie den resultierenden AVI speichern möchten. Klicken Sie auf "Ordnerwahl".
- Die Adresse des ausgewählten Verzeichnisses ist im Feld "Zweck" registriert. Jetzt können Sie die Verarbeitung ausführen. Klicken Sie auf "Start".
- Die Verarbeitung des Quellvideos wird gestartet. Seine Dynamik spiegeln grafische Anzeigen am Ende der Seite und in der Statusspalte in der Rollernamenzeile wider. Angezeigte Informationen zum letzten Mal seit Beginn des verbleibenden Verfahrens sowie dem Prozentsatz des Abschlusses des Prozesses.
- Nach dem Verarbeitungsabschluss wird der Indikator in der Statusspalte durch das grüne Kontrollkästchen ersetzt. Er zeugt dem Ende der Operation aus.
- Um an den Standort des fertigen AVI zu gelangen, den wir zuvor definiert haben, drücken Sie "Open" rechts neben dem "Zweck" und dem "Übersicht ...".
- Ein Bereich der Videoplatzierung im Fenster "Explorer" wird geöffnet.





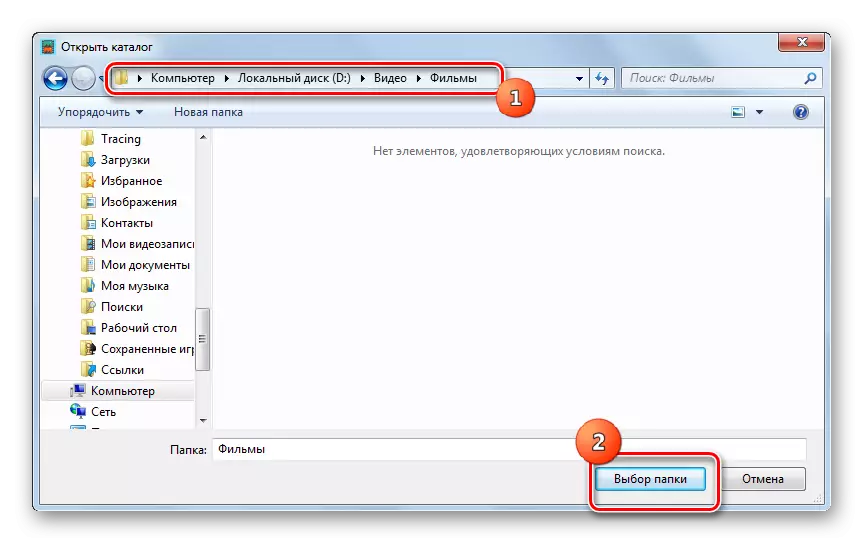





Wie alle vorherigen Programme, wenn Sie möchten oder benötigen, kann der Benutzer viele zusätzliche Ausgangsformateinstellungen in XilicOf einstellen.
Methode 4: Convertilla
Schließlich achten wir auf das Verfahren zur Durchführung von Aktionen zur Lösung der beschriebenen Aufgaben in einem kleinen Softwareprodukt, um Multimedia-Objekte Convertilla umzuwandeln.
- Offener Konverla. Um zur Auswahl des Originalvideos zu gelangen, drücken Sie "Open".
- Geben Sie mit dem geöffneten Werkzeug mit dem Ordner MOV-Quellort-Speicherort ein. Erlauben Sie die Videodatei, klicken Sie auf Öffnen.
- Nun ist die Adresse an das ausgewählte Video in der "Datei für den Umsatzbereich" registriert. Als Nächstes müssen Sie die Art des ausgehenden Objekts auswählen. Klicken Sie auf das Feld "Format".
- Wählen Sie in der erweiterten Liste der Formate "AVI" aus.
- Wenn nun die gewünschte Option im Formatbereich registriert ist, bleibt es nur dann, das endgültige Reformverzeichnis anzugeben. Die aktuelle Adresse befindet sich im Feld Datei. Klicken Sie ggf. auf das Bild als Ordner mit dem Pfeil auf der linken Seite des angegebenen Felds auf das Bild.
- Die Auswahl wird gestartet. Öffnen Sie damit den Ordner, in dem Sie das empfangene Video speichern möchten. Klicken Sie auf "Öffnen".
- Die Adresse des gewünschten Verzeichnisses zum Speichern des Videos ist im Feld Datei registriert. Gehen Sie nun zur Einführung der Verarbeitung des Multimedia-Objekts. Klicken Sie auf "Konvertieren".
- Die Videodateiverarbeitung wird gestartet. Über den Kurs des Benutzers informiert den Indikator sowie das Anzeigen des Ausführungsniveaus der Task in Prozent.
- Der Abschluss des Verfahrens wird durch das Erscheinungsbild der Inschrift "Konvertierung" direkt über dem Indikator belegt, das vollständig mit Grün gefüllt ist.
- Wenn der Benutzer das Verzeichnis sofort besuchen möchte, in dem sich das konvertierte Video befindet, folgen Sie dafür das Bild in Form des Ordners rechts neben dem Dateibereich mit der Adresse dieses Verzeichnisses.
- Wie Sie wahrscheinlich vermutet haben, beginnt der "Dirigenten", öffnete den Bereich, in dem die AVI-Rolle platziert ist.

Im Gegensatz zu früheren Konvertern ist Converla ein sehr einfaches Programm mit minimalen Einstellungen. Es entspricht den Benutzern, die die übliche Konvertierung ausführen möchten, ohne die Basisparameter der ausgehenden Datei zu ändern. Für sie ist die Auswahl dieses Programms optimaler als die Verwendung von Anwendungen, deren Schnittstelle von verschiedenen Optionen übersagend ist.





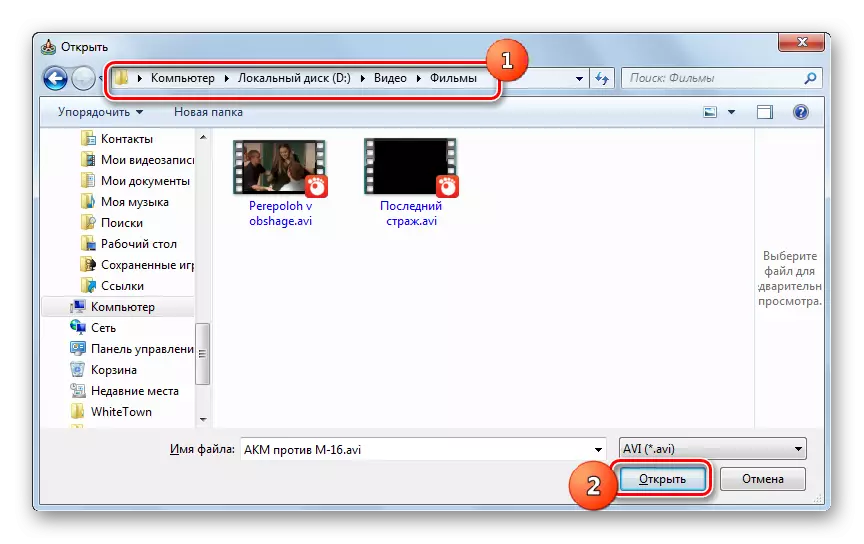




Wie Sie sehen, gibt es eine Reihe von Konvertern, die zum Konvertieren von MOV-Videos in das AVI-Format konzipiert sind. Unter ihnen ist der Herrenhaus Converilla, der ein Minimum an Funktionen hat und den Menschen passt, die die Einfachheit schätzen. Alle anderen präsentierten Programme verfügen über eine leistungsstarke Funktionalität, die die genauen Einstellungen des ausgehenden Formats ermöglicht, im Allgemeinen jedoch in der Fähigkeit, die Neuformatration neu zu formatieren, unterscheiden sie sich wenig voneinander.
