
Methode 1: Canva
Online-Service, der reichhaltige Möglichkeiten zur Erstellung einzigartiger Designs verschiedener Themen und -orientierung bietet, eines der Werkzeuge, von denen ein Foto-Editor ist. Verwenden Sie es, Sie können Ihr Gesicht in das Bild schneiden, und dieser Vorgang wird im vollautomatischen Modus ausgeführt. Dies erfordert ein Testabonnement, das Zahlungsdaten angibt.
- Öffnen Sie die Site auf dem oben angegebenen Link. Um mit der Arbeit zu beginnen, ist es notwendig, "registrieren".
- Wählen Sie eine bevorzugte Eingabeoption aus und geben Sie die benötigten Daten an.

Wir werden das Konto von Google verwenden.
- Klicken Sie zuerst auf die Schaltfläche "Design erstellen"

Und dann "Fotos bearbeiten" in der angegebenen Speisekarte.
- Mit einem System "Dirigent", in einem separaten Fenster geöffnet, gehen Sie in den Bildordner, von dem Sie das Gesicht schneiden möchten, wählen Sie es aus und klicken Sie auf Öffnen.
- Sobald die Datei in den Canva-Dienst geladen wird, können Sie mit seiner Änderung fortfahren. Klicken Sie dazu auf "Fotos bearbeiten".
- Markieren Sie das Bild mit einem Klick und gehen Sie zur Registerkarte "Effekte".
- Wählen Sie das Tool "Deaktivierungshintergrund", das auf der Seitenwand angezeigt wird.
- Machen Sie ein Testabonnement für den Online-Service. Dafür:
- Klicken Sie für 30 Tage auf "Versuchen Sie kostenlos."
- Entscheiden Sie sich für die Zahlungsoption - "für ein Jahr" oder "monatlich" (vorzugsweise) und fahren Sie "NEXT".
- Wählen Sie "Zahlungsmethode" - "Map" oder "Paypal" - und geben Sie die entsprechenden Daten an, wonach Sie "eine Testversion erhalten können".

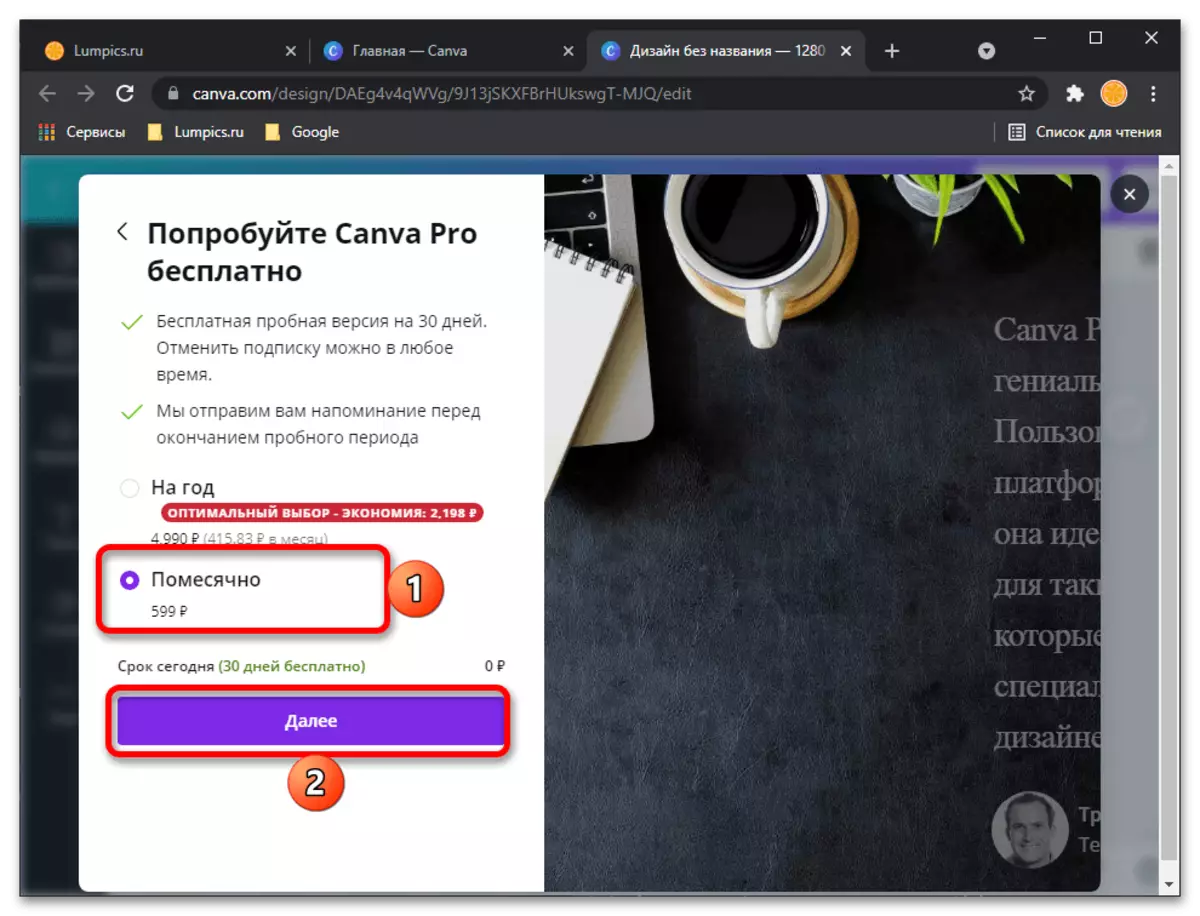

Beachten Sie! Wenn Sie ein Abonnement mit einer an die Zahlung gebundenen Leinwand erstellen, ein kleiner Betrag, aber es wird fast sofort zurückkehren.
- Da der Service nicht nur für sich selbst entworfen wurde, sondern auch für Teamarbeit, einschließlich in großen Unternehmen, wird nach der Registrierung der Testversion aufgefordert, zusätzliche Informationen anzugeben
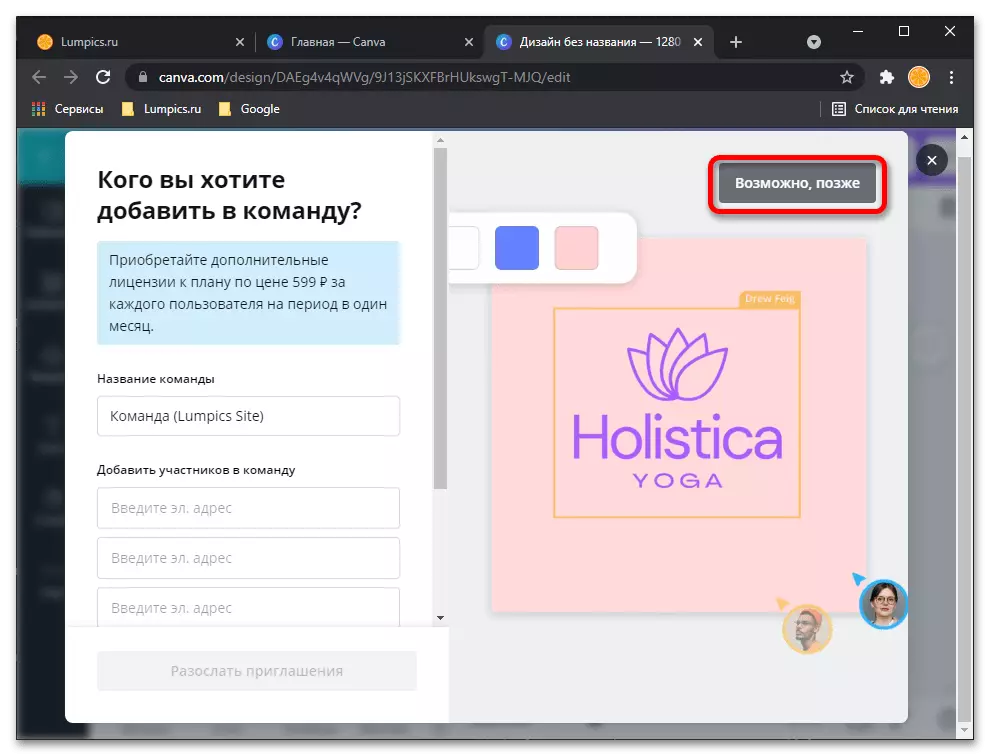
Und welchen Aufgaben, die Sie mit ihm lösen möchten.

All dies kann "überspringen" und "nicht jetzt" sein ", nicht jetzt.
- Die Canva-Schnittstellensprache aus unvergreiflichen Gründen wird sich in englischer Sprache ändern, aber in unserem Fall ist es nicht kritisch, da Sie in diesem Zeitpunkt nur die Aktionen von den Klauseln Nr. 6-7 der aktuellen Anweisung wiederholen müssen, dh das Bild markieren und klicken Sie auf die Registerkarte "Effekte" ("Effekte"),

Und dann "Hintergrundentferner" ("Hintergrund löschen").
- Der Gesichtsschneidvorgang auf dem Foto oder eher die Entfernung von allem, was dahinter steht, erfolgt automatisch, Sie werden nur das Ergebnis anwenden - die Schaltfläche "Anwenden".
- Überprüfen Sie das aufgenommene Bild, falls erforderlich, erhöhen Sie ihn und / oder Öffnen auf dem gesamten Bildschirm. Wenn das Ergebnis zu Ihnen passt, laden Sie ihn herunter, indem Sie auf "Download" klicken,
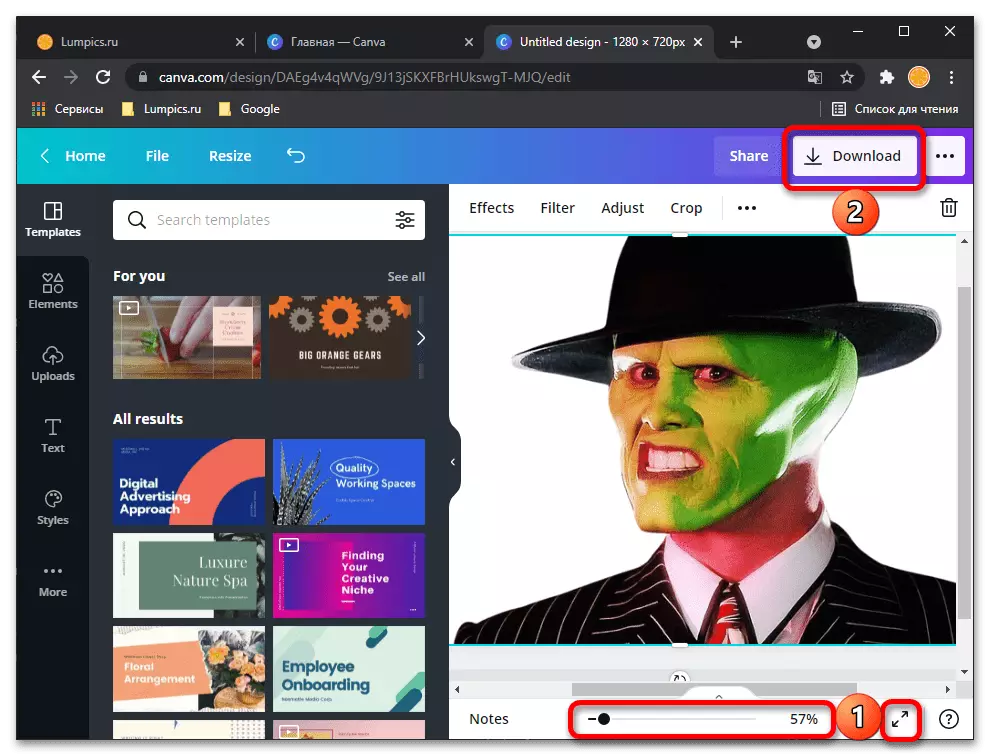
Nachdem Sie das bevorzugte Format ausgewählt haben (es ist besser, den empfohlenen PNG zu verlassen), wenn Sie den Hintergrund transparent ("transparenter Hintergrund") erstellen möchten, und mithilfe der Schaltfläche "Download" zu bestätigen.

Geben Sie im "Explorer", der oben im Browser geöffnet wird, den Ordner für das bearbeitete Foto angeben, falls dies gewünscht, den Namen ändern und auf "Speichern" klicken.

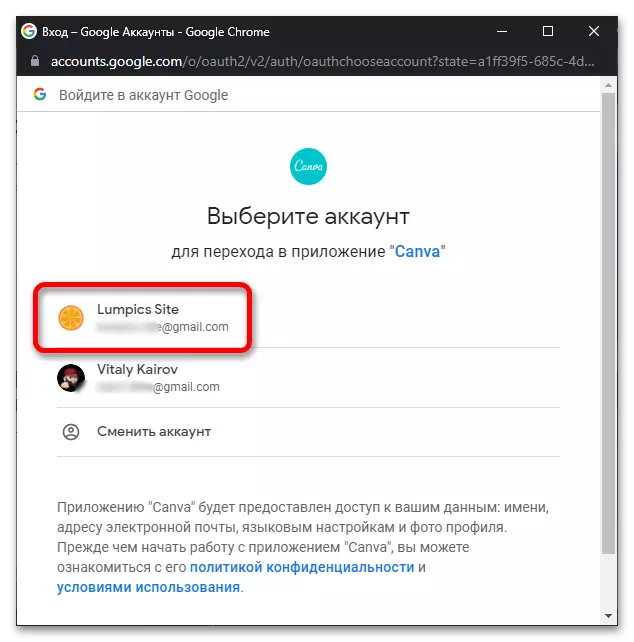
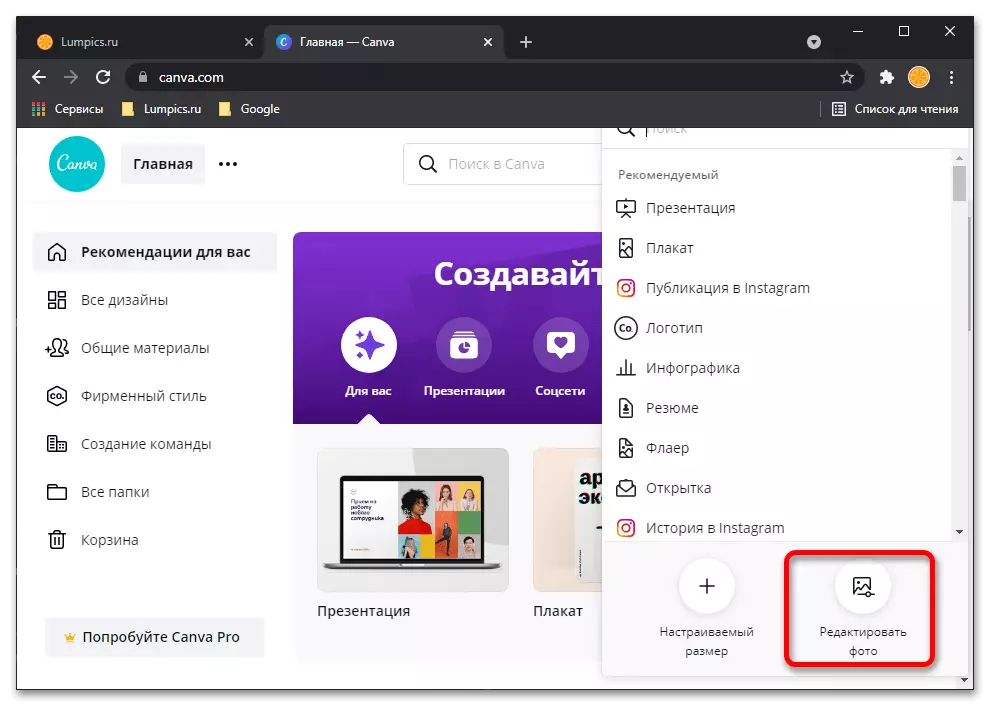
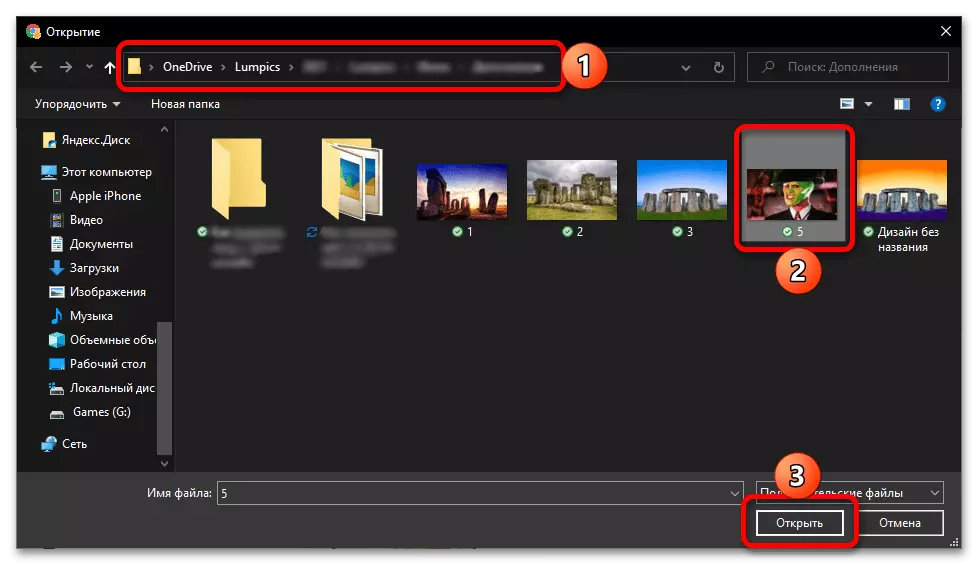
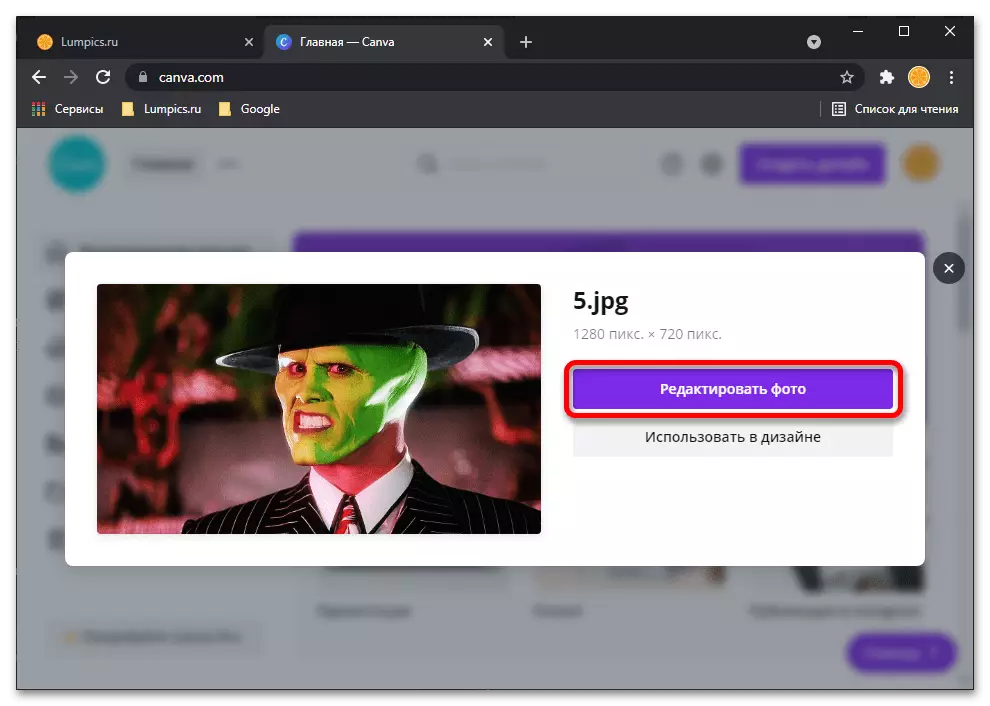
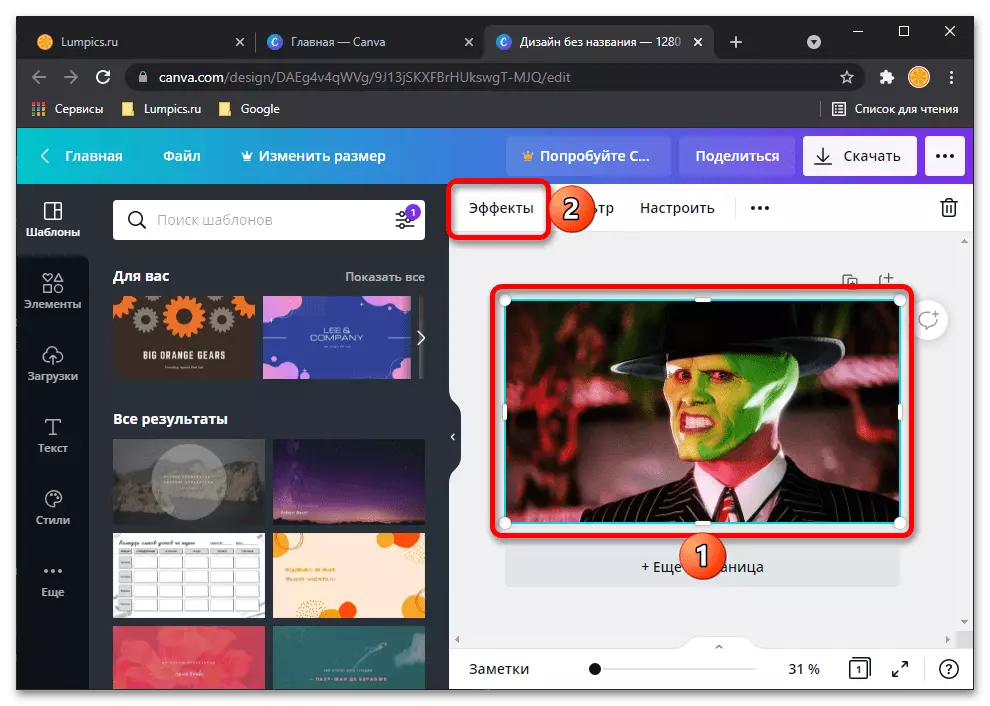
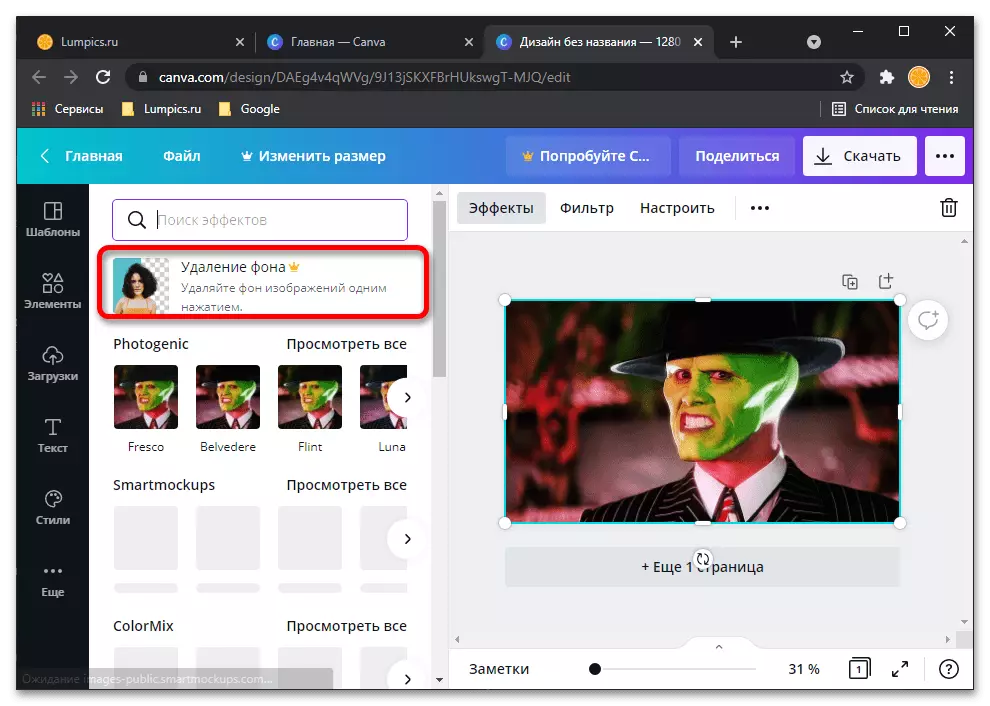
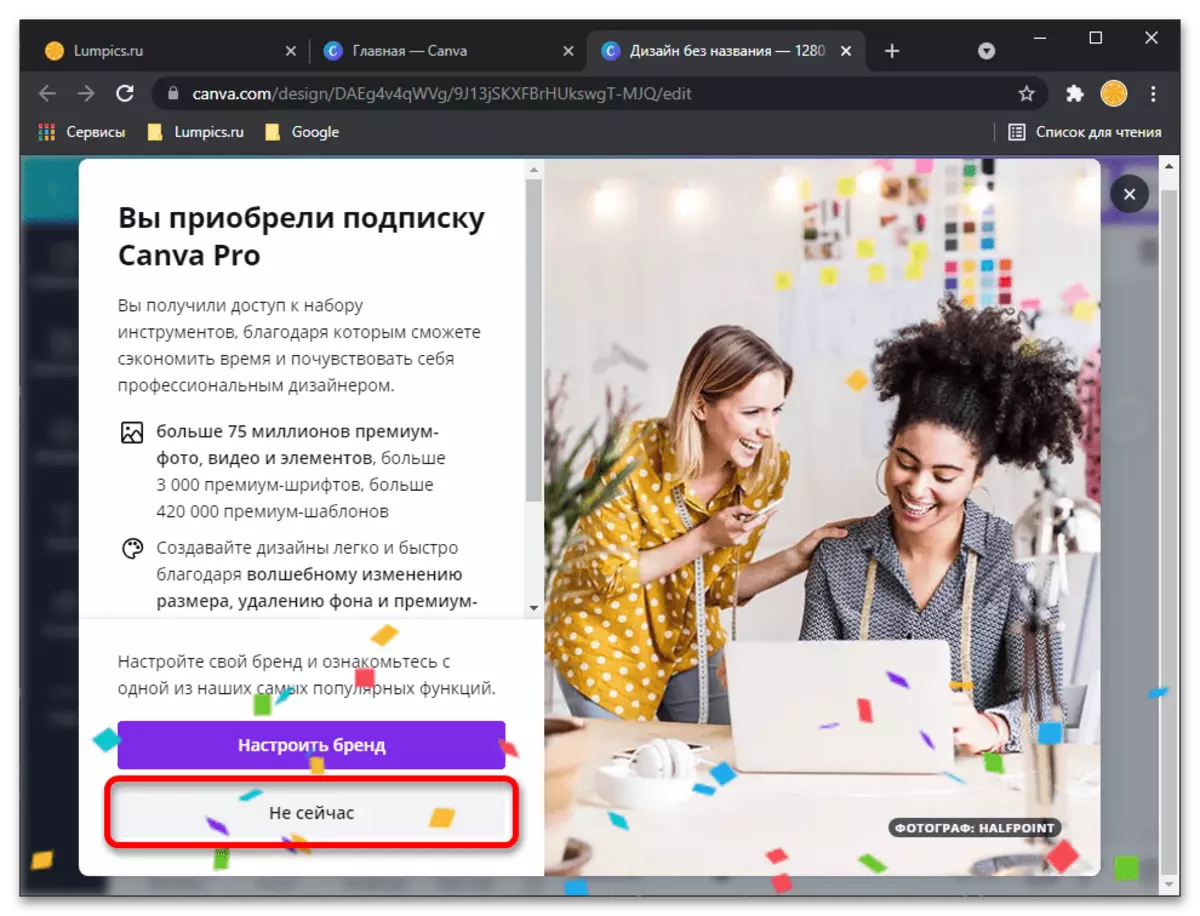
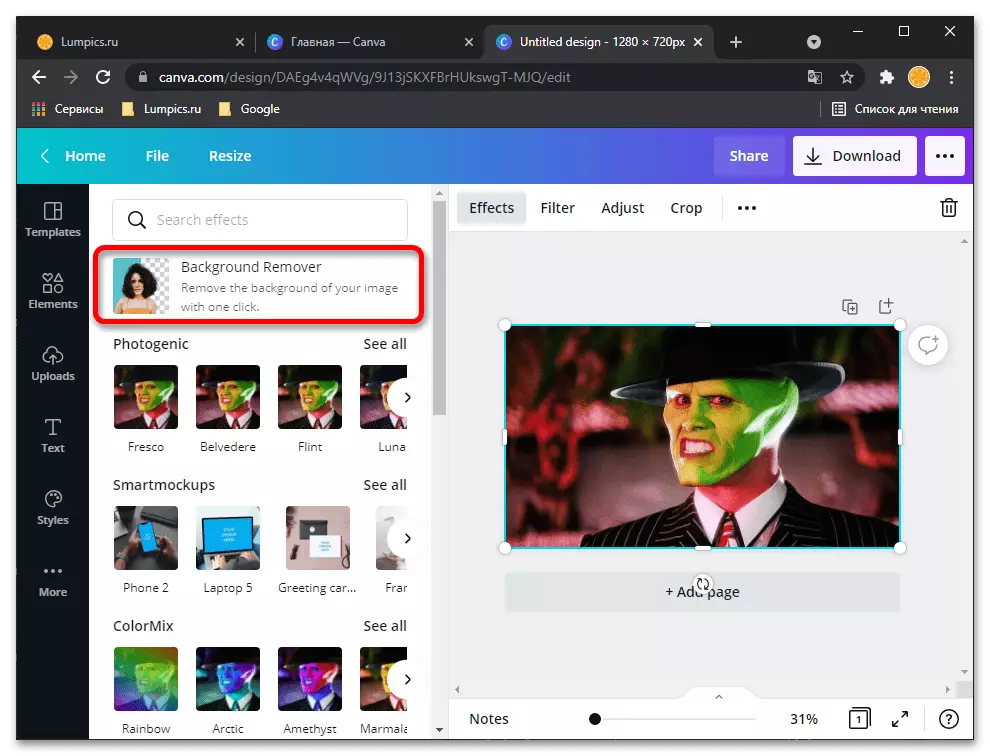
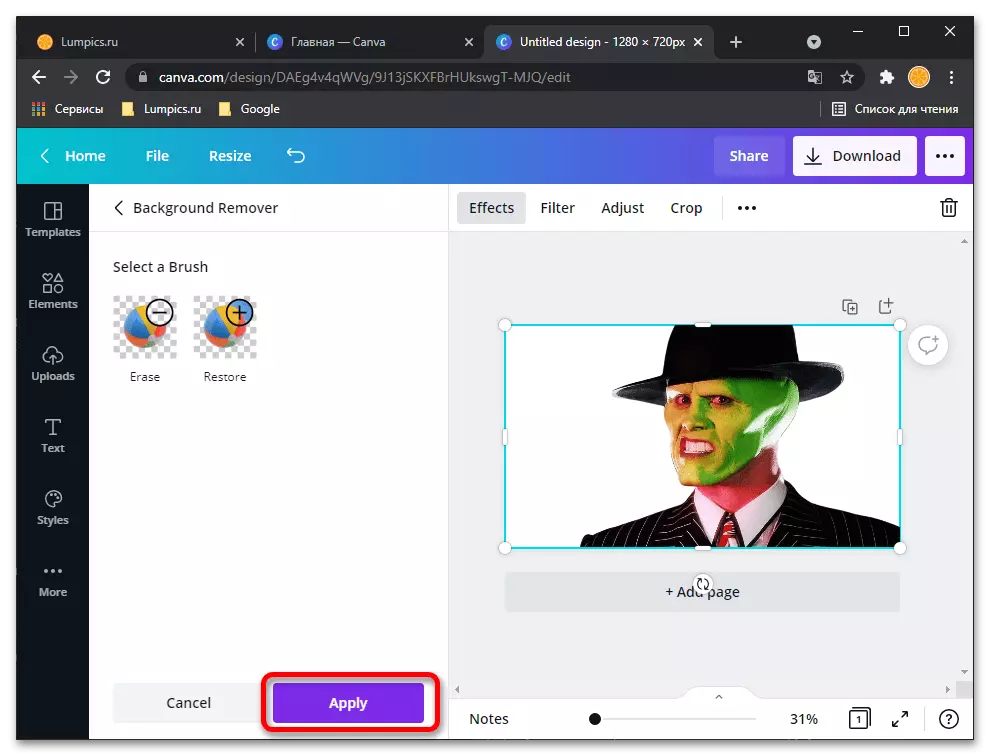
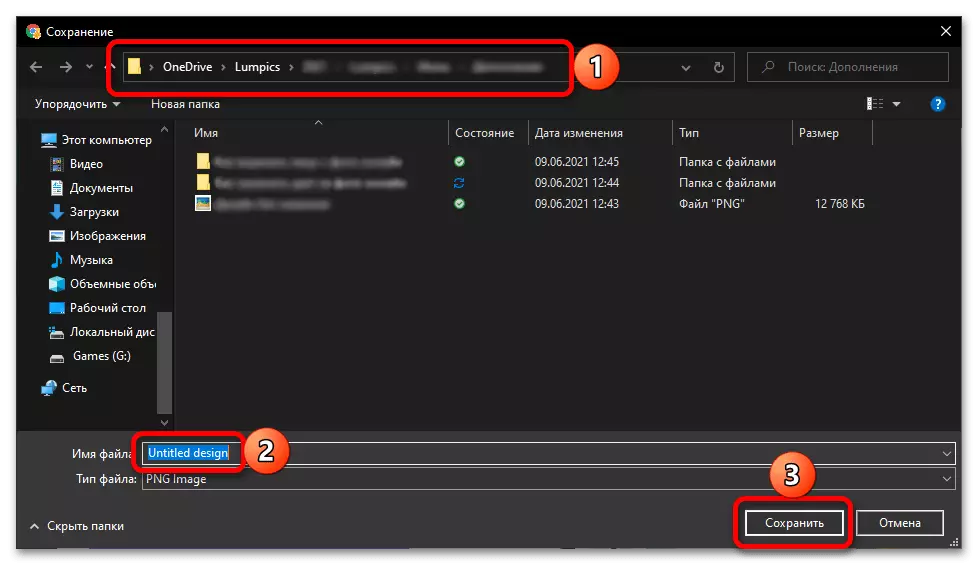
Wie Sie in unserem Beispiel sehen können, hängt der Online-Service Canva effektiv mit der Aufgabe des Gesichtsausschnitts auf dem Foto - der gesamte Hintergrund wird dahinter entfernt, ohne Übertreibung, perfekt. Es ist jedoch notwendig, ein solches Ergebnis zu erhalten, nicht nur, um sich nicht nur auf der Website zu registrieren, sondern auch ein Testabonnement zu platzieren, die Zahlungsdaten angibt. Glücklicherweise ist es möglich, seine Aktion jederzeit auf Ihrem persönlichen Konto abzubrechen.
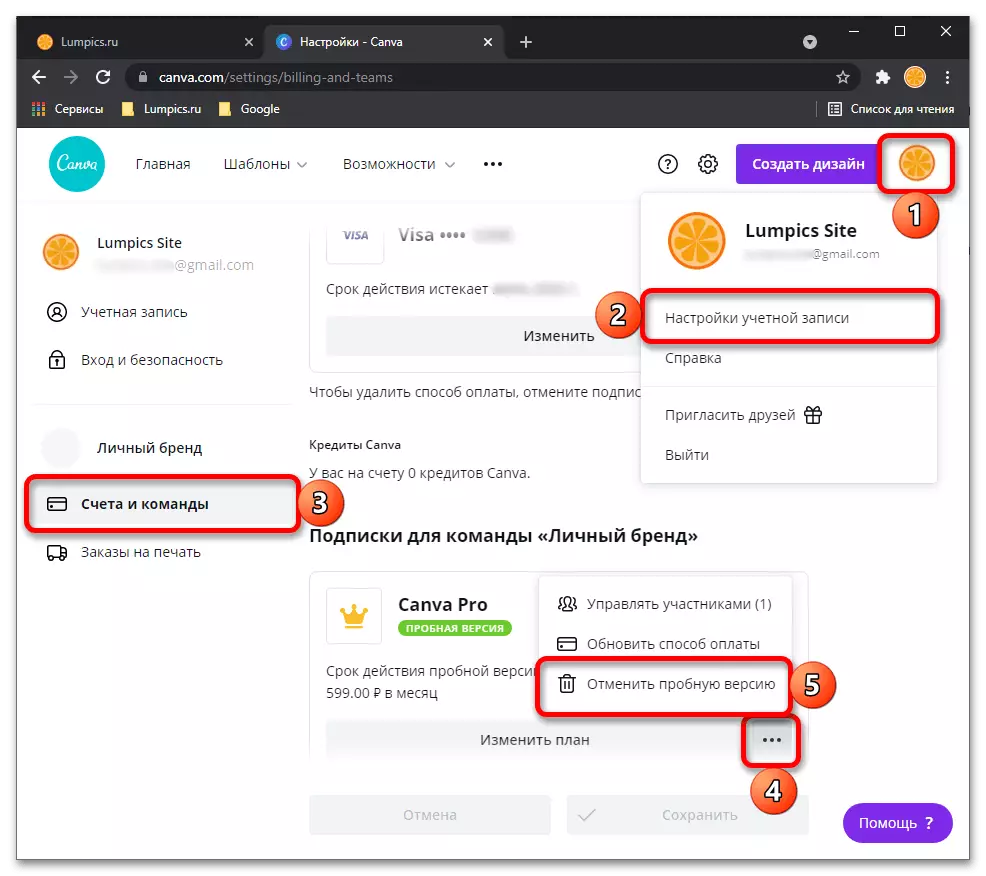
Methode 2: Photoscissors
Photoscissors Online-Service-Funktionalität ist nur auf die Entfernung eines bestimmten Objekts mit einem Foto, das sie auf einen transparenten Hintergrund setzt und in PNG in einem weiteren Interaktion aufbewahrt wird. Dazu müssen Sie nur mehrere eingebaute Werkzeuge verwenden.
Gehen Sie zum Online-Service-Photoscissors
- Klicken Sie auf den oben genannten Link, um zur Hauptseite der Sendungsseite der Photoscissors-Website zu gelangen, in der Sie auf "Bild hochladen" klicken.
- Das Fenster "Explorer" wird geöffnet, wohin das entsprechende Bild suchen und auswählen soll.
- Ihr Download auf den Server dauert buchstäblich ein paar Sekunden.
- Wenn die Silhouette einer Person über den Rest des Hintergrunds hervorragend hervorgehoben ist, bietet der Dienst es automatisch an, es vollständig zu schneiden, aber da ist es jetzt notwendig, andere Einstellungen vorzunehmen.
- Wählen Sie ein Werkzeug mit einem elastischen Schild am unteren linken Bereich aus.
- Beginnen Sie mit dem Entfernen der grünen Bereichen, so dass nur ein Gesicht hineinfallen.
- Verwenden Sie die Skalierung, um den Kanten vorzustellen, oder näher, um andere Aktionen auszuführen.
- Überprüfen Sie das Ergebnis im rechten Menü der Vorschau, um sicherzustellen, dass das Objekt erfolgreich geschnitzt wurde.
- Erstellen von Transformationstools, wenn Sie einen leeren Bereich entfernen oder das Gesicht etwas anderes geben müssen.
- Klicken Sie auf die Schaltfläche "Speichern", um das Ergebnis auf Ihrem Computer zu speichern.
- Melden Sie sich an, um Bilder in höherer Qualität herunterzuladen oder niedrig zu verwenden, wenn Sie kein Konto erstellen möchten.
- Fahren Sie am Ende des Downloads zur weiteren Interaktion mit dem Foto fort.
- Wie Sie sehen, haben wir Ihr Gesicht erfolgreich geschnitten, und das Photoscissors-Werkzeug platzierte ihn auf einem transparenten Hintergrund. Das PNG-Snapshot-Format ermöglicht es in der Zukunft, es in grafischen Redakteuren zu verwenden, um sich auf andere Bilder aufzunehmen.
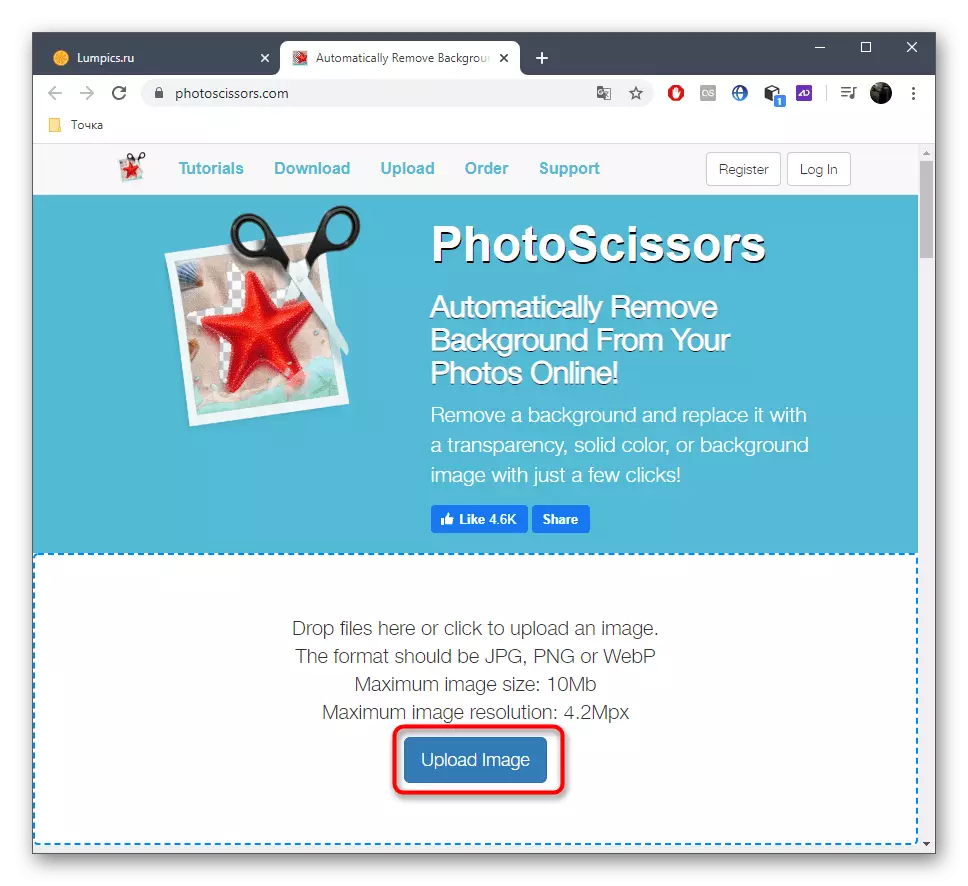


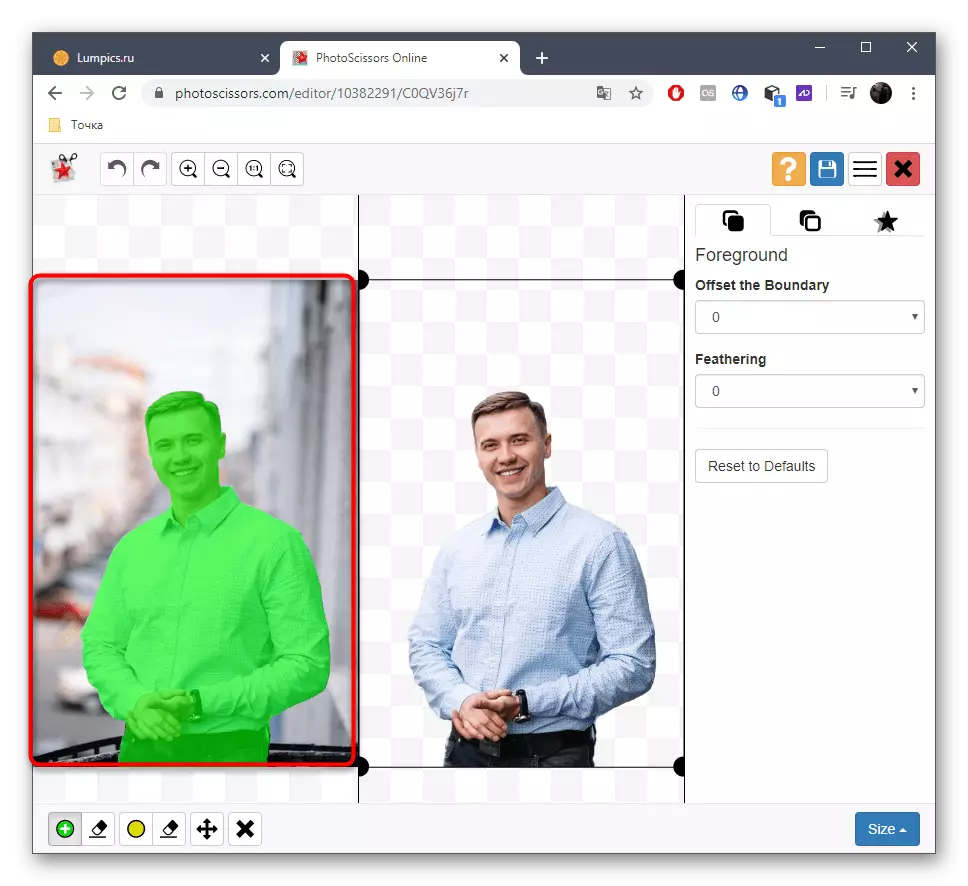

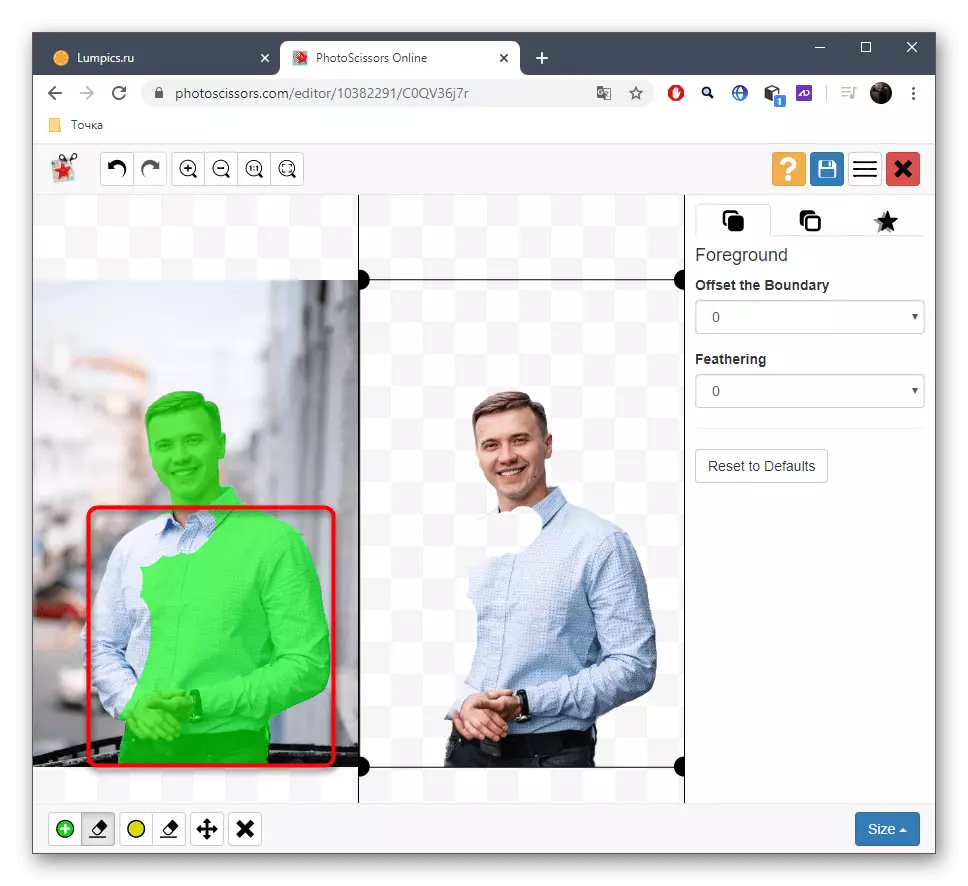




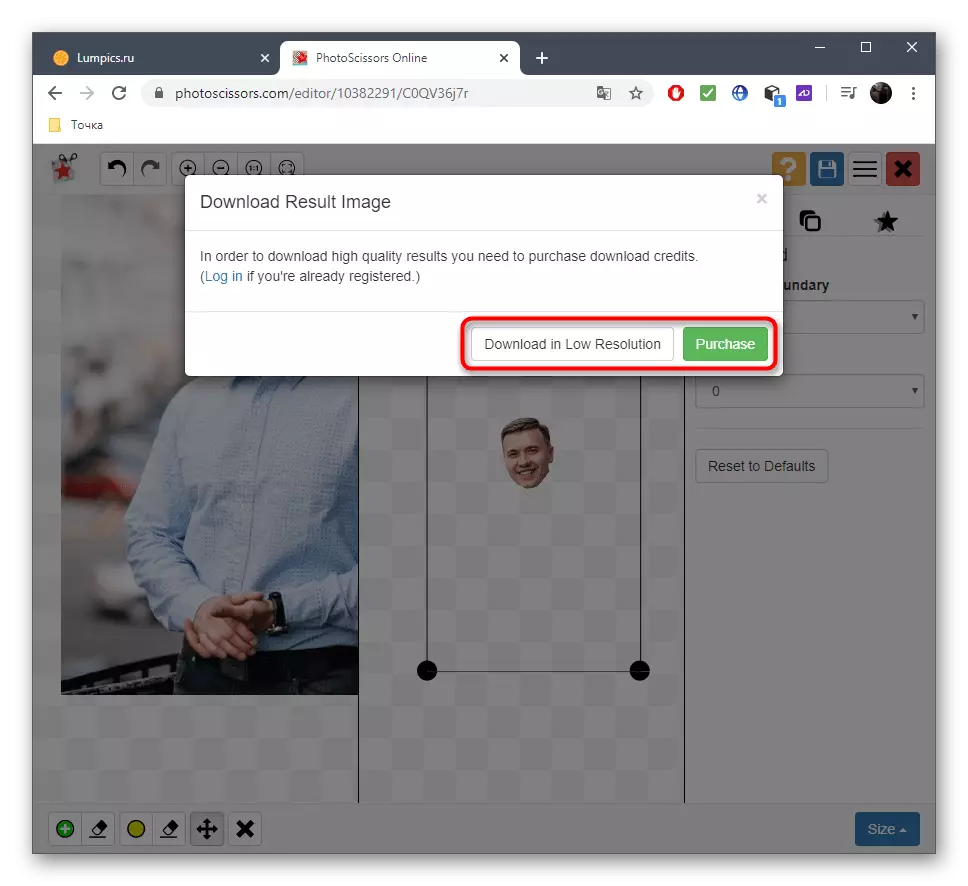


In gleicher Weise können Sie durch die Online-Tools von Photoscissors jedes Objekt aus einem beliebigen Bild schneiden, und die restlichen Elemente werden auf einem transparenten Hintergrund platziert. Es gibt keine Einschränkungen für die Anzahl der Behandlungen pro Tag.
Methode 3: ClippingMagic
Wenn Sie sich für das vorherige Foto-Verarbeitungs-Prinzip interessieren, aber nicht für den Online-Service passt, schlagen wir vor, auf seine bezahlte Analoge namens ClippingMagic zu lenken. Sie können sich mit der Funktionalität vertraut machen, indem Sie Ihr Gesicht auf dem Foto schneiden, aber das Bild wird erst nach dem Kauf eines Abonnements gespeichert.
Gehen Sie zum Online-Service ClippingMagic
- Klicken Sie auf der Website des Online-Dienstes auf "Bild hochladen" oder ziehen Sie die Datei selbst in den dafür ausgewählten Bereich.
- Wenn Sie die Eröffnung des "Explorers" ausgewählt haben, finden Sie es dort und geben Sie an, dass der Snapshot verarbeitet werden soll.
- Entwickler bieten anbieten, einen kurzen Ausflug mit Online-Service-Tools zu interagieren. Rechts ist eine Beschreibung des Betriebs der Zuteilungsfunktionen und der Hotkeys, die für die Anrufe der Werkzeuge verantwortlich sind, und die Animation wird links abgespielt, wobei ein Beispiel für die Bildverarbeitung zeigt. Klicken Sie in der Bereitschaft auf "Erhalten Sie es, Ihr Gesicht selbst auf dem Foto zu schneiden.
- Klicken Sie im Editor auf die Schaltfläche in Form eines Plus und markieren Sie das Gesicht nur mit grün.
- Wählen Sie anschließend das Werkzeug aus, um die Elemente zu entfernen, und füllen Sie den roten Raum um das Gesicht aus.
- Verwenden Sie das untere Panel, um die unnötigen Kanten des Bildes zu senken, indem Sie die Größe der Bürste oder die Einbeziehung von Schatten einstellen.
- Stellen Sie vor dem Speichern sicher, dass das Zuschneiden ordnungsgemäß ausgeführt wurde und nicht mehr auf dem Snapshot gelassen wurde, und klicken Sie dann auf "Download abonnieren".
- Erwarten Sie nach dem Erstellen eines persönlichen Profils die Endverarbeitung und laden Sie eine Datei in den lokalen Speicher auf.

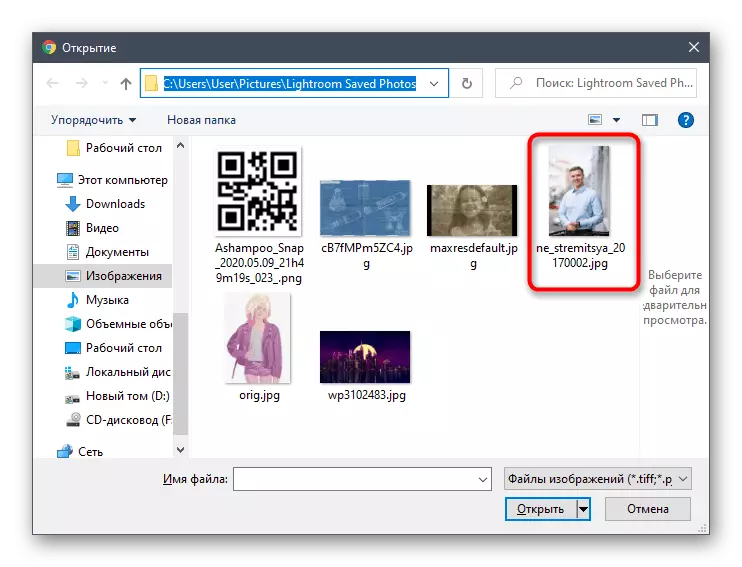
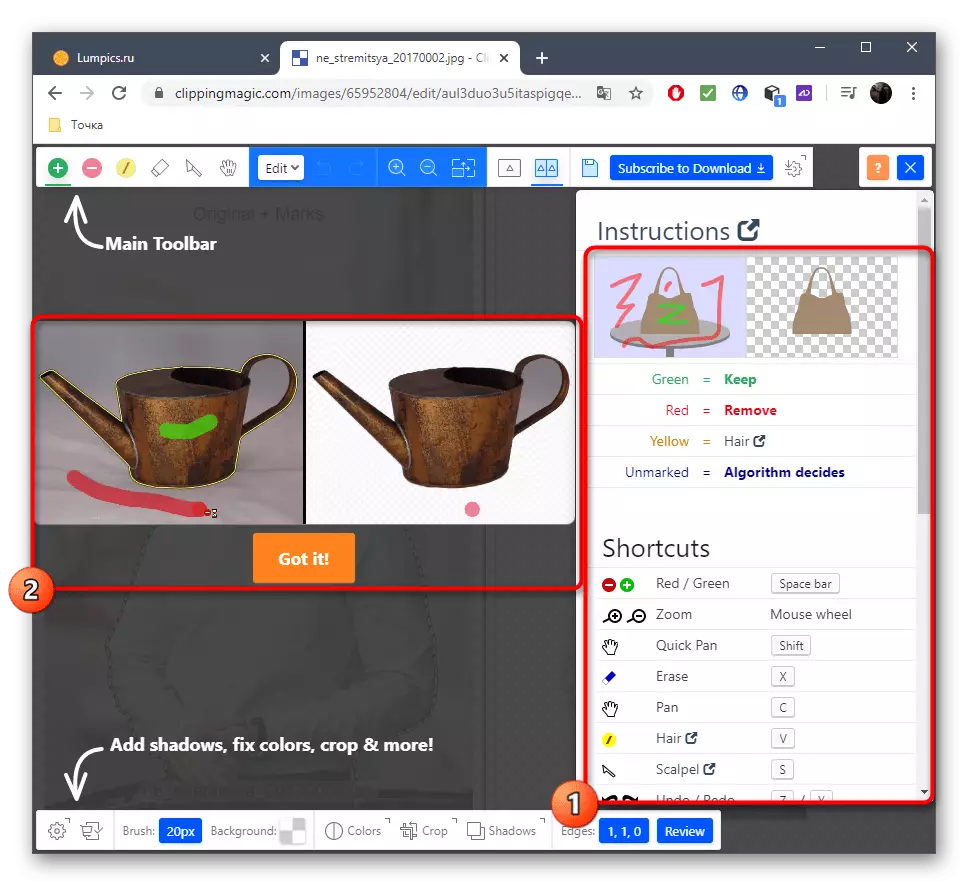

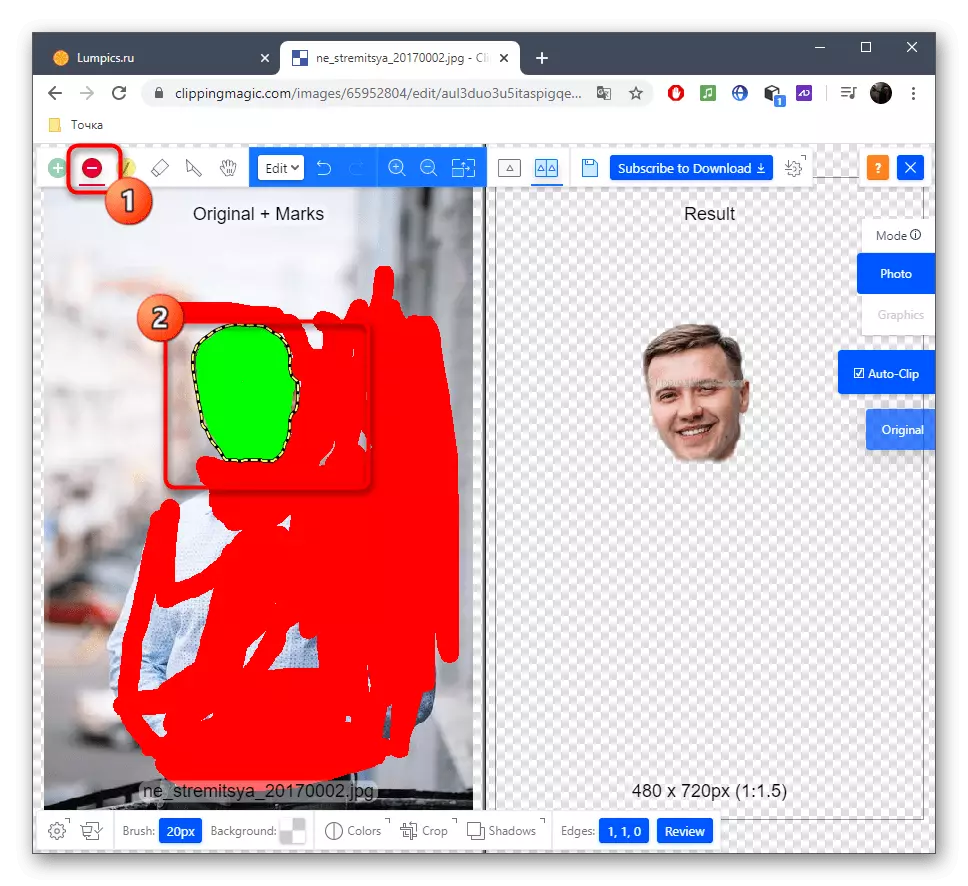


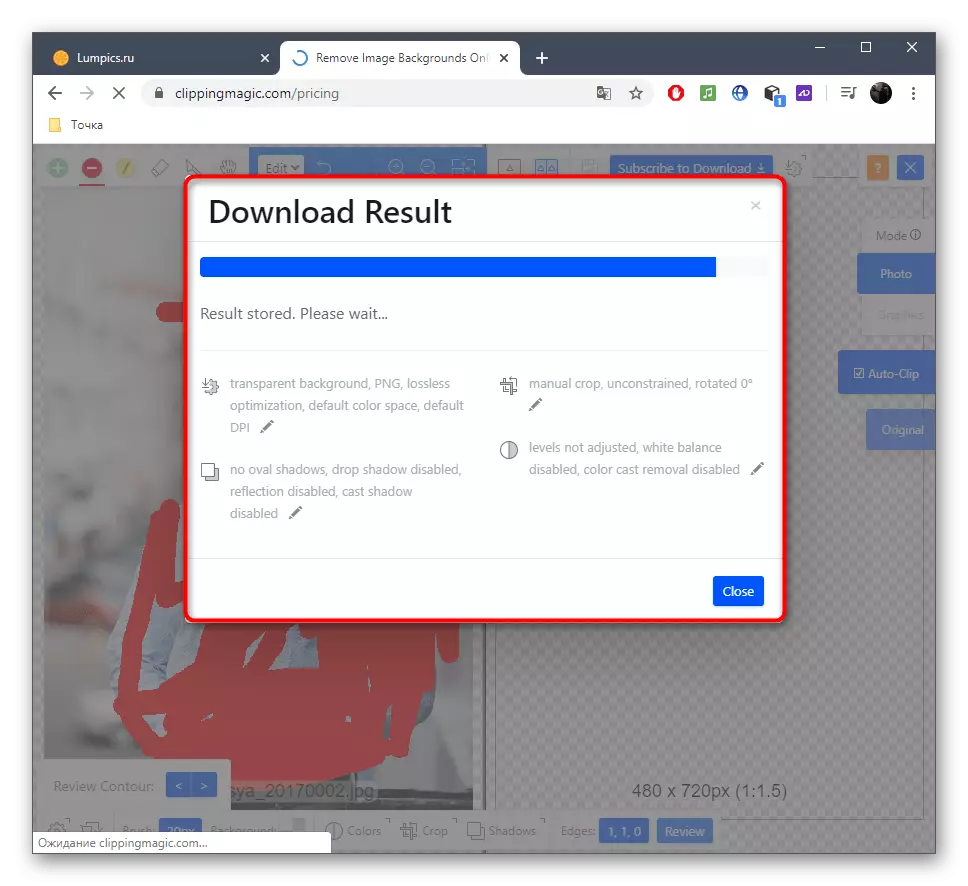
Methode 4: Pixlr
Lassen Sie uns schließlich über einen kostenlosen grafischen Editor sprechen, der online läuft. Das Prinzip des Trimmens des Gesichts durch PIXLR unterscheidet sich von den Anweisungen, die Sie zuvor gesehen haben, also betrachten wir die Ausführung dieses Betriebs näher.
Gehen Sie zum Online-Service Pixlr
- Gehen Sie in den lokalisierten Link oben und auf der PIXLR-Seite auf "Advanced PIXLR E".
- Jetzt müssen Sie ein neues Projekt erstellen, indem Sie auf das offene Bild klicken.
- Wählen Sie im "Explorer" ein Bild aus.
- Als Werkzeug arbeiten wir mit magnetischem Lasso.
- Halten Sie eine gestrichelte Linie, indem Sie mit dem Bereich, den Sie schneiden möchten, aussteigen.
- Am Ende verbinden Sie die Punkte von Lassos und stellen Sie sicher, dass es in Ordnung ist.
- Trennen Sie mit dem Verdrängungswerkzeug den Kopf von einem allgemeinen Bild.
- Wenn Sie das Bild separat speichern möchten, verwenden Sie die verbleibenden Service-Tools, um die Bearbeitung abzuschließen.
- Klicken Sie nach dem Menü "Datei" auf "Speichern" oder verwenden Sie dazu die Tastenkombination für Strg + S.
- Bestimmen Sie das optimale Format zum Speichern, setzen Sie den Dateinamen ein und laden Sie ihn herunter.
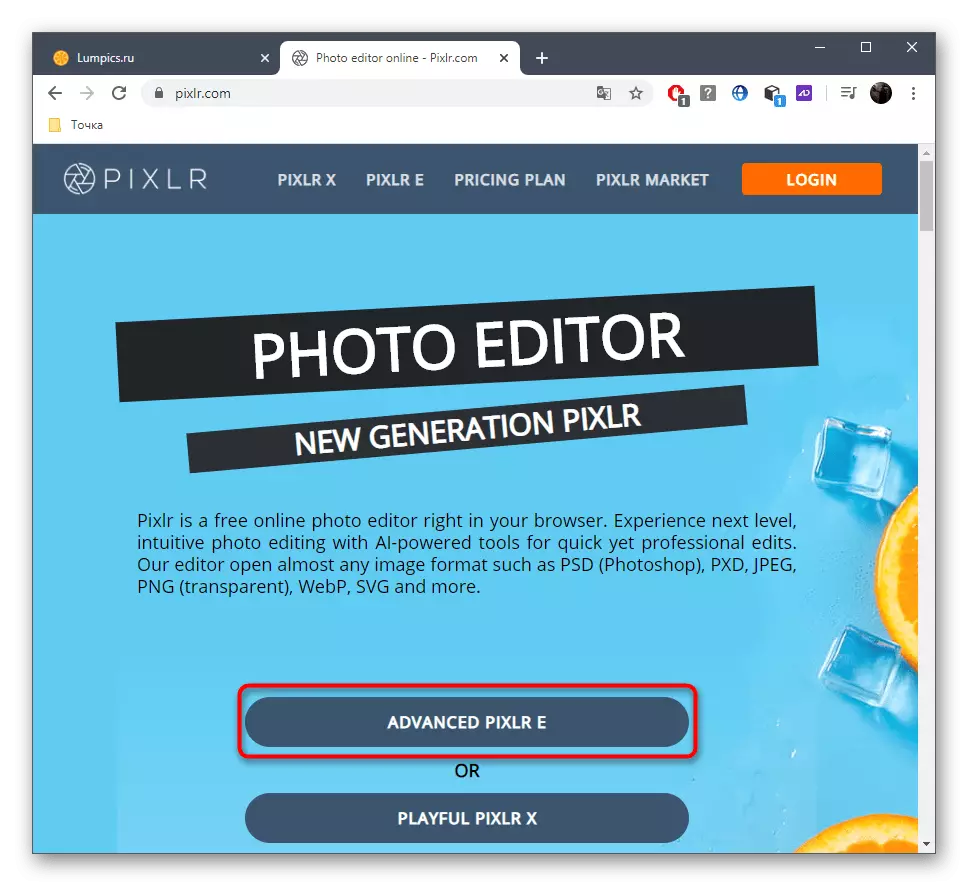

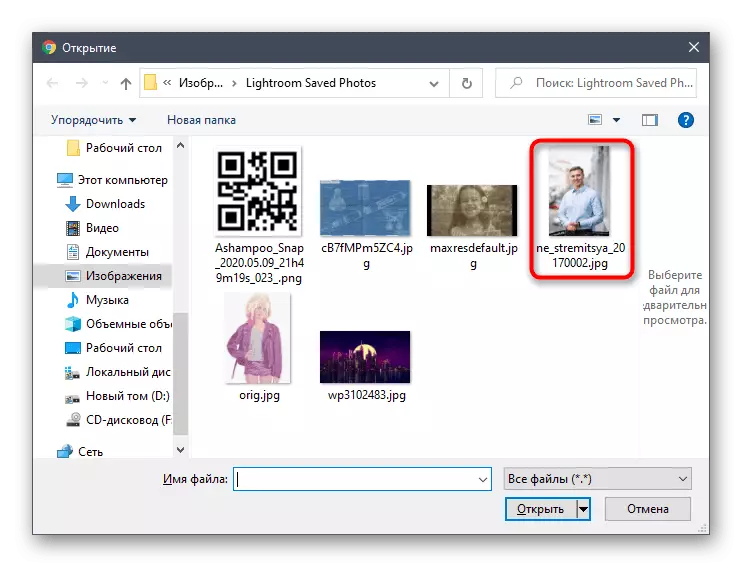

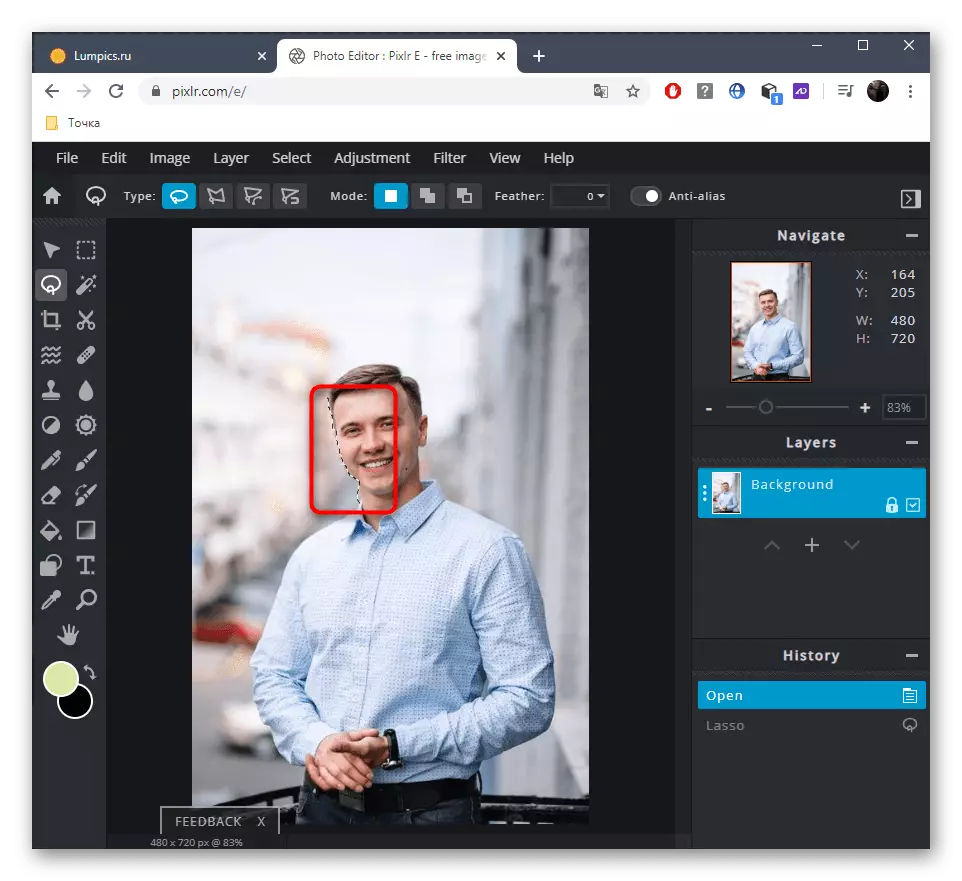
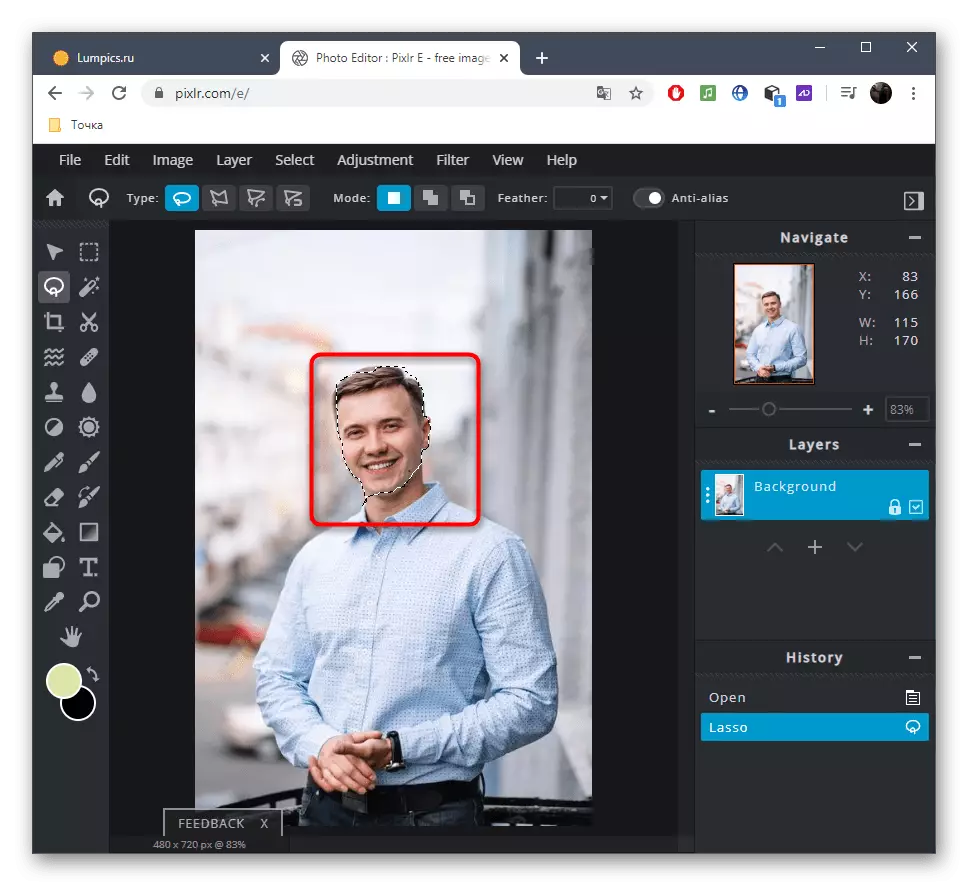


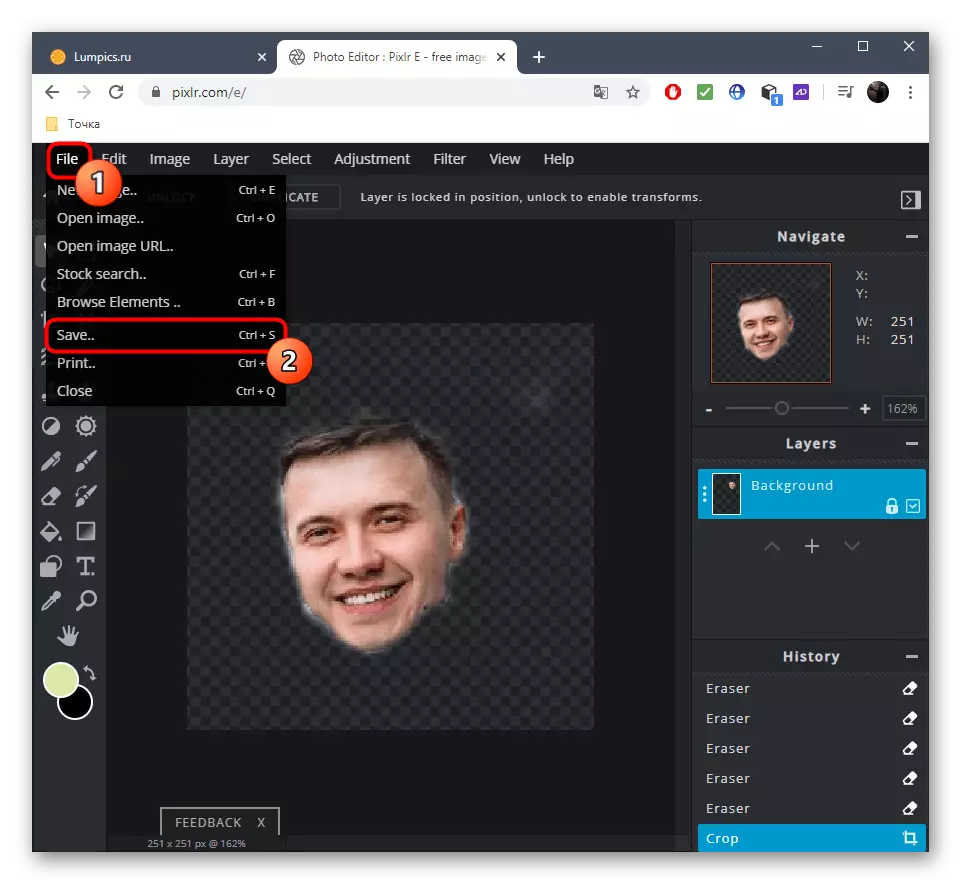
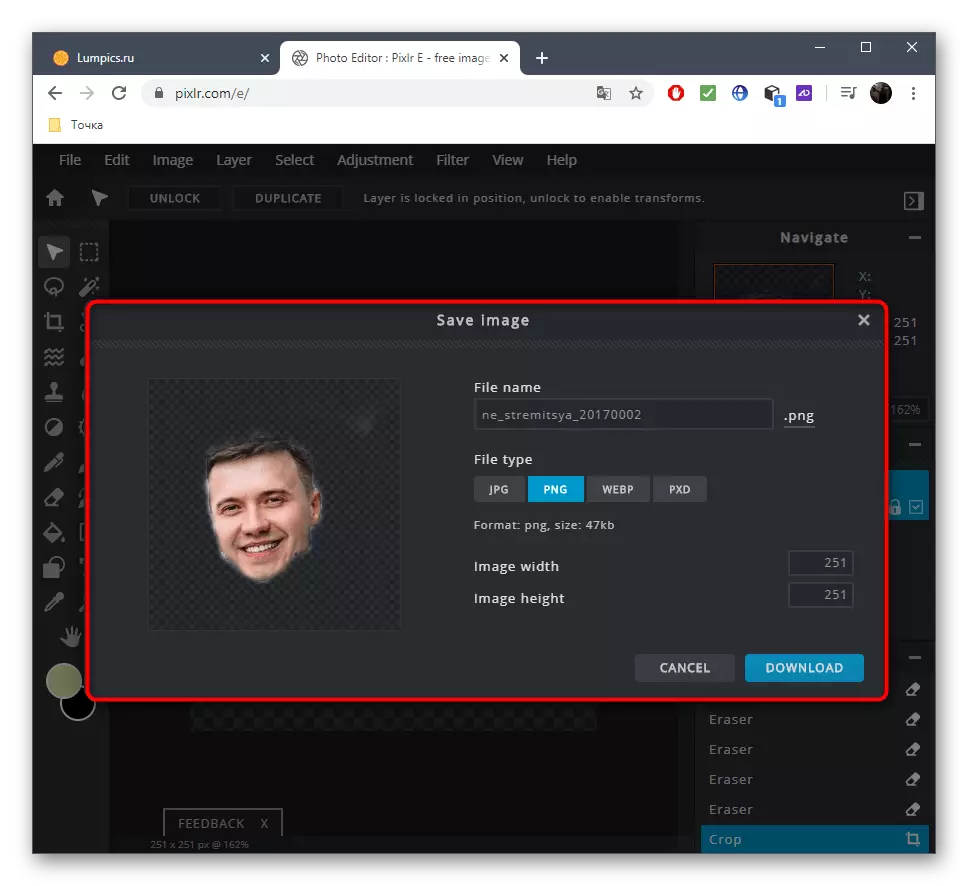
Wenn Sie die Verarbeitung in PIXLR abschließen möchten, beispielsweise indem Sie das Gesicht auf ein anderes Foto setzen und Effekte auferlegen, öffnen Sie das zweite Bild und verwenden Sie Standardwerkzeuge.
