
Wie Sie möchten, bietet jeder moderne Internetbrowser die Möglichkeit, verschiedene Daten zu sparen und bereitzustellen, einschließlich Kennwörter. Dies bezieht sich auf buchstäblich jede Internetressource, einschließlich der Website des Social Network VKontakte. Im Zuge dieses Artikels sagen wir Ihnen, wie Sie Passwörter in den beliebtesten Browsern loswerden.
Entfernen Sie die gespeicherten Kennwörter
In vielerlei Hinsicht ist der Passwortentfernungsprozess ähnlich dem, was wir in dem Artikel in der Ansicht der Ansicht der einmal gespeicherten Daten in verschiedenen Browsern gezeigt haben. Wir empfehlen, dass Sie sich mit diesem Artikel vertraut machen, um eine Antwort auf viele Fragen zu finden.
Beachten Sie, dass alle Ihre Aktionen nicht storniert werden können!
- Bei der Verwendung von Yandex.Bauseer müssen Sie auch einen speziellen Code in die Adressleiste kopieren und einfügen.
Browser: // Einstellungen / Kennwörter
- Suchen Sie mit dem Feld Kennwortsuche die benötigten Daten.
- Bewegen Sie die Maus mit unnötigen Daten über die Saite und klicken Sie mit einem Kennwort auf das Kreuzsymbol auf der rechten Seite der Zeichenfolge.



Wenn Sie Schwierigkeiten haben, zu finden, nutzen Sie den üblichen Bildlauf der Seite.
- Die Oper-Browser erfordert auch die Verwendung eines speziellen Links von der Adresszeichenfolge.
Opera: // Einstellungen / Passwörter
- Verwenden des Kennwortsuchblocks, suchen Sie die gelöschten Daten.
- Legen Sie den Mauszeiger auf eine Zeile mit den Löschdaten und klicken Sie mit dem Kreuz "Löschen" auf das Symbol.



Vergessen Sie nicht, den Erfolg der Operation nach dem Entfernen von Kennwörtern erneut zu überprüfen.
- Öffnen Sie den Mozilla Firefox-Webbrowser, setzen Sie den folgenden Zeichensatz in die Adressleiste ein.
Über: Voreinstellungen # Sicherheit
- Klicken Sie im Block "Anmelden" auf die Schaltfläche "gespeicherte Anmeldungen".
- Finden Sie mit der Suchzeichenfolge die erforderlichen Daten.
- Wählen Sie in der resultierenden Liste der Ergebnisse denjenigen aus, den Sie löschen möchten.
- Um das Passwort zu löschen, verwenden Sie die Schaltfläche Löschen am unteren Rand der Symbolleiste.
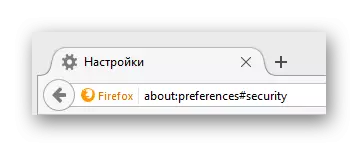
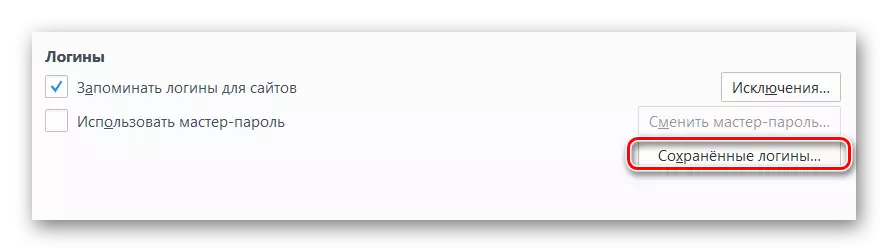



Methode 2: Alle Passwörter löschen
Beachten Sie sofort, dass Sie für ein besseres Verständnis von Aktionen von dieser Methode andere Artikel auf unserer Website zur Reinigung der Überprüfung des Browsers erkunden sollten. Es ist wichtig, darauf zu achten, da Sie mit ordnungsgemäß eingestellten Parametern nur einen Teil der Daten löschen können, und nicht alle gleichzeitig.
Lesen Sie mehr: So reinigen Sie die Geschichte in Google Chrome, Opere, Mazil Firefox, Yandex.browser
Unabhängig vom Browser reinigen Sie die Geschichte immer für die ganze Zeit.
- Im Online-Browser Google Chrome müssen Sie zunächst das Hauptmenü des Programms öffnen, indem Sie auf die Schaltfläche des Screenshots klicken.
- In der Liste ist es notwendig, den Mauszeiger in den Abschnitt "History" und unter Unterklauseln zu bringen, um "Historie" zu wählen.
- Klicken Sie auf der nächsten Seite auf der linken Seite auf die Schaltfläche "Löschen".
- Stellen Sie in dem öffnenden Fenster die Zecken nach Ihrem Ermessen ein, lassen Sie die "Passwörter" und "Daten für Autofill" -Teile sicher sein.
- Klicken Sie auf die Schaltfläche "Story".





Danach wird die Geschichte im Chrom gelöscht.
- Suchen Sie im Browser von Yandex auf dem oberen Bereich die Schaltfläche "Yandex.bauser-Einstellungen" und klicken Sie darauf.
- Bewegen Sie die Maus über den Punkt "History" und wählen Sie denselben Namen aus der diskutierten Liste aus.
- Auf der rechten Seite der Seite finden Sie und klicken Sie auf die Schaltfläche "Clear Story".
- Wählen Sie im Kontextfenster "Kennwörter gespeicherte Kennwörter" und "Automatische Füllungsdaten" aus, und verwenden Sie die Schaltfläche "Clear Story".




Wie zu sehen ist, wird die Geschichte in Yandex.Browser ebenfalls so leicht wie in Chrom gereinigt.
- Wenn Sie den Oper-Browser verwenden, müssen Sie das Hauptmenü aufzeigen, indem Sie auf die entsprechende Schaltfläche klicken.
- Gehen Sie in den eingereichten Elementen zum Abschnitt "History".
- Klicken Sie auf der nächsten Seite in der oberen rechten Ecke auf die Schaltfläche "Löschen ...".
- Installieren Sie die Zecken gegenüber den "Daten für Autofill the Forms" und "Passwörter".
- Klicken Sie anschließend auf die Schaltfläche "Clear Visitenstudie".





Opera unterscheidet sich in ihrem Erscheinungsbild ganz von den Browsern auf einem ähnlichen Motor, sei also vorsichtig.
- Erweitern Sie im Mozilla Firefox-Browser, wie in anderen Browsern, das Hauptmenü.
- Wählen Sie unter den eingereichten Abschnitten "Magazin".
- Wählen Sie über das erweiterte Menü "Historie löschen ...".
- Erweitern Sie in einem neuen Fenster "Löschen neuer Historie", erweitern Sie den Unterabschnitt "Details", markieren Sie den "Modus und Suche" und "Active Sessions", und klicken Sie dann auf die Schaltfläche "Löschen".




In diesem mit Reinigungsgeschichte in verschiedenen Browsern können Sie fertig werden.
Wir hoffen, dass Sie dabei, die Empfehlungen zu erfüllen, die Sie nicht Schwierigkeiten hatten. Jedenfalls sind wir immer bereit, Ihnen zu helfen. Alles Gute!
