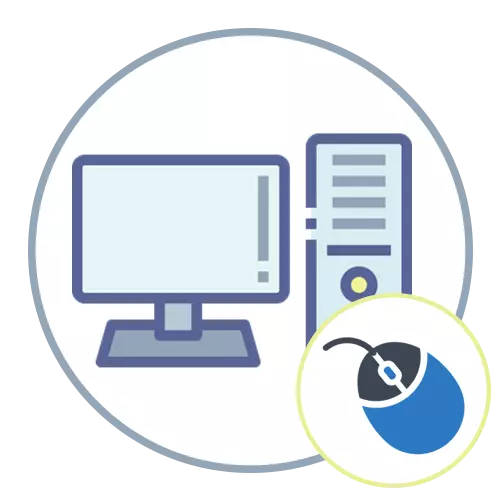
Schritt 1: Anschluss
Das Prinzip des Anschließens einer Maus mit einem Computer oder einem Laptop hängt von seiner Art ab. Dies kann ein kabelgebundenes USB-Gerät sein (PS / 2 wird fast überall verwendet) oder drahtlos, wo bereits mehrere Optionen vorhanden sind.Option 1: Verdrahtete Maus
Während die drahtgebundene Verbindung am beliebtesten ist, obwohl drahtlose Mäuse stärker laser werden und haben ein breites Sortiment. Wenn Sie das periphere Periphere ausgewählt haben, das mit einem Kabel verbunden ist, besteht nur darin, einen kostenlosen USB-Anschluss auf Ihrem PC oder einem Laptop zu finden. Als nächstes wird das Gerät automatisch ermittelt und installiert den Treiber, wonach die Maus für den Betrieb bereit ist. Bei einigen Spielmodellen müssen Sie neben der offiziellen Website des Herstellers einen Treiber hochladen, der die Funktionalität erweitert und auf den Zugriff auf zusätzliche Einstellungen zugreifen kann.
Lesen Sie mehr: Verbinden Sie die verdrahtete Maus an den Laptop

Option 2: drahtlose Maus
Mit einem drahtlosen Geschäft sind die Dinge etwas komplizierter, da Produzenten mehrere verschiedene Arten von Verbindungen gemacht haben. Sie müssen feststellen, welcher im erworbenen Modell verwendet wird, so dass nach dem Verstehen der Verbindung der Verbindung korrekt ausgeführt wird. Um das alles zu verstehen, wird einem anderen Artikel auf unserer Website helfen, in dem alle Arten von Anschlüssen berücksichtigt werden, sodass Sie nur in den entsprechenden Abschnitt gehen müssen, und folgen Sie den Anweisungen, wenn Sie sich nicht für sich selbst zusammenarbeiten.
Lesen Sie mehr: So schließen Sie eine drahtlose Maus an einen Computer an

Schritt 2: Maus-Setup
Die Mauseinstellung ist einer der optionalen Schritte, die Sie nur in einigen Fällen ausführen möchten. Fast immer sind nur die Besitzer von Spielgeräten engagiert, für die die Entwickler spezielle Software erstellt haben. Als Beispiel empfehlen wir, den Artikel zum Konfigurieren von Mäusen von Logitech zu lesen. Dies wird dazu beitragen, zu verstehen, wo Sie eine geeignete Software finden, wie sie installiert werden soll und welche zukünftigen Maßnahmen erfüllt werden sollen.
Lesen Sie mehr: Logitech-Maus einrichten
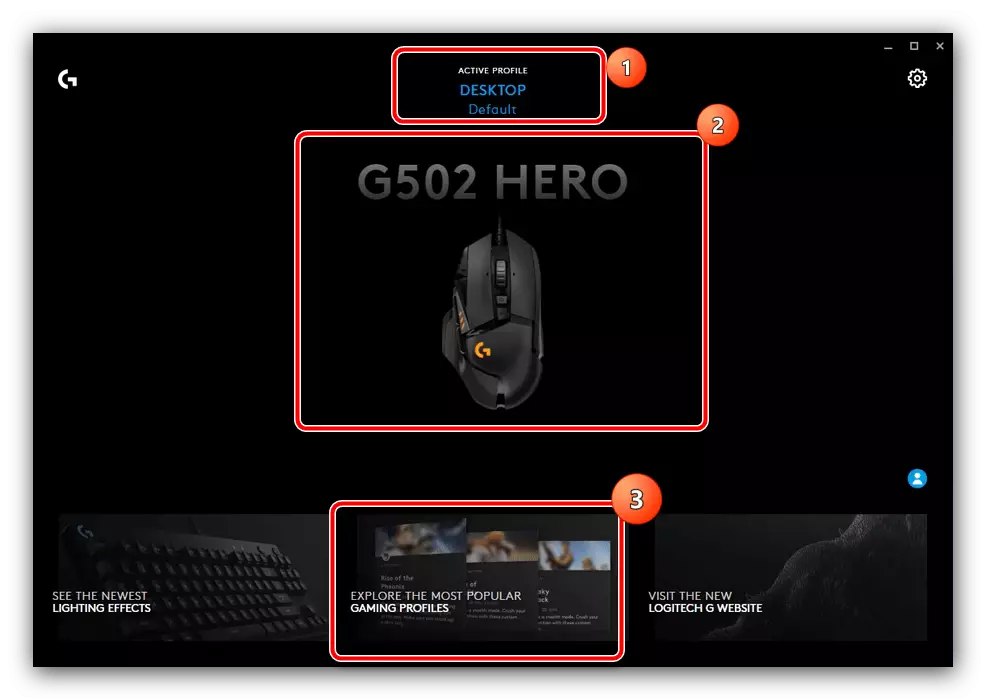
Eine bestimmte Software, die speziell für bestimmte Modelle der Gamimari-Peripherie erstellt wurde, verfügt über fortgeschrittene Funktionen, von denen einige sogar unehrlich sind, da es durch Rückkehr in Shootern gelöscht wird, oder ermöglichen Sie es Ihnen, auf andere Weise das Schießen zu vereinfachen. Dies ist berühmt für den A4TECH mit seinem blutigen Herrscher. Wir werden die Verwendung solcher Optionen nicht fördern, sondern geben nur an, dass sie existieren und manchmal in einem einzigen Spiel in Unterhaltungszwecken und nicht über das Netzwerk verwendet werden.
Lesen Sie mehr: Customizing Computermäusen verdammt
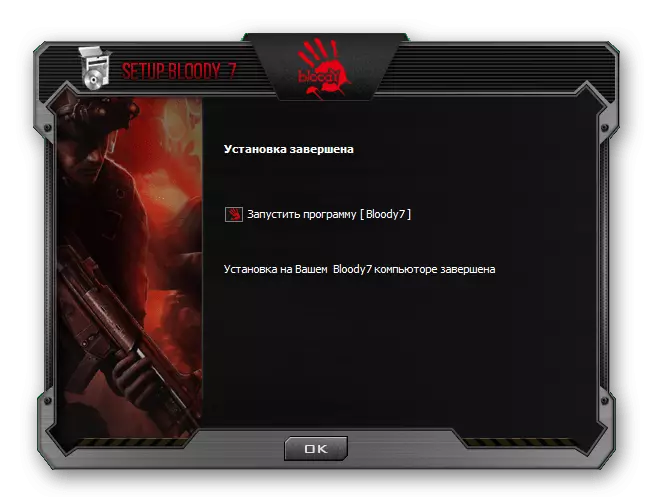
Die Benutzer, die die Anwendung nicht gefunden haben, um ihre Maus zu konfigurieren, möchte jedoch seine Parameter ändern, die in der Windows-Liste in Windows fehlen, können wir empfehlen, auf allgemeine Programme aufmerksam zu achten, die erweiterte Funktionen bereitstellen. Sie können beide die Tasten neu zuordnen und das Makro schreiben, das durch Drücken von nur einer Taste ausgeführt wird. Lesen Sie das folgende Material und wählen Sie die entsprechende Software aus, um das Konfigurieren des Geräts zu starten.
Mehr: Maus-Setup-Programme
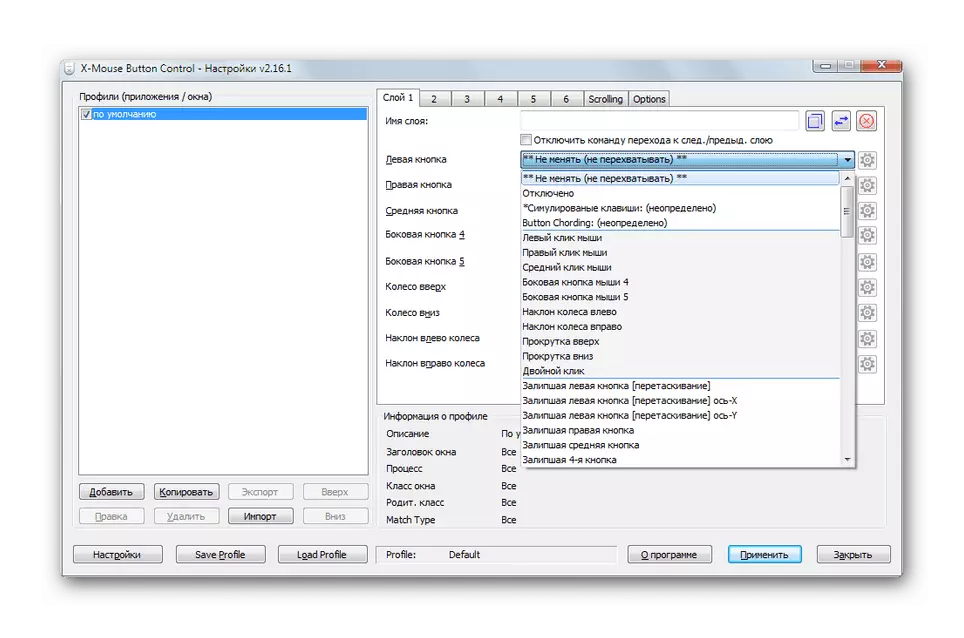
Eine der häufigsten Einstellungen, die Sie detaillierter sprechen müssen, ist, die Sensitivität der Maus zu ändern, da der Standardwert nicht alle Benutzer passt. Wenn Sie den DPI ändern müssen, verwenden Sie die zuvor installierte Hilfssoftware, und wenn er fehlt oder nicht geeignet ist, finden Sie in den Standard-Betriebssystemeinstellungen.
Lesen Sie mehr: DPI auf einer Computermaus einrichten
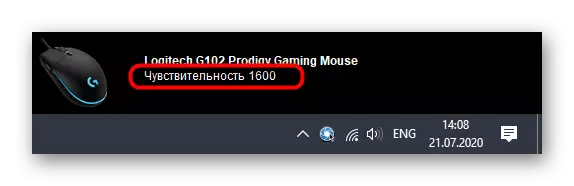
Schritt 3: Mausprüfung
Dieser Schritt ist nur relevant, wenn Sie nicht sicher sind, dass die Maus vollständig ordnungsgemäß ist. Die Überprüfung erfolgt durch Lesen der aktuellen Hertes und des Tests, um die Tasten festzuhalten. Sie müssen dafür keine einzelnen Anwendungen herunterladen, da alle Funktionen auf spezialisierten Online-Services verfügbar sind, die im nächsten Artikel diskutiert werden.
Lesen Sie mehr: Überprüfen Sie die Computermaus mit Online-Services
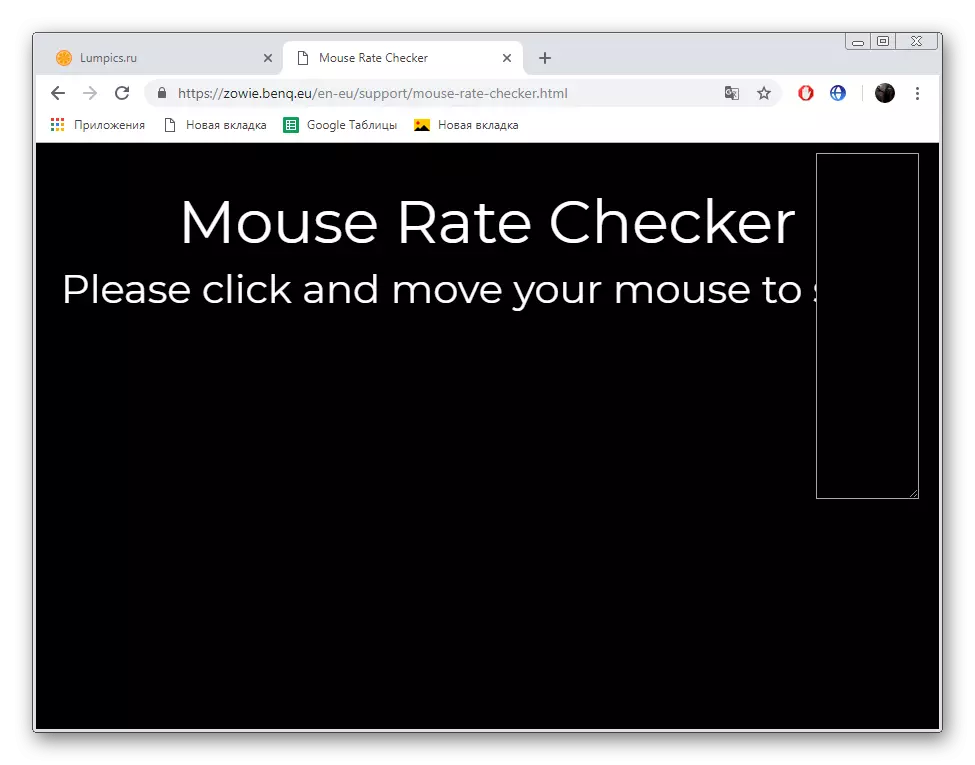
Häufige Probleme lösen
In vollem Umfang analysieren wir die beiden beliebtesten Probleme, die Benutzer unmittelbar nach dem Anschluss der Maus oder nach einer bestimmten Zeit ihrer Verwendung konfrontiert sind. Möglicherweise stellen Sie fest, dass sich der Cursor überhaupt nicht bewegt oder auf Bewegung schlecht reagiert. In solchen Fällen werden verschiedene Korrekturmethoden zur Rettung kommen. Sie sind in zwei anderen Handbüchern auf unserer Website geschrieben. Wählen Sie das Titel-Thema aus und lesen Sie, wie Sie dieses oder dieses Problem lösen können.
Weiterlesen:
Probleme mit der Maus auf einem Laptop lösen
Die Maus reagiert schlecht, um sich auf dem Tisch zu bewegen

