
Erwägen Sie, ein WLAN-TP-Link WR741ND V1- und V2-WIFI-Einstellungen zu erstellen, um mit dem Beelix-Anbieter zu arbeiten. Einige besondere Schwierigkeiten, die diesen Router einrichten, ist nicht im Allgemeinen, sondern als Praxis zeigt nicht jeder Benutzer unabhängig voneinander.
Vielleicht hilft dieser Anweisungen und rufen einen Spezialisten auf Computern an, die nicht müssen. Alle Bilder, die sich im Artikel treffen, können erhöht werden, indem Sie mit der Maus auf sie klicken.
Verbindung von TP-Link WR741ND

Rückseite des TP-Link-WR741ND-Routers
Auf der Rückseite des WLAN-Routers TP-Link WR741ND gibt es 1 Internet-Port (blau) und 4 LAN-Anschlüsse (gelb). Verbinden Sie den Router wie folgt: Beeline Provider-Kabel - zum Internet-Port. Der mit dem Router eingebaute Kabel in einen der LAN-Anschlüsse, und das andere Ende ist der Anschluss des Computers oder der Laptop-Netzwerkkarte. Danach schalten wir die Leistung des Wi-Fi-Routers ein und warten Sie etwa ein Minute-zwei, bis es vollständig geladen ist, und der Computer bestimmt die Netzwerkparameter, auf die er angeschlossen ist.
Einer der wichtigen Punkte besteht darin, die korrekten Verbindungsparameter auf dem lokalen Netzwerk auf dem Computer einzustellen, von dem die Einstellung erstellt wird. Um keine Probleme mit der Eingabe in den Einstellungen zu haben, stellen Sie sicher, dass Sie in den lokalen Netzwerkeigenschaften installiert sind: So erhalten Sie automatisch eine IP-Adresse, um automatisch DNS-Adressen zu empfangen.
Und eine weitere Sache, die viele von dem Typ vermisst werden: Nach dem Einrichten der TP-Link WR741ND benötigen Sie nicht die verfügbare Beeline-Verbindung auf Ihrem Computer, die Sie normalerweise gestartet haben, wenn Sie den Computer einschalten oder die automatisch gestartet haben. Halten Sie es deaktiviert, die Verbindung muss den Router selbst installieren. Andernfalls werden Sie verblüfft, warum das Internet auf dem Computer ist, aber es gibt kein WLAN.
Setup Internetverbindung L2TP-Beeline
Nachdem alles verbunden ist, führen Sie auf dem Computer einen Internetbrowser aus - Google Chrome, Mozilla Firefox, Internet Explorer - Jeder. In der Adressleiste des Browsers führen wir 192.168.1.1 ein und drücken Sie ENTER. Infolgedessen müssen Sie die Kennwortanforderung ansehen, um die Verwaltung Ihres Routers einzugeben. Standard-Benutzername und Passwort für dieses Modell - Admin / Admin. Wenn aus irgendeinem Grund das Standard-Login und das Kennwort nicht aufgenommen haben, verwenden Sie die Reset-Taste auf der Rückseite des Routers, um sie an die Werkseinstellungen mitzubringen. Drücken Sie etwas Dünnes Reset-Taste und halten Sie innerhalb von 5 oder mehreren Sekunden und warten Sie, bis der Router erneut steigert.
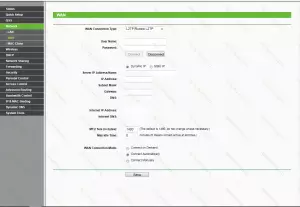
WAN-Anschluss-Setup.
Nachdem Sie das korrekte Anmelde- und Kennwort eingeben, können Sie sich im Menü Router-Einstellungen befinden. Gehen Sie zum Abschnitt Netzwerk - WAN-Abschnitt (WAN-Netzwerk). In WAN-Verbindungstyp oder Verbindungstyp sollten Sie auswählen: L2TP / RUSSIA L2TP. Geben Sie im Feld Benutzername und Kennwort ein, das Anmelden und das Kennwort, das von Ihrem Internetanbieter bereitgestellt wird, in diesem Fall ein.
In der Server-IP-Adresse / des Namensfelds geben wir ein tp.internet.beeline.ru. Feiern Sie auch automatisch eine Verbindung (automatisch verbinden) und klicken Sie auf Speichern. Die wichtigste Einstellungsphase ist abgeschlossen. Wenn alles richtig gemacht wurde, muss die Internetverbindung eingerichtet werden. Gehen Sie zur nächsten Etappe.
Wi-Fi-Netzwerk einrichten
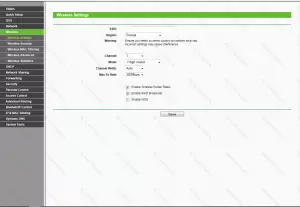
Wi-Fi-Zugangspunkte einrichten
Wir gehen zur drahtlosen Registerkarte von TP-Link WR741ND. Im SSID-Feld geben wir den gewünschten Namen des drahtlosen Zugangspunkts ein. In Ihrem Ermessen. Die verbleibenden Parameter sind sinnvoll, um unverändert zu sein, in den meisten Fällen funktioniert alles.
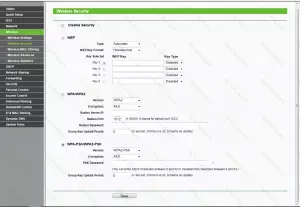
Wi-Fi-Sicherheitseinstellungen
Gehen Sie zur Registerkarte Wireless Security, wählen Sie WPA-PSK / WPA2-PSK, in der Versionsfeld - WPA2-PSK, und im Feld PSK-Kennwort eingeben wir das gewünschte Kennwort in den WLAN-Zugangspunkt, mindestens 8 Zeichen. Klicken Sie auf "Speichern" oder speichern. Glückwunsch, Einrichten des Wi-Fi-Routers TP-Link WR741ND ist abgeschlossen, Sie können jetzt eine Verbindung zum Internet und ohne Drähte herstellen.
