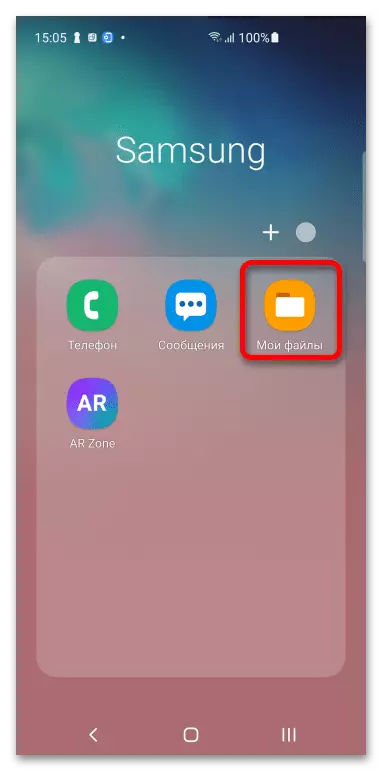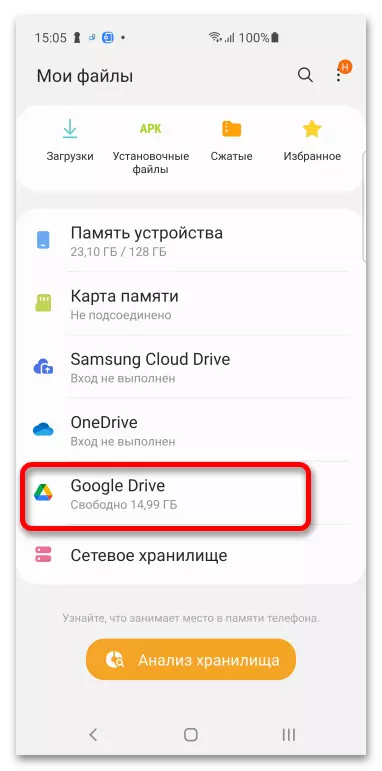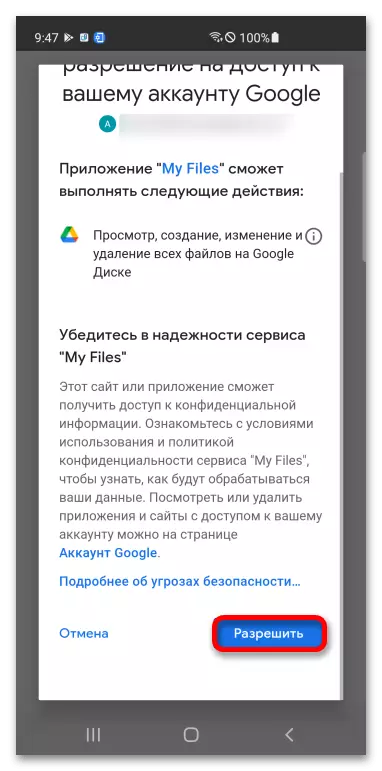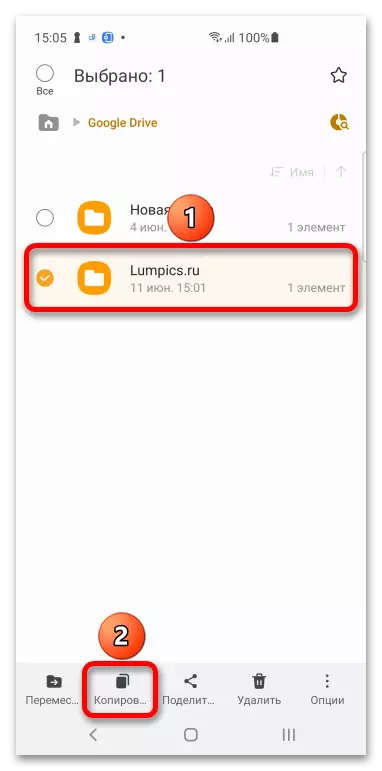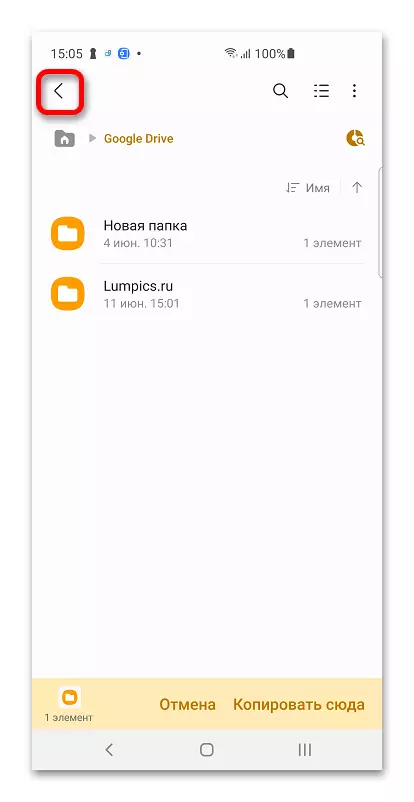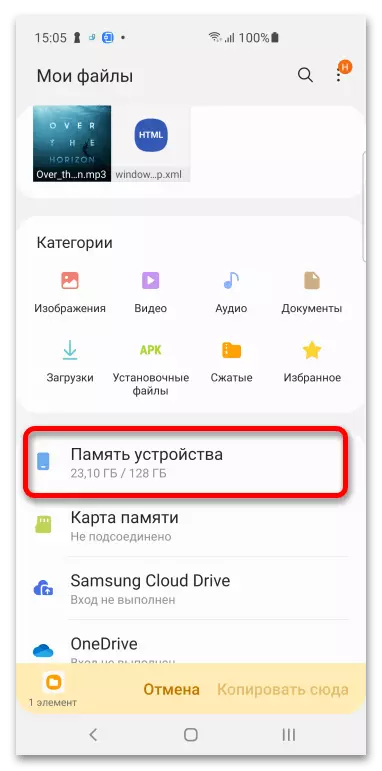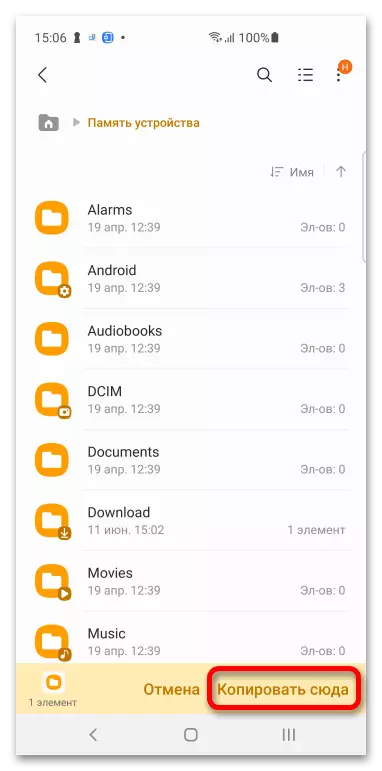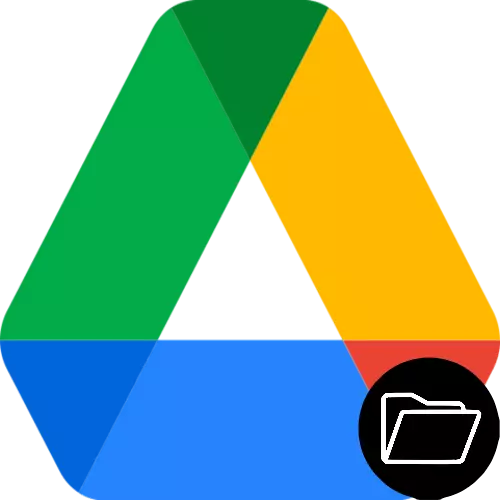
Methode 1: Computer
Google Drive verfügt über eine einfache Webschnittstelle, mit der Sie mit allen Funktionen der Cloud-Repository-Dateien arbeiten können.
- Klicken Sie auf die Schaltfläche oben, um die Google-Festplatten-Site zu öffnen. Klicken Sie auf "Öffnen Sie die Festplatte".
- Geben Sie das Konto ein. Geben Sie Anmelden (E-Mail oder Telefonnummer), Passwort ein und klicken Sie auf "Weiter".
- Klicken Sie im linken Menü auf "My Disk" und suchen Sie das herunterladbare Verzeichnis.
- Rechtsklick. Klicken Sie in der angegebenen Speisekarte auf "Download".
- Ein ZIP-Archiv-Download-Fenster wird angezeigt. Wählen Sie aus, ob Sie es jetzt öffnen sollen, oder speichern Sie im Folgenden Speicherung. OK klicken.
Weiterlesen:
Öffnen Sie das ZIP-Archiv
Eröffnung von Archiven im ZIP-Format online
- Öffnen Sie die Datei mit einem Assistenten, der in Windows oder einem anderen Archiver integriert ist. Klicken Sie auf "Alle extrahieren".
- Navigieren Sie zum Ordner-Location-Fenster, indem Sie auf "Bewertung ..." klicken.
- Geben Sie das Verzeichnis an und klicken Sie auf "Ordner auswählen".
- Klicken Sie auf "Extrahieren". Wenn Sie das verfügbare Kontrollkästchen nicht entfernen, dann wird der Ordner nach der Prozedur automatisch geöffnet.
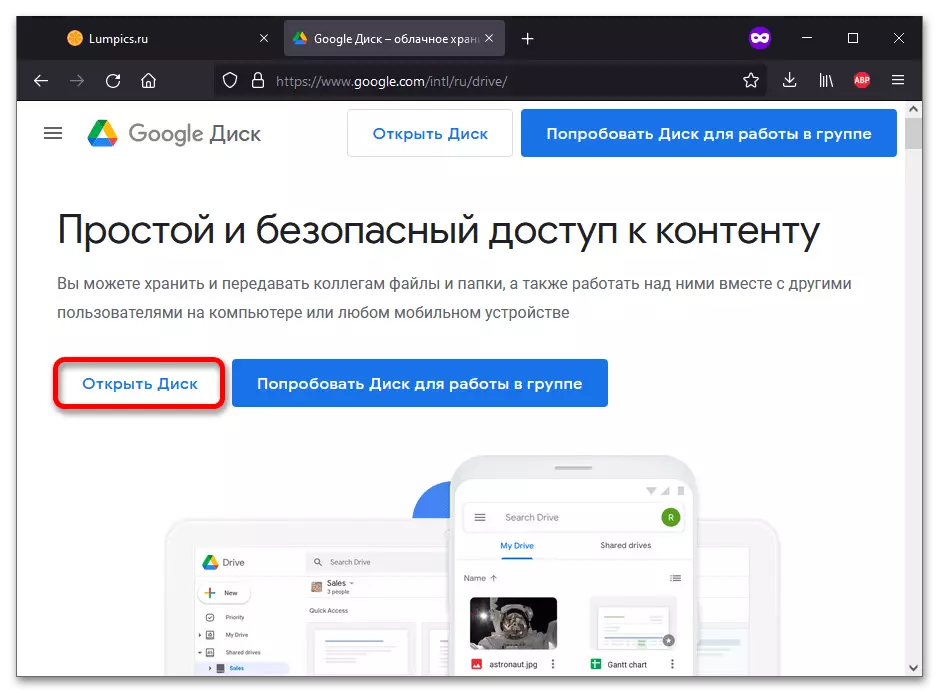
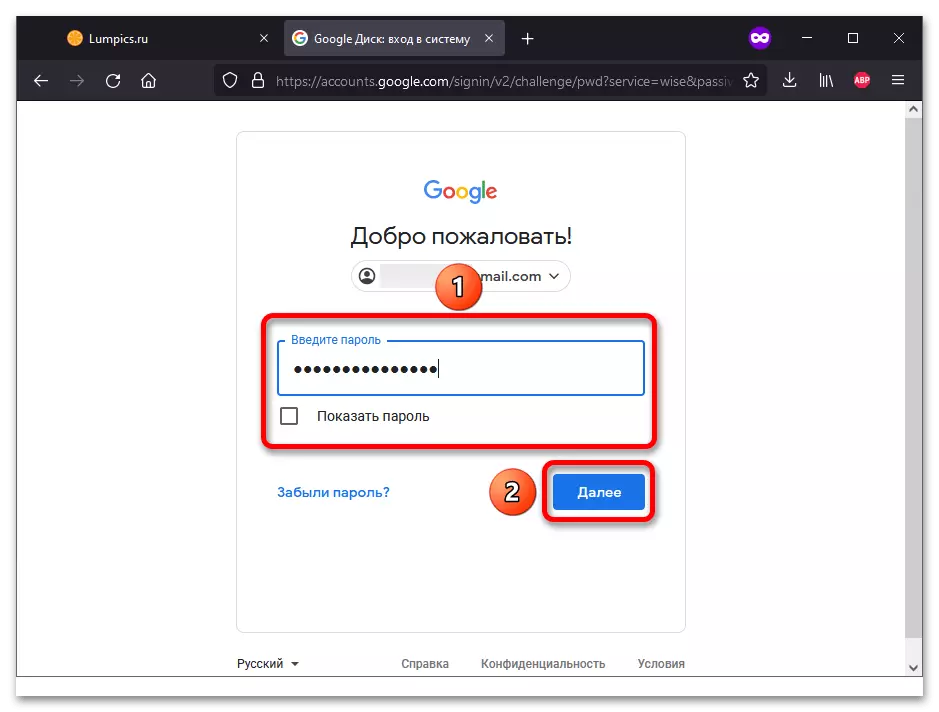
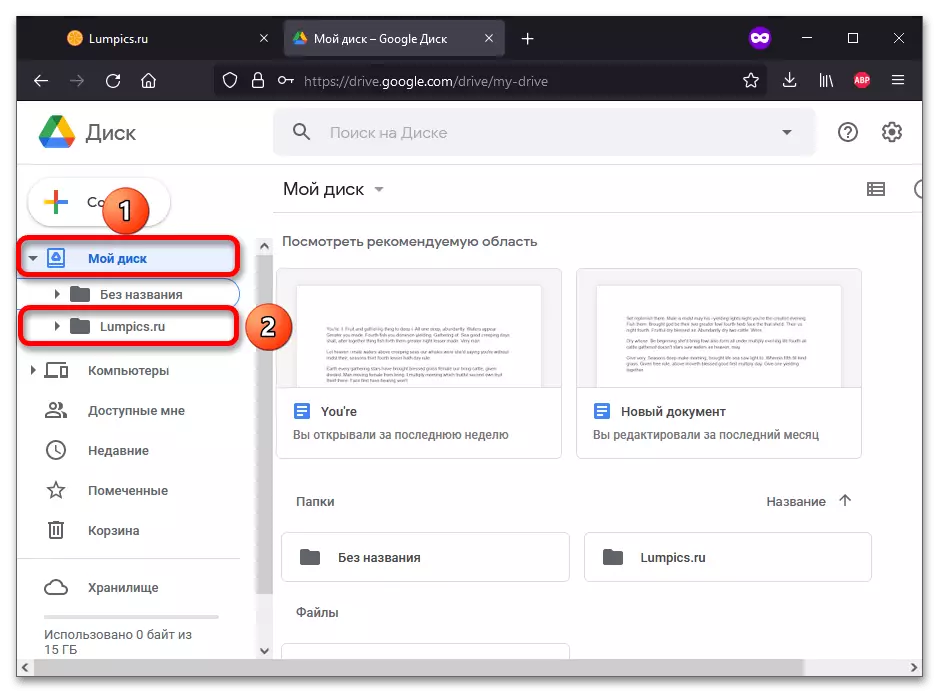
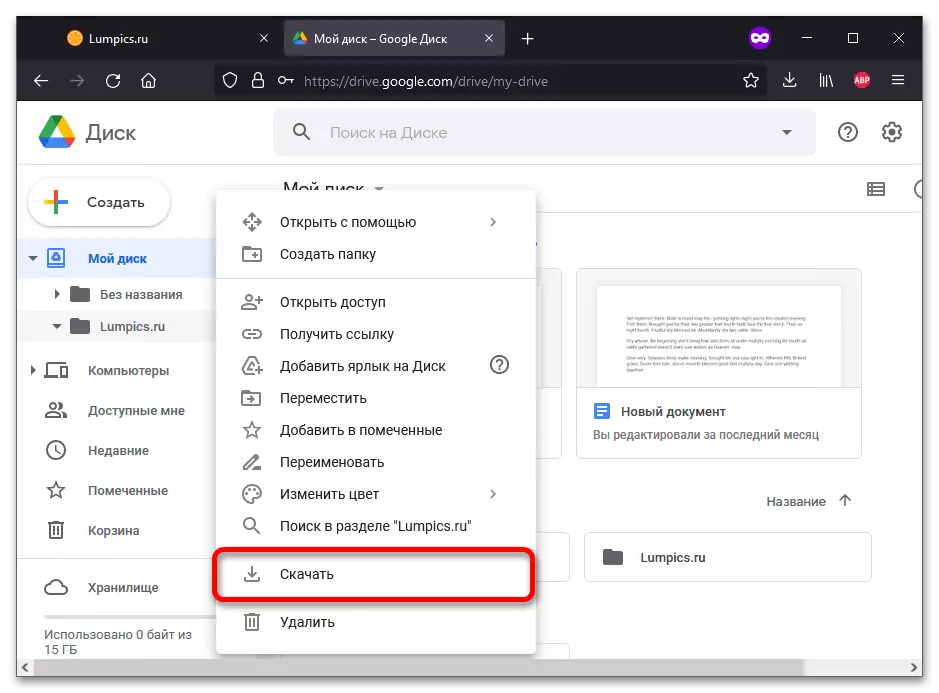
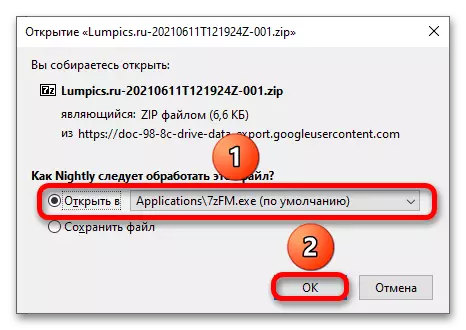
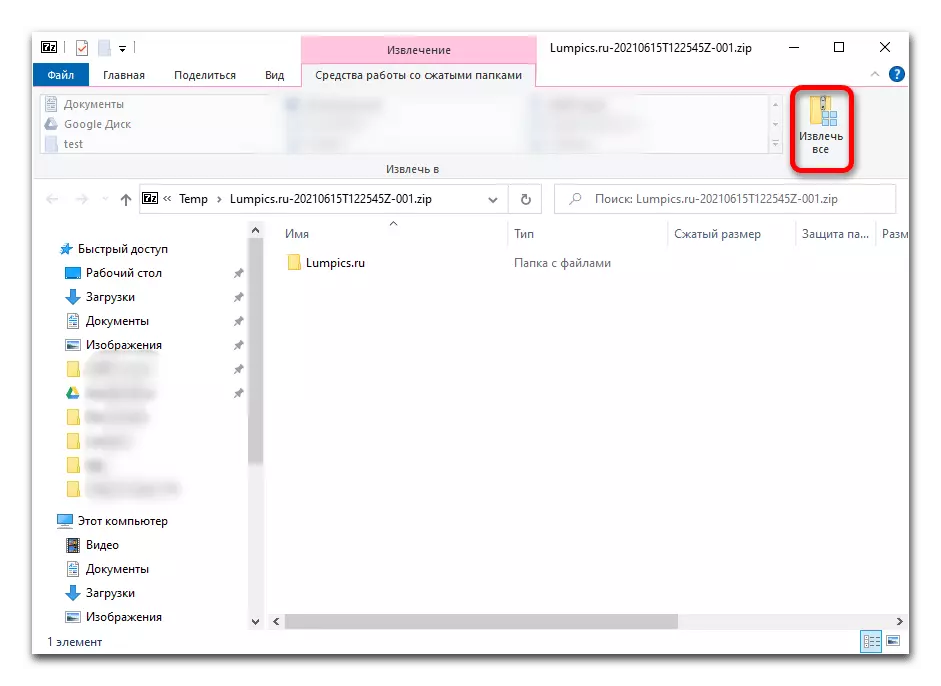
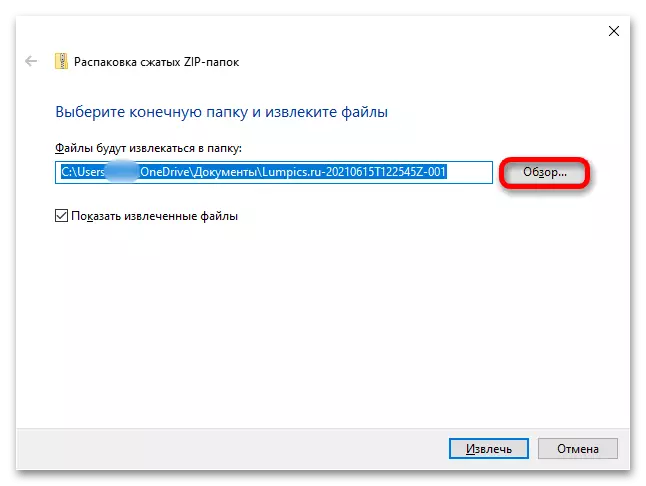
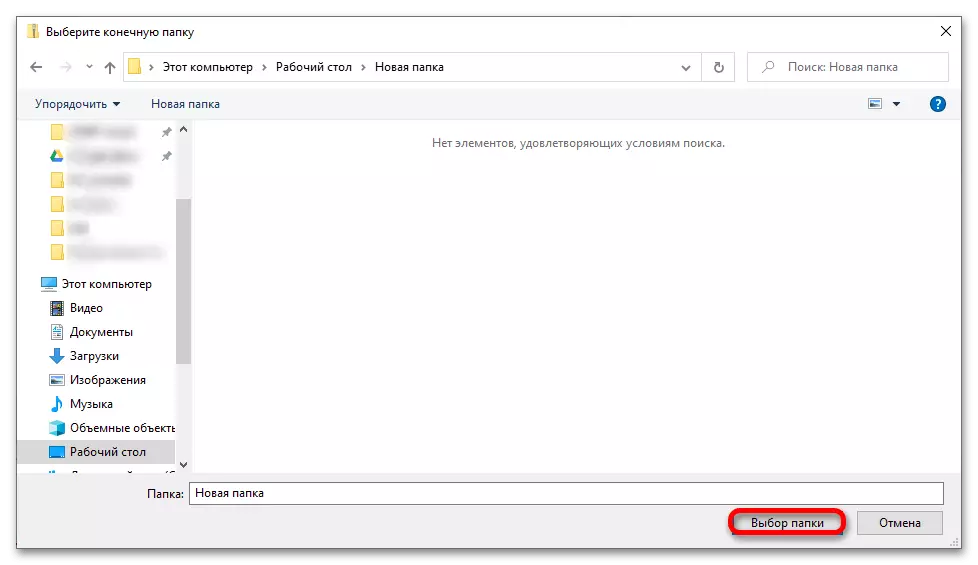
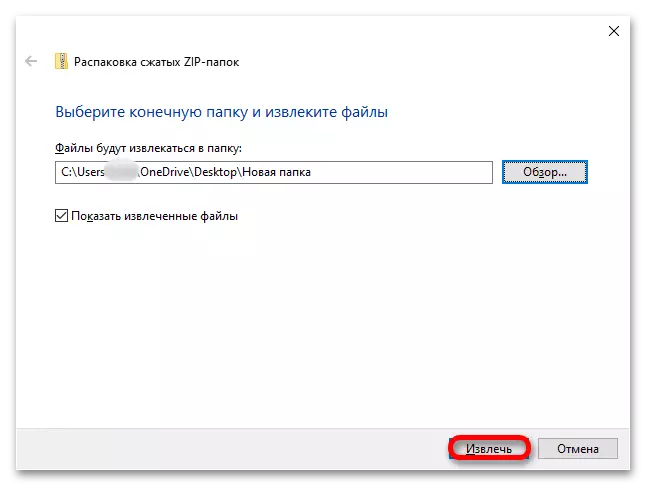
Methode 2: Smartphone
Sie können einen Ordner mit Google-Disc mit dem offiziellen Cloud-Service- oder Dateimanager hochladen.Option 1: Google Drive-App
Google-Disk hat Anwendungen für iOS und Android. Anweisungen für beide Betriebssysteme sind nicht anders.
- Wenn Sie die Software ausführen, gehen Sie zum Abschnitt "Dateien", tippen Sie auf der entsprechenden Registerkarte in der rechten unteren Ecke. Öffnen Sie den Ordner, dessen Inhalt heruntergeladen werden muss.
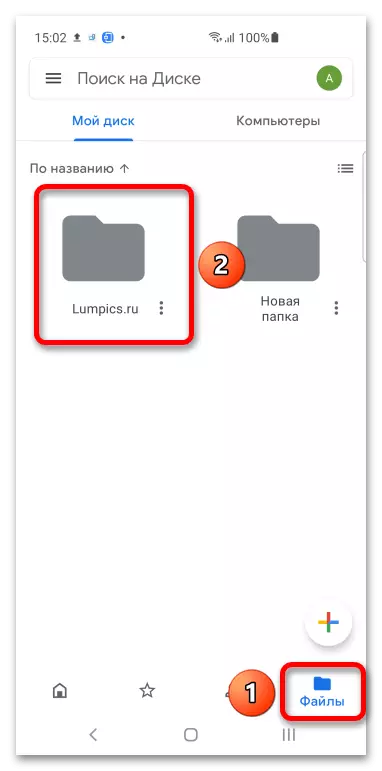
Sie können den Inhalt des Ordners auch offline wie folgt vornehmen:
- Machen Sie einen langen Tippen mit dem Dateinamen oder öffnen Sie das Menü, indem Sie auf drei Punkte klicken.
- Wählen Sie "Offline-Zugriff aktivieren".
- Wenn Sie in der Zukunft, wenn Sie auf diesen Ordner zugreifen müssen, ohne sich mit dem Internet herzustellen, können Sie den Inhalt über den Abschnitt Offline-Zugriff im Seitenmenü verwenden.
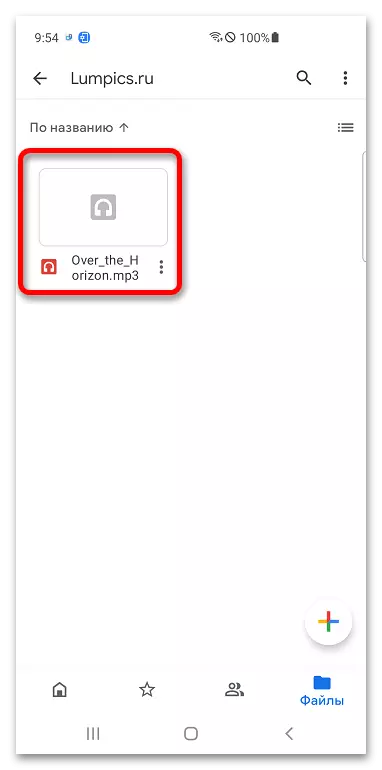
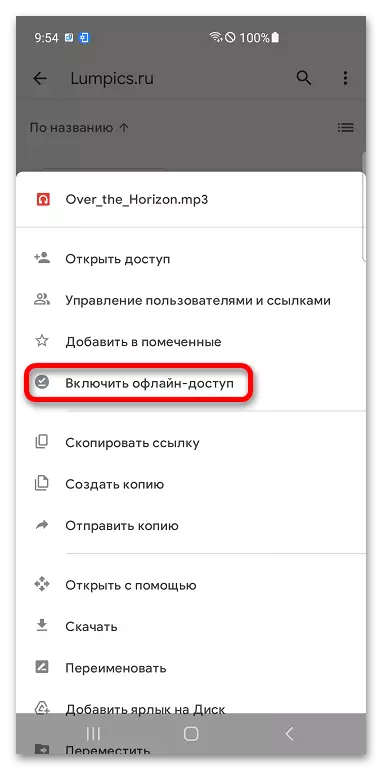
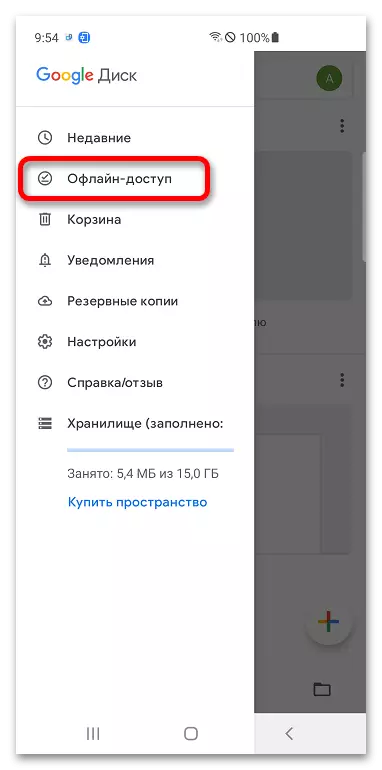
Option 2: Dateimanager
Eine Reihe von Dateimanagern unterstützt die Arbeit mit Cloud-Speichereinrichtungen, einschließlich der Google-Diskette.
Die nachstehende Anweisung wird im Beispiel des Samsung-Geräts demonstriert, in dem der Standardleiter installiert ist, der sich von einer solchen Software in anderen Versionen der OS und Muscheln unterscheidet. Trotzdem ist Google Drive in vielen Geräten anderer Marken und / oder Drittanbieter anwesend, um mit Dateien zu arbeiten, daher von Analogie zu handeln.
- Führen Sie den Dateimanager aus (in unserem Fall heißt es "Meine Dateien").
- Tippen Sie auf "Google Drive".
- Geben Sie den Antrag auf Google Drive an, sodass der Inhalt des Cloud-Speicherplatzes hier angezeigt wird (zusätzliche Genehmigung des Kontos erforderlich).
- Halten Sie Ihren Finger auf dem Namen des Verzeichnisses. Optional können Sie einige weitere Dateien oder Verzeichnisse auswählen und sie mit Häkchen markieren. An der Unterseite erscheint das Aktionsmenü, in dem Sie "kopieren".
- Kehren Sie zur Haupt-Datei-Manager-Seite zurück.
- Wählen Sie "Gerätespeicher" oder "Speicherkarte".
- Gehen Sie zum Ordner, in dem Sie den Inhalt der Zwischenablage verschieben möchten, oder legen Sie die Dateien und Verzeichnisse in der Wurzel des Telefon-Repositorys aus. Klicken Sie zum Abschließen, klicken Sie auf "Hier kopieren".