
Das ICO-Format wird am häufigsten zur Herstellung von Favors - Website-Symbolen verwendet, die beim Umschalten auf eine Webseite auf der Registerkarte Browser angezeigt werden. Um dieses Symbol zu erstellen, müssen Sie häufig ein Bild mit der PNG-Erweiterung in ICO konvertieren.
Anwendungen zur Reformatierung.
Um die PNG-Konvertierung in ICO auszuführen, können Sie Online-Dienste verwenden oder auf dem PC installierte Programme anwenden. Letzte Option, wir berücksichtigen detaillierter. So konvertieren Sie die angegebene Richtung, können Sie die folgenden Anwendungsarten verwenden:- Grafikeditoren;
- Wandler;
- Bilder Zuschauer.
Als Nächstes betrachten wir das PNG-Transformationsverfahren in ICO in den Beispielen einzelner Programme aus den oben genannten Gruppen.
Methode 1: Fabrikformate
Betrachten Sie zunächst den reformatierenden Algorithmus in ICO von PNG mit dem Konverterfaktorformat.
- Führen Sie den Antrag aus. Klicken Sie auf den Namen des Abschnitts "Foto".
- Eine Liste von Umwandlungsrichtungen, die als Symbole präsentiert werden, wird eröffnet. Klicken Sie auf das ICO-Symbol.
- Das Konvertierungseinstellungen-Fenster in ICO wird geöffnet. Zunächst müssen Sie Quelle hinzufügen. Klicken Sie auf "Datei hinzufügen".
- Melden Sie sich im Bildauswahlfenster an der Stelle des Original PNG an. Begeben Sie sich durch das angegebene Objekt, verwenden Sie "Open".
- Der Name des ausgewählten Objekts wird in der Liste im Parameterfenster angezeigt. Das Feld "Endordner" hat die Adresse des Verzeichnisses eingegeben, an das der konvertierte Favon gesendet wird. Falls erforderlich, können Sie dieses Verzeichnis jedoch ändern, klicken Sie einfach auf "Ändern".
- Wenn Sie das Ordnerübersicht-Tool in das Verzeichnis, in dem Sie Favon speichern möchten, durchlaufen, wählen Sie sie aus und klicken Sie auf "OK".
- Nachdem die neue Adresse im Element "Endordner" angezeigt wird, klicken Sie auf "OK".
- Kehrt zum Hauptprogrammfenster zurück. Wie Sie sehen, werden die Einstellungen der Task in einer separaten Zeile angezeigt. Um die Konvertierung zu starten, wählen Sie diese Zeichenfolge aus und klicken Sie auf "Start".
- Eine Image-Reformatierung in ICO tritt auf. Nachdem die Aufgabe abgeschlossen ist, wird der Status "ausgeführt" auf das Feld "Status" eingestellt.
- Um zum Standortverzeichnis des Favicon zu gelangen, wählen Sie die Zeichenfolge mit der Task aus und klicken Sie auf das Symbol, das auf dem Panel angeordnet ist - "Endordner".
- Der "Dirigenten" wird in dem Bereich aufgelegt, in dem der fertige Favon platziert wird.

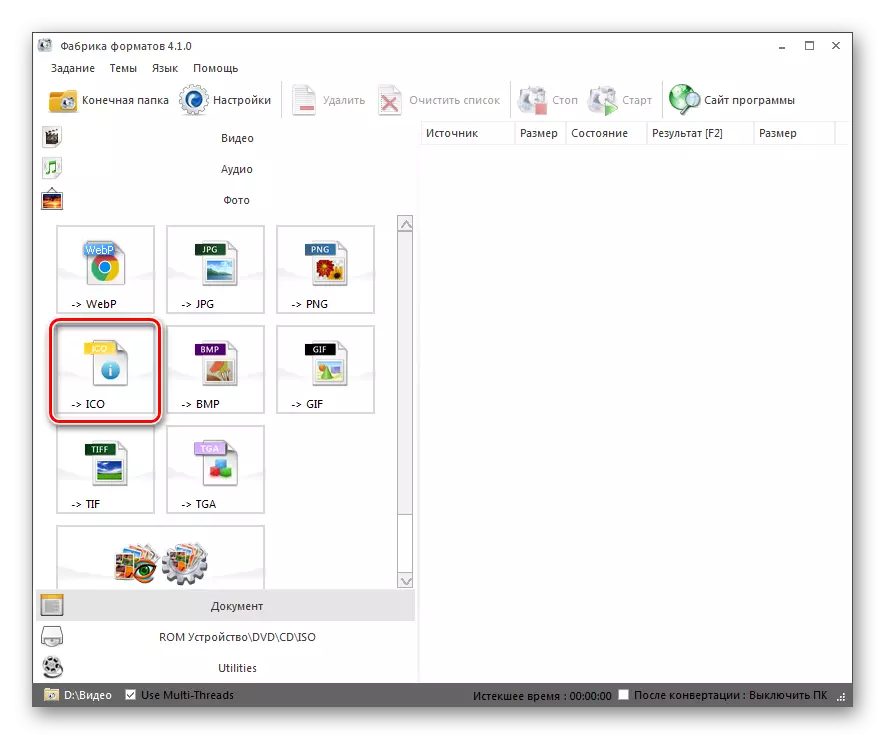

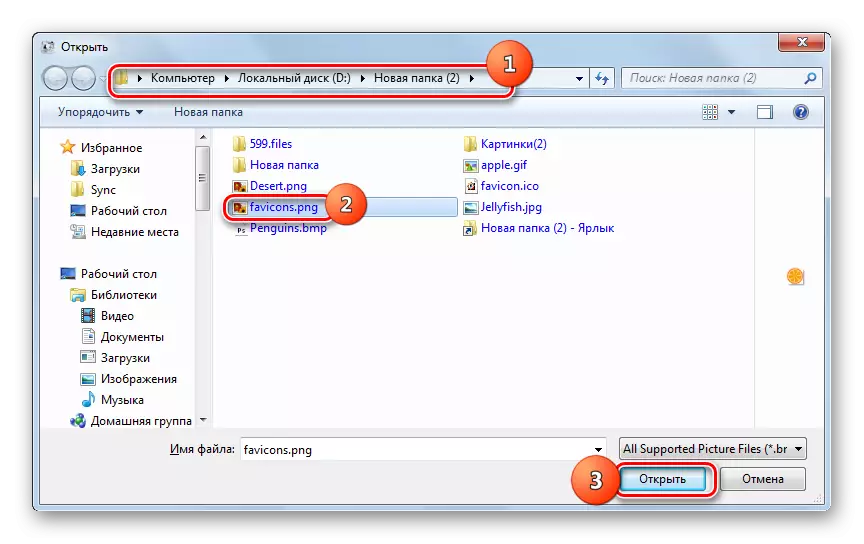

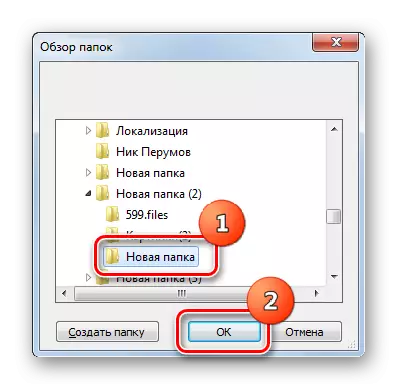

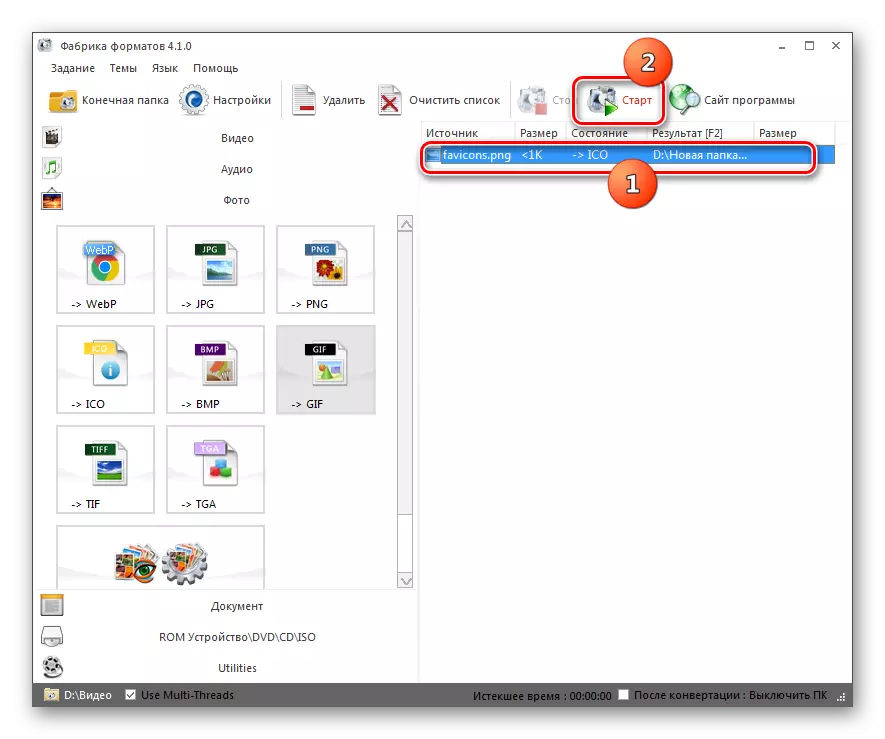
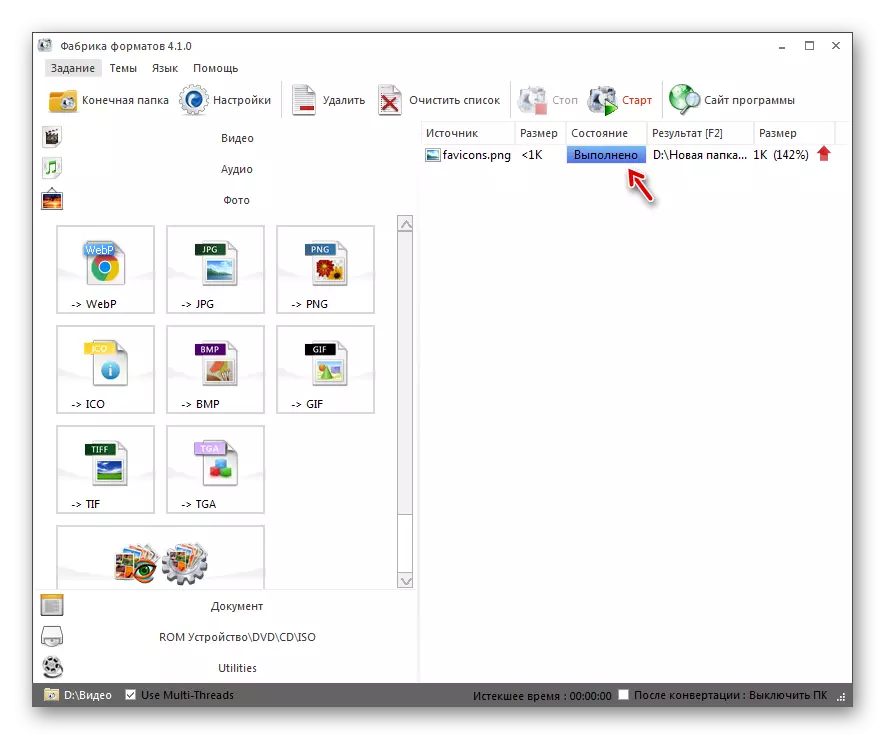
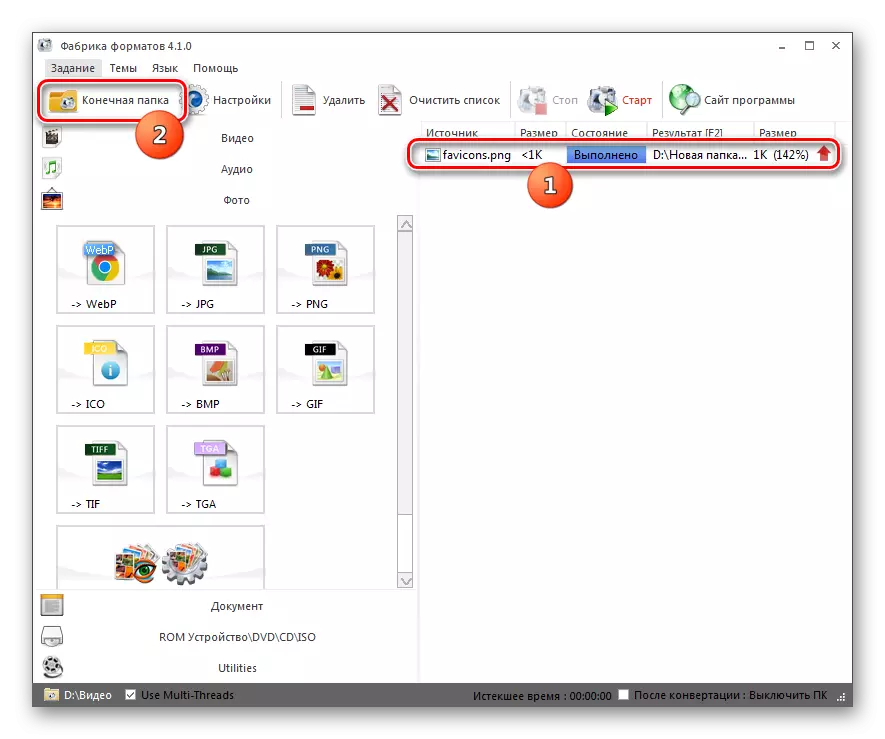
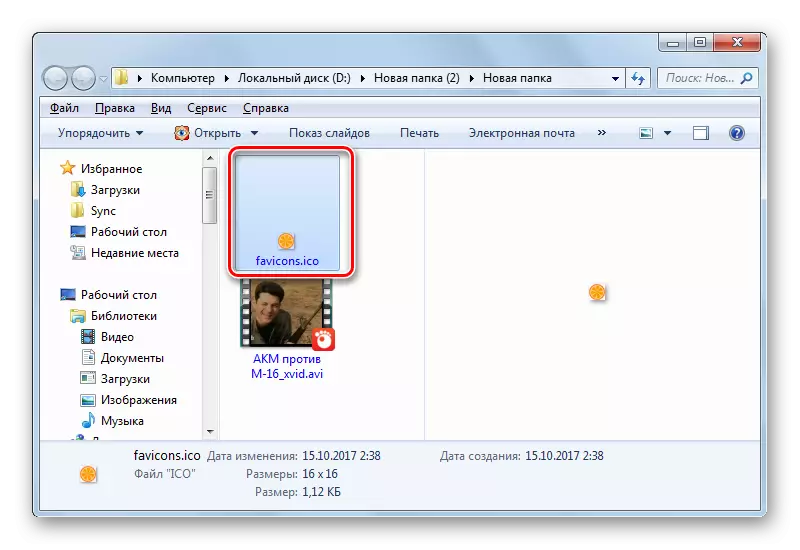
Methode 2: Photo Converter Standard
Als Nächstes betrachten wir ein Beispiel für die Implementierung des Verfahrens, das mit einem Fachprogramm zum Konvertieren von Bildern Photo Converter Standard untersucht wird.
Laden Sie den Bildkonverter-Standard herunter
- Starten Sie den Standardkonverter-Standard. Klicken Sie in der Registerkarte "Dateien auswählen" auf das Symbol "+" mit der Inschrift "Dateien". Klicken Sie in der aufgezeichneten Liste auf "Dateien hinzufügen".
- Ein Bildauswahlfenster wird geöffnet. Gehen Sie zum Ort von PNG. Bezeichnung des Objekts, anwenden Sie "Open".
- Das ausgewählte Muster wird im Hauptprogrammfenster angezeigt. Jetzt müssen Sie das endgültige Konvertierungsformat angeben. Um dies zu tun, klicken Sie rechts von der Gruppe der Symbole "Als" als "an der Unterseite des Fensters speichern, klicken Sie auf das Symbol in der Form des Zeichens" + ".
- Ein zusätzliches Fenster wird mit einer großen Liste grafischer Formate eröffnet. Klicken Sie auf "ICO".
- Jetzt erscheint das ICO-Symbol im Elementblock "Speichern unter". Es ist aktiv, und das bedeutet, dass es sich in dem Objekt mit dieser Erweiterung handelt, wird umgewandelt. Um den endgültigen Speicherordner des FAVON anzugeben, klicken Sie auf den Abschnitt "Speichern" mit Namen.
- Ein Abschnitt eröffnet, in dem Sie einen Katalog angeben können, der den konvertierten Phanique erhalten hat. Die Position des Optionsfelds kann ausgewählt werden, wo die Datei gespeichert wird:
- In demselben Ordner als Quelle;
- In dem in das ursprünglichen Verzeichnis investierten Verzeichnis;
- Willkürliche Katalogauswahl.
Wenn Sie den letzten Element auswählen, ist es möglich, einen beliebigen Ordner auf der Festplatte oder angeschlossenen Medien anzugeben. Klicken Sie auf "Ändern".
- Überblick über Ordner öffnet sich. Geben Sie das Verzeichnis an, in dem Sie FAVON speichern möchten, und drücken Sie OK.
- Nachdem der Pfad zum ausgewählten Verzeichnis in dem entsprechenden Feld angezeigt wird, können Sie die Konvertierung ausführen. Klicken Sie hier für diesen "Start".
- Eine Bild-Reformatierung wird durchgeführt.
- Nach seinem Ende werden die Informationen im Transformationsfenster angezeigt - "Umwandlung ist abgeschlossen". Um zum Favon Placement-Ordner zu gelangen, drücken Sie "Dateien anzeigen ...".
- Der "Dirigenten" beginnt an dem Ort, an dem Favon sich befindet.
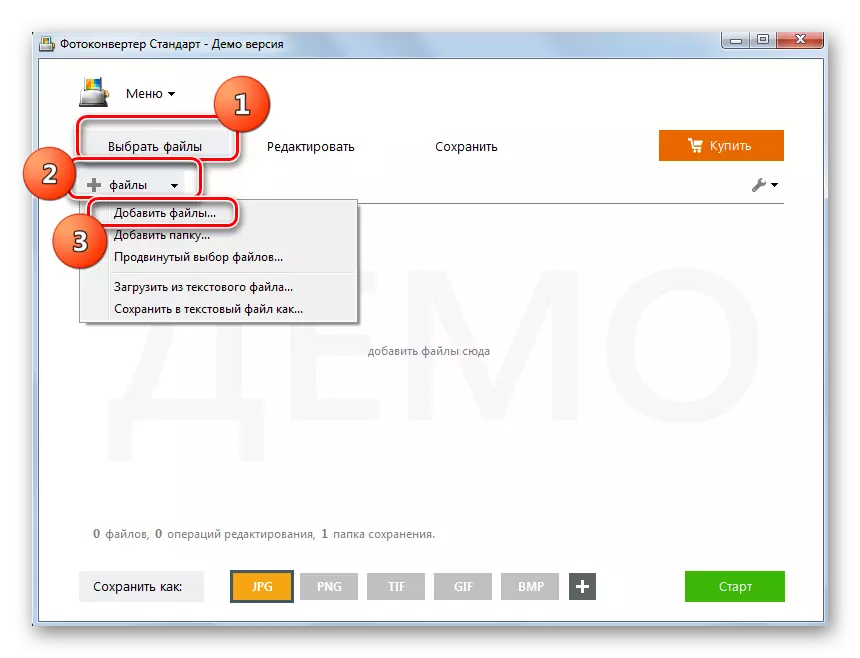
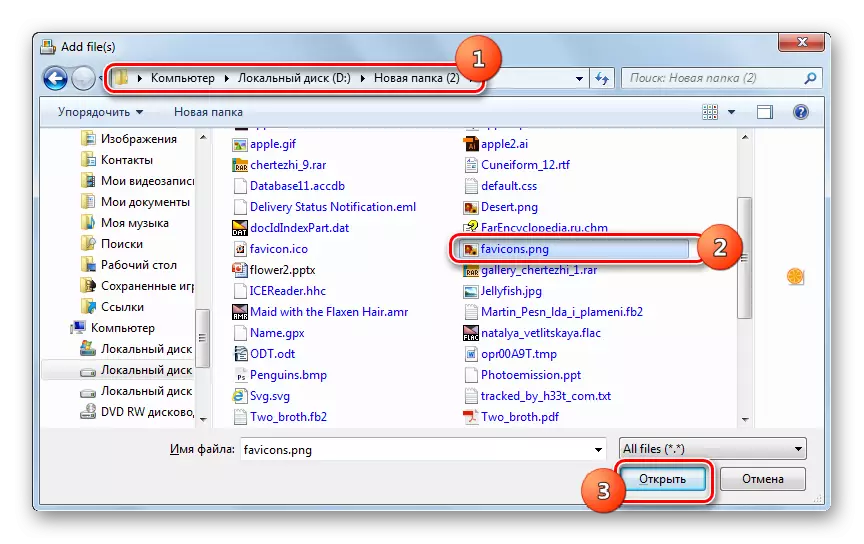

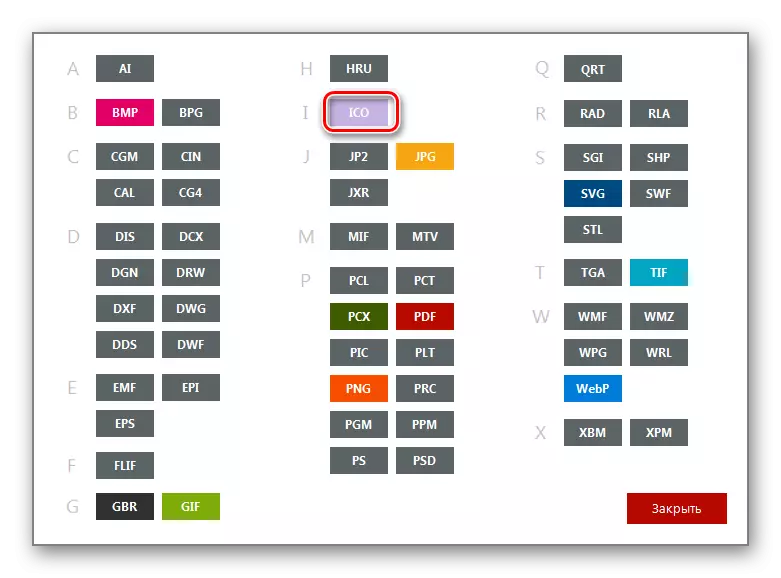
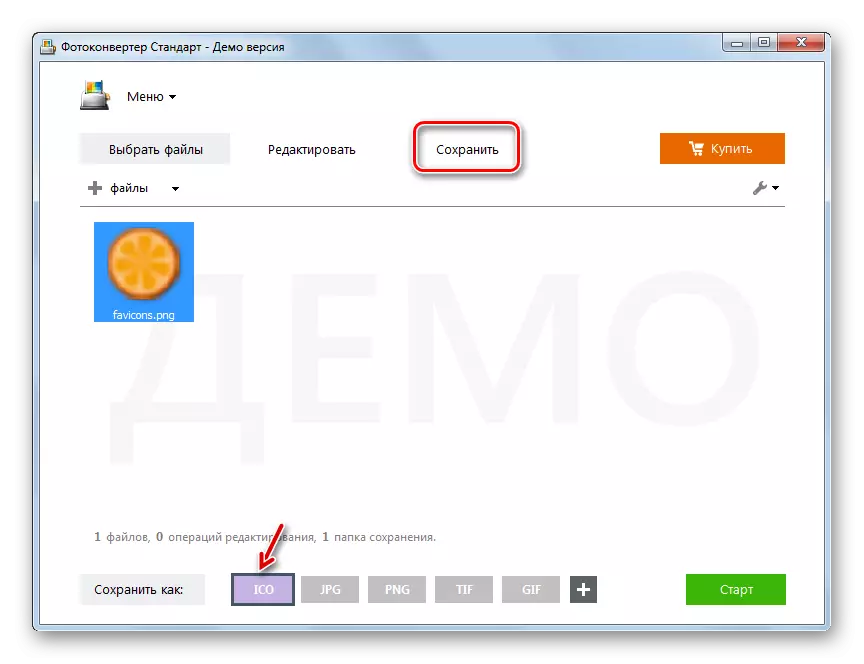
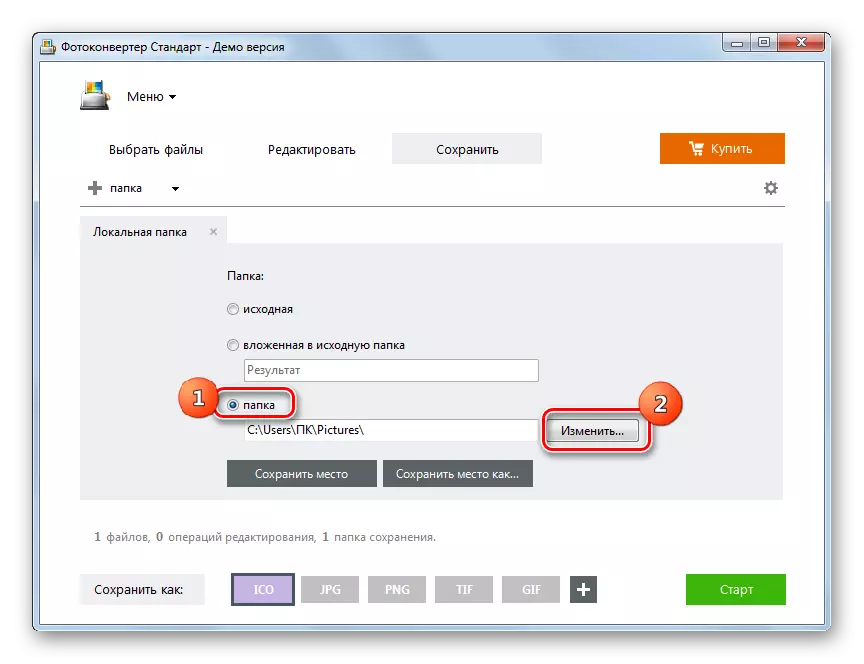
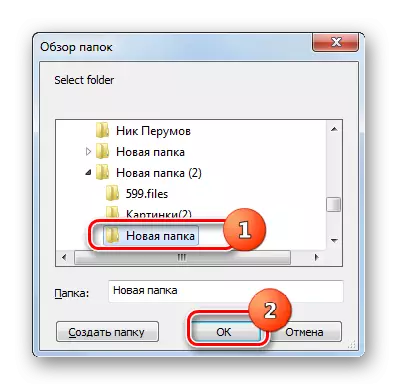
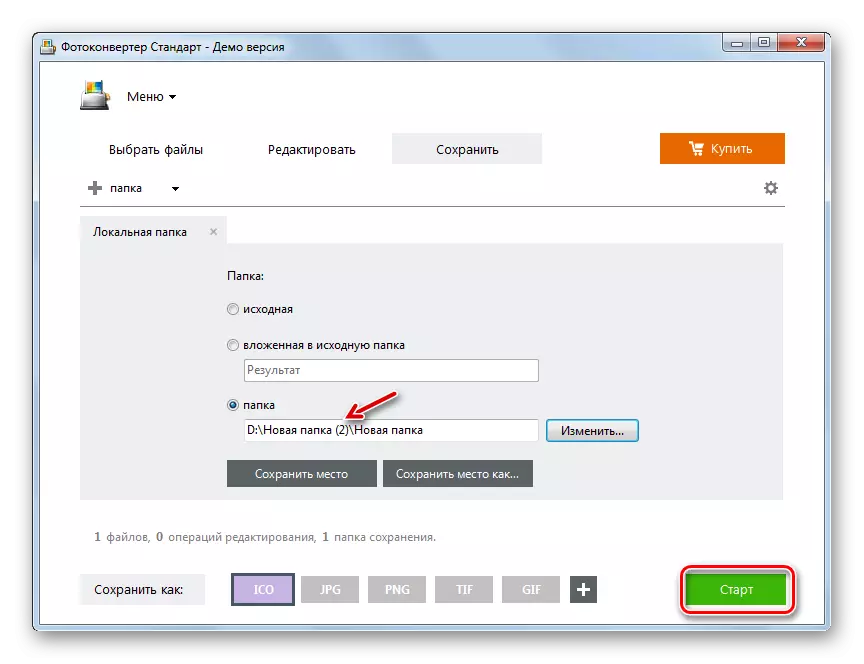
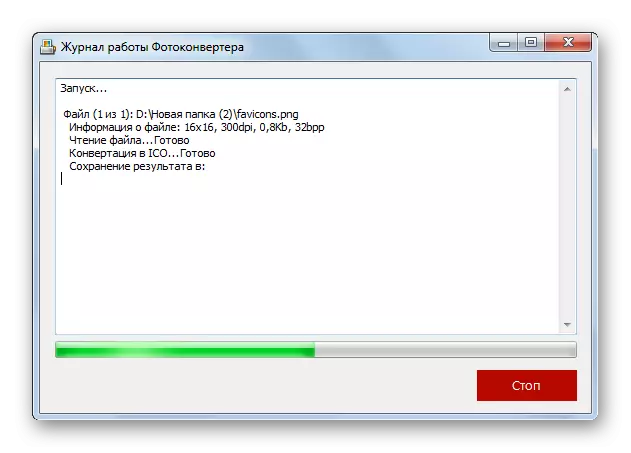
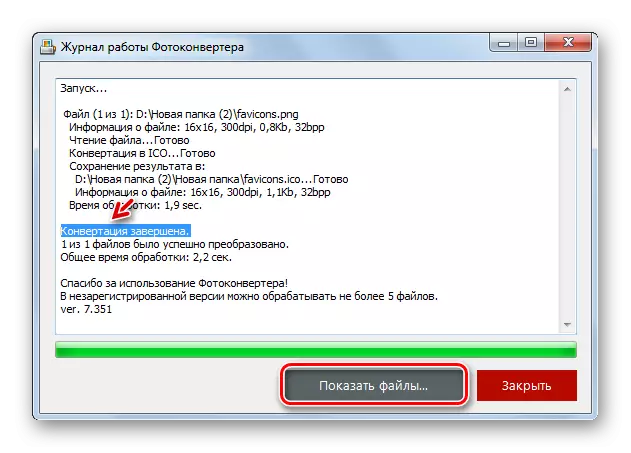

Methode 3: GIMP
Die in ICO von PNG neu formatiert sind nicht nur Konverter, sondern auch die meisten grafischen Redakteure, darunter der GIMP zugewiesen.
- Öffnen Sie GIMP. Klicken Sie auf "Datei" und wählen Sie "Öffnen".
- Ein Bildauswahlfenster wird gestartet. Markieren Sie im Seitenmenü die Dateiortdiskette. Gehen Sie als nächstes zum Verzeichnis des Standorts. Wenn Sie das PNG-Objekt auswählen, gelten Sie "Open".
- Das Bild wird in der Shell des Programms angezeigt. Um es konvertieren zu können, klicken Sie auf "Datei", und "Exportieren Sie als ...".
- Geben Sie auf der linken Seite des Fensters auf, in dem das Fenster geöffnet wurde, die Festplatte, auf der Sie das resultierende Bild speichern möchten. Gehen Sie zum nächsten Ordner auf den gewünschten Ordner. Klicken Sie auf den Element "Dateityp auswählen".
- Wählen Sie das Symbol "Microsoft Windows" aus und drücken Sie "Exportieren" aus der Ausgabeliste der Formate.
- Im erscheinten Fenster drücken Sie einfach den Export.
- Das Bild wird in ICO konvertiert und befindet sich im Bereich Dateisystem, den der Benutzer, der zuvor bei der Konfiguration der Konvertierung zeigte.
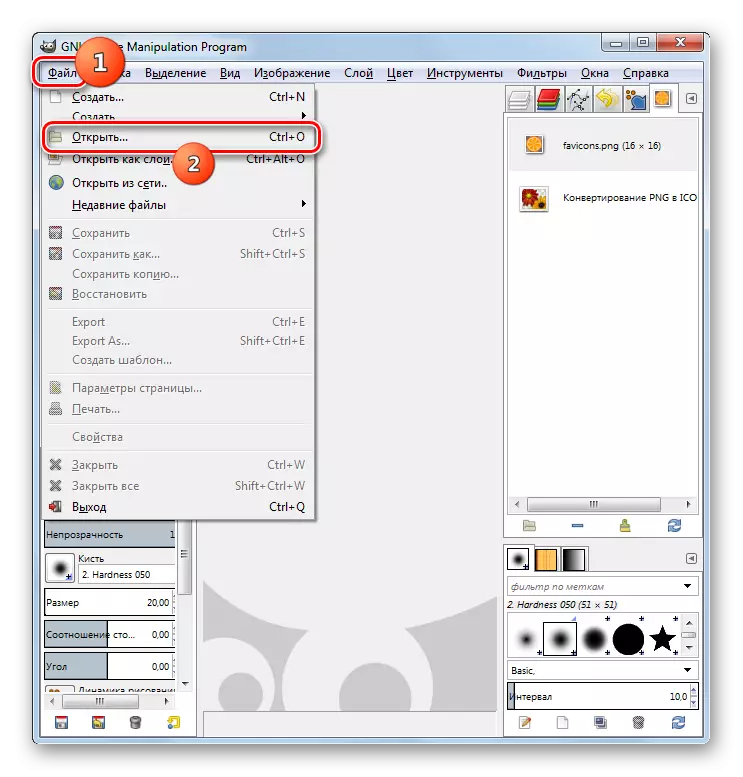
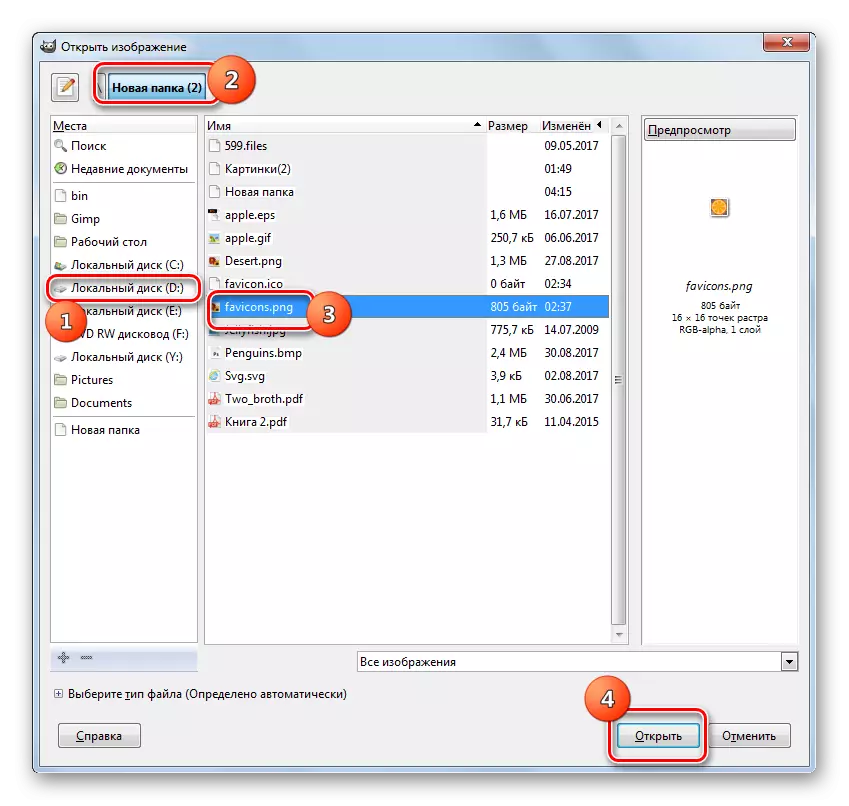
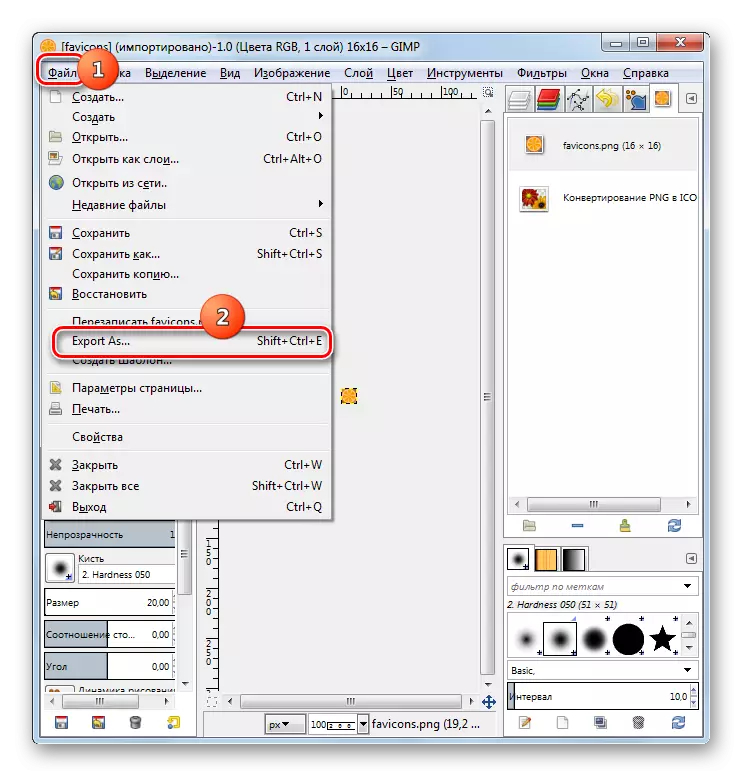
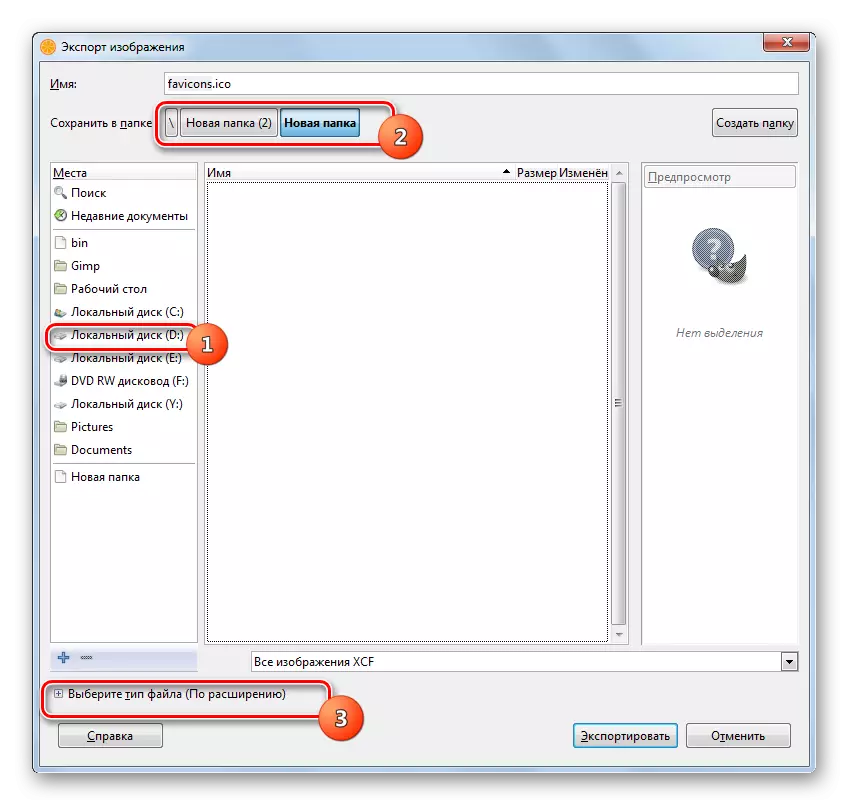
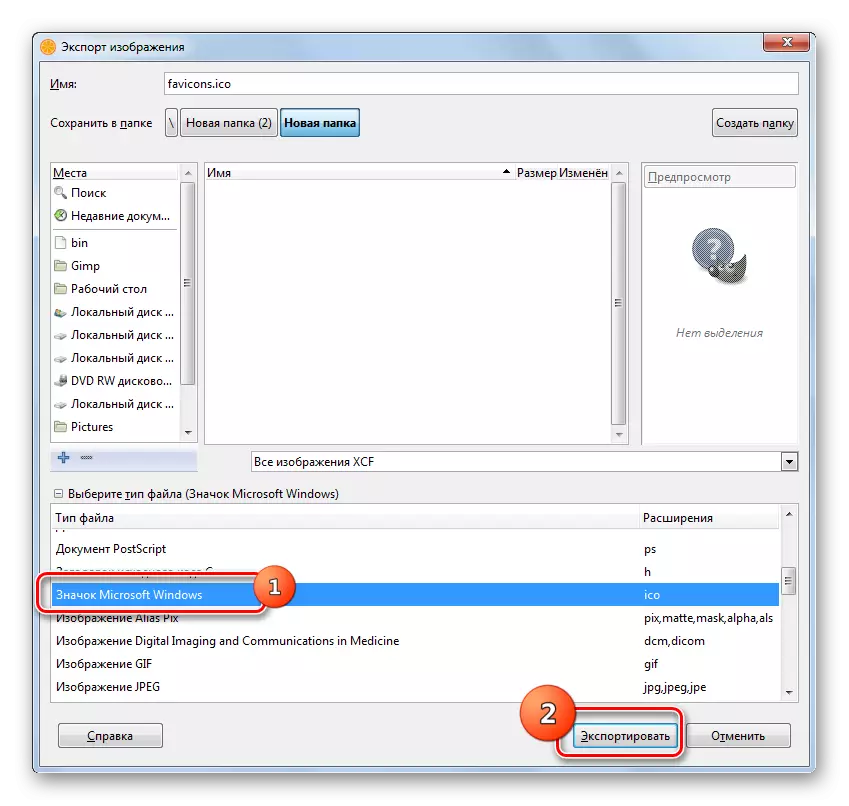
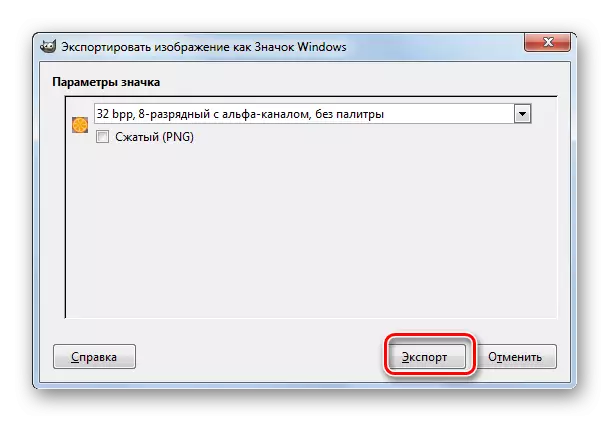
Methode 4: Adobe Photoshop
Der nächste Grafikeditor kann PNG in ICO konvertieren, der Photoshop von Adobe genannt wird. Tatsache ist jedoch, dass in der Standardmontage die Möglichkeit, Dateien in dem gewünschten Format nicht für uns bereitzustellen, nicht vorhanden ist. Um diese Funktion zu erhalten, müssen Sie das ICOFORMAT-1.6F9-WIN.ZIP-Plugin installieren. Nach dem Laden des Plug-Ins sollten Sie es mit dieser Adressvorlage im Ordner auspacken:
C: \ Programme \ Adobe \ Adobe Photoshop CS \ Plug-Ins
Anstelle des "Nein" -werts müssen Sie die Versionsnummer Ihres Photoshops eingeben.
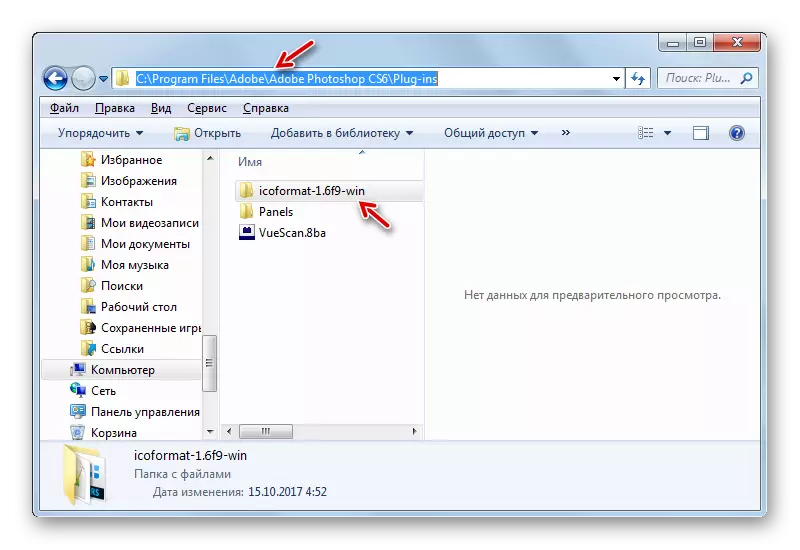
Laden Sie das Plugin icoFormat-1.6f9-win.zip herunter.
- Offene Photoshop öffnen nach der Installation des Plugins. Klicken Sie auf "Datei" und dann "Öffnen".
- Das Auswahlfenster wird gestartet. Kommen Sie zum Ort von PNG. Markieren Sie die Zeichnung, wenden Sie sich auf "Open".
- Das Fenster beginnt mit der Warnung von Abwesenheit eines eingebauten Profils. OK klicken".
- Das Bild ist in Photoshop geöffnet.
- Jetzt müssen Sie das PNG in das benötigte Format neu formatieren. Klicken Sie erneut auf "Datei", aber diesmal klicken Sie auf "Speichern unter ...".
- Das Dateispeicherfenster wird gestartet. Wechseln Sie in den Katalog, in dem Sie Favon speichern möchten. Wählen Sie im Feld Dateityp, wählen Sie "ICO". Klicken Sie auf "Speichern".
- Favon wird in der ICO-Format am angegebenen Ort gespeichert.
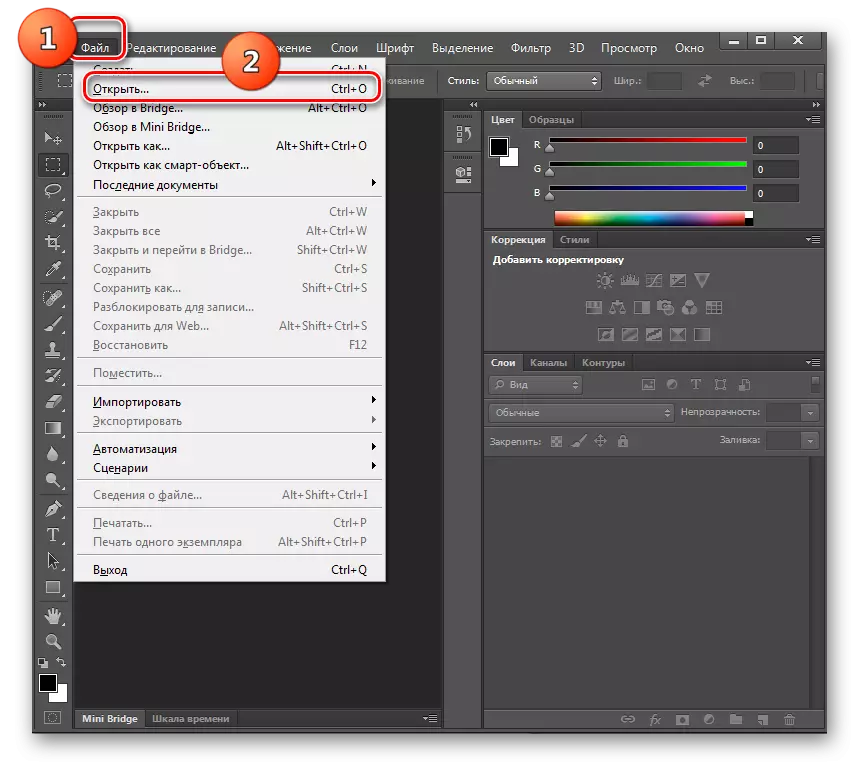
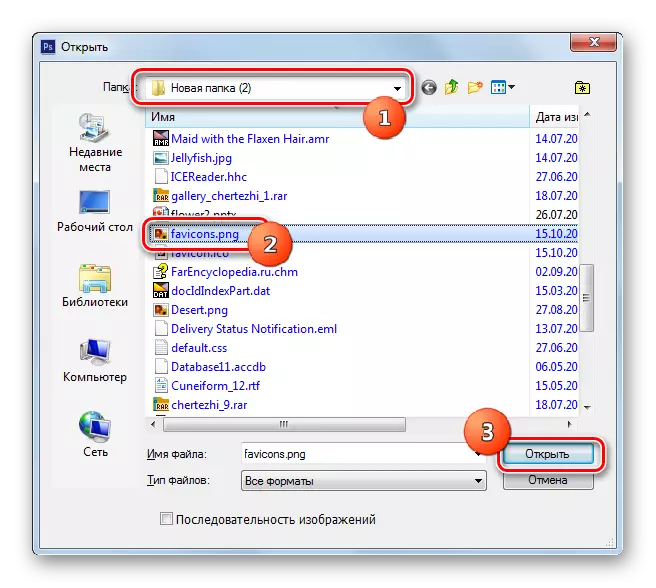
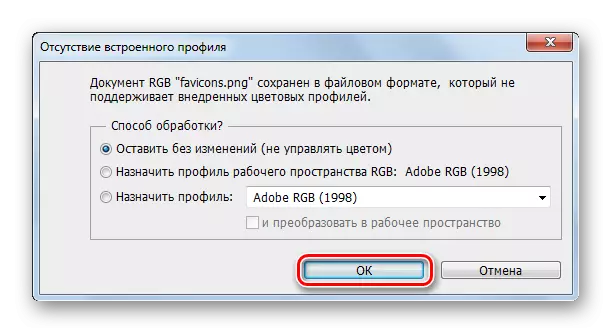
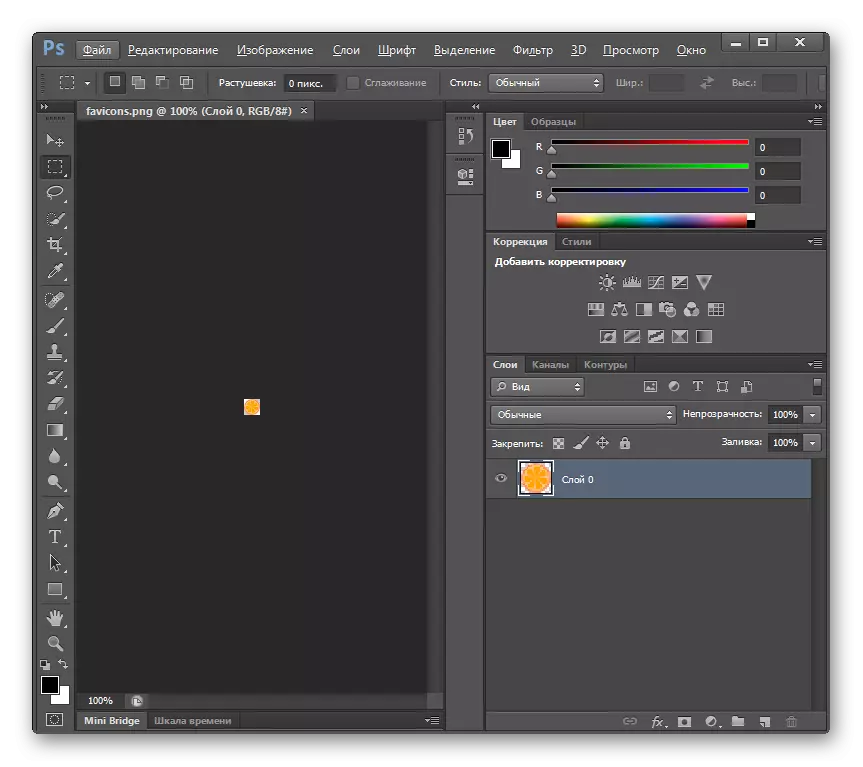
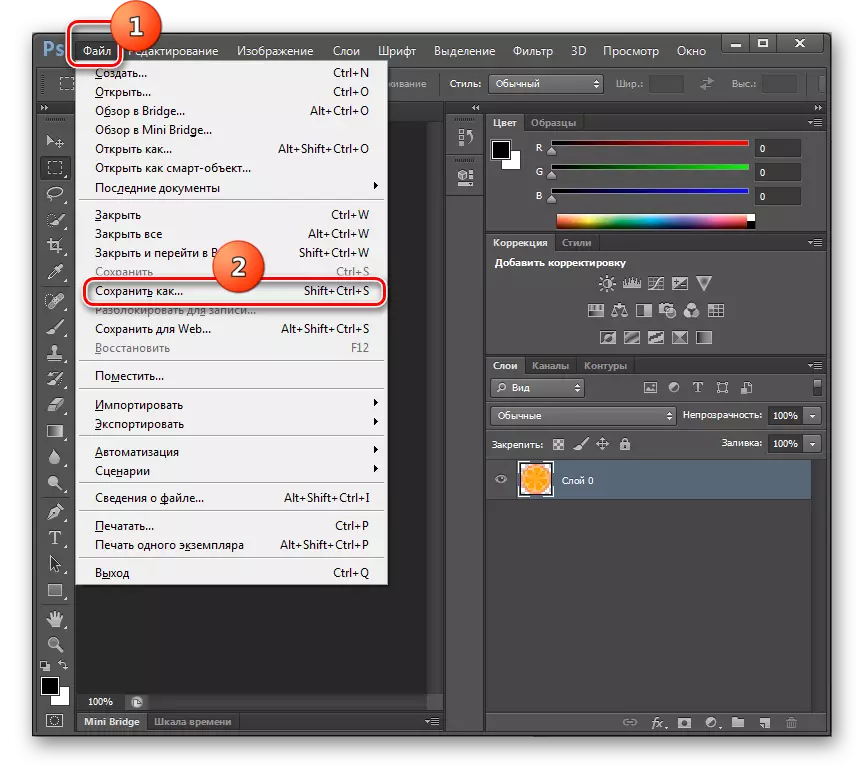

Methode 5: XnView
Reformat in ICO von PNG ist in der Lage, eine Reihe multifunktionaler Zuschauer der Bilder, darunter XNView hervorgehoben.
- Führen Sie XNView aus. Klicken Sie auf "Datei" und wählen Sie "Öffnen".
- Das Bildauswahlfenster wird angezeigt. Umzug in den Ordner PNG-Speicherort. Zeichnen dieses Objekts, verwenden Sie "Open".
- Das Bild wird geöffnet.
- Drücken Sie nun wieder die "Datei", aber in diesem Fall wählen Sie in diesem Fall die Position "Speichern unter ...".
- Öffnet das Speichernfenster. Gehen Sie mit dem Ort, an dem Sie den Favon speichern möchten. Wählen Sie dann im Feld "Dateityp", "ICO - Windows-Symbol". Klicken Sie auf "Speichern".
- Das Bild wird mit der angegebenen Erweiterung und am angegebenen Ort gespeichert.
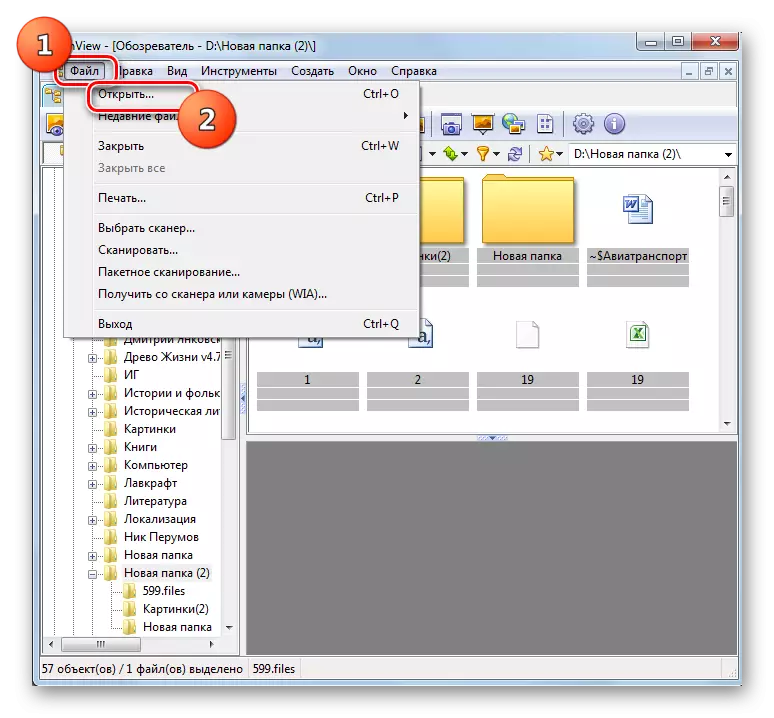
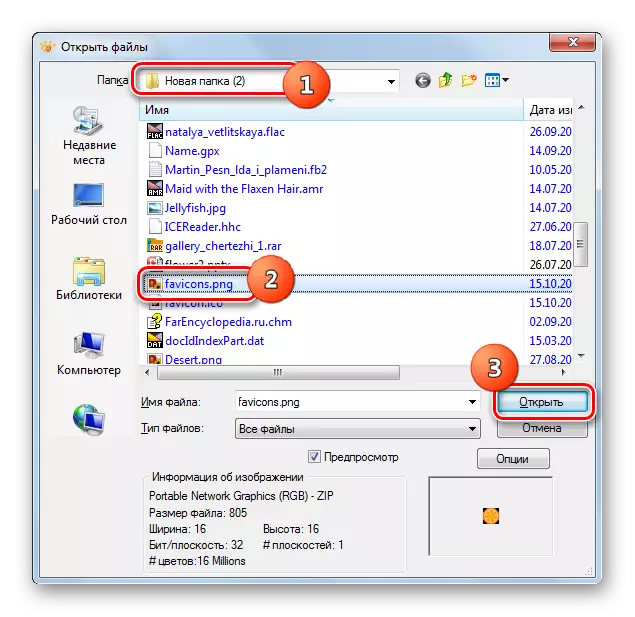

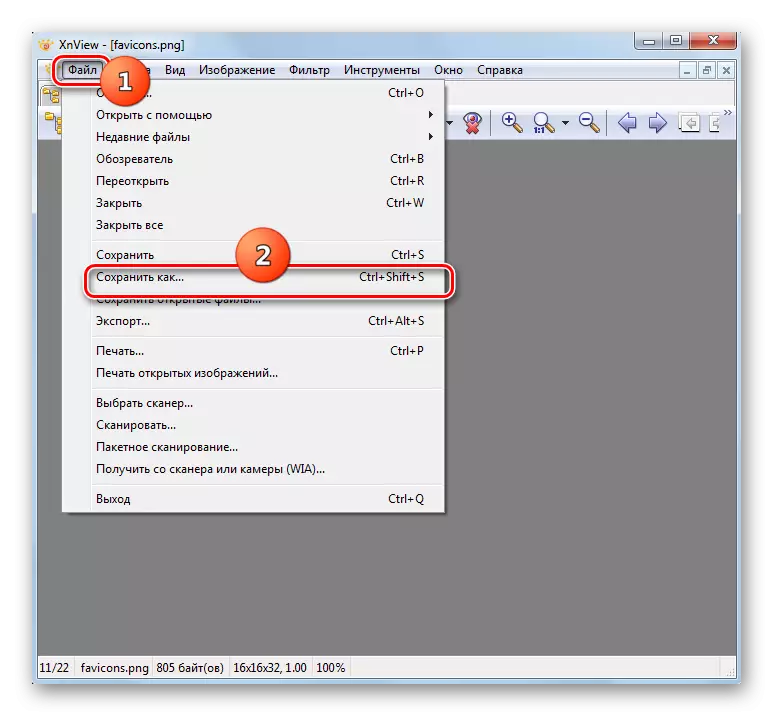
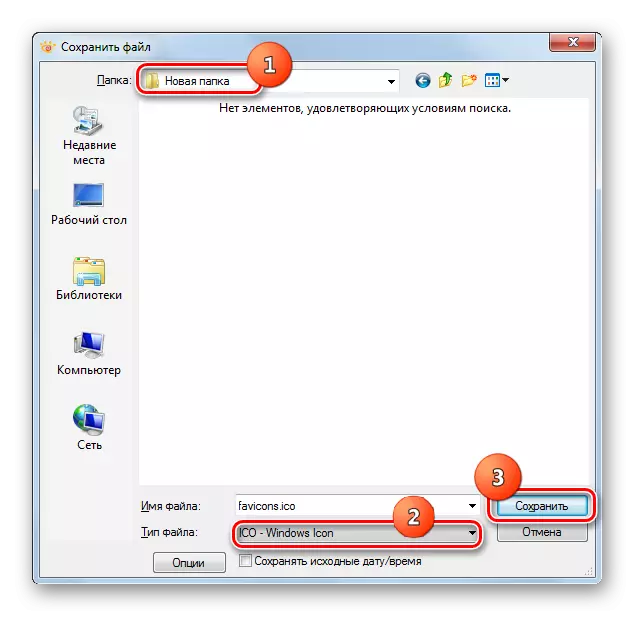
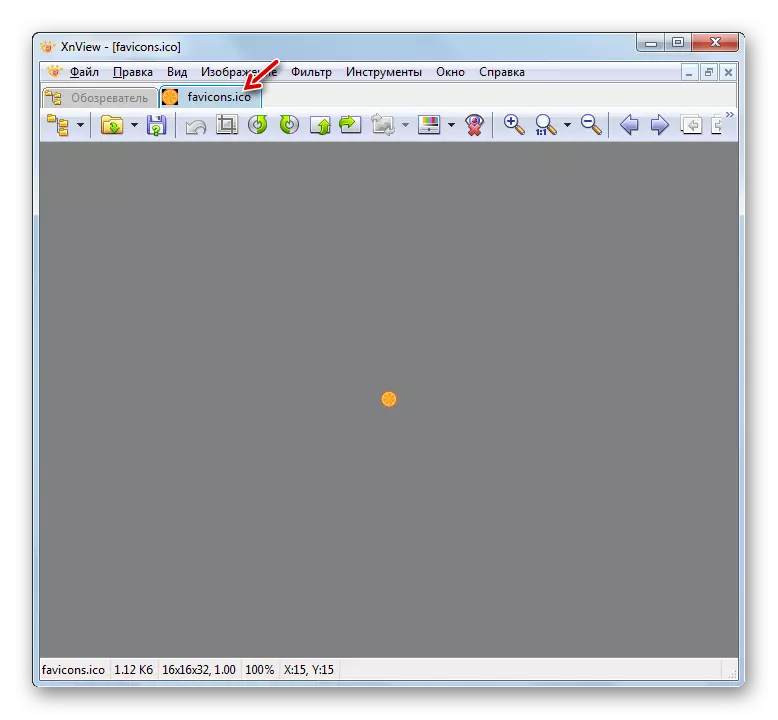
Wie Sie sehen, gibt es verschiedene Arten von Programmen, mit denen Sie von PNG in ICO konvertieren können. Die Wahl einer bestimmten Option hängt von den persönlichen Vorlieben und den Umwandlungsbedingungen ab. Für die Massenkonvertierung von Dateien sind die Konverter am besten geeignet. Wenn Sie eine einzelne Konvertierung mit der Bearbeitung der Quelle vornehmen müssen, ist ein grafischer Editor dafür nützlich. Und für eine einfache Einzelkonvertierung ist ein erweiterter Viewer von Bildern ziemlich geeignet.
