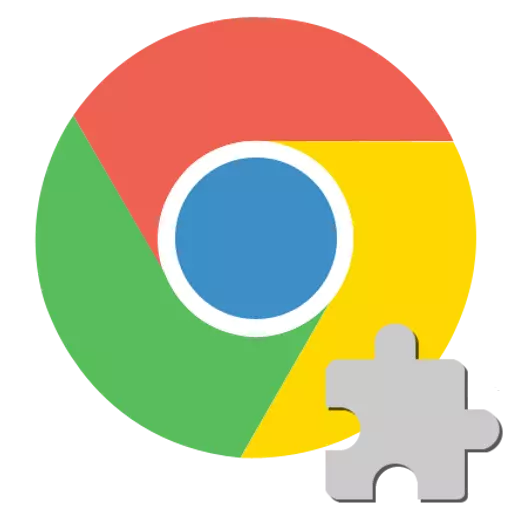
Die schnelle Verbreitung des Google Chrome-Internetbrowsers ist in erster Linie seine weite Funktionalität und Unterstützung für alle modernen Internet-Technologien, einschließlich des neuesten und sogar experimentellen, fällig. Diese Funktionen, die sich seit vielen Jahren für Benutzer und Webressourcen in Anspruch genommen haben, arbeiten insbesondere mit interaktiven Inhalten, die auf der Grundlage der Adobe Flash-Multimedia-Plattform erstellt wurden, in einem hochrangigen Browser implementiert. Fehler beim Arbeiten mit Flash Player in Google Chrome treten manchmal auf, aber sie sind alle leicht beseitigt. Dies ist zu sehen, indem das unten vorgeschlagene Material gelesen wird.
Um Multimedia-Inhalte von mit der Adobe Flash-Technologie erstellten Webseiten anzuzeigen, wird PPAPI-Plugin in Google Chrome verwendet, dh eine Ergänzung in den Browser integriert. Die korrekte Wechselwirkung der Komponente und des Browsers kann in einigen Fällen aus verschiedenen Gründen verletzt werden, wodurch Sie die korrekte Anzeige von Flash-Inhalten erreichen können.
Ursache 1: Falscher Standortinhalt
Wenn eine Situation auftritt, wenn kein separates Video über Flash Player abgespielt wird, oder eine bestimmte mit Flash-Technologie erstellte Webanwendung wird nicht gespielt, vor allem sollten Sie sicherstellen, dass der Täter des Problems die Software ist, und nicht der Inhalt der Webressource.

- Öffnen Sie die Seite, die den gewünschten Inhalt in einem anderen Browser enthält. Wenn der Inhalt nicht nur in Chrome angezeigt wird, während andere Beobachter normal mit der Ressource interagieren, bedeutet dies, dass das fragliche Problem und / oder die Zugabe genau das Problem ist.
- Überprüfen Sie die Richtigkeit der Anzeige anderer Webseiten, die Flash-Elemente in Chrome enthalten. Gehen Sie in der perfekten Version zur offiziellen Adobe-Seite mit der Referenzinformation des Flash Players.
Office System Adobe Flash Player auf der offiziellen Entwicklerwebsite
Die Seite enthält unter anderem eine Animation, indem Sie anschauen, worüber Sie feststellen können, ob der Zusatz ordnungsgemäß funktioniert, um das Funktionieren der Adobe Flash-Multimedia-Plattform in Google Chrome sicherzustellen:
- Mit dem Browser und dem Plugin ist alles in Ordnung:
- Bei der Arbeit des Browsers und / oder Ergänzungen gibt es Probleme:
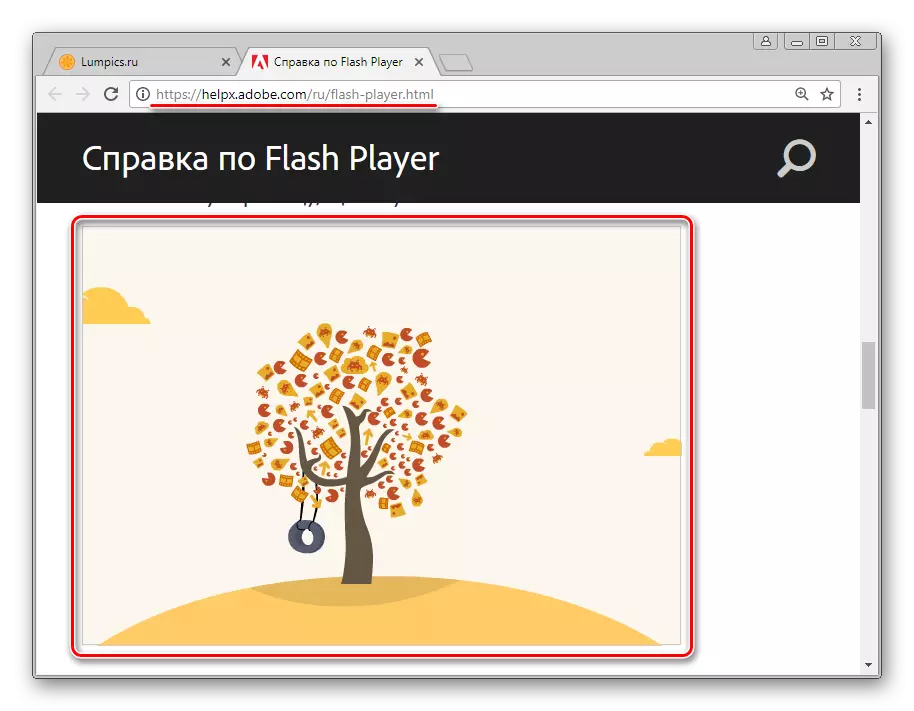
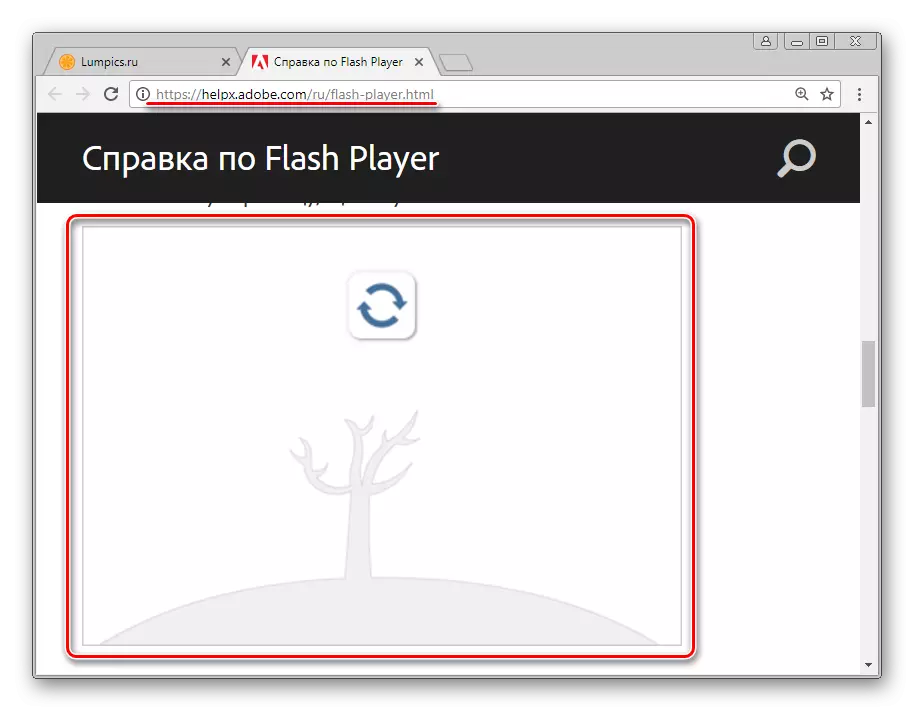
Falls nur einzelne Seiten, die mit Flash-Elementen ausgestattet sind, nicht in Google Chrome arbeiten, sollte man nicht auf Versuche zurückgreifen, um die Situation zu korrigieren, indem sie die Arbeit des Browsers und / oder des Plugins stören, da die Kette des Problems wahrscheinlich ist Seien Sie eine Web-Ressource, die einen falschen Inhalt spielt. An seinen Besitzern und sollte angewendet werden, um das Problem zu lösen, wenn der deinstallierte Inhalt den Wert für den Benutzer darstellt.

Ursache 2: Unisierbare Blitzkomponentenfehler
Flash Player in Google Chrome als Ganzes kann normal funktionieren, und scheitert nur manchmal. Falls beim Arbeiten mit interaktivem Inhalt ein unerwarteter Fehler aufgetreten ist, ist ein unerwarteter Fehler aufgetreten, der häufig von einer Browsernachricht begleitet wird "Das folgende Plugin ist fehlgeschlagen" Und / oder / oder die Anzeige des Symbols, wie in der folgenden Screenshot, der Fehler ist einfach zu beseitigen.

In solchen Situationen reicht es aus, den Zugabe neu zu starten, für den Folgendes:
- Wenn Sie die Seite mit Flash-Inhalt schließen, rufen Sie das Google-Chrome-Menü an, indem Sie den Bereich mit dem Bild von drei Tropfen (oder Punkte in Abhängigkeit von der Browserversion) in der oberen rechten Ecke des Browserfensters drücken, und gehen Sie zu dem Fenster "Advanced Tools", und starten Sie dann den "Task-Manager".
- Im Fenster, das eröffnet, werden alle vom Browser ausgeführten Prozesse aufgelistet, und jeder von ihnen kann zwangsweise abgeschlossen werden.
- Markieren Sie den Linksklick "GPU-Prozess", der mit einem nicht funktionierenden Flash Player-Symbol gekennzeichnet ist, und klicken Sie auf Fertigstellen.
- Kehren Sie zur Webseite zurück, in der der Fehler aufgetreten ist, und aktualisieren Sie ihn, indem Sie auf die Tastatur "F5" drücken oder auf das Symbol "Update" klicken.


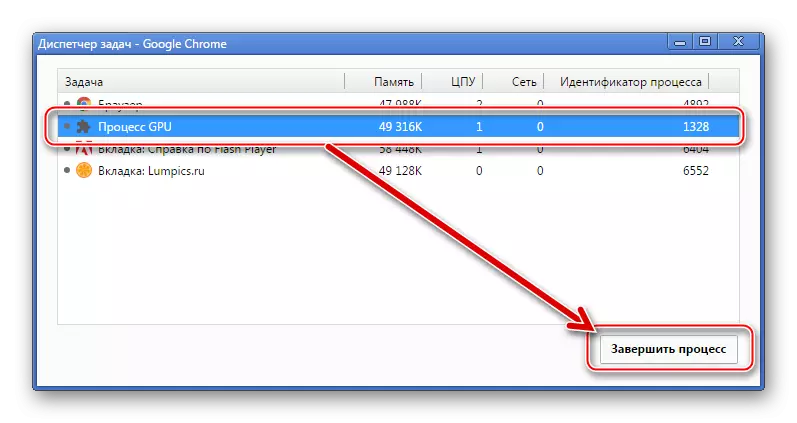
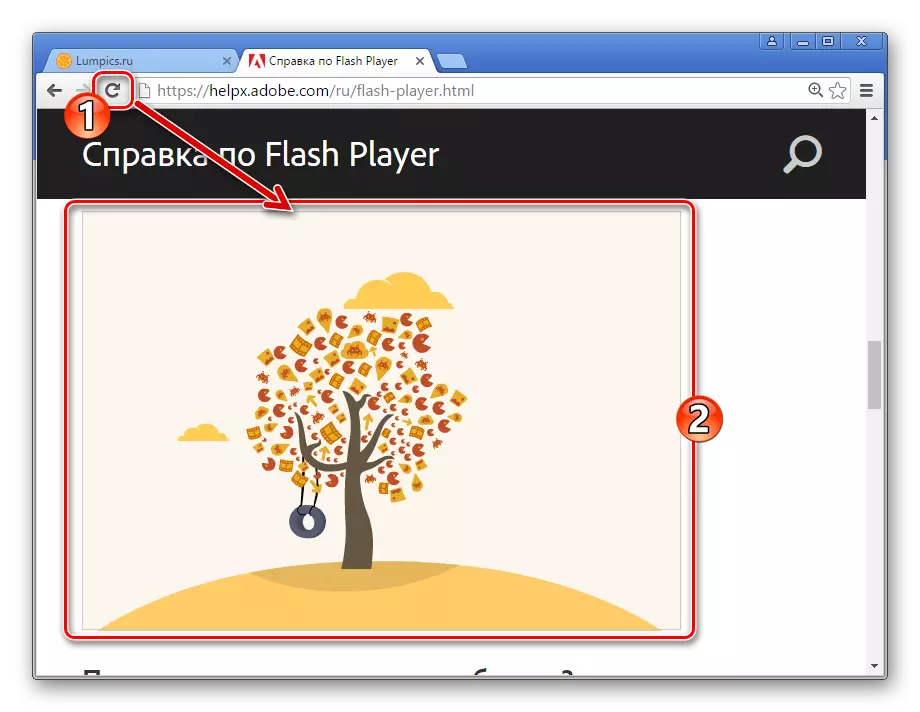
Wenn der Adobe Flash Player regelmäßig nicht fehlschlägt, überprüfen Sie das Vorhandensein anderer Faktoren, die zu Fehlern führen, und folgen Sie den Anweisungen, um sie zu beseitigen.
Ursache 3: Plug-In-Dateien sind beschädigt / entfernt
Wenn Probleme mit interaktiven Inhalten absolut auf allen in Google Chrome geöffneten Seiten beobachtet werden, stellen Sie sicher, dass die Flash-Player-Komponente im System vorhanden ist. Trotz der Tatsache, dass das Plugin mit dem Browser installiert ist, konnte er versehentlich gelöscht werden.
- Führen Sie den Google Chrome-Browser aus und geben Sie die Adressleiste ein:
Chrome: // Komponenten /
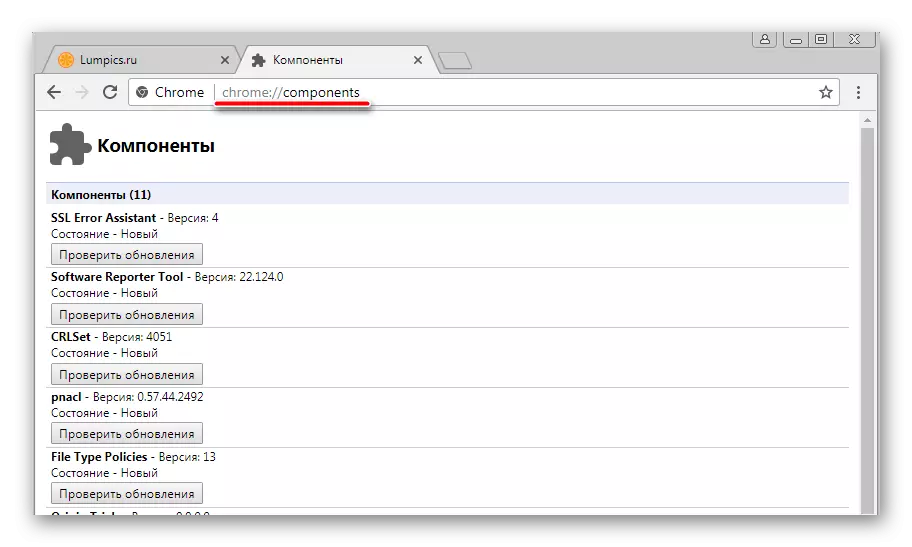
Klicken Sie auf der Tastatur auf "ENTER".
- Im Plug-In-Steuerfenster finden Sie den "Adobe Flash Player" in der Liste. Wenn der Zusatz vorhanden ist und Funktionen ist, wird die Versionsnummer in der Nähe seines Namens angezeigt:
- Wenn der Wert der Versionsnummer "0.0.0.0" angezeigt wird, wurden die Flash Player-Dateien beschädigt oder gelöscht.
- Um das Plugin in Google Chrome wiederherzustellen, reicht es in den meisten Fällen aus, auf die Schaltfläche "Aktualisierungen prüfen" klicken,

Was wird automatisch die fehlenden Dateien und deren Integration in die Arbeitskataloge des Browsers heruntergeladen.



Wenn die oben beschriebene Funktion nicht funktioniert oder seine Anwendung nicht ergeben, laden Sie die neueste Version der Verteilung herunter und installieren Sie den Flash Player von der Adobe Offiziellen Website, die von den Anweisungen des Artikels geführt wird:
Lektion: So installieren Sie den Adobe Flash Player auf einem Computer
Ursache 4: Plugin blockiert
Das Niveau der Informationssicherheit, das von der Adobe Flash-Plattform gekennzeichnet ist, verursacht viele Beschwerden von Browserentwicklern. Um den höchsten Sicherheitsgrad zu erreichen, werden viele Experten empfohlen, darunter die Verwendung des Flash-Players vollständig aufzugeben oder eine Komponente nur mit dem Bedürfnis und Vertrauen in die Sicherheit der besuchten Webressource vollständig aufzunehmen.

Das Google Chrome bietet die Funktionen des Blockierens des Plugins und sind die Sicherheitsparameter, die interaktive Inhalte auf Webseiten verursachen können.
- Führen Sie Google Chrome aus und gehen Sie zu den Browsereinstellungen, indem Sie das Kontextmenü aufrufen, indem Sie den Bereich mit dem Bild von drei Punkten in der oberen rechten Ecke des Fensters drücken. Wählen Sie in der Liste der Aktionen "Einstellungen".
- Melden Sie die Liste der Optionen unten an und klicken Sie auf den Link "Zusätzlich",
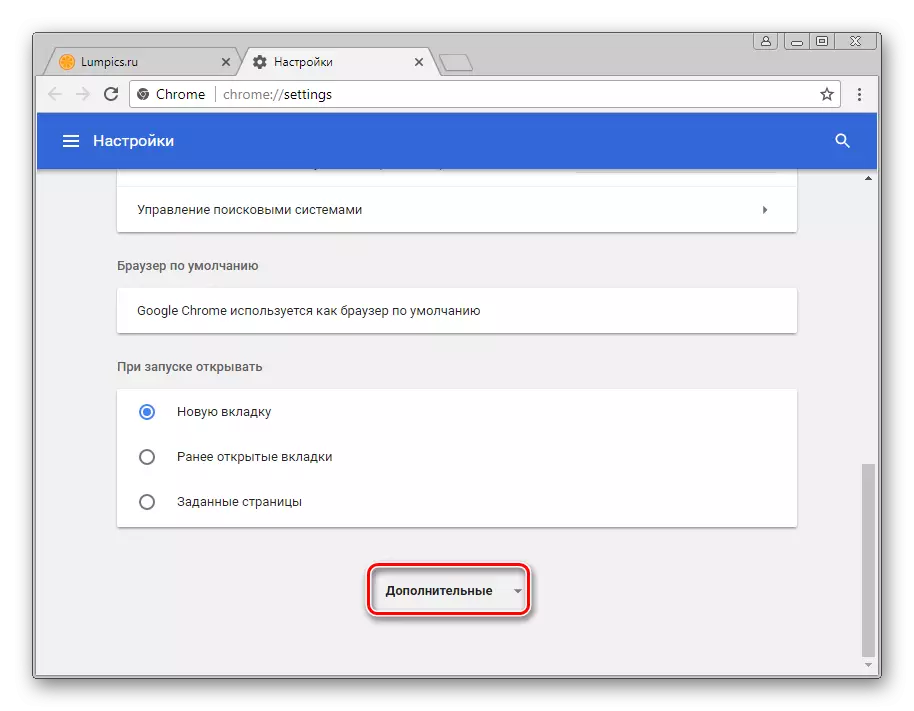
Was führt zur Offenbarung einer zusätzlichen Liste von Parametern.
- Finden Sie die "Inhaltseinstellungen" in der Zusatzliste und melden Sie sich an ihn an, indem Sie auf den Namen auf der linken Taste klicken.
- Unter den Parametern des Abschnitts "Inhaltseinstellungen" finden Sie "Flash" und öffnen Sie sie.
- Die Liste der Parameter "Flash" ist der erste Schalter, der sich in einem von zwei Positionen befinden kann. Wenn der Name dieser Einstellung "Blitz auf Websites blockieren", bewegen Sie den Umschalten in den entgegengesetzten Zustand. Starten Sie nach Abschluss der Ermittlung der Parameter den Neustart von Google Chrome neu.

In dem Fall, in dem der Name des ersten Abschnitts des Flash-Abschnitts "Blitz auf Websites zulassen" liest, gehen Sie zunächst die Berücksichtigung anderer Gründe für die Umsetzung von Multimedia-Inhalten von Webseiten, die Wurzel der Probleme ist nicht in der " Blockness "des Add-Ons.
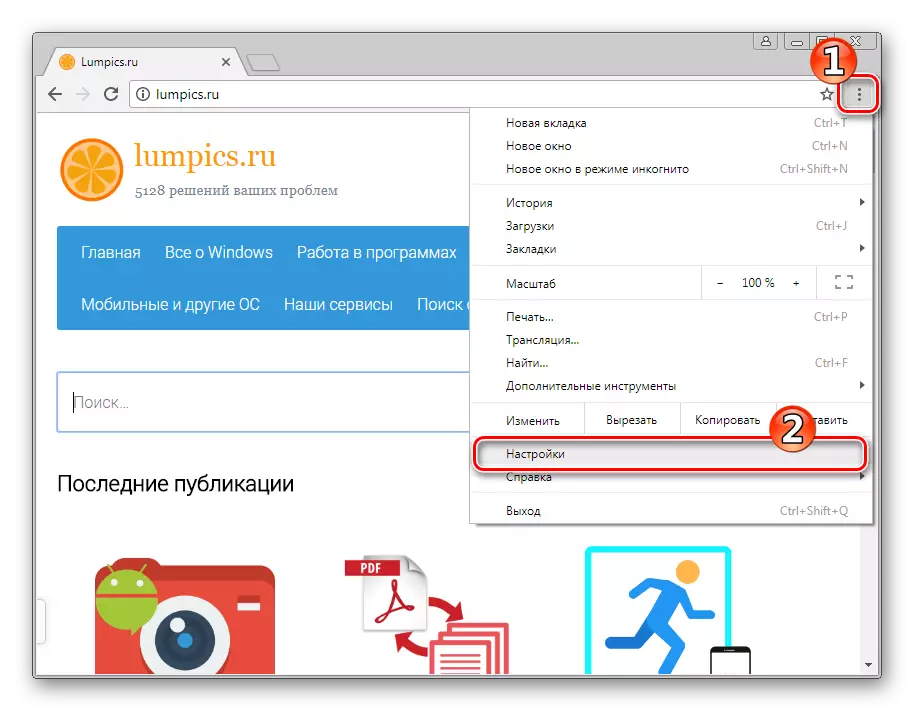


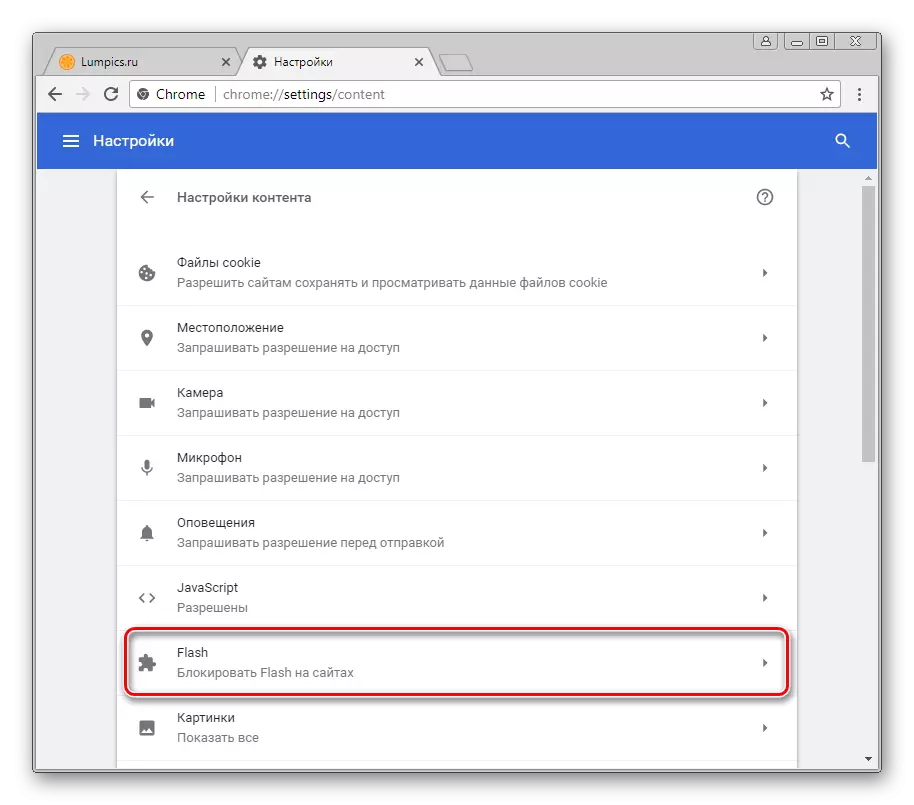
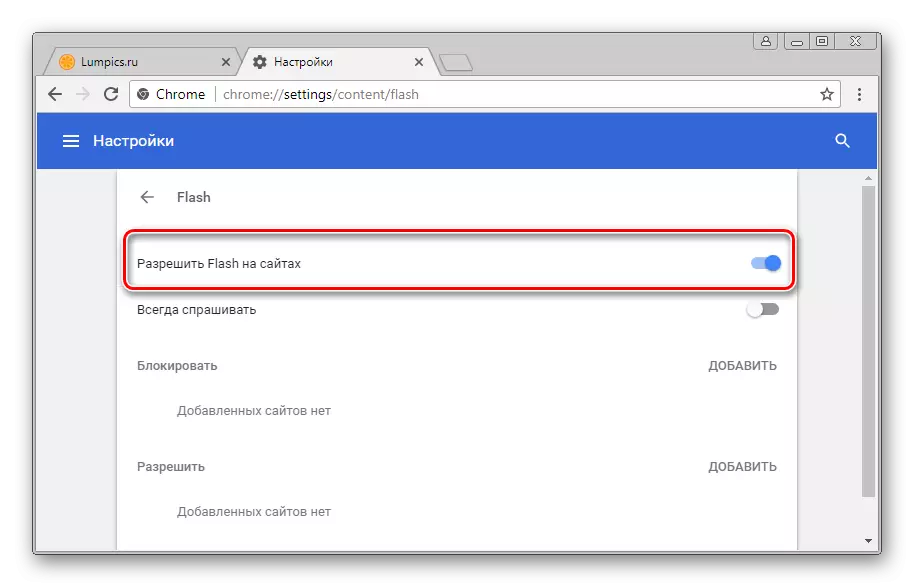
Ursache 5: Veraltete Browserversion / Plugin
Die Entwicklung von Internet-Technologien erfordert eine ständige Verbesserung der Software, die zur Zugriff auf die globalen Netzwerkressourcen verwendet wird. Google Chrome wird häufig aktualisiert und auf die Vorteile des Browsers sollte der Tatsache zurückzuführen sein, dass die Aktualisierung der Version standardmäßig im automatischen Modus auftritt. Zusammen mit dem Erneuerungsbrowser, installierten Add-Ons und Flash Player unterliegen ihnen.
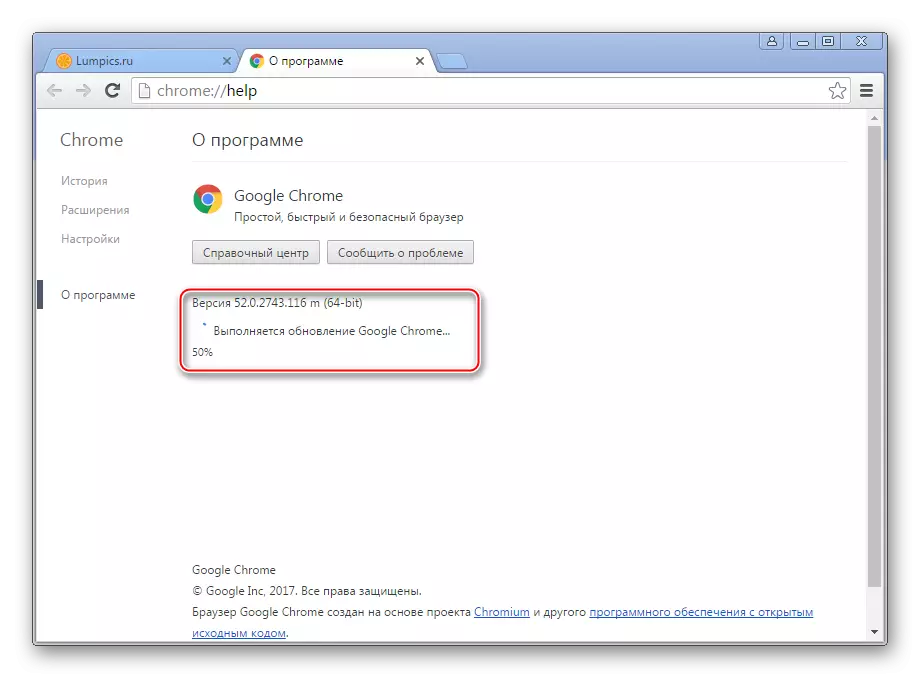
Veraltete Komponenten können von einem Browser blockiert oder einfach nicht ordnungsgemäß funktionieren, sodass es nicht empfohlen wird, Updates abzulehnen!

- Google Chrome aktualisieren. Machen Sie es sehr einfach, wenn Sie den Anweisungen des Materials auf unserer Website folgen:
Lektion: Wie man Google Chrome Browser aktualisiert

- Nur in dem Fall, überprüfen Sie zusätzlich die Verfügbarkeit von Updates des Flash Player-Plug-Ins und aktualisieren Sie die Version mit einer solchen Gelegenheit. Schritte, aktualisieren infolge ihrer Ausführung die Komponente, aktualisieren Sie genau die Elemente der obigen Anweisungen, um die "Ursachen von 2: Normaldateien beschädigt / gelöscht" zu beseitigen. Sie können auch das Material nutzen:

Ursache 6: Systemausfälle in
Es kann vorkommen, dass es nicht möglich ist, ein bestimmtes Problem mit dem Flash Player in Google Chrome zu ermitteln, ist nicht möglich. Die Vielfalt der Modelle der Software-Nutzung und verschiedene Faktoren, einschließlich der Auswirkungen von Computerviren, führen zu Schwierigkeiten beim Betrieb von Fehlern. In dieser Ausführungsform ist die effektivste Lösung der komplette Neuinstallationsbrowser und Plugin.

- Die Neuinstallation von Google Chrome ist recht einfach, um Schritt für Schritt Anweisungen vom Link auf dem Link durchzuführen:
Lesen Sie mehr: So installieren Sie die Neuinstallation von Google Chrome Browser
- Die Entfernung und Wiederinstallation des Flash Players wird auch in den Materialien auf unserer Website beschrieben, obwohl dieses Verfahren nach einem kompletten Neuinstallation des Google Chrome-Browsers und der Aktualisierung der Software-Version nicht erforderlich ist, einschließlich Plugins.
Weiterlesen:
So entfernen Sie den Adobe Flash Player von einem Computer vollständig
So installieren Sie den Adobe Flash Player auf einem Computer

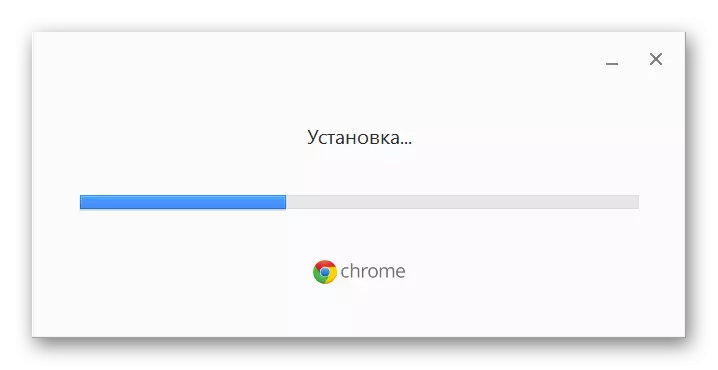
Wie Sie sehen, können Sie eine Vielzahl von Faktoren auf Problemen mit einem Flash-Player in Google Chrome basieren. Gleichzeitig ist die Multimedia-Plattform nicht wert, sich auf den Webseiten der Webseiten zu sorgen, in den meisten Fällen werden die Fehlern und Ausfälle des Browsers und / oder Plugins durch die Ausführung von nur wenigen Punkten einfacher Anweisungen beseitigt!
- Die Neuinstallation von Google Chrome ist recht einfach, um Schritt für Schritt Anweisungen vom Link auf dem Link durchzuführen:
