
In dieser kurzen Anweisung - zum Deaktivieren des Displays des Verknüpfungsfelds, und dementsprechend häufig verwendete Ordner und Windows 10-Dateien so, dass beim Öffnen des Leiters diesen Computer und seinen Inhalt einfach geöffnet wird. Zusätzlich beschrieben, wie Sie die neuesten geöffneten Dateien entfernen, wenn Sie mit der rechten Maustaste auf das Programmsymbol in der Taskleiste oder am Start klicken. Auf dem ähnlichen Thema: So entfernen Sie aktuelle Dateien und Dokumente, die neuesten geschlossenen Sites der Windows 10-Taskleiste.
HINWEIS: Die in diesem Handbuch beschriebene Methode entfernt häufig verwendete Ordner und aktuelle Dateien im Explorer, verlässt jedoch das Speed-Start-Panel selbst. Wenn Sie es entfernen möchten, können Sie dazu die folgende Methode verwenden: So entfernen Sie den schnellen Zugriff von Windows 10 Explorer.
Schalten Sie das automatische Öffnen dieses Computers ein und entfernen Sie das Schnellzugriffsfeld
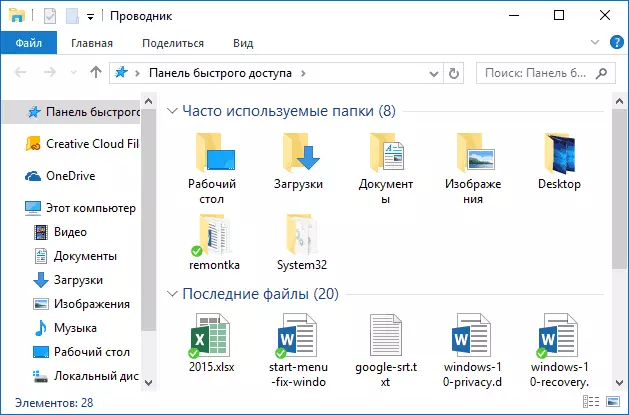
Alles, um die Aufgabe abzuschließen, besteht darin, die Ordnerparameter einzugeben und sie nach Bedarf zu ändern, indem Sie die Speicherung von Informationen über die häufig verwendeten Systemelemente ausschalten und das automatische Öffnen meines Computers einschalten.
Um die Ordnerparameter einzugeben, können Sie in der Registerkarte "Ansicht" im Explorer auf die Registerkarte "Ansicht" gehen, klicken Sie auf die Schaltfläche "Parameter" und wählen Sie dann "Ordner- und Suchoptionen ändern". Die zweite Möglichkeit ist, das Bedienfeld zu öffnen und die Option "Explorer" auszuwählen (im Feld "Ansicht" des Bedienfelds sollte das Bedienfeld "Symbole" sein).
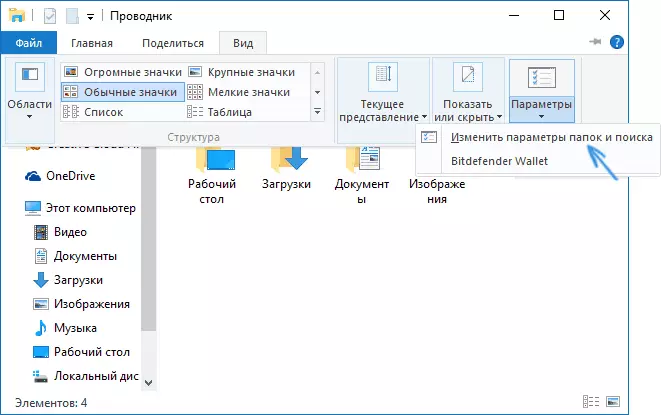
In den Explorer-Parametern sollten Sie auf der Registerkarte Allgemein ein paar Einstellungen ändern.
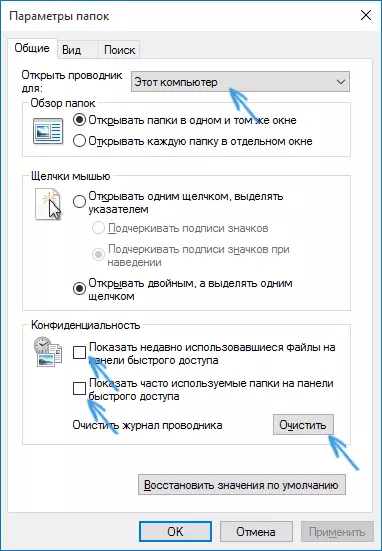
- Um ein Schnellzugriffsfeld zu öffnen, und diesen Computer oben im Feld "Open Explorer für", wählen Sie "diesen Computer".
- Entfernen Sie im Abschnitt Datenschutzerstellung die "kürzlich verwendete Dateien verwendete Dateien auf dem Verknüpfungsfeld" und "Häufig verwendete Ordner anzeigen auf dem Schnellzugriffsfeld".
- Gleichzeitig empfehle ich, auf die Schaltfläche "Clear" neben dem "Explorer-Log" klicken "klicken. (Da dies nicht der Fall ist, wird jeder, der erneut das Display von häufig verwendeten Ordnern einschaltet, welche Ordner und Dateien, die Sie oft geöffnet haben, bevor Sie ihre Anzeige ausschalten).
Klicken Sie auf "OK" - bereit, jetzt gibt es keine letzten Ordner und Dateien werden angezeigt. Der Standard wird "Dieser Computer" mit Dokumentenordnern und -Drichtern öffnet, und das "Quick Access-Panel" bleibt jedoch nur Standarddokument angezeigt Ordner.
So entfernen Sie die neuesten öffnen Dateien in der Taskleiste und das Startmenü (erscheinen, wenn Sie die rechte Maustaste auf das Programmsymbol drücken)
Für viele Programme in Windows 10 Wenn Sie in der Taskleiste mit der rechten Maustaste auf das Programmsymbol in der Taskleiste klicken, wird die "Liste der Übergänge" angezeigt, Dateien und andere Elemente anzeigen (z. B. die Adressen für Browser-Sites), die geöffnet wurden Dieses Programm kürzlich.
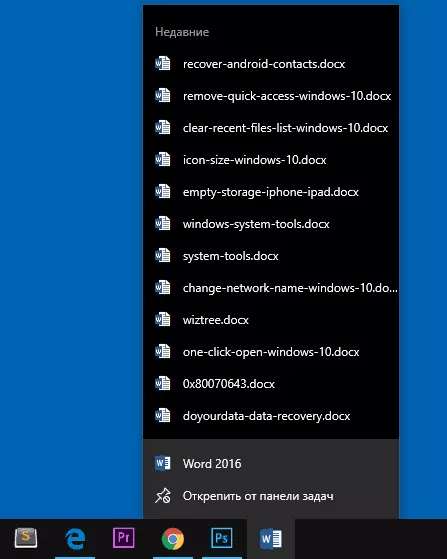
Gehen Sie folgendermaßen vor, um die neuesten offenen Elemente in der Taskleiste zu deaktivieren, folgende Schritte: Gehen Sie zu Parametern - Personalisierung - Start. Finden Sie den Artikel "Zeigen Sie die neuesten offenen Elemente in der Liste der Übergänge im Startmenü oder in der Taskleiste" und schalten Sie ihn aus.
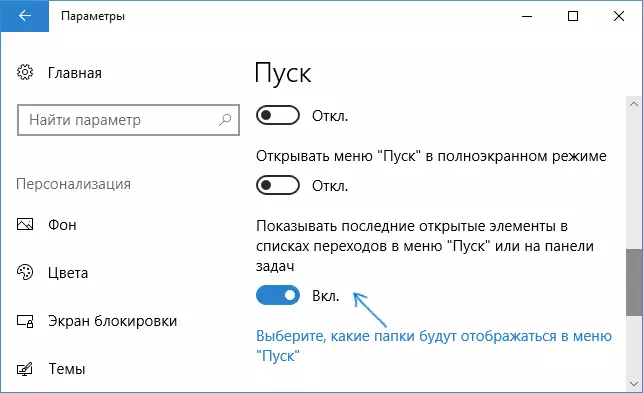
Danach können Sie die Parameter schließen, die letzten offenen Elemente werden nicht mehr angezeigt.
