
Einige Benutzer erfüllen nicht die Art und Schriftgröße, die in der Betriebssystemoberfläche angezeigt wird. Sie möchten es ändern, wissen aber nicht, wie es geht. Lassen Sie uns die wichtigsten Möglichkeiten analysieren, das angegebene Problem auf Computern zu lösen, auf denen Windows 7 ausgeführt wird.
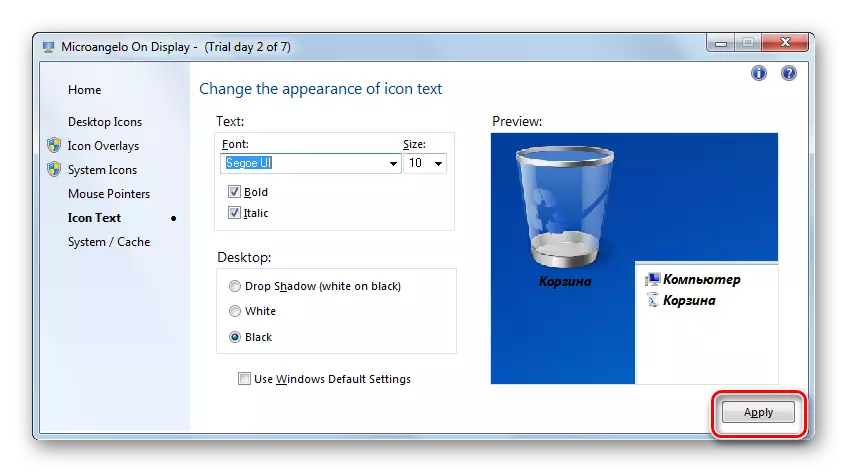
Wie Sie sehen, ist die Verwendung von Microangelo auf der Anzeige recht einfach und bequem, um die Schriftart der Grafikelemente von Windows Windows 7 zu ändern. Leider betrifft jedoch die Möglichkeit der Änderung nur Objekte, die auf dem "Desktop" platziert werden. Darüber hinaus hat das Programm keine russischsprachige Benutzeroberfläche und eine freie Nutzungsdauer ist nur eine Woche, die viele Benutzer als erheblicher Nachteil dieser Option zur Lösung der Aufgabe wahrnehmen.
Methode 2: Ändern der Schriftart mit der Funktion "Personalisierung"
Um jedoch die Schriftart der Grafikelemente von Windows 7 zu ändern, muss jedoch keine Drittanbieter-Softwarelösungen eingestellt werden, da das Betriebssystem die Lösung der angegebenen Aufgabe mit eingebetteten Werkzeugen beinhaltet, nämlich die "Personalisierung" Funktionen.
- Öffnen Sie den Computer und klicken Sie mit der rechten Maustaste auf den leeren Abschnitt. Wählen Sie "Personalisierung" aus dem eingestellten Menü aus.
- Ein Abschnitt des Bildwechsels auf dem Computer, der das Personalisierungsfenster bezeichnet wird. Klicken Sie unten davon auf die Option "Fensterfarbe".
- Der Abschnitt der Fensterfarbe ändert sich geöffnet. Klicken Sie in seiner kürzlich auf die Inschrift "Erweiterte Einstellungen ...".
- Das Fenster "Farbe und Aussehen des Fensters" öffnet sich. Hier erfolgt die direkte Konfiguration der Textanzeige in Windows 7-Elementen.
- Zunächst müssen Sie ein grafisches Objekt auswählen, von dem Sie die Schriftart ändern. Klicken Sie dazu auf das Feld "Element". Die Dropdown-Liste wird offenbart. Wählen Sie das Objekt darin aus, das Display in der Inschrift, von dem Sie ändern möchten. Leider können nicht alle Elemente des Systems auf diese Weise durch die benötigten Parameter geändert werden. Im Gegensatz zu der vorherigen Methode kann beispielsweise die Funktion "Personalization" -Funktion nicht durch die von Ihnen benötigten Einstellungen auf dem "Desktop" geändert werden. Sie können die Textanzeige aus den folgenden Schnittstellenelementen ändern:
- Nachrichtenfenster;
- Symbol;
- Der Titel des aktiven Fensters;
- Popup-Tipp;
- Name des Panels;
- Der Header des inaktiven Fensters;
- Reihe von Menüs.
- Nachdem der Name des Elements gewählt wird, sind die verschiedenen Parameter des Gusses in Anpassung es aktiv ist, und zwar:
- Typ (Segoe UI, Verdana, Arial, etc.);
- Die Größe;
- Farbe;
- Bold Text;
- Installieren des Kursiv.
Die ersten drei Elemente sind Dropdown-Listen, und die letzten beiden sind Tasten. Nachdem Sie alle notwendigen Einstellungen, klicken Sie auf „Übernehmen“ und „OK“.
- Danach wird die Schriftart in dem ausgewählten Objekt-Schnittstelle Betriebssystem geändert werden. Falls erforderlich, können Sie es auch in anderen Grafikobjekte von Windows in der gleichen Art und Weise ändern, die Auswahl sie vorab in der Dropdown-Liste „Element“.
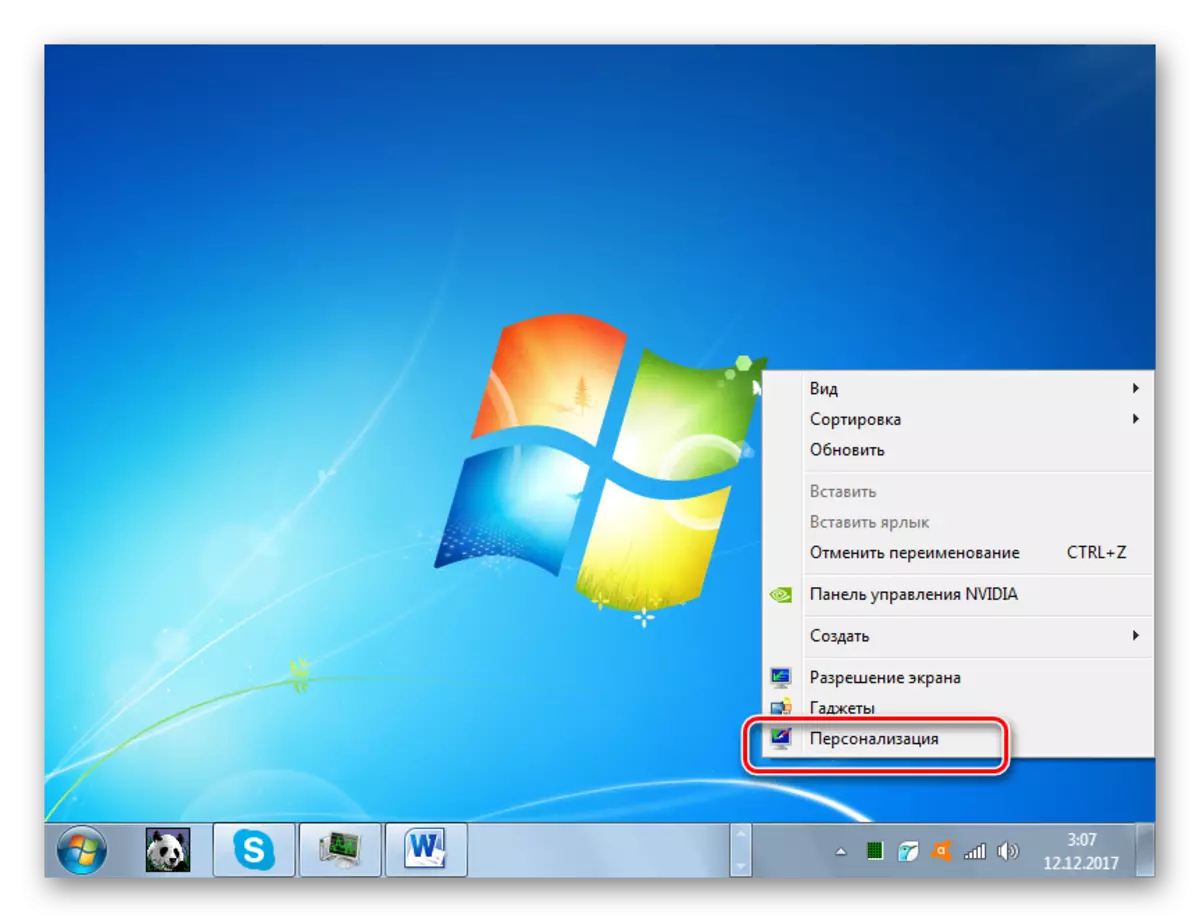
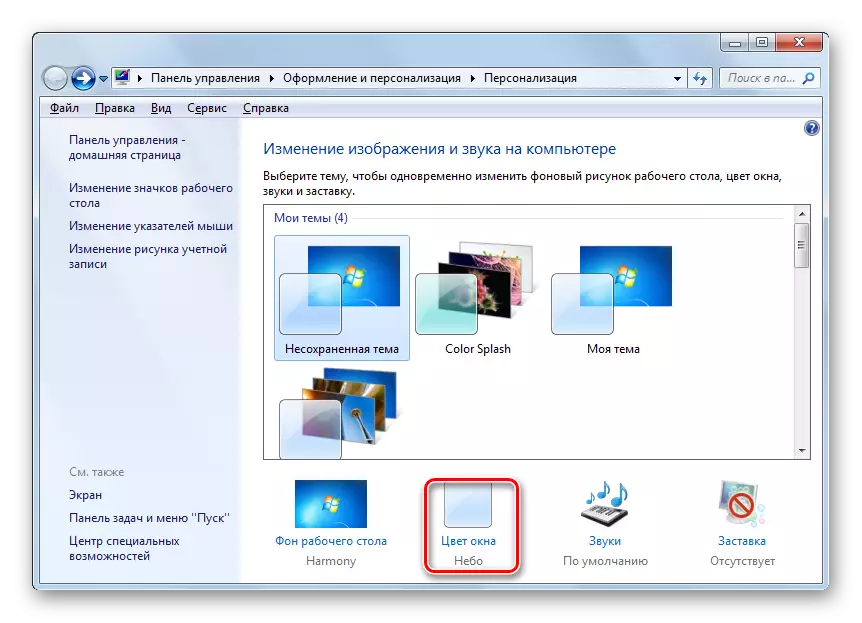
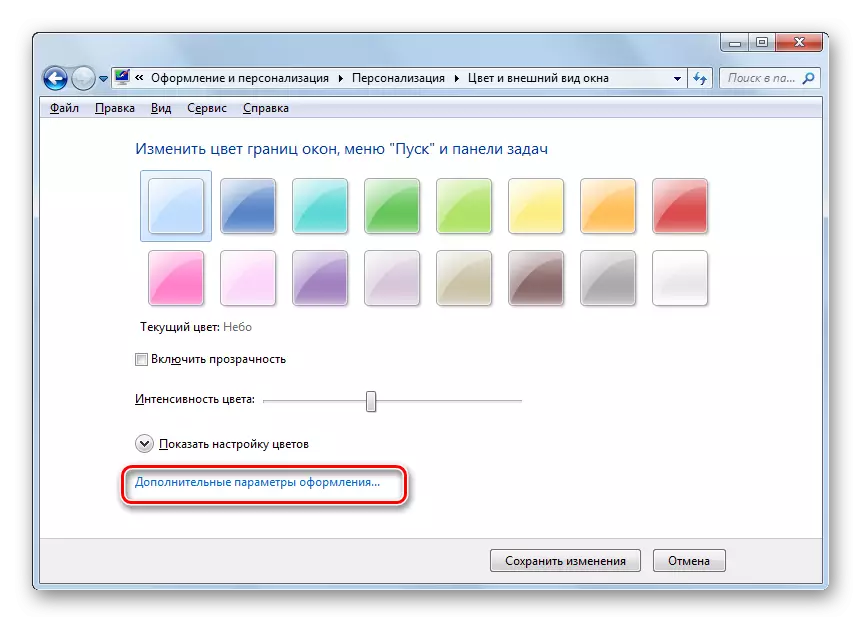
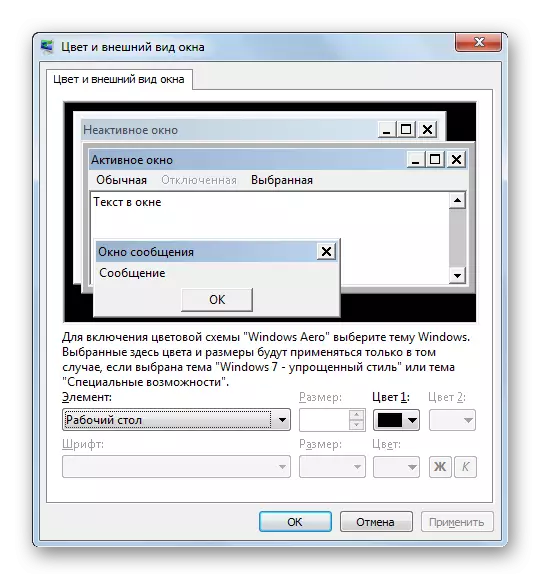
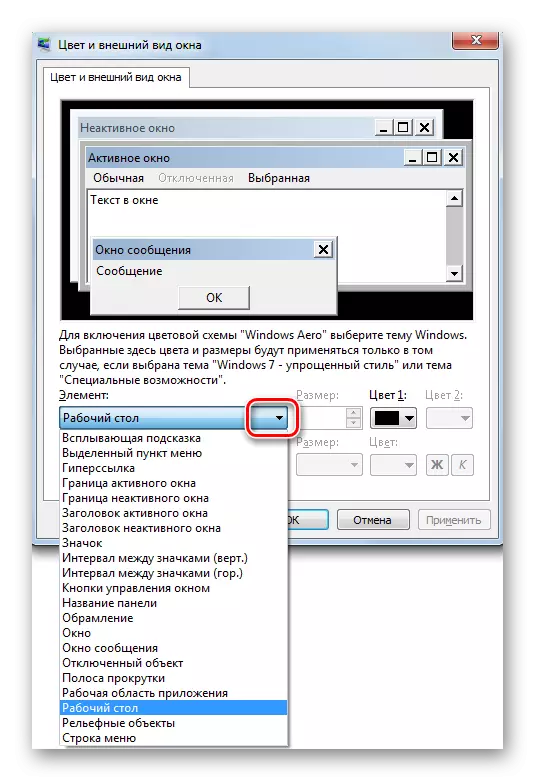
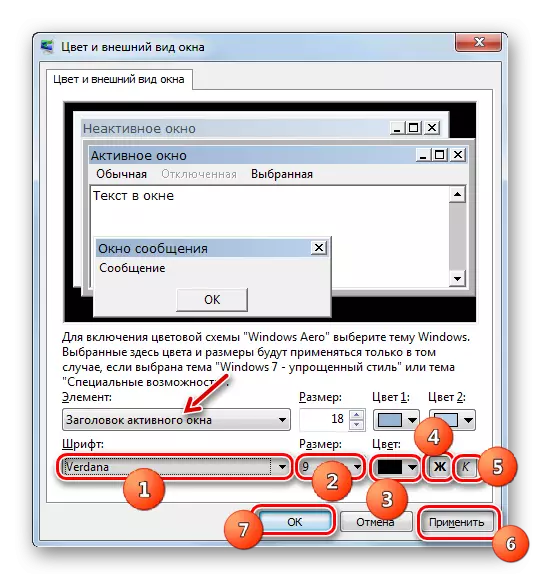
Methode 3: eine neue Schriftart hinzufügen
Es kommt auch vor, dass in der Standardliste der Betriebssystemschriften gibt es keine solche Option ist, dass Sie zu einem bestimmten WINDOV Objekt anwenden möchten. In diesem Fall ist es möglich, neue Schriftarten in Windows 7 zu installieren.
- Zunächst einmal müssen Sie die Datei, die Sie mit der Erweiterung von TTF benötigen. Wenn Sie seine bestimmten Namen kennen, dann können Sie es auf spezialisierten Websites tun, die einfach durch eine Suchmaschine zu finden. Dann laden Sie diese gewünschte Schriftart-Version auf der Festplatte des Computers. Öffnen Sie die „Explorer“ in dem Verzeichnis, in dem Sie die heruntergeladene Datei. Klicken Sie auf die zweimal linke Maustaste (LKM).
- Das Fenster öffnet sich mit einem Beispiel für die ausgewählte Schriftart angezeigt wird. Klicken Sie auf seiner Oberseite die Schaltfläche „Installieren“ verwenden.
- Danach wird die Installation durchgeführt werden, die nur ein paar Sekunden dauern. Die installierte Version wird nun für die Auswahl weiterer Konstruktionsparameter zur Verfügung und Sie können es auf bestimmte Windows-Elemente anwenden, auf die Aktionen Algorithmus anhaftet, die in dem Verfahren 2 beschrieben wurde.
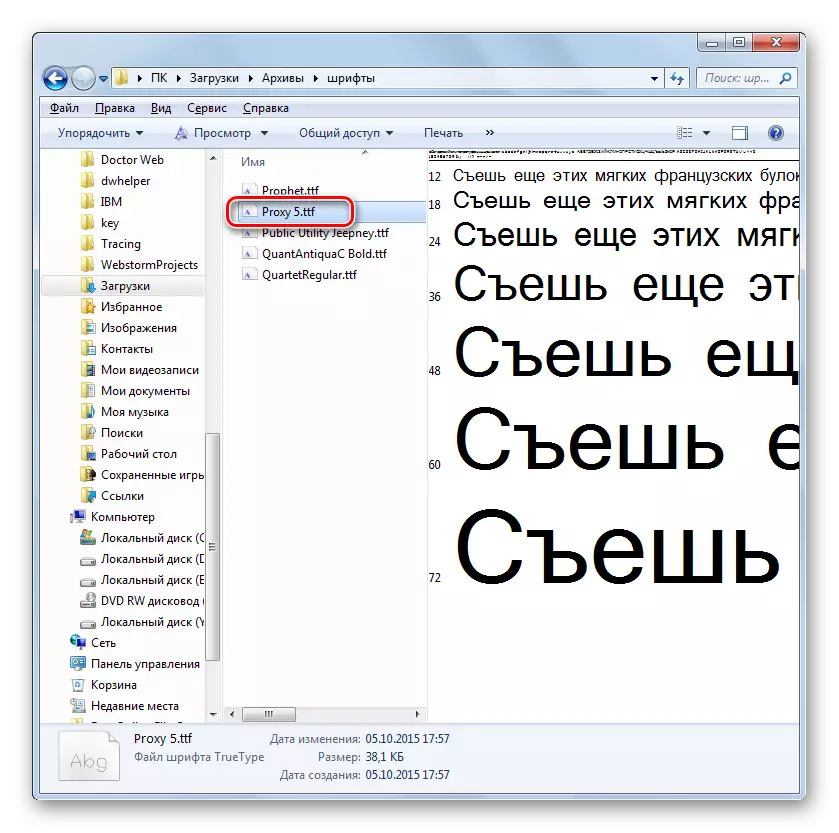
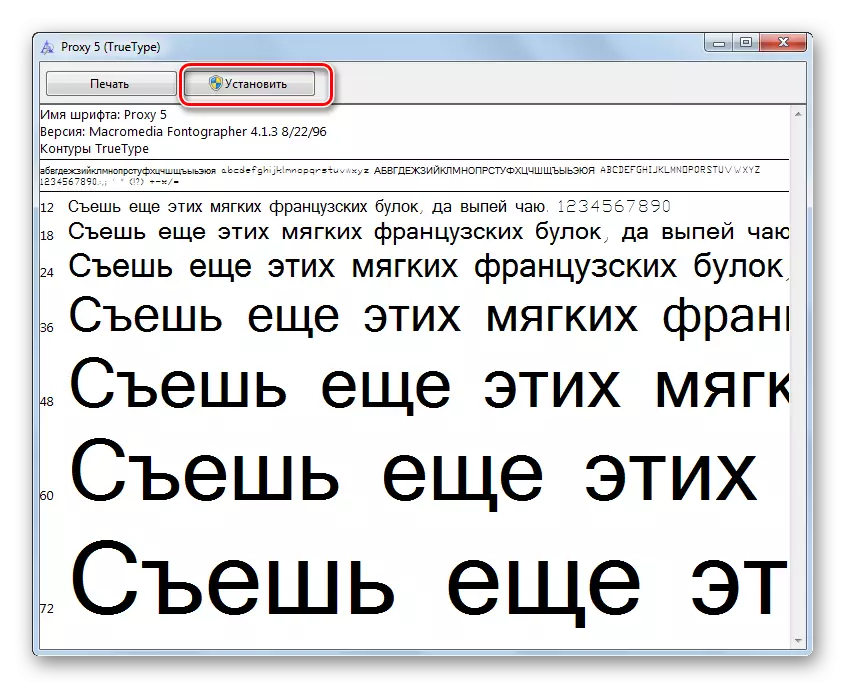
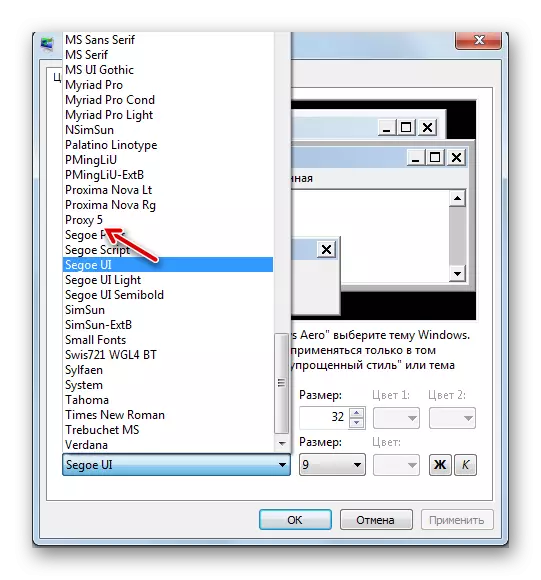
Es ist eine weitere Methode zum Hinzufügen einer neuen Schriftart zu Windows 7. Sie brauchen, auf dem PC mit dem TTF-Erweiterung zu bewegen zu verschieben, kopieren oder ziehen in einen speziellen Ordner für die Speicherung von Systemschriften. In dem O suchte wird dieses Verzeichnis unter der folgenden Adresse zu finden:
C: \ windows \ worts
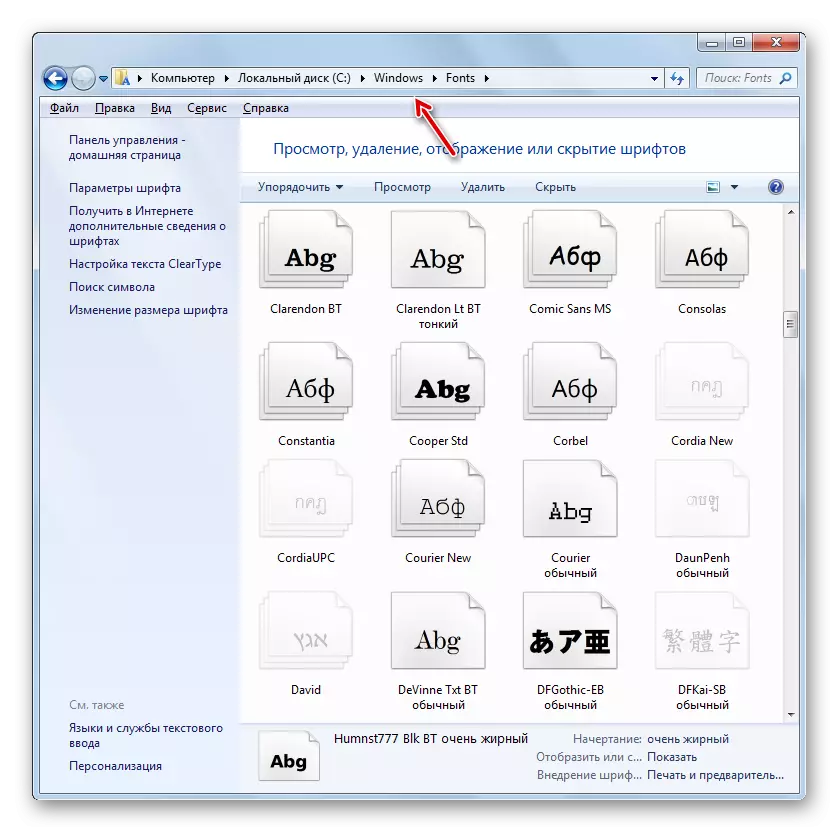
Vor allem die letzte Möglichkeit, Aktionen relevant sind anzuwenden, wenn Sie mehrere Schriftarten hinzufügen möchten, da es nicht sehr bequem ist jedes Element separat zu öffnen und zu berechnen.
Methode 4: Ändern Sie die Systemregistrierung
Ändern der Schriftart kann auch über die Systemregistrierung sein. Und dies erfolgt gleichzeitig für alle Schnittstellenelemente.
Es ist wichtig zu beachten, dass Sie vor der Verwendung dieser Methode sicherstellen müssen, dass die gewünschte Schriftart bereits auf dem Computer installiert ist und sich im Ordner "Schriftart" befindet. Wenn es dort fehlt, sollte es von einem dieser Optionen festgelegt werden, die in der vorherigen Methode vorgeschlagen werden. Zusätzlich funktioniert diese Methode nur, wenn Sie die Textanzeigeeinstellungen manuell von den Elementen geändert haben, dh die Standardversion der "Segoe-Benutzeroberfläche" sollte sein.
- Klicken Sie auf "Start". Wählen Sie "Alle Programme".
- Gehen Sie zum "Standard" -Verzeichnis.
- Klicken Sie auf Name "Notizblock".
- Das Notizblock-Fenster wird geöffnet. Machen Sie einen solchen Datensatz:
Windows-Registry-Editor Version 5.00
[HKEY_LOCAL_MACHINE \ Software \ Microsoft \ Windows NT \ CurrentVersion \ Schriftarten]
"Segoe UI (TrueType)" = ""
"Segoe UI fett (trueType)" = ""
"Segoe ui italic (trueType)" = ""
"Segoe UI Bold Italic (TrueType)" = "
"Segoe UI Semibold (TrueType)" = ""
"Segoe UI-Licht (TrueType)" = ""
[HKEY_LOCAL_MACHINE \ Software \ Microsoft \ Windows NT \ CurrentVersion \ FontSubstitute]
"Segoe Ui" = "Verdana"
Am Ende des Codes können Sie anstelle des Wortes "Verdana" den Namen einer anderen auf Ihrem PC installierten Schriftart eingeben. In diesem Parameter wird der Text in den Systemelementen angezeigt.
- Nächstes Klicken Sie auf "Datei" und wählen Sie "Speichern unter ...".
- Ein Speichelfenster öffnet sich, wo Sie an einen Ort der Festplatte gehen müssen, den Sie angemessen halten. Um unsere Aufgabe zu erfüllen, ist ein bestimmter Standort nicht wichtig, es muss nur erinnert werden. Eine wichtigere Bedingung ist, dass der Formatschalter im Feld Dateityp in die Position "Alle Dateien" angeordnet werden soll. Geben Sie danach im Feld Dateiname einen beliebigen Namen ein, den Sie berücksichtigen. Dieser Name muss jedoch drei Kriterien entsprechen:
- Es sollte nur die Symbole des lateinischen Alphabets enthalten;
- Muss ohne Räume sein;
- Am Ende des Namens sollte die Erweiterung ".reg" verschrieben werden.
Zum Beispiel wird der entsprechende Name "SMENA_FONT.REG" sein. Drücken Sie danach "Speichern".
- Jetzt können Sie den "Notizblock" schließen und den "Explorer" öffnen. Gehen Sie zu diesem Verzeichnis, in dem das Objekt mit der Erweiterung ".reg" gespeichert hat. Klicken Sie darauf, zweimal lkm.
- Die erforderlichen Änderungen an der Systemregistrierung werden vorgenommen, und die Schriftart in allen OS-Schnittstellenobjekten wird in denjenigen geändert, den Sie beim Erstellen einer Datei in "Notepad" verschrieben wurden.
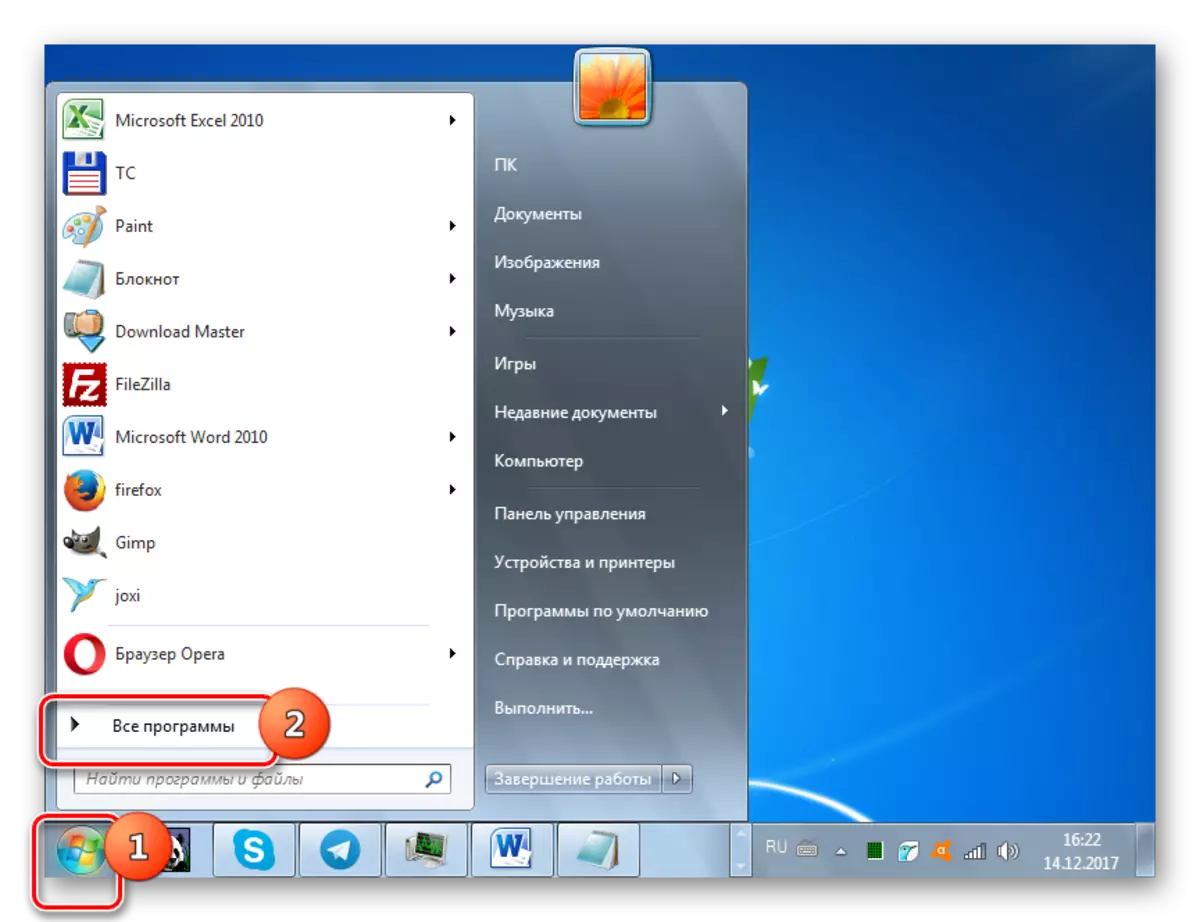
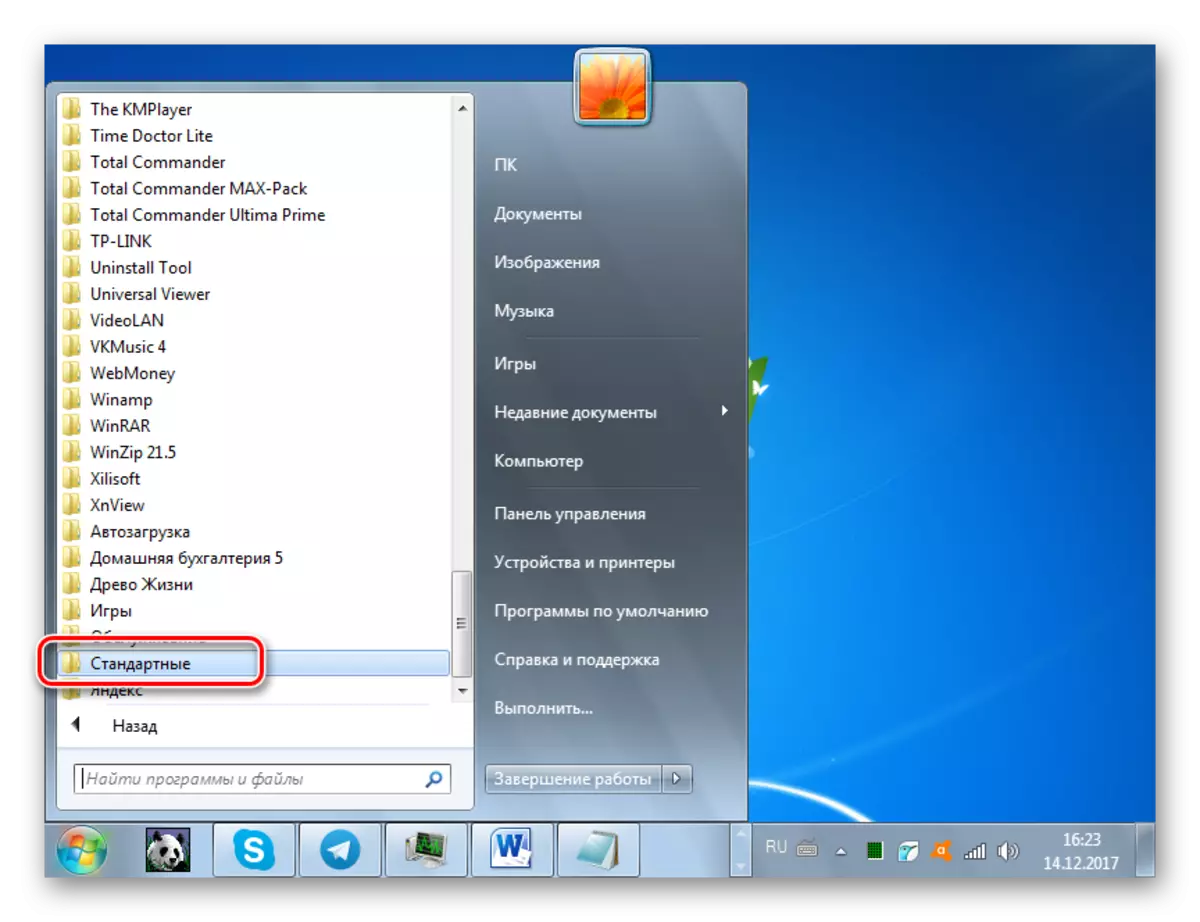
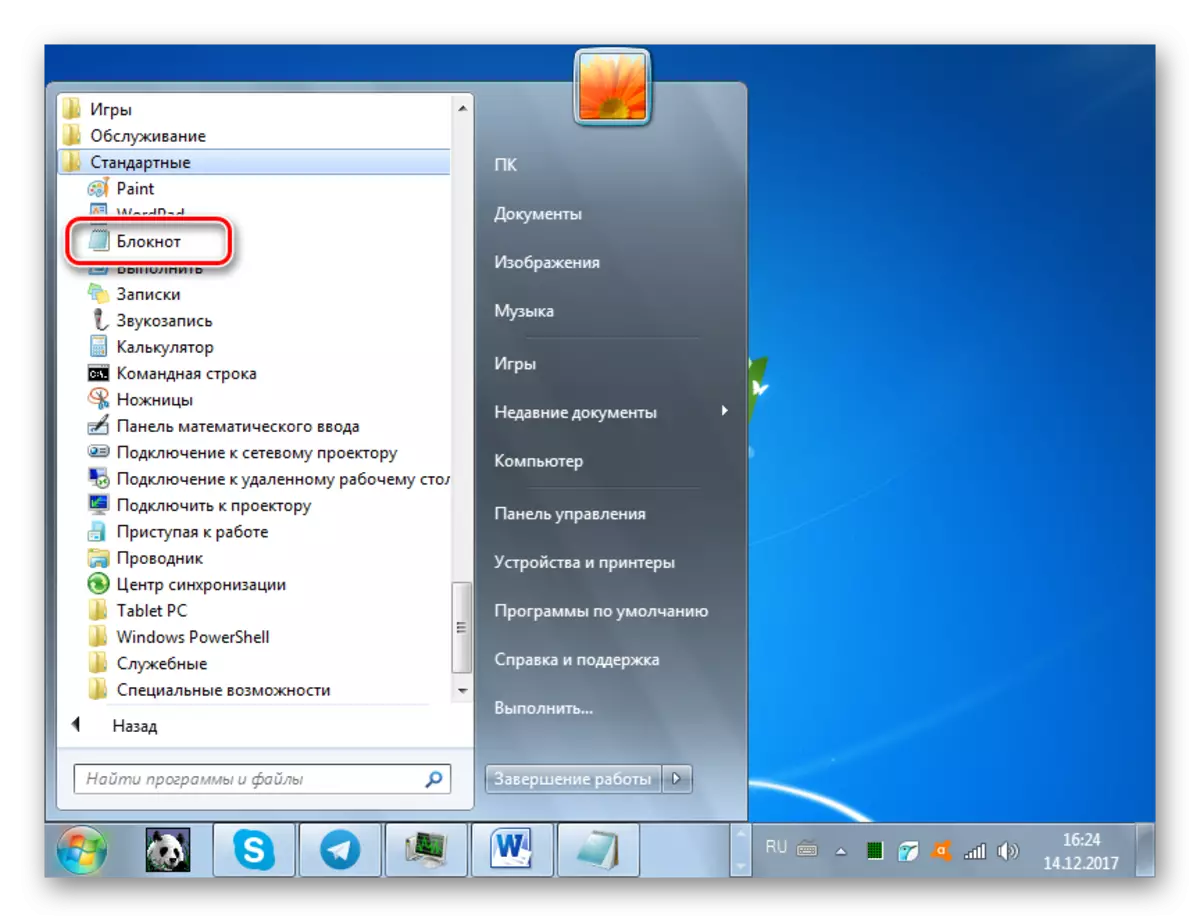
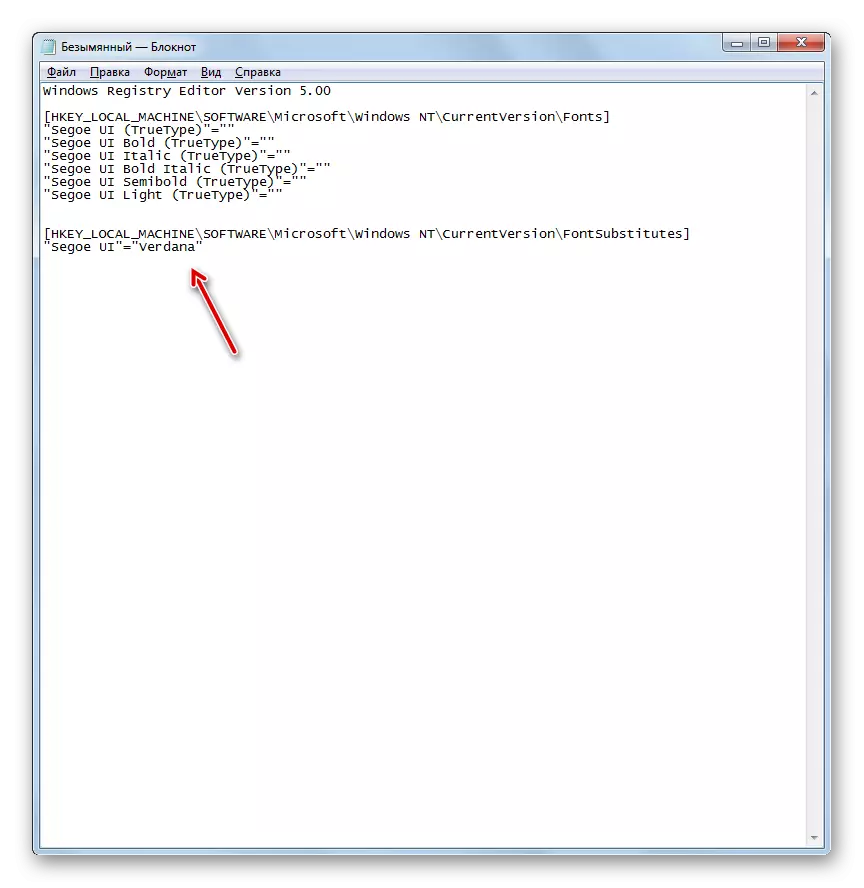
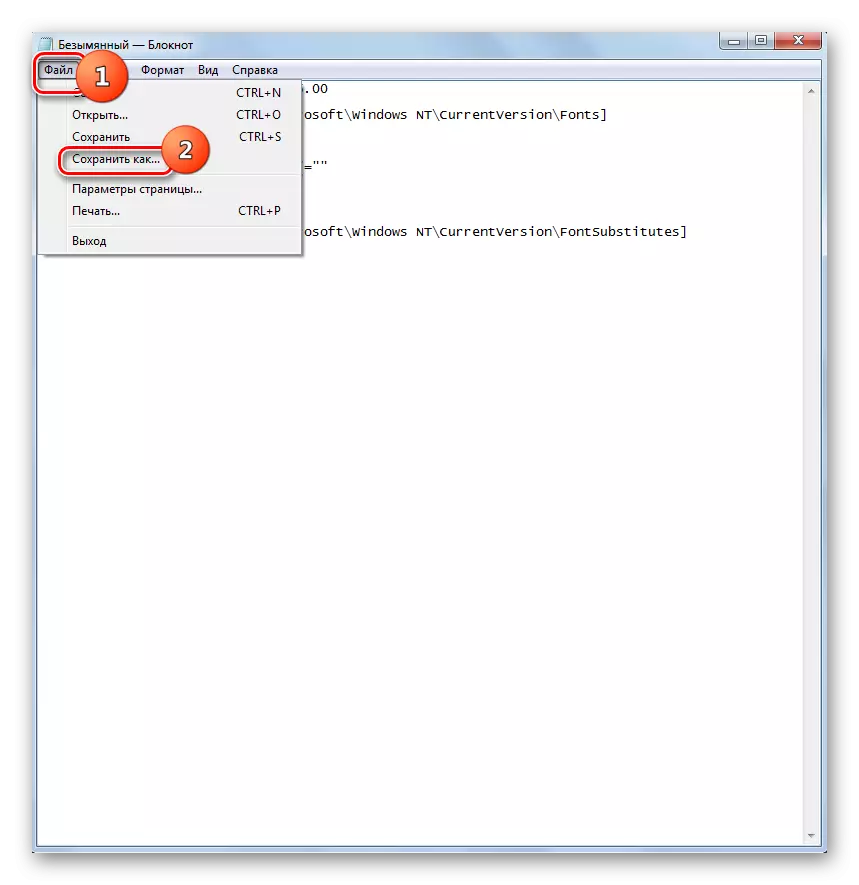
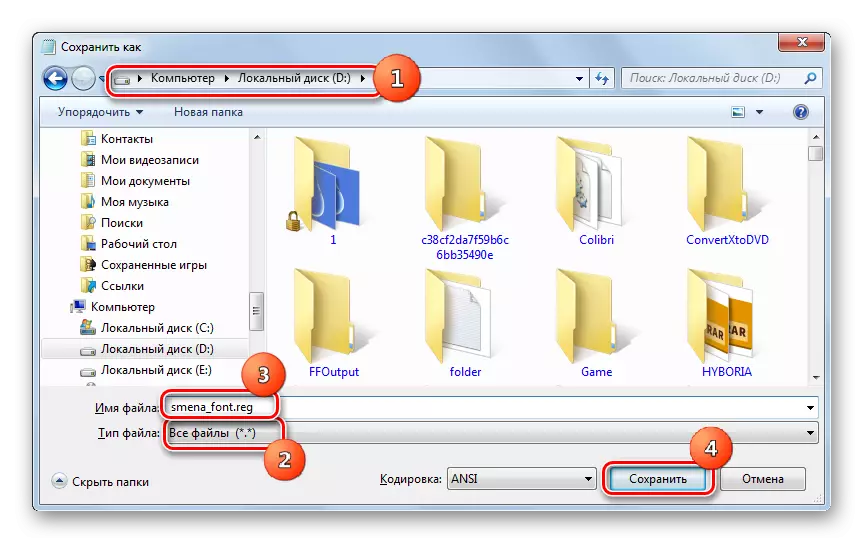
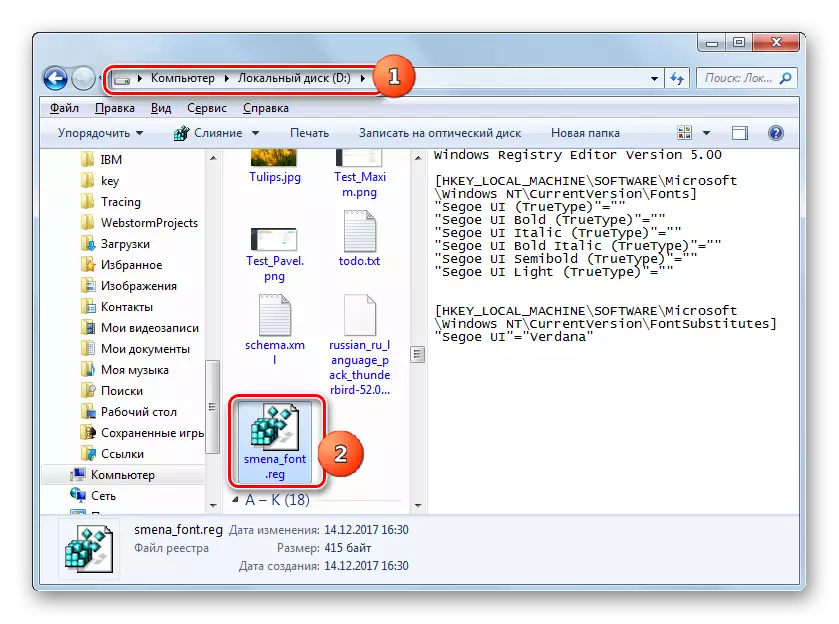
Falls erforderlich, kehren Sie wieder in die Standardeinstellungen zurück, und dies geschieht auch häufig, Sie müssen den Datensatz in der Systemregistrierung erneut ändern, was auf den Algorithmus unten handelt.
- Führen Sie den "Notepad" über die Start-Taste aus. Machen Sie einen solchen Eintrag in seinem Fenster:
Windows-Registry-Editor Version 5.00
[HKEY_LOCAL_MACHINE \ Software \ Microsoft \ Windows NT \ CurrentVersion \ Schriftarten]
"Segoe UI (TrueType)" = "segoeui.ttf"
"Segoe UI fett (trueType)" = "segooeuib.ttf"
"Segoe ui italic (trueType)" = "segoeui.ttf"
"Segoe UI Bold Italic (TrueType)" = "segoeuz.ttf"
"Segoe UI Semibold (TrueType)" = "Seguisb.ttf"
"Segoe UI-Licht (TrueType)" = "segoeuil.ttf"
"Segoe UI-Symbol (TrueType)" = "Seguisym.ttf"
[HKEY_LOCAL_MACHINE \ Software \ Microsoft \ Windows NT \ CurrentVersion \ FontSubstitute]
"Segoe ui" = - - -
- Klicken Sie auf "Datei" und wählen Sie "Speichern unter ...".
- Setzen Sie im Feld "Speichern" den Wechseln in das Feld "Datei" im Feld "Datei" auf die "Alle Dateien". Geben Sie im Feld Dateiname einen beliebigen Namen, entsprechend den gleichen Kriterien, die oben beschrieben wurden, wenn Sie die Erstellung der vorherigen Registrierungsdatei beschreiben, aber dieser Name sollte den ersten nicht doppelt. Beispielsweise können Sie den Namen "Standart.reg" angeben. Sie können auch ein Objekt in jedem Ordner speichern. Klicken Sie auf "Speichern".
- Öffnen Sie nun das Verzeichnis dieser Datei im "Explorer" und klicken Sie auf das Doppelklick darauf.
- Danach wird die Systemregistrierung in die Systemregistrierung eingeführt, und die Anzeige von Schriftarten in den Elementen der Windows-Schnittstelle wird dem Standardformular angegeben.
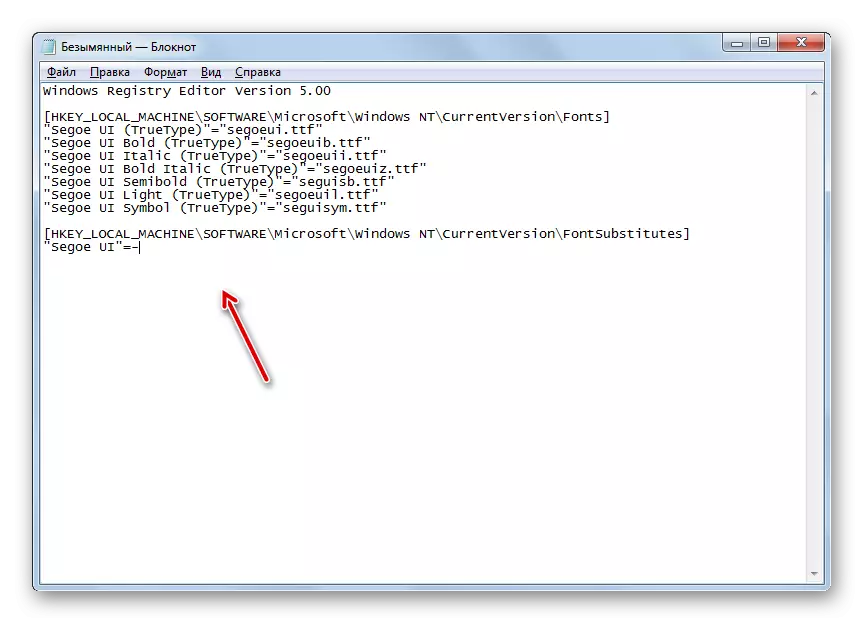
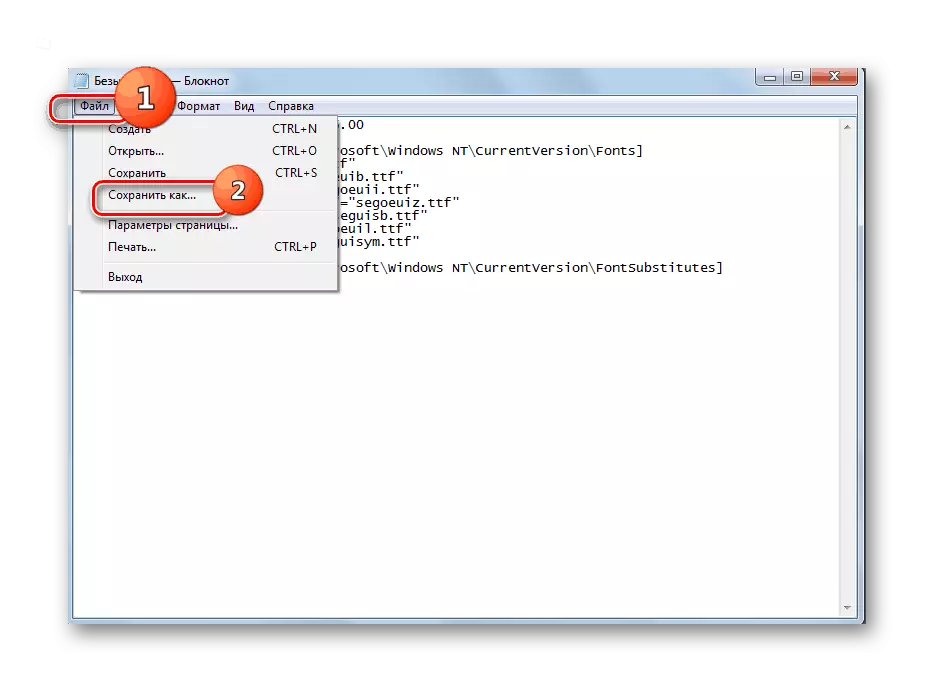
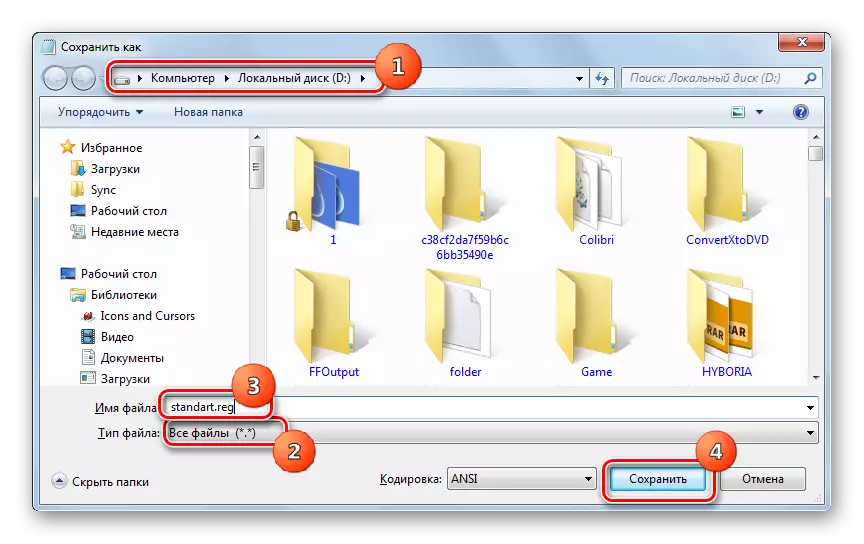
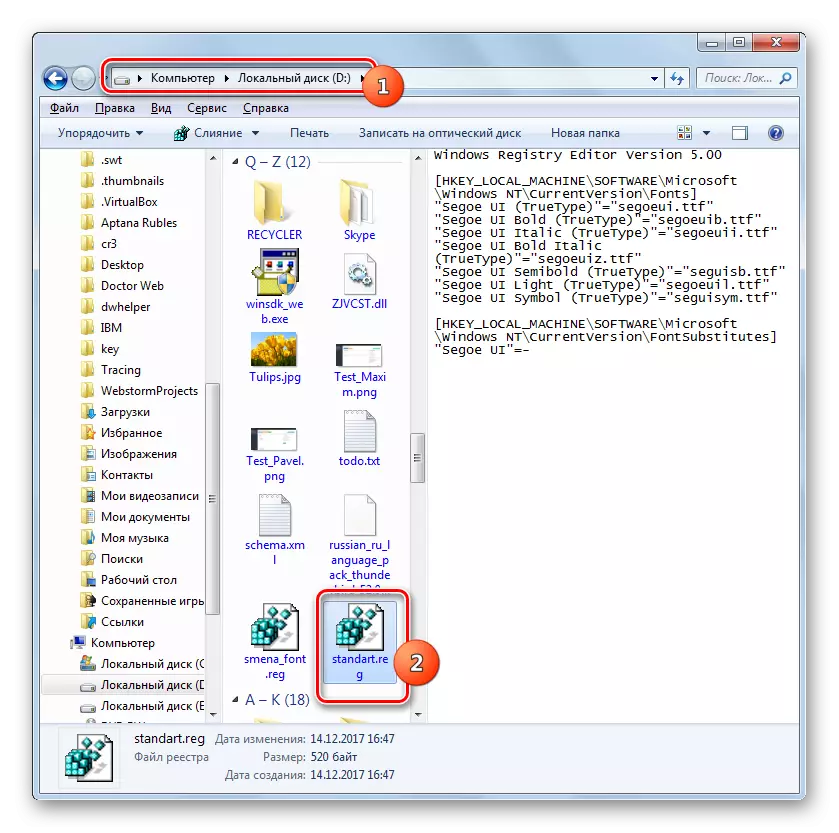
Methode 5: Erhöhte Textgröße
Es gibt Fälle, wenn Sie den Typ der Schriftart oder andere Parameter ändern müssen, jedoch nur die Größe erhöhen. In diesem Fall ist der optimale und schnelle Weg, um die Aufgabe zu lösen, das untenstehende Verfahren.
- Gehen Sie zum Abschnitt "Personalisierung". So machen Sie es in der Methode 2. in der unteren linken Ecke des Fensters, das das Fenster geöffnet hat, "Bildschirm".
- Ein Fenster öffnet, in dem Sie durch Umschalten des Funkkanals in der Nähe der entsprechenden Elemente die Größe des Textes von 100% auf 125% oder 150% erhöhen können. Nachdem Sie sich entschieden haben, drücken Sie "Anwenden".
- Der Text in allen Elementen der Systemschnittstelle wird durch den ausgewählten Wert erhöht.
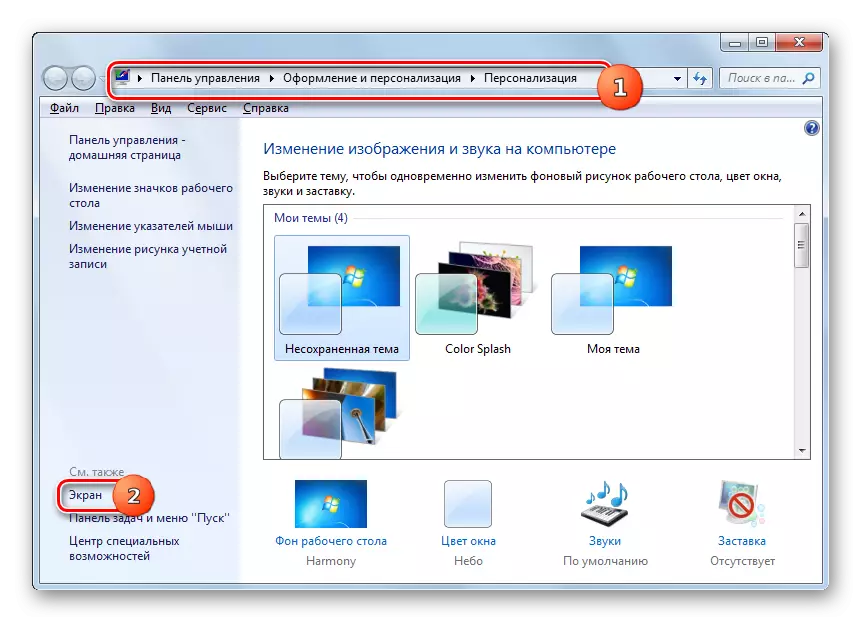
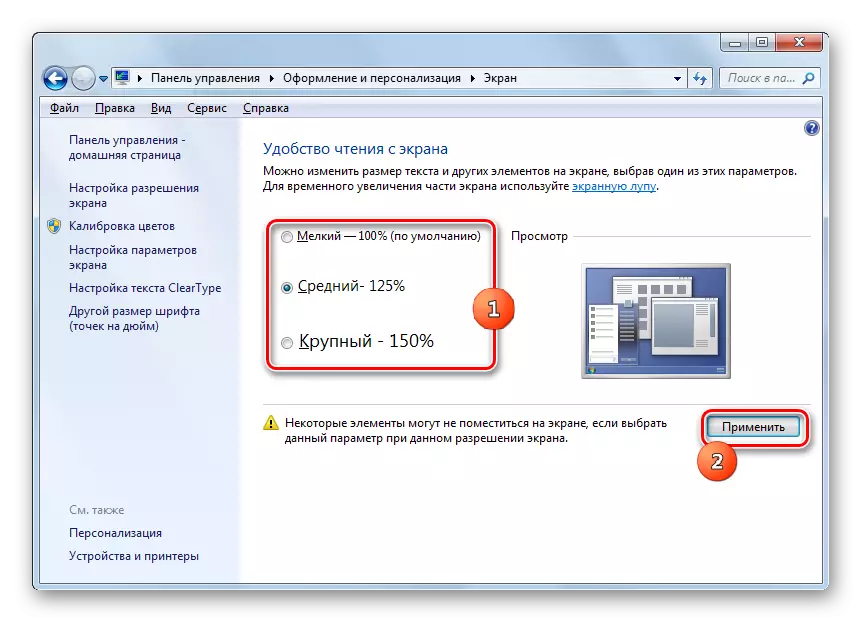
Wie Sie sehen, gibt es einige Möglichkeiten, den Text in den Elementen der Windows-Schnittstelle 7 zu ändern. Jede Option wird unter bestimmten Bedingungen optimal verwendet. Für einen einfachen Anstieg der Schriftart ändern Sie beispielsweise die Skalierungsparameter ausreichend. Wenn Sie den Typ und andere Installationen ändern müssen, müssen Sie in diesem Fall zu den zusätzlichen Personalisierungseinstellungen gehen. Wenn die gewünschte Schrift nicht auf allen auf dem Computer installiert ist, ist es erforderlich, sie im Internet zu finden, in einem speziellen Ordner herunterzuladen und zu installieren. Um die Anzeige der Inschriften auf den Desktop-Symbolen zu ändern, können Sie ein praktisches Programm von Drittanbietern verwenden.
