
Einige Benutzer, die an Computern mit Windows 7 arbeiten, werden mit einem Fehler 0x80070005 aufgetreten. Beim Versuch, Updates herunterzuladen, können Sie den OS-Lizenzaktivierungsprozess oder während des Systemwiederherstellungsverfahrens starten. Lassen Sie uns mit dem, was die direkte Ursache des angegebenen Problems handelt, sowie herausfinden Sie den Weg, um ihn zu beseitigen.
Ursachen für Fehler und Wege, um es zu beseitigen
Fehler 0x80070005 ist ein Ausdruck der Ablehnung, den Zugriff auf einen bestimmten Vorgang zu übernehmen, der am häufigsten mit dem Herunterladen oder Installieren des Updates zugeordnet ist. Direkte Gründe für dieses Problem können viele Faktoren geben:- Unterbrochene oder unvollständige Belastung des vorherigen Updates;
- Fehler beim Zugriff auf Microsoft-Sites (tritt häufig aufgrund einer falschen Konfiguration von Antiviren oder Firewalls auf);
- Systeminfektion mit Virus;
- TCP / IP-Fehler;
- Schäden an Systemdateien;
- Festplattenfunktionsstörungen.
Jeder der oben genannten Gründe für das Auftreten des Problems hat seine Wege, um zu lösen, dass das Gespräch unten unterschreitet wird.
Methode 1: Suppinacl-Dienstprogramm
Betrachten Sie zunächst den Problemlösungsalgorithmus mit dem Subinacl-Dienstprogramm von Microsoft. Diese Methode ist perfekt, wenn der Fehler 0x80070005 während des Updates oder der Aktivierung der Lizenz des Betriebssystems entstanden ist, aber es ist unwahrscheinlich, dass es hilfreich ist, wenn er im Betriebssystem-Wiederherstellungsprozess angezeigt wird.
Laden Sie subinacl herunter
- Führen Sie nachdem Sie die Datei subinacl.msi heruntergeladen haben, führen Sie sie aus. Der "Installationsassistent" öffnet sich. Weiter klicken".
- Dann erscheint dann die Lizenzvereinbarung. Ordnen Sie den Optionsfeld in der oberen Position neu an und drücken Sie dann "Weiter". So bestätigen Sie Ihre Einwilligung mit Microsoft lizenzierten Richtlinien.
- Danach wird das Fenster geöffnet, in dem Sie den Ordner angeben sollten, in dem das Dienstprogramm installiert wird. Standardmäßig ist dies das Verzeichnis "Tools", das in den Ordner Windows Ressourcen Kits in das Verzeichnis des Programmdatei auf dem Laufrad des C-Laufwerks investiert wird. Sie können diese Standardeinstellung verlassen, aber wir empfehlen immer noch, das Dienstprogramm besser zu arbeiten, um das Dienstprogramm zu erstellen Verzeichnis mehr In der Nähe des Stammverzeichnisses der Festplatte C. Klicken Sie dazu auf "Durchsuchen".
- Wenn Sie in dem öffnenden Fenster öffnen, bewegen Sie sich in das Root des C-Datenträgers und klicken Sie auf das Symbol "Neues Ordner" erstellen ", einen neuen Ordner erstellen. Der Name kann jedem geben, aber weisen wir den Namen "subinacl" an und wird es weiterhin bedienen. Erlaubt das von Ihnen gerade erstellte Verzeichnis, drücken Sie OK.
- Es wird automatisch dem vorherigen Fenster erstattet. Um den Installationsvorgang des Dienstprogramms zu starten, klicken Sie auf "Jetzt installieren".
- Der Betriebsverfahren wird durchgeführt.
- Das Fenster "Installationsassistent" erscheint über das erfolgreiche Ende. Klicken Sie auf "Fertig stellen".
- Klicken Sie danach auf die Schaltfläche Start. Wählen Sie alle Programme aus.
- Gehen Sie zum Ordner "Standard".
- Wählen Sie in der Liste der Programme "Notepad" aus.
- Geben Sie im Fenster "Notizblock", das öffnet, einen solchen Code eingeben:
@Echo off.
Set OSBIT = 32
Wenn vorhanden "% programfiles (x86)%" SET OSBIT = 64
Set RunningDir =% Programmfiles%
Wenn% OSBIT% == 64 Set runningdir =% programfiles (x86)%
C: \ subinacl \ subinacl.exe / subkeyreg "HKEY_LOCAL_MACHINE \ Software \ Microsoft \ Windows \ CurrentVersion \ Component-basierte Wartung" / Grant = "NT-Dienst \ TrustedInstaller" = f
@Echo gotovo.
@Pause
Wenn Sie während der Installation einen anderen Pfad verschrieben haben, um das Subinacl-Dienstprogramm zu installieren, geben Sie anstelle des Werts "c: \ subinacl \ subinacl.exe" die aktuelle Installationsadresse für Ihren Fall an.
- Klicken Sie dann auf "Datei" und wählen Sie "Speichern unter ...".
- Das Dateispeicherfenster wird geöffnet. Bewegen Sie sich an jeder günstigen Stelle auf der Festplatte. Wählen Sie in der Dropdown-Liste "Dateityp" "Alle Dateien" aus. Weisen Sie im Bereich "Dateiname" einen beliebigen Namen, der vom Objekt erstellt wurde, geben Sie jedoch unbedingt die Erweiterung ".bat" ein. Klicken Sie auf "Speichern".
- Schließen Sie den "Notizblock" und führen Sie den "Explorer" aus. Wechseln Sie in das Verzeichnis, in dem die Datei mit der BAT-Erweiterung gespeichert wurde. Klicken Sie auf die rechte Maustaste (PCM). Halten Sie in der Liste der Aktionen die Auswahl an "Ausführen des Administrators".
- Das Skript wird auf den Markt gebracht und die erforderlichen Systemeinstellungen durchführt und mit dem SubInCL-Dienstprogramm interagiert. Nehmen Sie anschließend einen Neustart des Computers, nach dem der Fehler 0x80070005 verschwinden sollte.
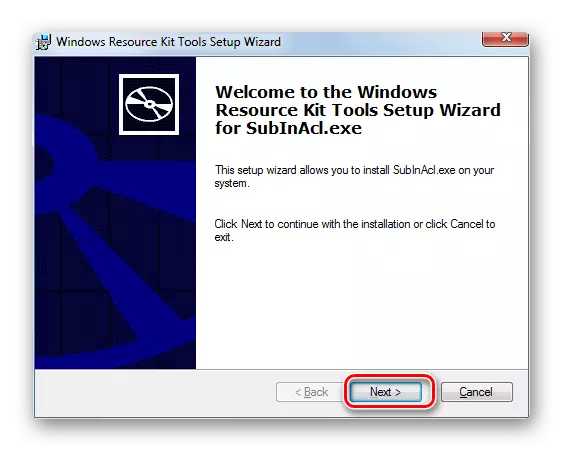
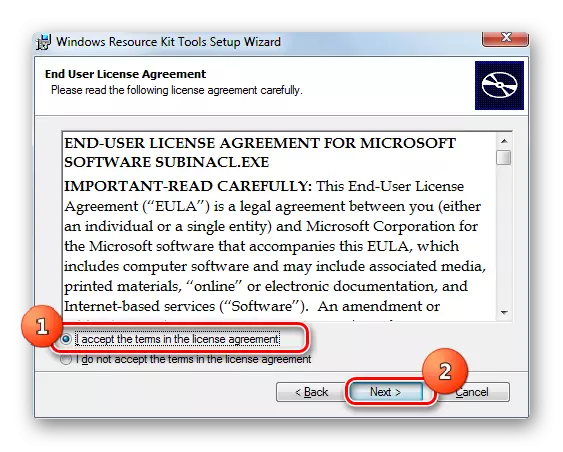
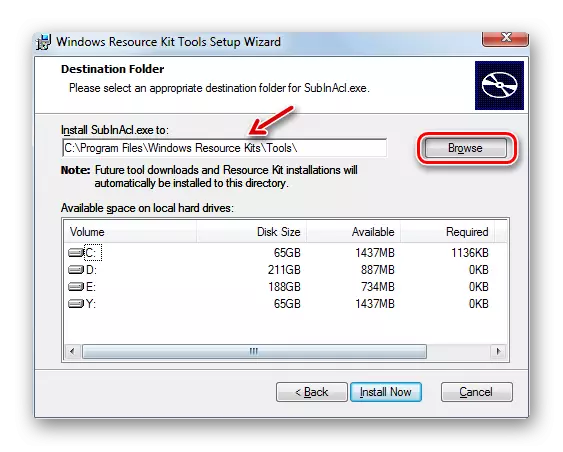
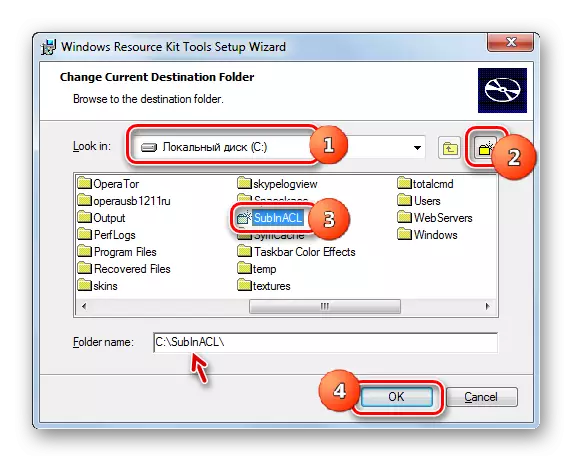
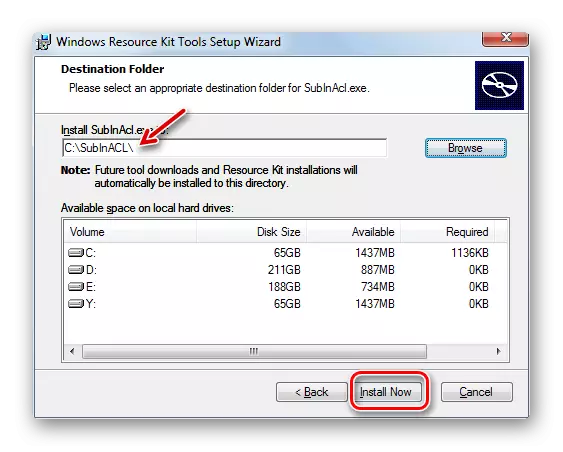
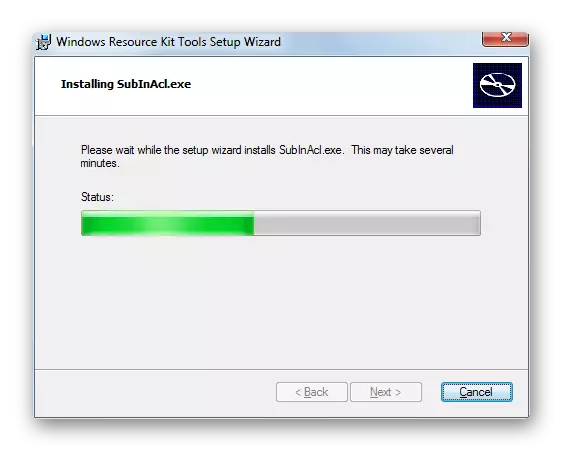
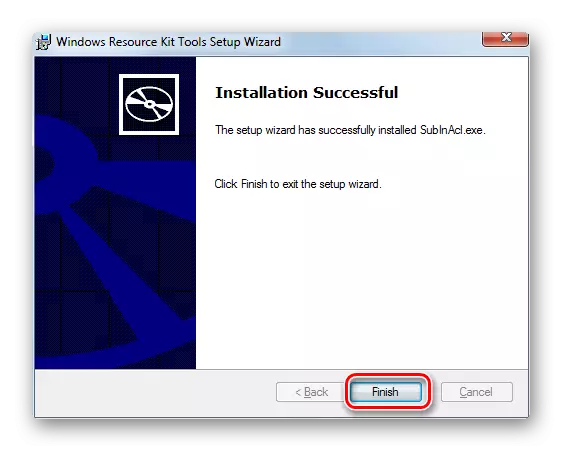
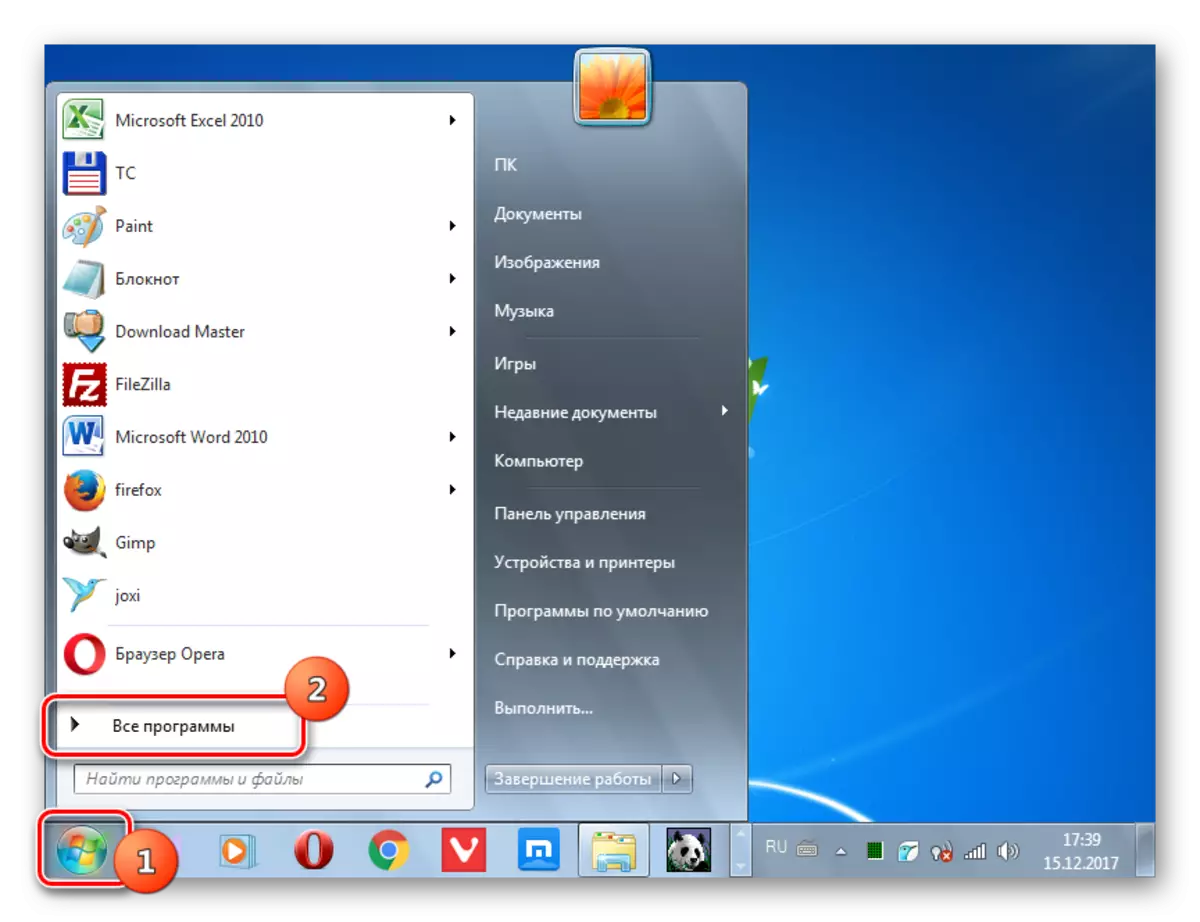
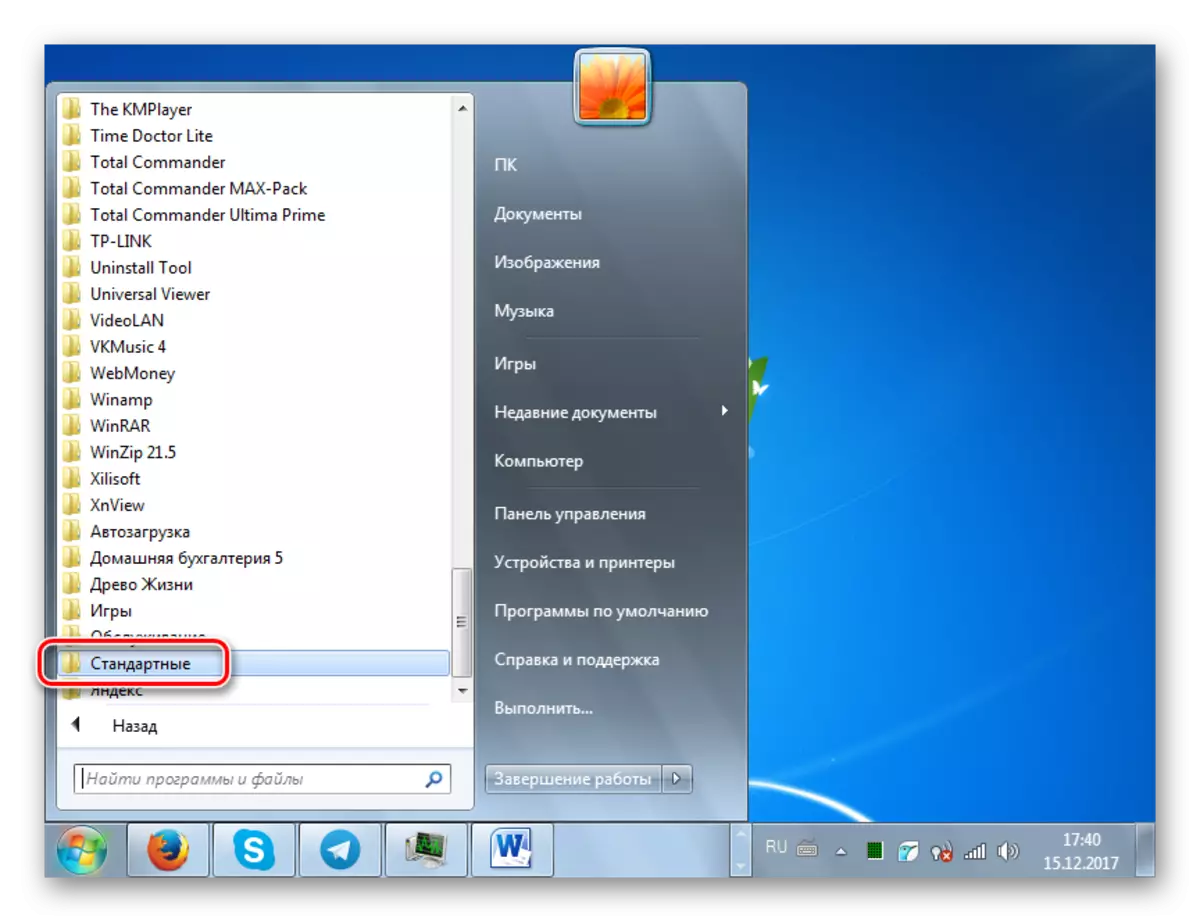
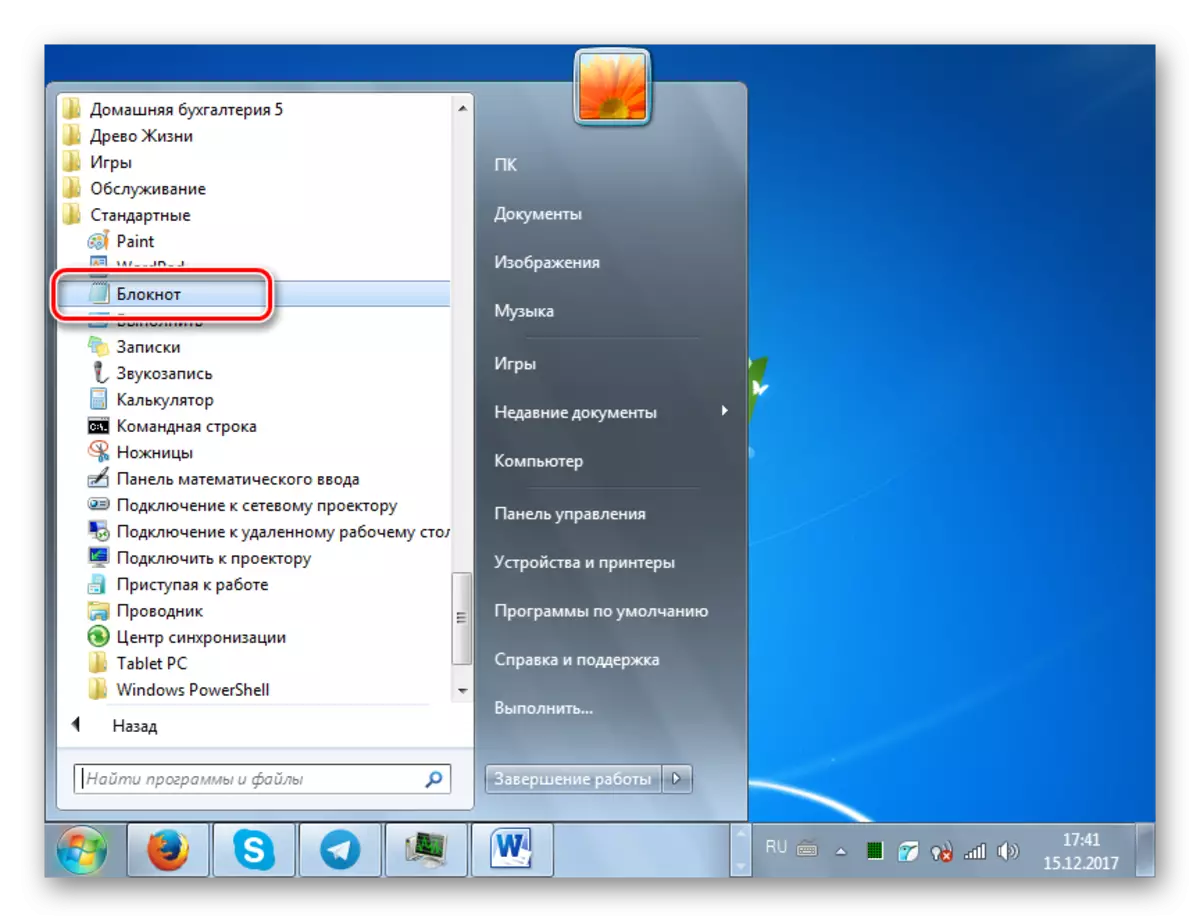
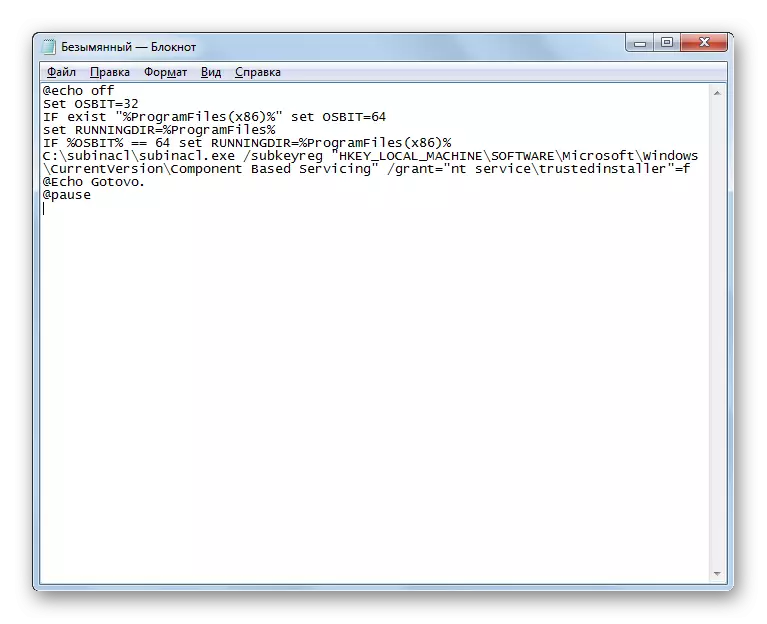
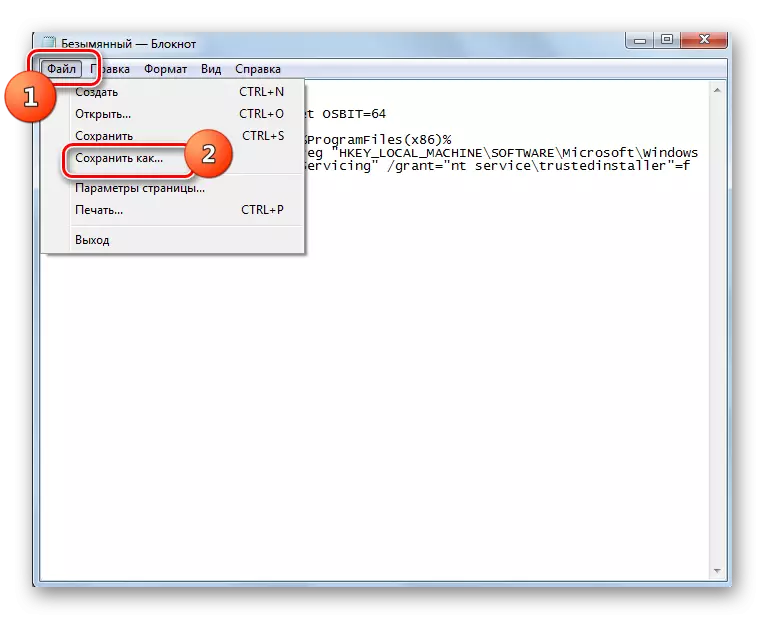
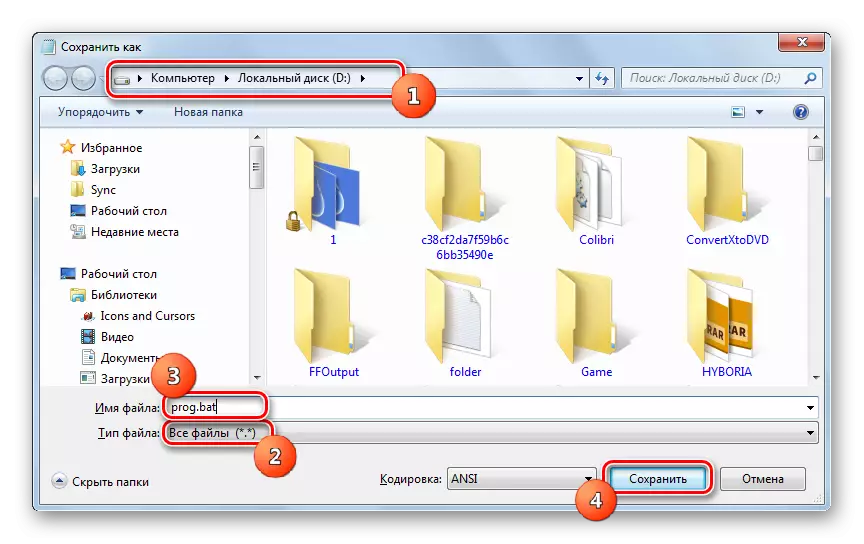
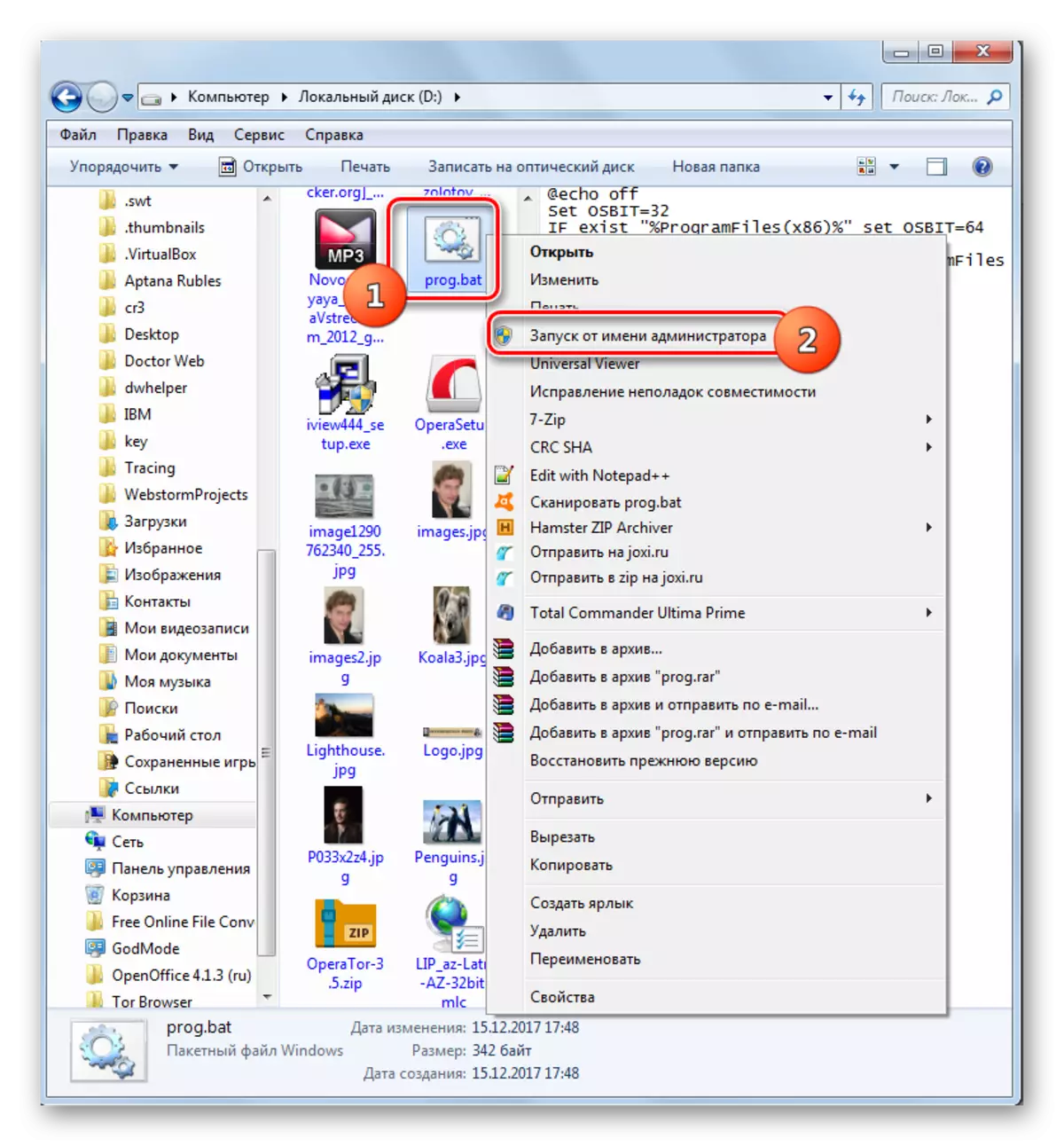
Wenn diese Option nicht funktioniert, können Sie gleichzeitig eine Datei mit der Erweiterung ".bat" erstellen, jedoch mit einem anderen Code.
Aufmerksamkeit! Diese Aktion kann zur Einfassungsfähigkeit des Systems führen, also nutzen Sie es nur als letzter Ausweg auf eigene Gefahr. Bevor es verwendet wird, wird empfohlen, einen Systemwiederherstellungspunkt oder seine Sicherung zu erstellen.
- Wenn Sie alle oben beschriebenen Schritte erstellen, um das UtInacl-Dienstprogramm zu installieren, öffnen Sie den "Notepad" und fahren Sie dort diesen Code:
@Echo off.
C: \ subinacl \ subinacl.exe / subkeyreg hkey_local_maachine / grant = Administratoren = f
C: \ subinacl \ subinacl.exe / subkeyreg hy_current_user / grant = Administratoren = f
C: \ subinacl \ subinacl.exe / subkeyreg hkey_classes_rootra / grant = Administratoren = f
C: \ subinacl \ subinacl.exe / subdirectories% SystemDrive% / Grant = Administratoren = F
C: \ subinacl \ subinacl.exe / subkeyreg HKEY_LOCAL_MACHINE / GRANT = System = F
C: \ subinacl \ subinacl.exe / subkeyreg hy_current_user / gant = system = f
C: \ subinacl \ subinacl.exe / subkeyreg hkey_classes_root / grant = system = f
C: \ subinacl \ subinacl.exe / subdirectories% systemdrive% / gant = system = f
@Echo gotovo.
@Pause
Wenn Sie das SubincL-Dienstprogramm in ein anderes Verzeichnis installiert haben, geben Sie anstelle der Ausdrücke "c: \ subinacl \ subinacl.exe" den aktuellen Pfad dazu an.
- Speichern Sie den angegebenen Code in einer Datei mit der Erweiterung ".bat" mit derselben Methode, die oben beschrieben wurde, und aktivieren Sie sie von der Person des Administrators. Die "Befehlszeichenfolge" wird geöffnet, wo das Verfahren zum Ändern der Zugriffsrechte durchgeführt wird. Nachdem der Prozess abgeschlossen ist, drücken Sie eine beliebige Taste und starten Sie den PC neu.
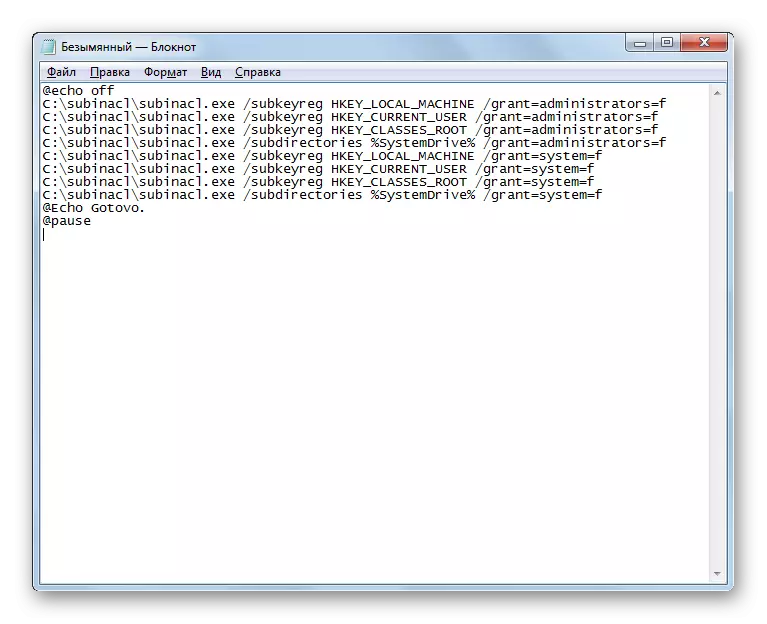
Methode 2: Umbenennen oder löschen Sie den Inhalt des Ordners SoftwarEdistribution
Wie bereits oben erwähnt, kann die Ursache des Fehlers 0x80070005 beim Laden der vorherigen Aktualisierung eine Pause sein. Somit verhindert das Unterbloor-Objekt den korrekten Durchgang des nächsten Updates. Dieses Problem kann gelöst werden, indem der Inhalt des Ordners, der Download-Updates enthält, umbenennen oder löschen löscht, nämlich das Softwaredribution-Verzeichnis.
- Öffnen Sie den "Explorer". Geben Sie eine solche Adresse in seine Adressleiste ein:
C: \ Windows \ Softwaredistribution
Klicken Sie auf den Älteren rechts neben der Adresszeichenfolge oder drücken Sie die Eingabetaste.
- Sie fallen in den Ordner "SoftwarEdistribution", der sich im Windows-Verzeichnis befindet. Hier sind die heruntergeladenen Systemaktualisierungen, bevor sie installiert sind. Um den 0x80070005-Fehler loszuwerden, müssen Sie dieses Verzeichnis reinigen. Verwenden Sie, um den gesamten Inhalt hervorzuheben, verwenden Sie Strg + A. Klicken Sie auf die PCM auf der Auswahl. Wählen Sie im angezeigten Menü "Löschen".
- Ein Dialogfeld wird geöffnet, wo die Frage gestellt wird, ob der Benutzer alle ausgewählten Objekte im "Korb" wirklich verschieben möchte. Stimme zu, indem Sie auf "Ja" klicken.
- Die Prozedur zum Löschen des Inhalts des Ordners "Softwardistribution" wird gestartet. Wenn jemand nicht entfernt werden kann, dann drücken Sie dann die Taste "Überspringen" im angezeigten Fenster, das über diese Situation informiert.
- Nachdem Sie den Inhalt gelöscht haben, können Sie versuchen, eine Aktion auszuführen, in der der Fehler 0x80070005 angezeigt wurde. Wenn der Grund in falsch geladenen vorherigen Updates war, sollten diese Zeit nicht sein.
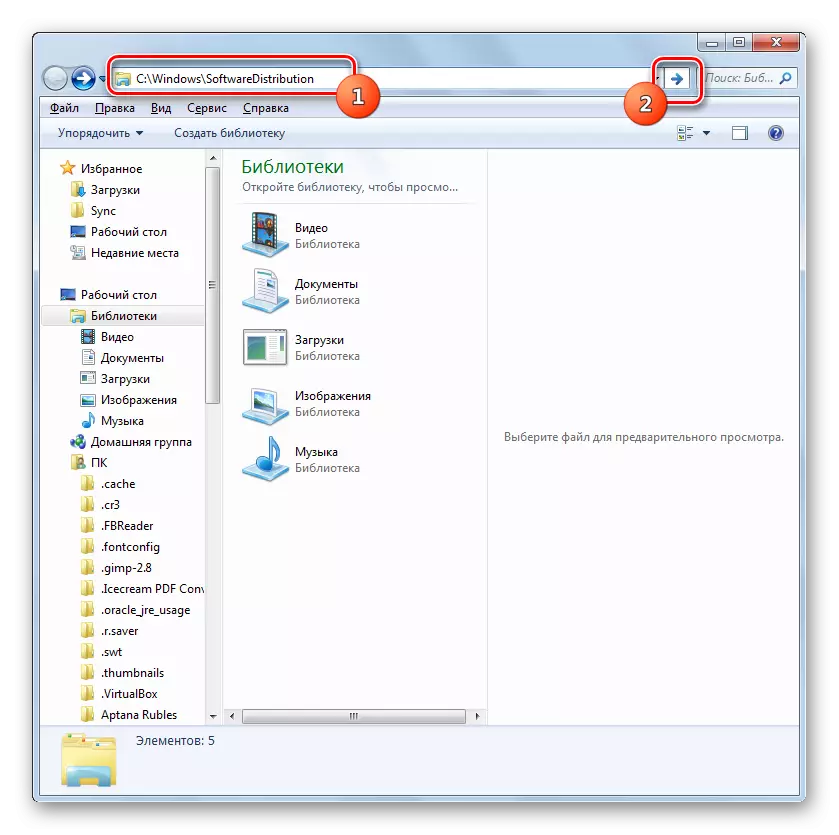
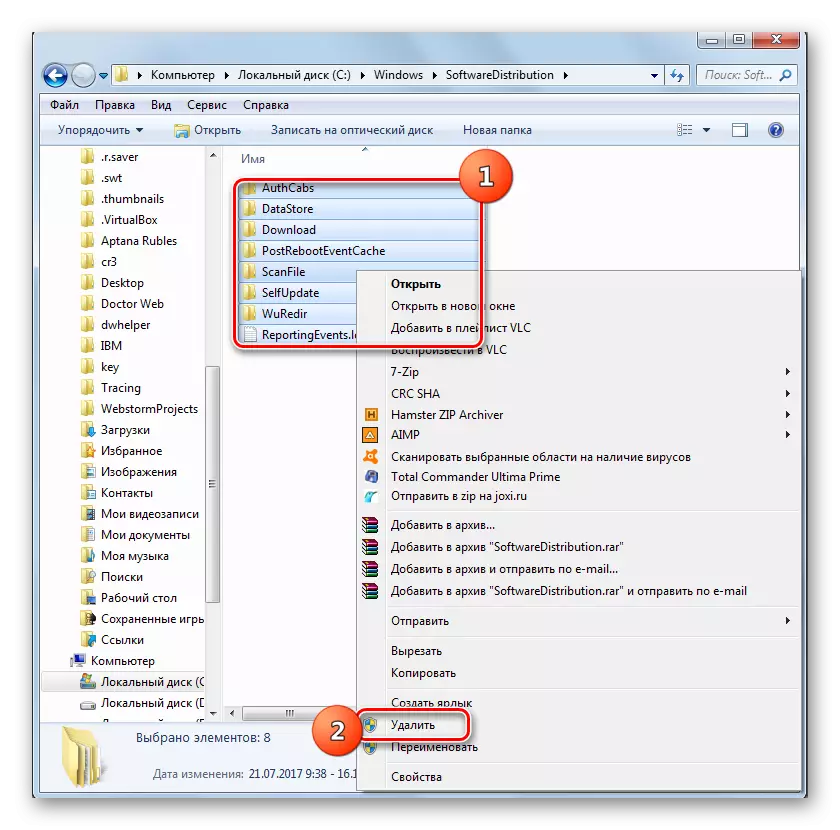


Gleichzeitig riskieren nicht alle Benutzer, den Inhalt des Ordners "Softwardistribution" löschen, da sie Angst haben, noch nicht installierte Updates oder andere Möglichkeit, das System zu zerstören. Situationen treten auf, wenn die obige Option nicht genau das zerbrochene oder kurzlebige Objekt entfernen kann, das nicht fehlschlägt, da er den Beschäftigungsverfahren ist. In beiden Fällen kann ein anderes Verfahren verwendet werden. Es besteht aus der Umbenennung des Ordners "SoftwaredIstribution". Diese Option ist komplizierter als das oben genannte, aber ggf. können alle Änderungen zurückgegeben werden.
- Klicken Sie auf "Start". Kommen Sie in das "Bedienfeld".
- Kommen Sie in den Abschnitt "System- und Sicherheit".
- Klicken Sie auf "Verwaltung".
- Klicken Sie im Anschluss "Service" auf die Liste.
- Der "Service Manager" ist aktiviert. Legen Sie das Windows Update-Objekt aus. Um die Suche zu vereinfachen, können Sie Namen entsprechend dem Alphabet erstellen, indem Sie auf den Titel der Spalte "Name" klicken. Nachdem Sie das gewünschte Element gefunden haben, bezeichnen Sie ihn und klicken Sie auf "Stop".
- Der Prozess des Anhaltens des ausgewählten Dienstes wird initiiert.
- Nachdem Sie den Dienst anhalten, wenn Sie ihren Namen im linken Bereich zuordnen, wird die Inschrift "RUN" angezeigt. Das Fenster "Services Manager" schließt nicht, aber rollen Sie es einfach auf der Taskleiste.
- Öffnen Sie nun den "Explorer" und geben Sie den folgenden Pfad in das Adressfeld ein:
C: \ Windows
Klicken Sie auf den Älteren rechts neben der angegebenen Zeichenfolge.
- Ein Übergang zum Ordner "Windows" wird im Stammverzeichnis des C-Laufwerks C lokalisiert. Hier suchen wir nach dem bereits bekannten Ordner des Ordners "Softwardistribution". Klicken Sie auf IT PKM und in der Liste der Aktionen Wählen Sie "Umbenennen".
- Ändern Sie den Namen des Ordners in einen beliebigen Namen, den Sie denken. Die Hauptbedingung, so dass dieser Name keine anderen Verzeichnisse in demselben Verzeichnis hat.
- Kehren Sie nun zum "Service Dispatcher" zurück. Markieren Sie den Namen "Windows Update Center" und klicken Sie auf "Run".
- Das Verfahren zum Starten des angegebenen Dienstes wird ausgeführt.
- Das erfolgreiche Ende der obigen Aufgabe zeigt das Erscheinungsbild des Status "Werke" in der Statusspalte gegenüber dem Namen des Dienstes an.
- Nach dem Neustart des Computers sollte der Fehler 0x80070005 verschwinden.
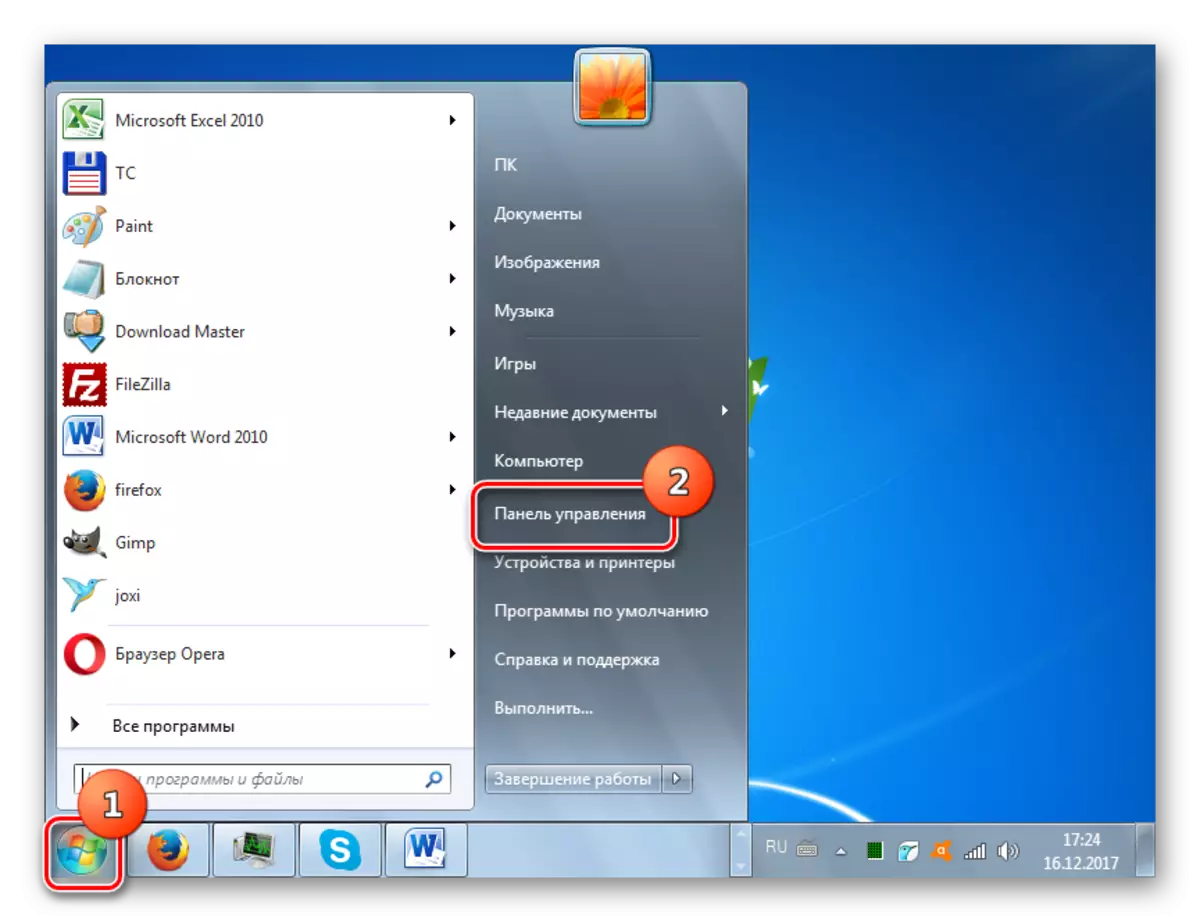
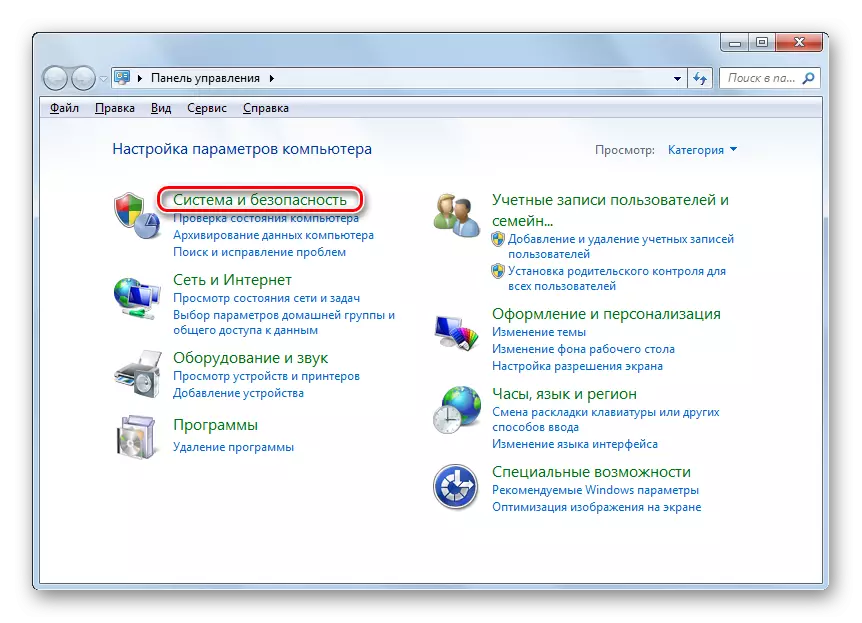
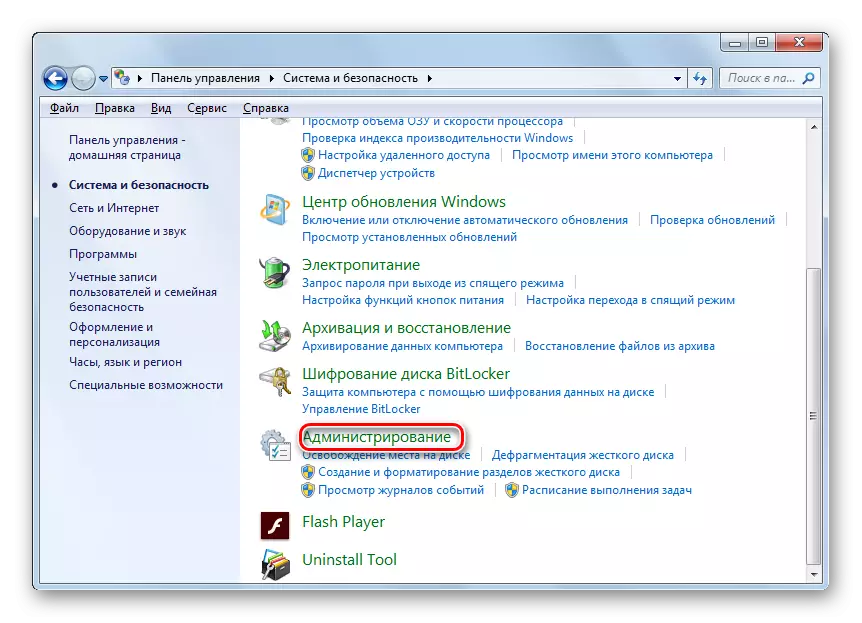
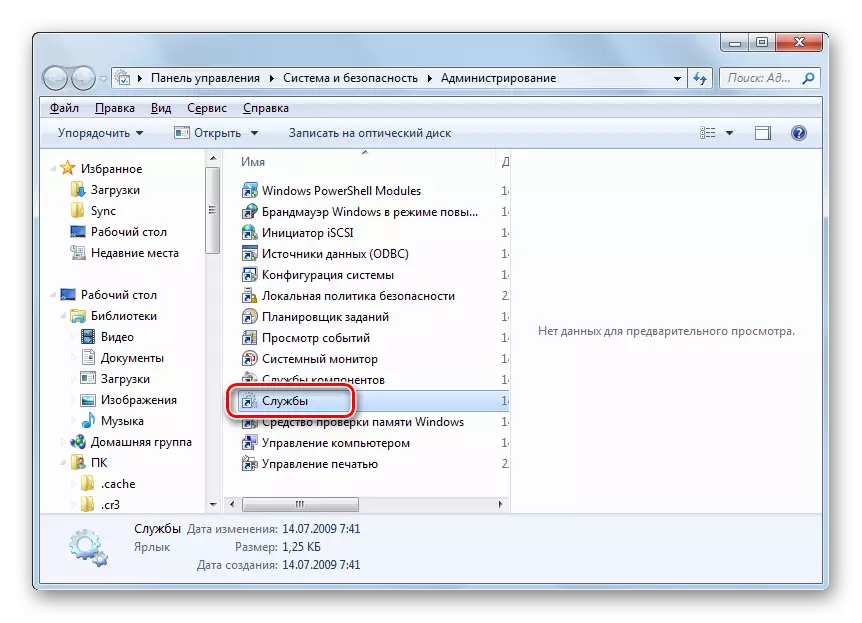
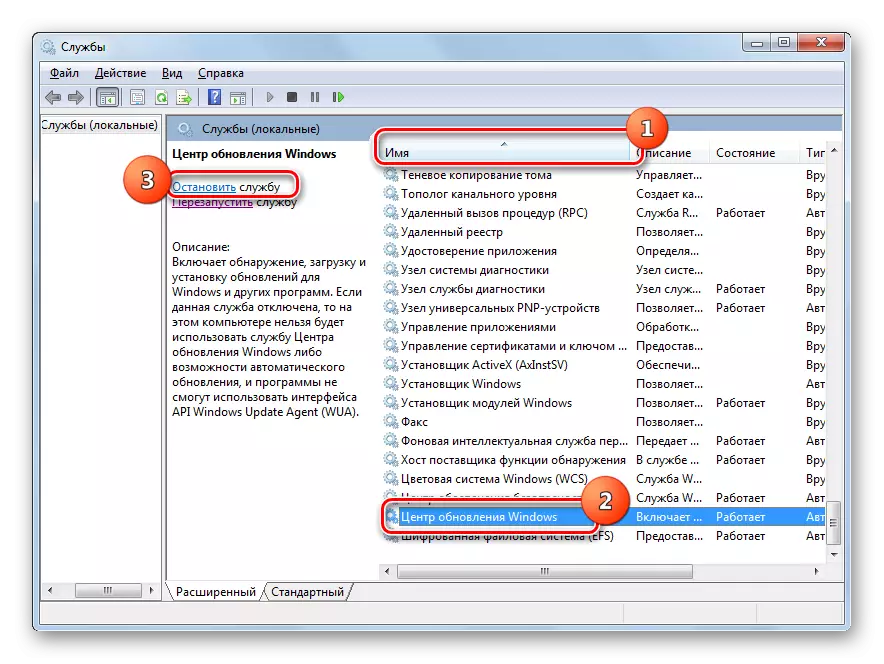

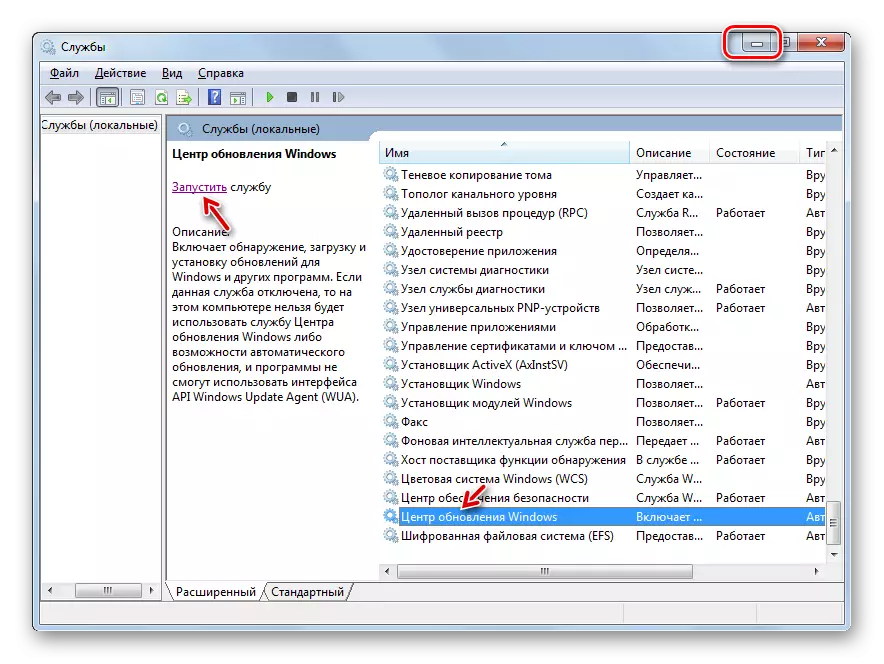
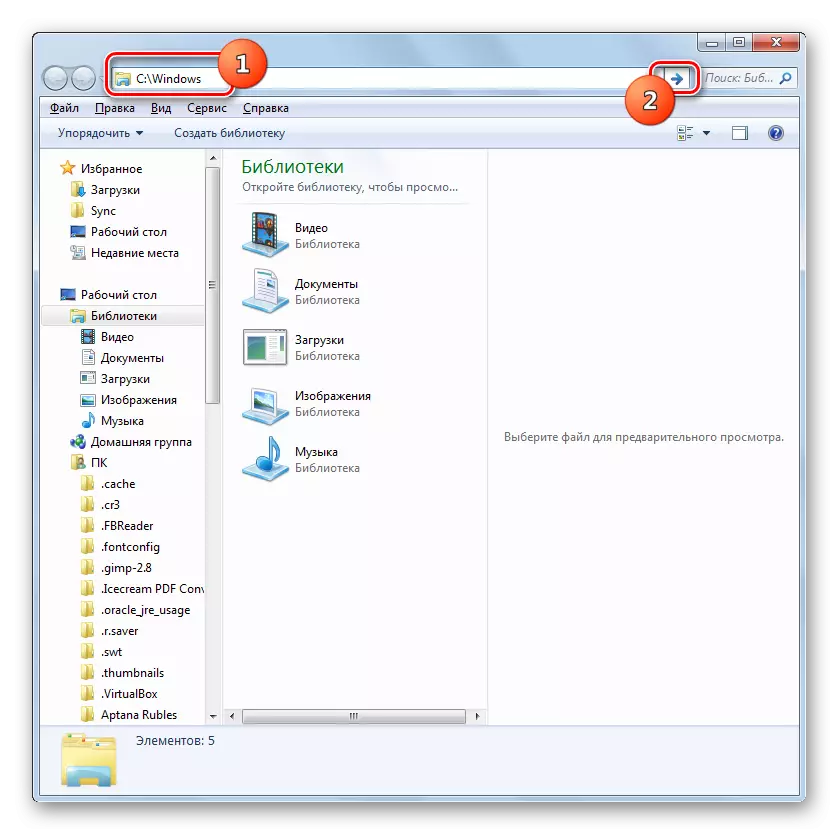
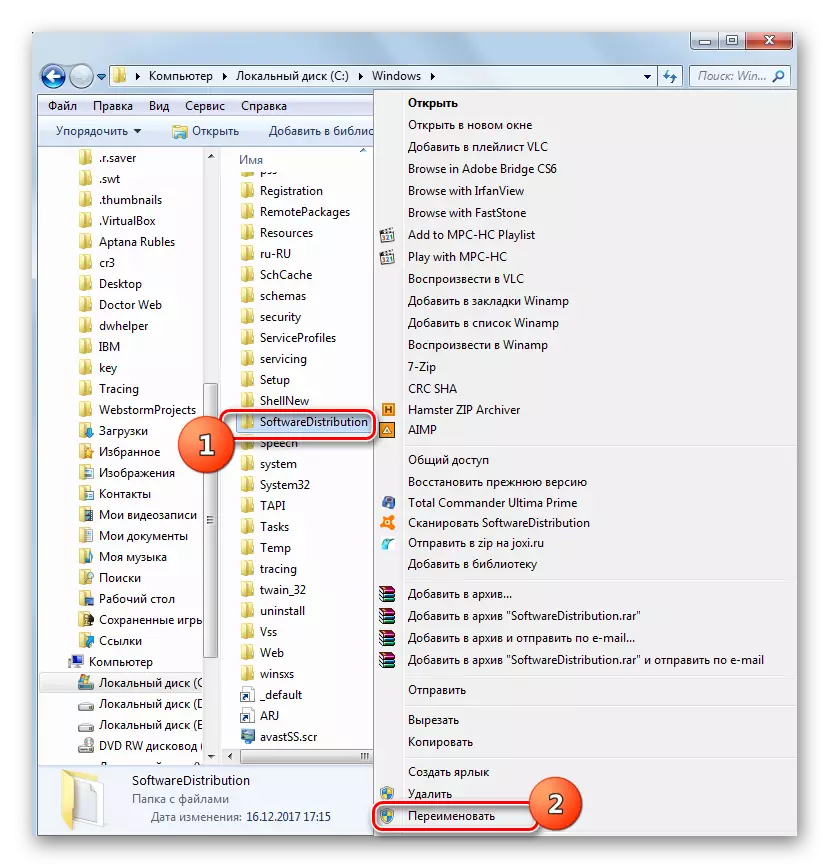
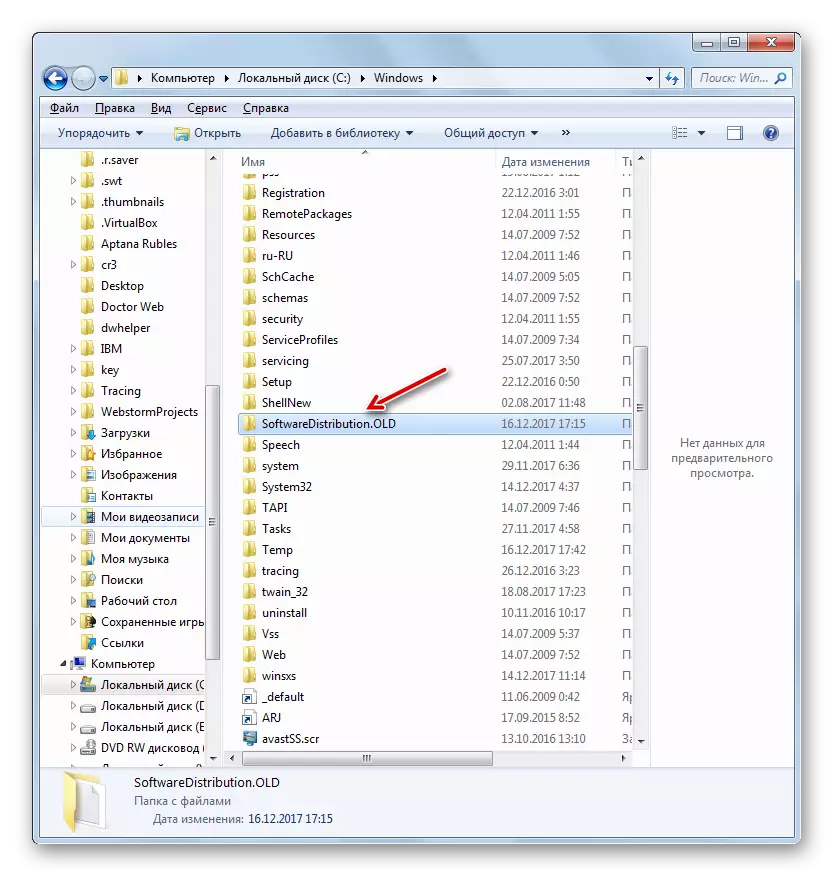
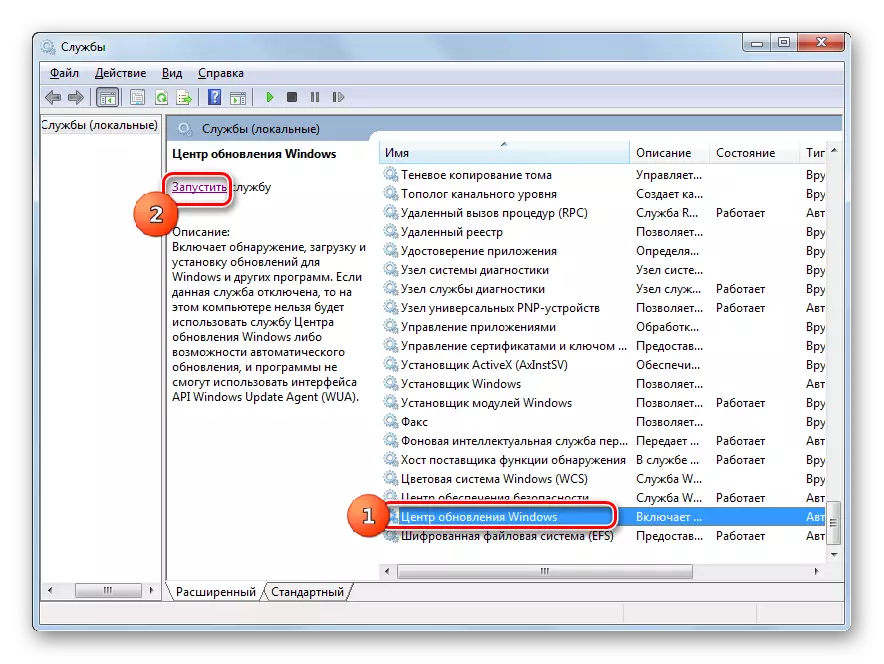
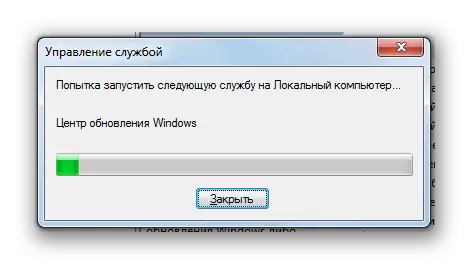
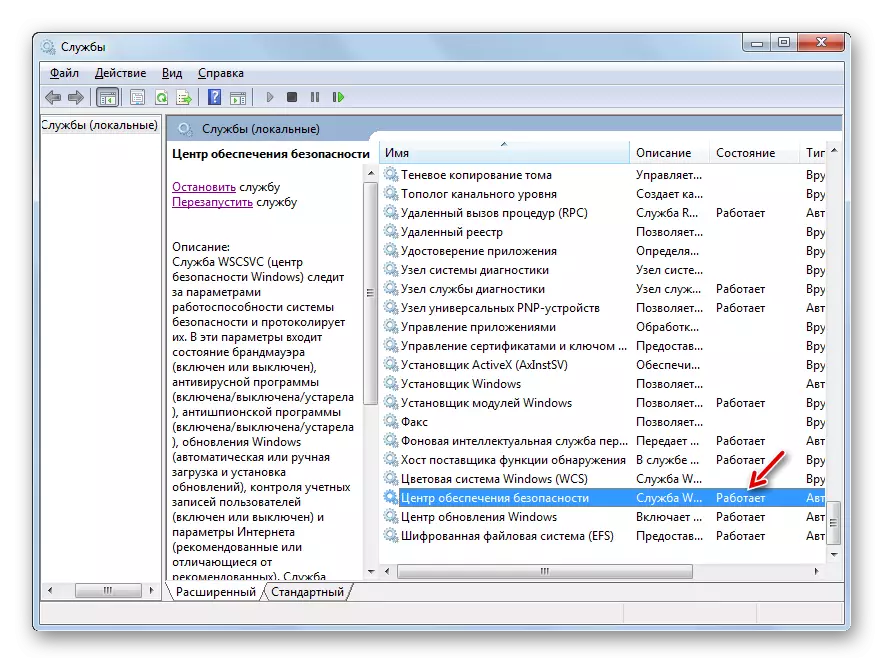
Methode 3: Deaktivieren Sie Anti-Virus oder Feuerwehr
Der nächste Grund, warum ein Fehler 0x80070005 verursachen kann, sind falsche Einstellungen oder Fehlern im Betrieb des Standard-Antivirus- oder Firewalls. Besonders oft verursacht er Probleme während der Systemwiederherstellung. Um zu überprüfen, ob es ist, müssen Sie den Schutz und den Trace vorübergehend deaktivieren, wenn der Fehler nicht wieder angezeigt wird. Das Deaktivierungsverfahren von Antivirus- und Firewall-Deaktivierungsverfahren kann sich je nach Hersteller und der Version der angegebenen Software erheblich unterscheiden.
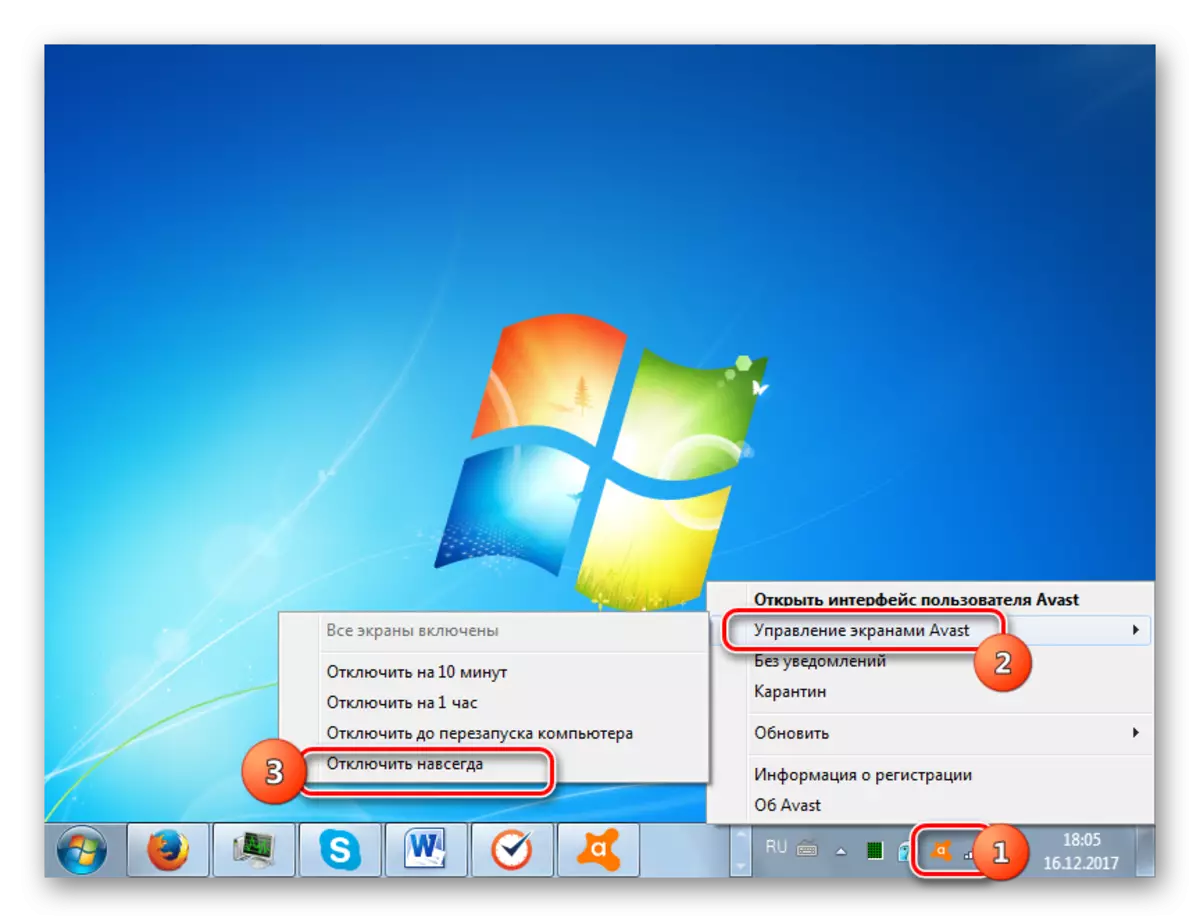
Wenn das Problem erneut erscheint, können Sie den Schutz einschließen und fortsetzen, um die Fehlerbehebung zu suchen. Wenn nach dem Ausschalten des Antivirus- oder Firewalls der Fehler verschwunden ist, versuchen Sie, die Einstellungen der angegebenen Arten von Antivirus-Programmen zu korrigieren. Wenn Sie keine Software konfigurieren können, beraten wir Sie, es zu deinstallieren und ersetzen sie mit analog.
Aufmerksamkeit! Die obigen Aktionen müssen auf den höchstmöglichen Zeitraum vorgenommen werden, da es gefährlich ist, einen Computer für lange Zeit ohne Antivirenschutz zu verlassen.
Lektion: So schalten Sie den Antivirus aus
Methode 4: Festplattenprüfung auf Fehler
Fehler 0x80070005 kann auf der Festplatte des PCs, auf dem das System installiert ist, körperliche Beschädigungen oder logische Fehler verursachen. Der einfachste Weg, um die Festplatte für die obigen Probleme zu überprüfen, und falls möglich, werden die Fehler mit dem Nutzen des Prüfplatten-Systems ausgeführt.
- Wechseln Sie mit dem Startmenü in das Verzeichnis "Standard". Suchen Sie in der Liste der Objekte die Option "Befehlszeile" und klicken Sie auf PCM. Wählen Sie "Im Namen des Administrators ausführen".
- Die "Befehlszeile" wird geöffnet. Setzen Sie den Datensatz dort ein:
Chkdsk / r / f C:
Klicken Sie auf Eingabetaste.
- Informationen erscheint, dass berichtet, dass es nicht möglich ist, die Festplatte zu überprüfen, da sie von einem anderen Prozess belegt ist. Daher wird es aufgefordert, zu scannen, wenn das System neu gestartet wird. Geben Sie "y" ein und drücken Sie ENTER. Danach starten Sie den PC neu.
- Während des Neustarts prüft das Dienstprogramm CHECK DISK die C-Disc-Prüfung. Wenn möglich, werden alle logischen Fehler korrigiert. Wenn die Probleme durch physikalische Fehlfunktionen der Festplatte verursacht werden, ist es am besten, ihn mit einem normalerweise funktionierenden Analogon zu ersetzen.
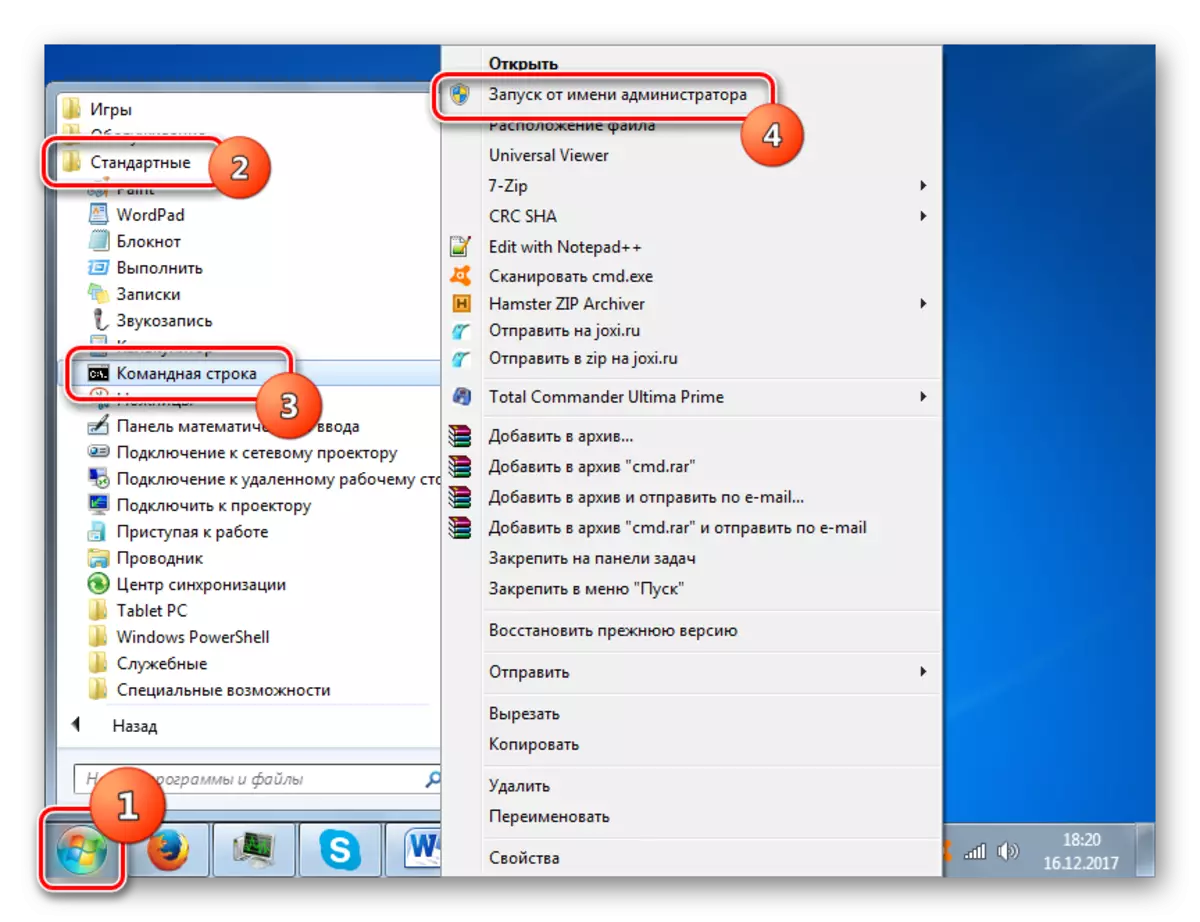
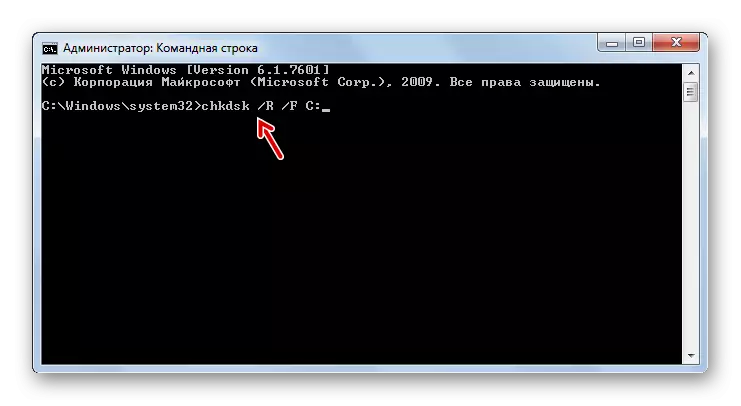

Lektion: Festplatte auf Fehler in Windows 7 prüfen
Methode 5: Systemdateien wiederherstellen
Ein weiterer Grund für das Problem, das wir untersucht haben, kann an Windows-Systemdateien beschädigt werden. Bei der angegebenen Fehlfunktion sollte das Betriebssystem für Integrität gescannt und gegebenenfalls beschädigte Elemente mit dem SFC-Systemwerkzeug wiederhergestellt werden.
- Rufen Sie eine "Befehlszeile" an, indem Sie auf die in der Methode beschriebenen Empfehlungen aktivieren. 4. Geben Sie einen solchen Eintrag darin ein:
Sfc / scannow.
Klicken Sie auf Eingabetaste.
- Das SFC-Dienstprogramm wird eingeleitet und durchführt einen OS-Scan für das Fehlen der Integrität der Systemelemente. Im Falle der Fehlerbehebung werden beschädigte Elemente wiederhergestellt.
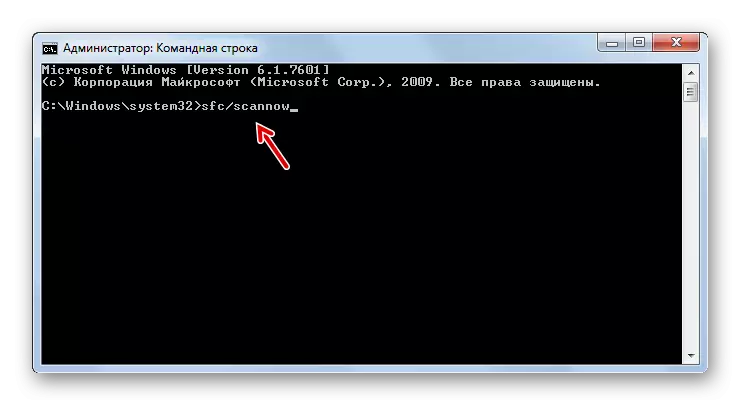

Lektion: Überprüfen Sie die Integrität der OS-Dateien in Windows 7
Methode 6: Reset-TCP / IP-Parameter zurücksetzen
Ein weiterer Grund für das Problem, das wir untersucht haben, kann ein Versagen von TCP / IP sein. In diesem Fall müssen Sie die Parameter dieses Stapels zurücksetzen.
- Aktivieren Sie die "Befehlszeile". Geben Sie einen solchen Eintrag ein:
Netsh int ip reset logfile.txt
Klicken Sie auf Eingabetaste.
- Mit der Ausführung des obigen Befehls werden die TCP / IP-Stack-Parameter verworfen, und in der Datei logfile.txt werden alle Änderungen aufgenommen. Wenn die Ursache des Fehlers in den Fehlern der oben angegebenen Komponente erfasst wurde, müssen nun die Probleme verschwinden.
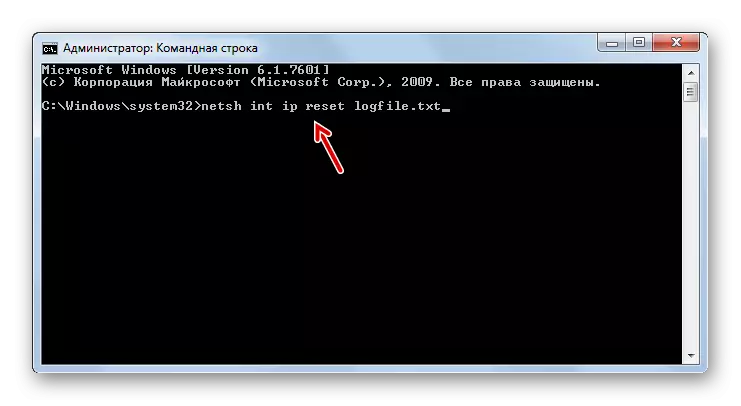
Methode 7: Ändern Sie die Attribute des Verzeichnisses "System Volume Information"
Die nächste Ursache des Fehlers 0x80070005 kann das schreibgeschützte Attribut für das Systemdatenträgerinformationsverzeichnis einstellen. In diesem Fall müssen wir den obigen Parameter ändern.
- Angesichts der Tatsache, dass das Verzeichnis "Systemvolumeninformation" ausgeblendet ist, sollten wir die Anzeige von Systemobjekten in Windows 7 aktivieren.
- Aktivieren Sie als Nächstes den "Explorer" und gehen Sie in das Stammverzeichnis der Festplatte C. Finden Sie das Systemdatenträgerinformationen. Klicken Sie auf den PCM. Wählen Sie in der angegebenen Liste "Eigenschaften" aus.
- Das Fenster der Eigenschaften des obigen Verzeichnisses öffnet sich. Überprüfen Sie, ob im Block "Attribute" in der Nähe des schreibgeschützten Parameters das Kontrollkästchen nicht ausgewählt wurde. Wenn es sich lohnt, dann entfernen Sie es definitiv, und drücken Sie dann "Übernehmen" und "OK". Danach können Sie den PC nach dem von uns studierenden Fehler testen, indem Sie die tatsächliche Aktion anwenden.
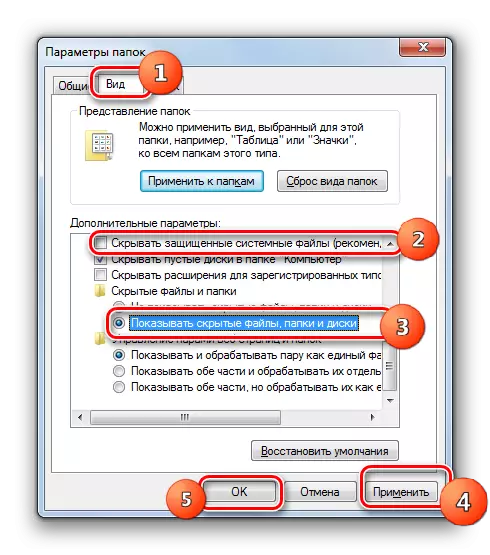
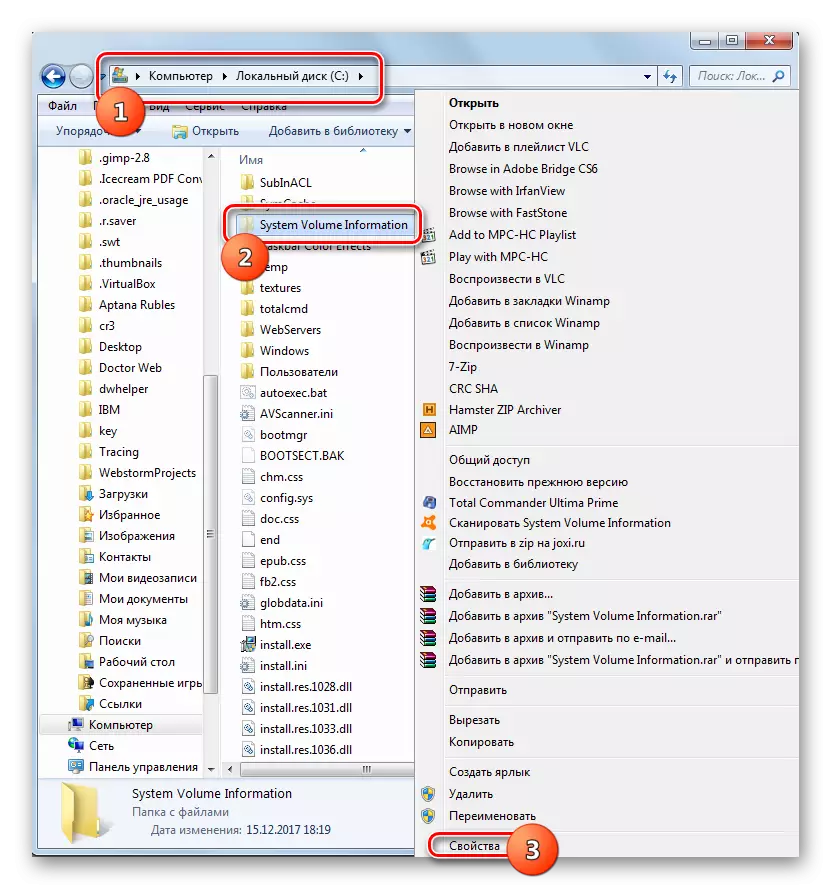
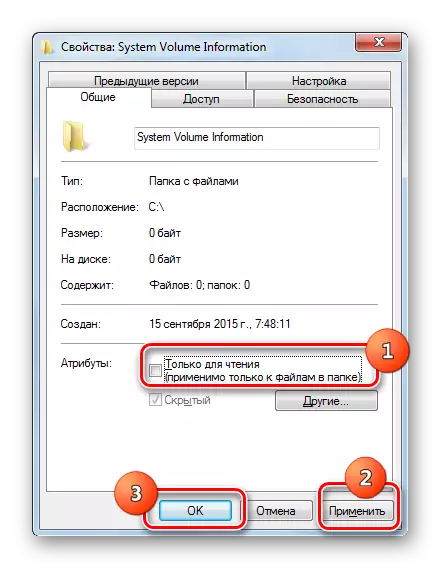
Methode 8: Aktivieren "Shadow Coping Tom"
Ein weiterer Grund für das Problem kann ein deaktivierter Service "Shadow Coping Tom" sein.
- Gehen Sie mit dem in der Methode beschriebenen Algorithmus zum "Service Manager". Finden Sie den Artikel "Shadow Coping Tom". Wenn der Dienst deaktiviert ist, klicken Sie auf Ausführen.
- Danach sollte gegenüber dem Namen des Dienstes den Status "Works" angezeigt werden.
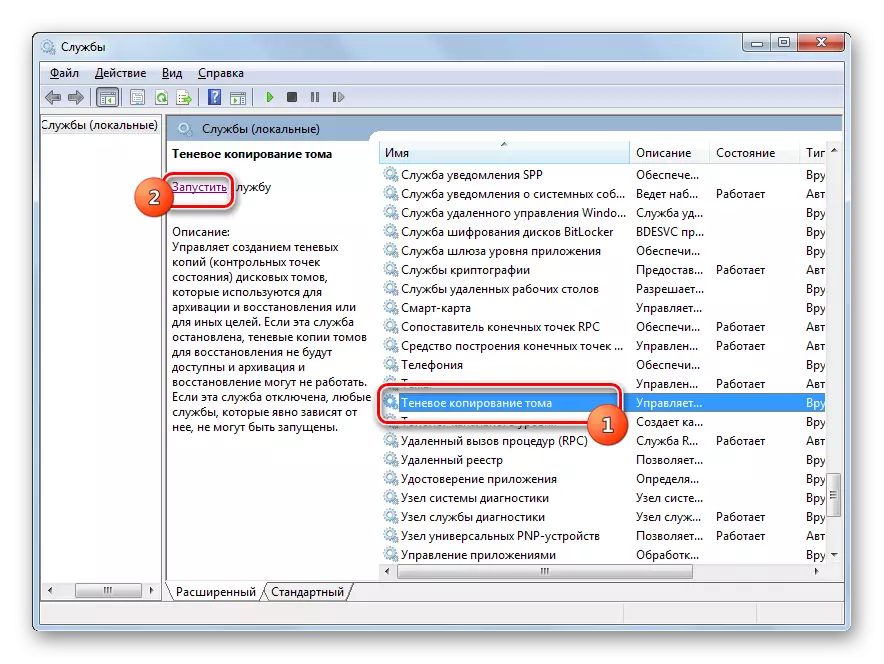
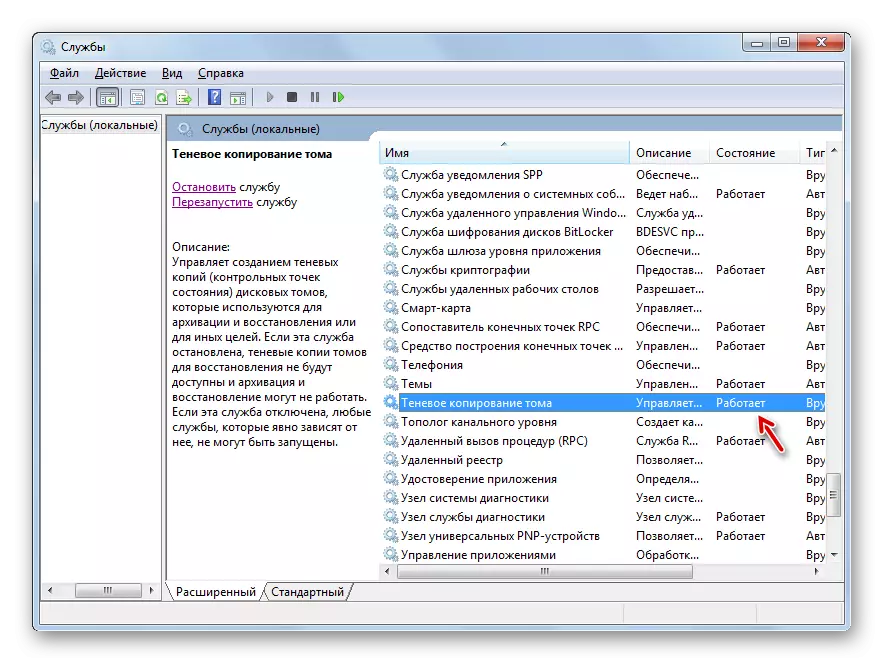
Methode 9: Beseitigung einer viralen Bedrohung
Manchmal kann ein Fehler 0x80070005 eine Computerinfektion mit bestimmten Arten von Viren führen. Dann ist es notwendig, den PC mit einem speziellen Anti-Virus-Dienstprogramm zu überprüfen, aber kein reguläres Antivirus. Am besten scannen Sie unter einem anderen Gerät oder über LiveCD (USB).
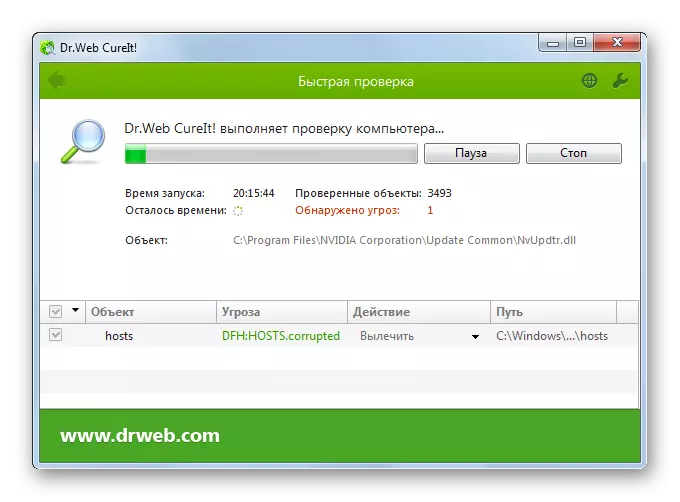
Wenn während des Schecks ein schädlicher Code erkannt wird, müssen Sie die Empfehlungen ausführen, die das Dienstprogramm über Ihre Benutzeroberfläche ergibt. Aber auch wenn das Virus gefunden und neutralisiert wird, erhebt dies nicht eine vollständige Garantie des Verschwindens der Fehlern, die wir studieren, da der schädliche Code bestimmte Änderungen im System erstellen kann. Daher ist es nach dem Entfernen, höchstwahrscheinlich eine dieser Methoden, um das Problem von 0x80070005 zu entfernen, das wir oben beschrieben, insbesondere, insbesondere das Wiederherstellen von Systemdateien, anwenden.
Wie Sie sehen, gibt es eine ziemlich große Liste von Fehlerursachen 0x80070005. Der Eliminierungsalgorithmus hängt von der Essenz dieser Ursache ab. Aber auch wenn Sie ihn nicht installieren, können Sie einfach alle in diesem Artikel angegebenen Methoden verwenden, und das Ausschlussmethode erreichen das gewünschte Ergebnis.
