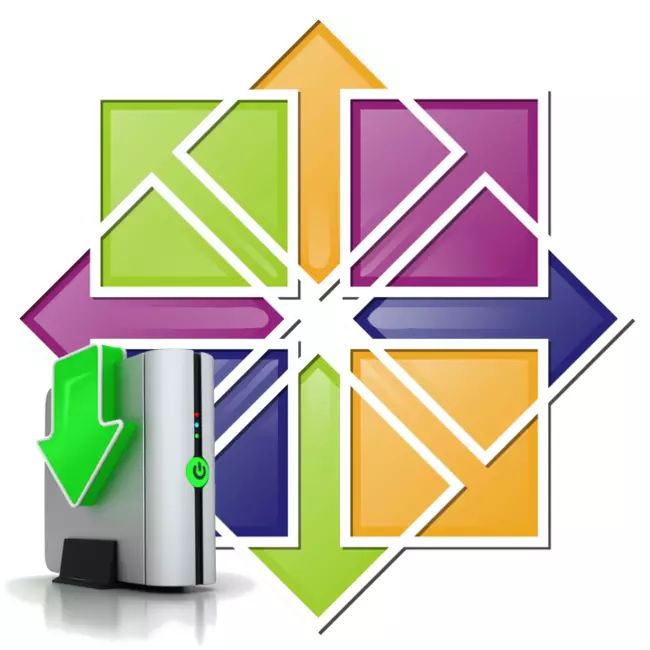
Die Installation des Betriebssystems CENTOS 7 unterscheidet sich weitgehend von diesem Verfahren mit anderen Verteilungen, die auf dem Linux-Kernel basieren, so dass auch ein erfahrener Benutzer auf eine Vielzahl von Problemen auftreten kann, wenn diese Aufgabe ausgeführt wird. Darüber hinaus wird das System während der Installation genau eingestellt. Zumindest kann sein Setup nach Abschluss dieses Prozesses erfolgen, der Artikel wird in dem Artikel dargestellt, wie es in der Installation geht.
Danach gilt die hübsche Konfiguration des zukünftigen Systems als abgeschlossen. Als Nächstes müssen Sie die Festplatte platzieren und Benutzer erstellen.
Schritt 5: Scheibenmarkierung
Die Festplattenmarkierung in der Installation des Betriebssystems ist das wichtigste Bühne, daher ist es wert, die Führung sorgfältig zu lesen.
Zunächst müssen Sie direkt in das Markup-Fenster gehen. Dafür:
- Wählen Sie im Haupt-Installation-Menü "Installationsort".
- Wählen Sie in dem angezeigten Fenstern das Laufwerk an, an dem CENTOS 7 installiert ist, und geben Sie den Switch in den Bereich "Andere Datenspeicherparameter" an die Position "I Set Set". Klicken Sie danach auf "Fertig stellen".

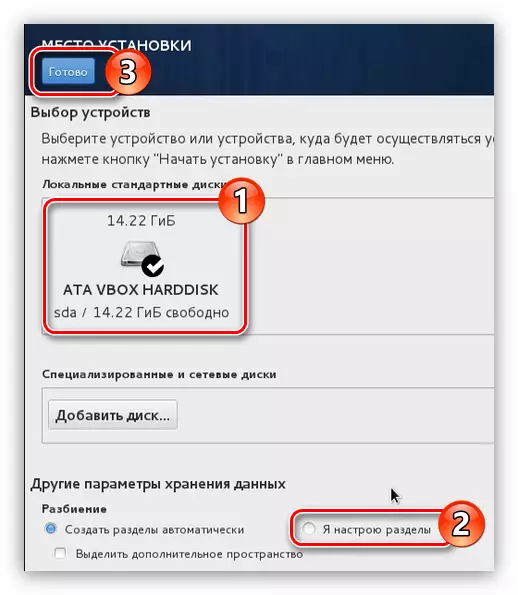
HINWEIS: Wenn Sie CENTOS 7 auf einer sauberen Festplatte installieren, wählen Sie die Option "Partition erstellen" automatisch erstellen ".
Jetzt sind Sie im Markup-Fenster. Das Beispiel verwendet die Disc, auf der die Abschnitte bereits erstellt wurden, in Ihrem Fall, in Ihrem Fall sie möglicherweise nicht. Wenn auf der Festplatte kein freier Speicherplatz vorhanden ist, müssen Sie ihn zunächst anfestieren, um das Betriebssystem zu installieren, um unnötige Abschnitte zu entfernen. Dies geschieht wie folgt:
- Wählen Sie die Partition, die Sie löschen möchten. In unserem Fall "/ booten".
- Klicken Sie auf die Schaltfläche "-".
- Bestätigen Sie die Aktion, indem Sie auf die Schaltfläche "Löschen" in dem angezeigten Fenster klicken.


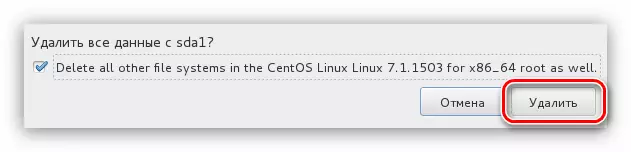
Danach wird der Abschnitt gelöscht. Wenn Sie Ihre Disc vollständig von den Abschnitten reinigen möchten, führen Sie diesen Vorgang mit jedem separat aus.
Als Nächstes müssen Sie Partitionen zum Installieren von CENTOS 7 erstellen. 7. Machen Sie es auf zwei Arten: automatisch und manuell. Der erste impliziert die Auswahl des Elements "Klicken Sie hier, um es automatisch zu erstellen".
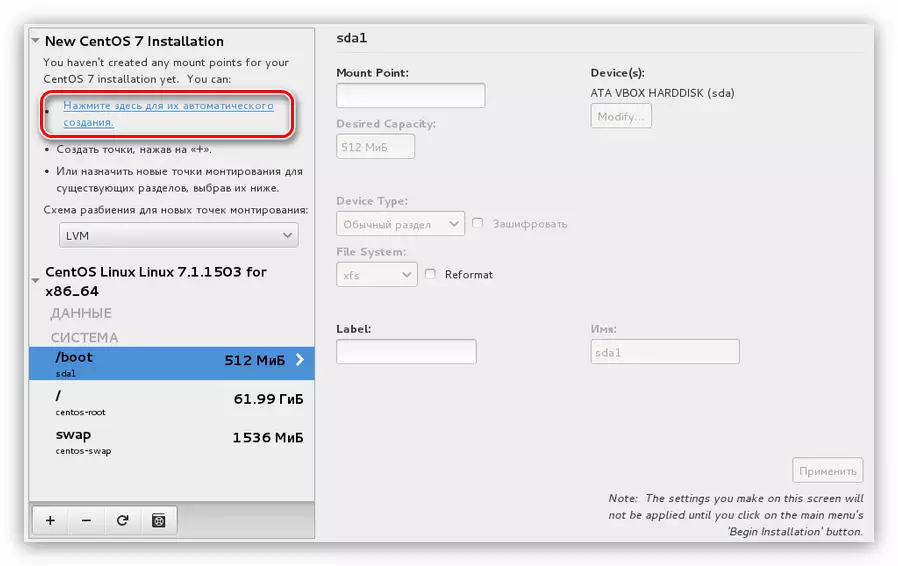
Es ist jedoch erwähnenswert, dass das Installationsprogramm vorschlägt, 4 Partitionen zu erstellen: Startseite, Wurzel-, / Starten und Abschnitt Paging. In diesem Fall wird für jeden von ihnen automatisch einen bestimmten Speicherplatz zugewiesen.
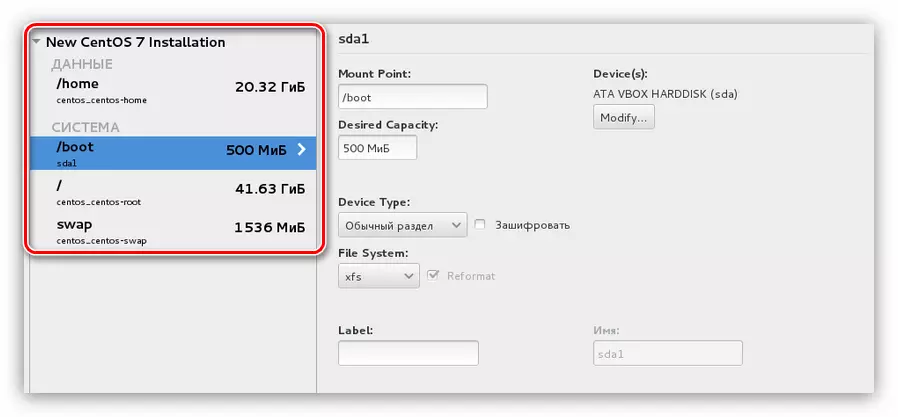
Wenn ein solches Markup zu Ihnen passt, klicken Sie auf die Schaltfläche "Fertig stellen", ansonsten können Sie selbst alle erforderlichen Partitionen erstellen. Jetzt wird gesagt, wie es geht:
- Klicken Sie auf die Schaltfläche mit dem Symbol "+", um ein Mount-Point-Fenster zu erstellen.
- Wählen Sie in dem angezeigten Fenster den Montierpunkt aus und geben Sie die Größe der erzeugten Partition an.
- Weiter klicken".
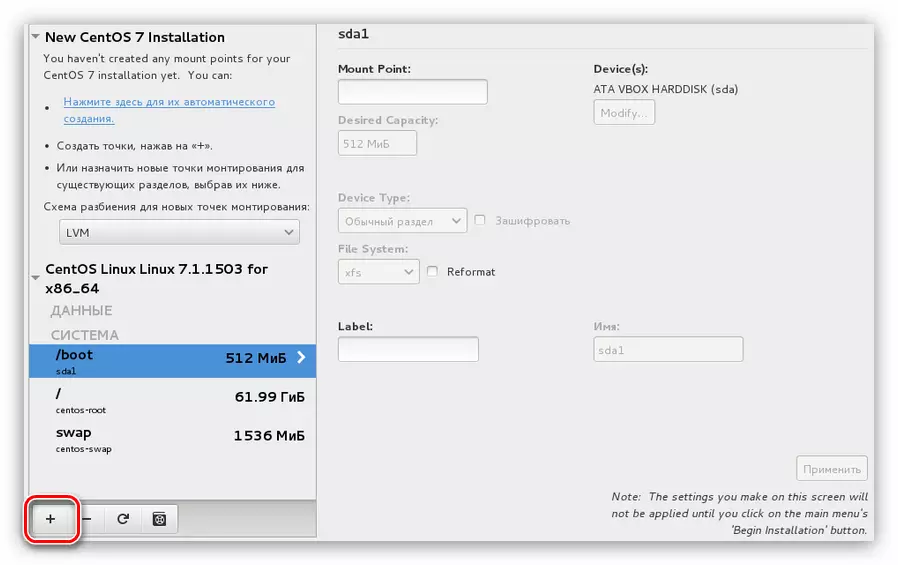
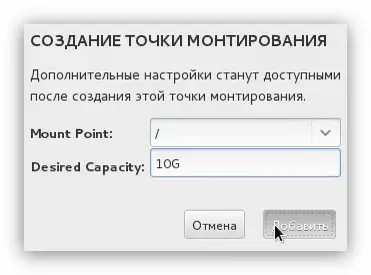
Nach dem Erstellen der Partition können Sie einige Parameter auf der rechten Seite des Installationsfensters ändern.
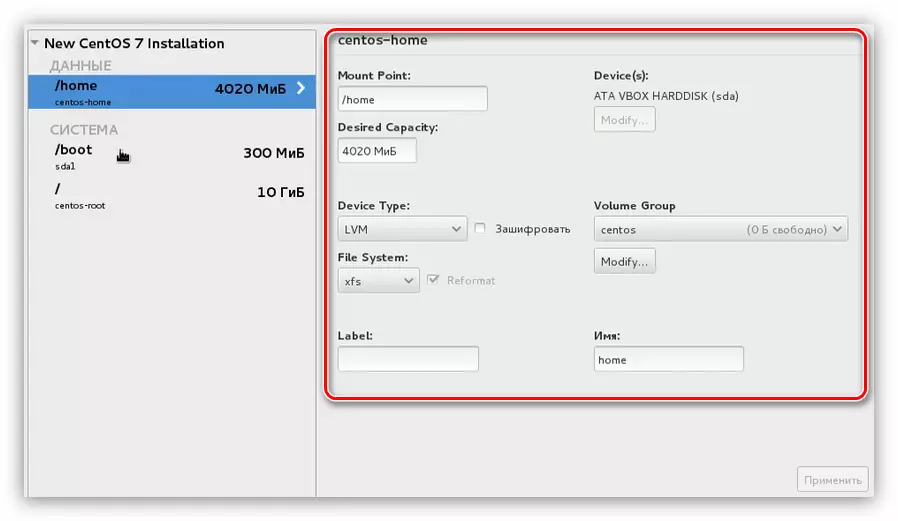
Hinweis: Wenn Sie nicht ausreichend Erfahrung in der Markierung der Festplatten haben, werden Sie nicht empfohlen, um Änderungen vorzunehmen. Standardmäßig legt das Installationsprogramm die optimalen Einstellungen fest.
Wenn Sie wissen, wie Sie Abschnitte erstellen, markieren Sie die Festplatte in Ihrem eigenen Wunsch. Und klicken Sie auf die Schaltfläche "Fertig stellen". Es wird auf ein Minimum empfohlen, einen vom "/" -Symbol und Swap-Bereich bezeichneten Stammabteilung zu erstellen.
Nachdem Sie auf "Fertig stellen" klicken, erscheint ein Fenster, in dem alle Änderungen aufgelistet sind. Lesen Sie den Bericht sorgfältig und, ohne etwas überflüssiges zu informieren, klicken Sie auf die Schaltfläche "Änderungen annehmen". Wenn die Liste Diskrepanzen mit zuvor ausgeführten Aktionen hat, klicken Sie auf "Abbrechen" und kehren Sie zum Einrichten der Partitionen zurück ".
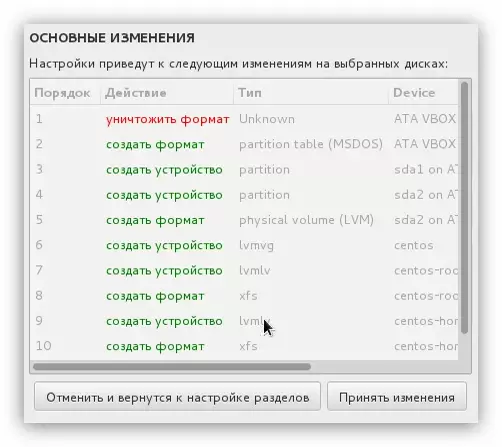
Nach dem Erstellen der Scheiben bleibt der letztere die letzte Phase der Installation des Betriebssystems CENTOS 7.
Schritt 6: Abschluss der Installation
Nach dem Platzieren der Festplattenmarkierung werden Sie zum Hauptmenü des Installationsprogramms geführt, in dem Sie auf die Schaltfläche "Installation starten" klicken möchten.
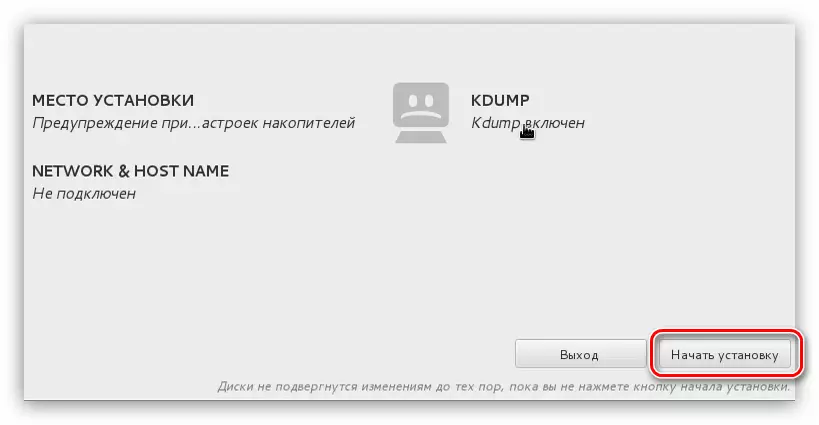
Danach geben Sie das Fenster "Benutzerdefinierte Einstellungen" ein, in denen mehrere einfache einfache Aktionen ausgeführt werden sollen:
- Stellen Sie zunächst das Superuser-Passwort ein. Klicken Sie dazu auf das Element des Root-Passworts.
- Geben Sie in der ersten Spalte das von Ihnen erfundene Kennwort ein und wiederholen Sie ihn dann in der zweiten Spalte, und klicken Sie dann auf Fertig stellen.

HINWEIS: Wenn Sie ein kurzes Kennwort eingeben, wird das System nach dem Klicken auf "Fertig stellen", um komplexer einzuführen. Diese Meldung kann durch Drücken der Taste "Fertigstellen zum zweiten Mal ignoriert werden.
- Jetzt müssen Sie einen neuen Benutzer erstellen und ihm Administratorrechte zuordnen. Dies erhöht die Sicherheitsniveau des Systems. Um zu beginnen, klicken Sie auf "Benutzer erstellen".
- Im neuen Fenster müssen Sie den Benutzernamen einstellen, anmelden und das Passwort installieren.
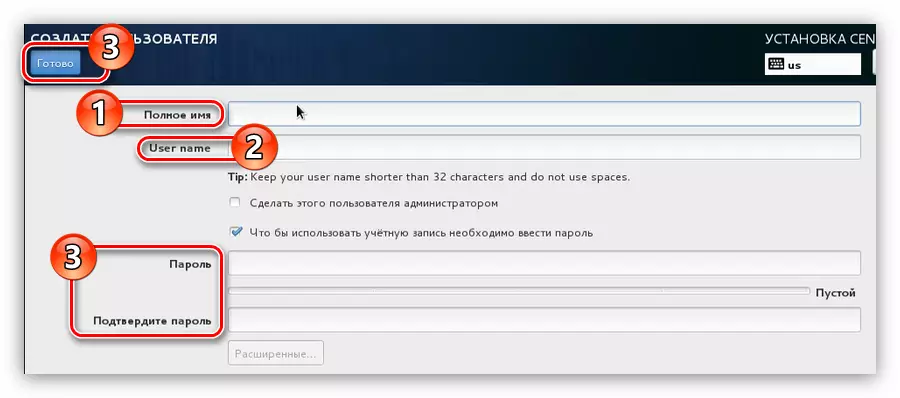
Bitte beachten Sie: Um den Namen einzugeben, können Sie eine beliebige Sprache und Register von Buchstaben verwenden, während Anmeldung mit dem niedrigeren Register und dem englischen Tastaturlayout eintreten müssen.
- Vergessen Sie nicht, den vom Administrator erstellten Benutzer erstellt, indem Sie ein Tick in den entsprechenden Absatz installieren.
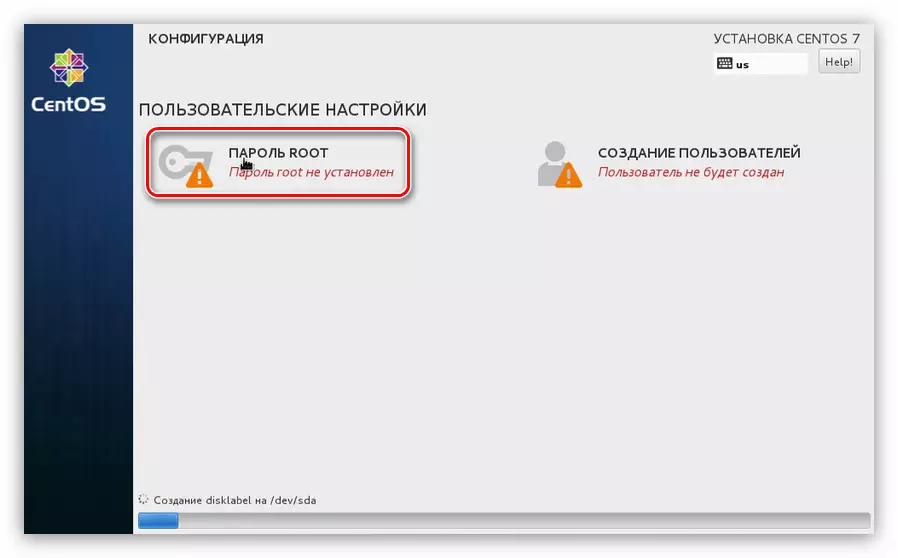
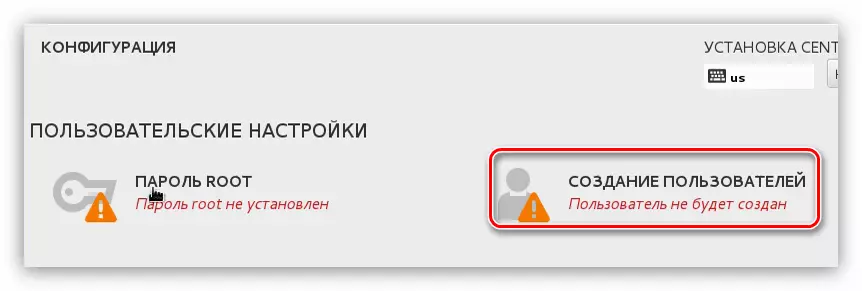
Alle diese Zeit, während Sie den Benutzer erstellt haben und ein Kennwort auf das SuperUser-Konto installiert haben, die Systemeinstellung im Hintergrund. Sobald alle oben genannten Aktionen abgeschlossen sind, bleibt es, auf das Ende des Prozesses zu warten. Sie können den Fortschritt auf dem entsprechenden Indikator am unteren Rand des Installationsfensters verfolgen.
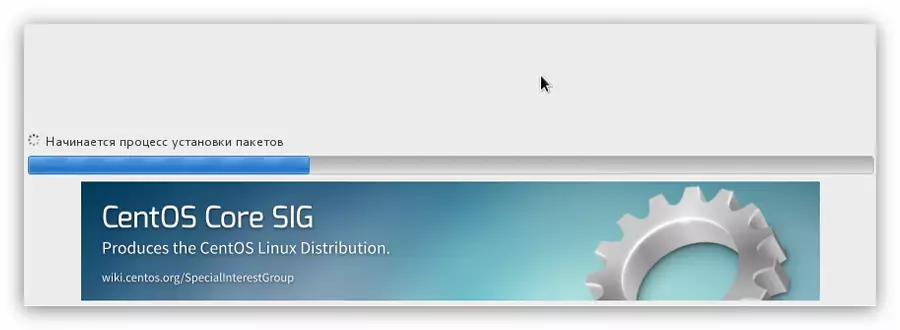
Sobald der Streifen zum Ende kommt, müssen Sie den Computer neu starten. Klicken Sie dazu auf die gleichnamige Taste, um zuvor das USB-Flash-Laufwerk oder die CD / DVD-Festplatte mit dem Betriebssystem vom Computer entfernt zu haben.

Wenn Sie den Computer starten, erscheint das GRUB-Menü, in dem Sie das Betriebssystem auswählen möchten, um zu beginnen. Der Artikel von CENTOS 7 wurde auf einer sauberen Festplatte installiert, sodass nur zwei Datensätze in Grub vorhanden sind:
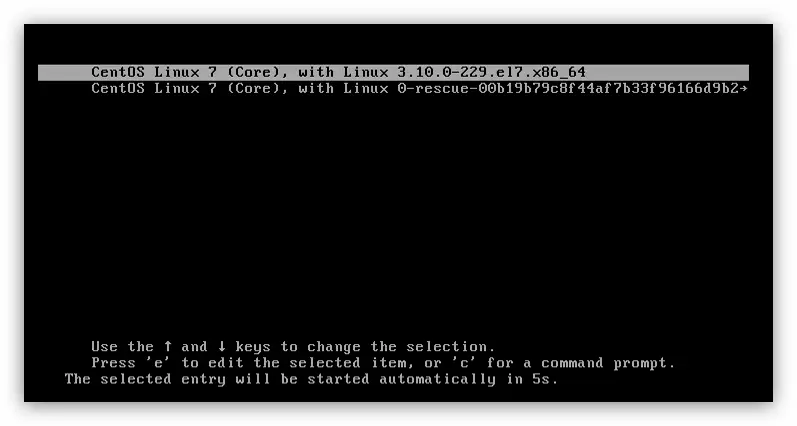
Wenn Sie CENTOS 7 neben einem anderen Betriebssystem installiert haben, sind die Zeilen im Menü größer. Um das installierte System zu starten, müssen Sie den "Centos Linux 7 (Kern) mit Linux 3.10.0-229.E17.x86_64 auswählen".
Abschluss
Nachdem Sie CENTOS 7 über den GRUB-Bootloader ausgeführt haben, müssen Sie den erstellten Benutzer auswählen und ein Kennwort eingeben. Nach dem Ergebnis fallen Sie auf den Desktop, wenn in der Installation während der Systemeinstellungen des Systems solcher ausgewählt wurde. Wenn Sie jede in den Anweisungen festgelegte Aktion ausgeführt haben, ist die Systemeinstellung nicht erforderlich, da sie früher abgeschlossen wurde, da andere Elemente möglicherweise nicht ordnungsgemäß funktionieren.
