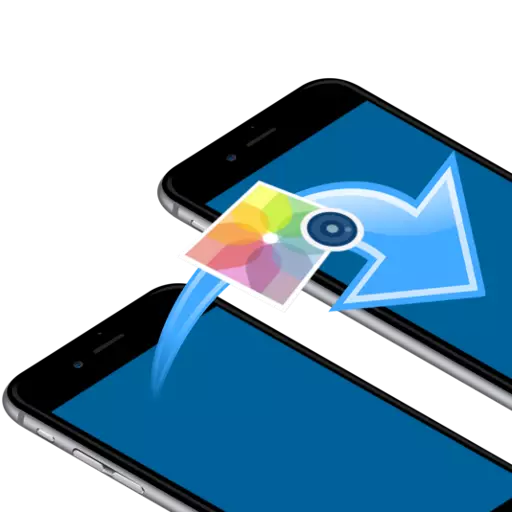
Nachdem Sie mit Ihrem iPhone gute Fotos gemacht haben, stellt sich der Benutzer fast immer der Notwendigkeit, sie an ein anderes Apple-Gadget zu übertragen. Wie Sie Bilder senden können, werden wir darüber reden.
Übertragen Sie Bilder von einem iPhone in einen anderen
Nachfolgend werden wir verschiedene effektive Möglichkeiten ansehen, Bilder von einem Apple-Gerät an einen anderen zu übertragen. Und es spielt keine Rolle, übertragen Sie die Fotos auf Ihr neues Telefon oder senden Sie Bilder an einen Freund.Methode 1: Airdrop
Angenommen, ein Kollege, den Sie im Moment neben Ihnen Bilder senden möchten. In diesem Fall nutzen Sie in diesem Fall die AirDrop-Funktion, sodass Sie Bilder von einem iPhone sofort übertragen können. Bevor Sie dieses Tool jedoch verwenden, stellen Sie sicher, dass:
- Auf beiden Geräten installiert iOS nicht weniger als 10 Version;
- Wi-Fi und Bluetooth werden auf Smartphones aktiviert.
- Wenn der Modemmodus auf einem beliebigen Telefone aktiviert ist, lohnt es sich, es für eine Weile abzutreten.
- Öffnen Sie die Fotoanwendung. Wenn Sie mehrere Bilder senden müssen, wählen Sie die Schaltfläche "Select" in der oberen rechten Ecke aus, und wählen Sie dann die Fotos aus, die Sie übertragen möchten.
- Tippen Sie in der unteren linken Ecke auf dem Versand-Symbol und wählen Sie im Abschnitt AirProp aus, wählen Sie das Symbol Ihres Gesprächspartners (in unserem Fall fehlen iPhone-Benutzer in der Nähe).
- Nach ein paar Augenblicken werden die Bilder übertragen.

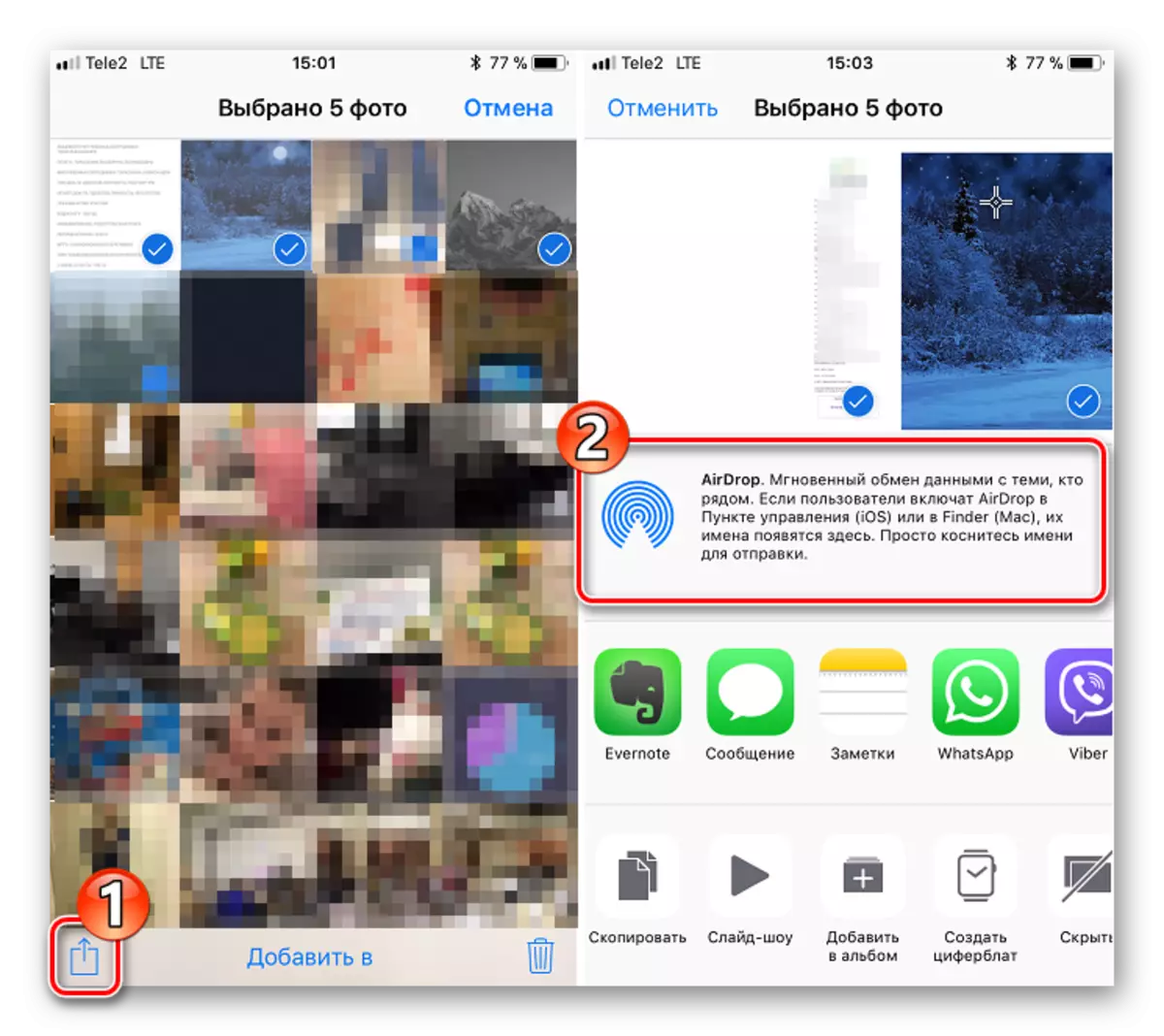
Methode 2: Dropbox
Dropbox-Service, wie in der Tat und jeder andere Cloud-Speicherung, ist es äußerst bequem, um Bilder zu übertragen. Betrachten Sie den weiteren Prozess genau in seinem Beispiel.
Dropbox herunterladen.
- Wenn Sie den Dropbox noch nicht installiert haben, laden Sie ihn kostenlos aus dem App Store herunter.
- Führen Sie den Antrag aus. Um damit zu beginnen, müssen Sie die Bilder in der "Cloud" entladen. Wenn Sie einen neuen Ordner für sie erstellen möchten, gehen Sie zur Registerkarte "Dateien", tippen Sie in der oberen rechten Ecke auf dem Trotch-Symbol, indem Sie den Artikel "Ordner erstellen" auswählen.
- Geben Sie den Namen für den Ordner ein und klicken Sie auf die Schaltfläche "Erstellen".
- An der Unterseite des Fensters tippen Sie auf die Schaltfläche "Erstellen". Auf dem Bildschirm wird ein zusätzliches Menü angezeigt, in dem Sie "Foto hochladen" auswählen.
- Kreuzen Sie die gewünschten Bilder von Checkmarks an und wählen Sie dann die Schaltfläche "Weiter" aus.
- Markieren Sie den Ordner, auf den Bilder hinzugefügt werden. Wenn der standardmäßige Ordner, der standardmäßig angegeben ist, nicht für Sie geeignet ist, tippen Sie auf "Wählen Sie einen anderen Ordner aus, und markieren Sie den gewünschten.
- Das Laden von Bildern auf dem Dropbox-Server beginnt, wodurch die Dauer sowohl von der Größe als auch der Anzahl der Bilder und der Geschwindigkeit Ihrer Internetverbindung abhängt. Warten Sie, bis das Synchronisationssymbol in der Nähe jedes Fotos verschwindet.
- Wenn Sie Bilder in ein anderes IOS-Gerät übertragen haben, reicht es aus, um sie zu sehen, um auf dem Gadget zur Dropbox-Anwendung unter Ihrem Profil zu gelangen. Wenn Sie die Bilder auf dem iPhone eines anderen Benutzers annehmen möchten, muss der Ordner "Split" sein. Gehen Sie dazu auf die Registerkarte "Dateien" und wählen Sie das optionale Menüsymbol in der Nähe des gewünschten Ordners aus.
- Klicken Sie auf die Schaltfläche Freigabe, und geben Sie dann Ihre Mobiltelefonnummer ein, Dropbox-Login oder Benutzer-E-Mail-Adresse ein. Wählen Sie die Schaltfläche "Senden" in der oberen rechten Ecke aus.
- Der Benutzer stammt aus der Dropbox-Benachrichtigung, die Sie mit Zugriff auf das Anzeigen und Bearbeiten von Dateien bereitgestellt haben. Der gewünschte Ordner wird sofort in der Anwendung angezeigt.
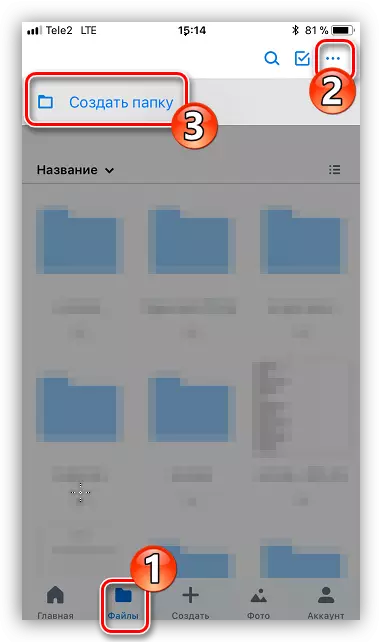







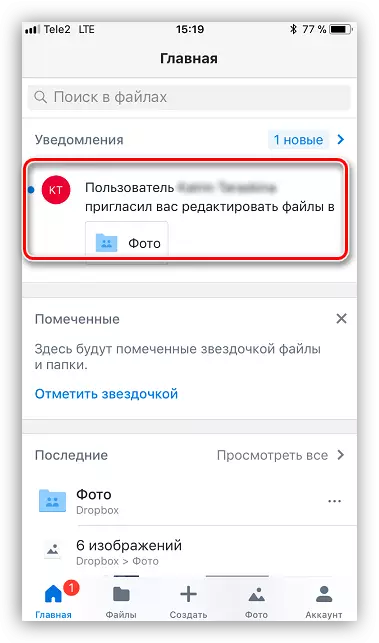
Methode 3: vkontakte
Mit und groß, anstelle des VK-Dienstes kann fast jedes soziale Netzwerk oder Messenger mit der Möglichkeit verwendet werden, Fotos zu senden.
Laden Sie vk herunter.
- Führen Sie die VKONTAKTE-Anwendung aus. Machen Sie einen Swipe links, um die Anwendungsabschnitte zu öffnen. Wählen Sie "Nachrichten".
- Finden Sie den Benutzer, an den Sie die Fotokarten senden möchten, und öffnen Sie den Dialog damit.
- Wählen Sie in der linken unteren Ecke das Clip-Symbol aus. Ein zusätzliches Menü erscheint auf dem Bildschirm, in dem Sie die für die Übertragung entwickelten Bilder erwähnen müssen. Am unteren Rand des Fensters wählen Sie die Schaltfläche Hinzufügen.
- Sobald die Bilder erfolgreich hinzugefügt wurden, können Sie nur auf die Schaltfläche "Senden" klicken. Der Gesprächspartner erhält wiederum sofort eine Benachrichtigung über gesendete Dateien.


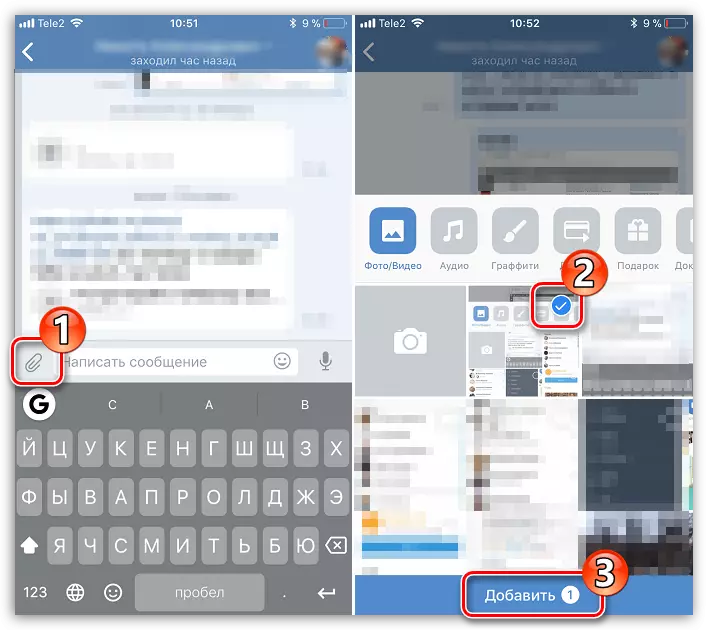

Methode 4: Imessage
Der Versuch, die Kommunikation zwischen Benutzern von iOS-Produkten so angenehm wie möglich zu gestalten, wurde Apple längst in Standardmeldungen implementiert, ein zusätzlicher Imessage-Dienst, mit dem Sie Meldungen und Bilder mit anderen iPhone-Benutzern und iPad kostenlos senden können (in diesem Fall nur Internet-Verkehr verwendet werden).
- Stellen Sie zunächst sicher, dass Sie haben, und Ihr Gesprächspartner verfügt über einen Imessage-Dienst aktiviert. Öffnen Sie dazu die Telefoneinstellungen und gehen Sie dann zum Abschnitt "Meldungen".
- Stellen Sie sicher, dass sich der Kippschalter im Imessage-Element befindet, ist in einem aktiven Zustand. Aktivieren Sie ggf. diese Option.
- Der Punkt bleibt für kleine, um Bilder zu senden. Öffnen Sie dazu die Anwendungsmeldungsanwendung und wählen Sie das neue Textsymbol in der oberen rechten Ecke aus.
- Rechts von der Zählung ", um auf ein Plus-Kartensymbol zu tippen, und wählen Sie dann im angezeigten Verzeichnis den gewünschten Kontakt aus.
- Klicken Sie in der unteren linken Ecke auf dem Symbol mit der Kamera, nachdem Sie an den "Medien" -Punkt gelangen.
- Wählen Sie ein oder mehrere Foto, um zu senden, und füllen Sie die Nachricht aus.





Bitte beachten Sie, dass mit der aktiven Option Active Imessage, Ihre Dialoge und der Sende-Taste blau hervorgehoben werden müssen. Wenn der Benutzer zum Beispiel der Besitzer des Samsung-Telefons ist, wird in diesem Fall in diesem Fall die Farbe grün sein, und die Übertragung wird als SMS- oder MMS-Nachricht gemäß dem von Ihrem Bediener festgelegten Tarif ausgeführt.
Methode 5: Backup
Und wenn Sie von einem iPhone zum anderen wechseln, sind Sie höchstwahrscheinlich wichtig, um absolut alle Bilder zu kopieren. In diesem Fall müssen Sie eine Backup-Kopie erstellen, um sie anschließend auf einem anderen Gadget zu installieren. Am praktischsten, um es auf dem Computer mit iTunes zu tun.
- Um damit zu beginnen, müssen Sie eine relevante Sicherung an einer Einheit erstellen, die später an ein anderes Gerät übertragen wird. Dies wird in unserem separaten Artikel näher beschrieben.
- Wenn die Sicherung erstellt wird, verbinden Sie das zweite Gerät mit dem Computer, um ihn jetzt zu synchronisieren. Öffnen Sie das Gadget-Steuerungsmenü, indem Sie auf das Symbol in der oberen Umgebung des Programmfensters klicken.
- Öffnen der Registerkarte Übersicht im linken Bereich, klicken Sie auf die Schaltfläche "RESTORE RESTORE".
- Bevor Sie den Backup-Installationsprozess jedoch ausführen, muss die Suchfunktion auf dem iPhone deaktiviert sein, das vorhandene Daten nicht vom Gerät existiert. Öffnen Sie dazu die Einstellungen, wählen Sie Ihr Konto an der Spitze aus und gehen Sie dann zum Abschnitt "iCloud".
- Um fortzufahren, um fortzufahren, öffnen Sie den Abschnitt "iPhone suchen" und übersetzen Sie den Tumbler in der Nähe dieses Elements in eine inaktive Position. Geben Sie das Passwort von Apple ID ein.
- Alle notwendigen Einstellungen wurden durchgeführt, und daher kehren wir zu Aytyuns zurück. Führen Sie die Wiederherstellung aus und bestätigen Sie dann den Start des Prozesses, indem Sie die zuvor erstellte Sicherung überprüfen.
- Für den Fall, dass Sie zuvor die Sicherungsverschlüsselungsfunktion aktiviert haben, muss das System den Kennwortcode eingeben.
- Schließlich wird der Wiederherstellungsprozess gestartet, der in der Regel 10-15 Minuten dauert. Am Ende werden alle auf dem alten Smartphone enthaltenen Fotos auf das neue übertragen.
Lesen Sie mehr: So erstellen Sie ein Backup-iPhone in iTunes
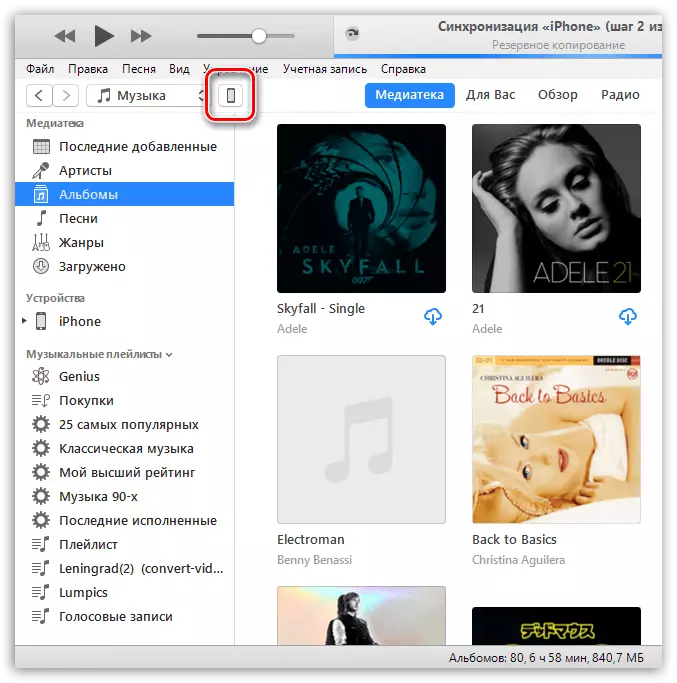
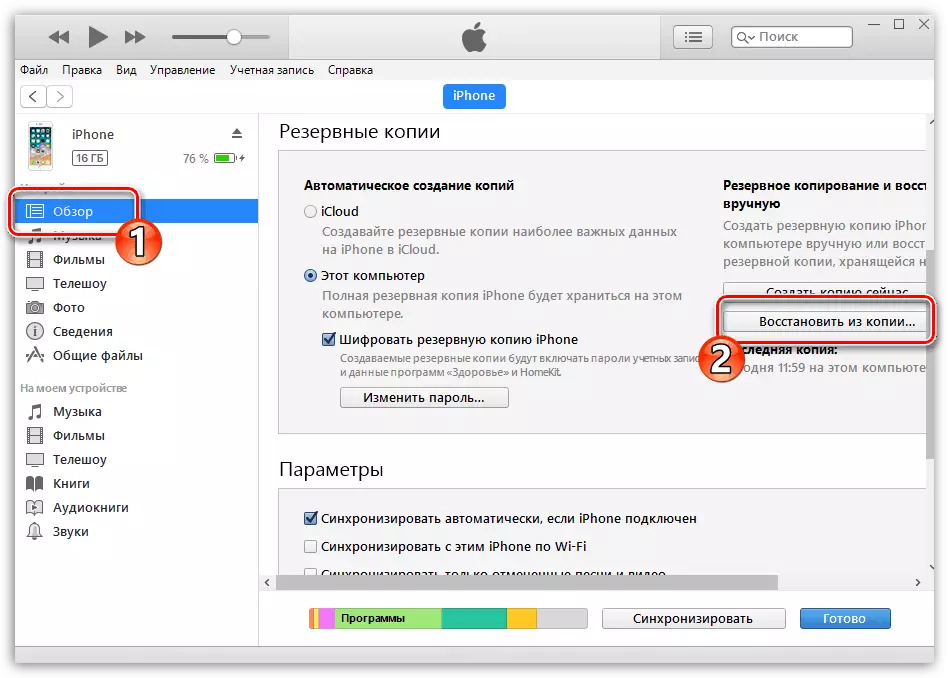
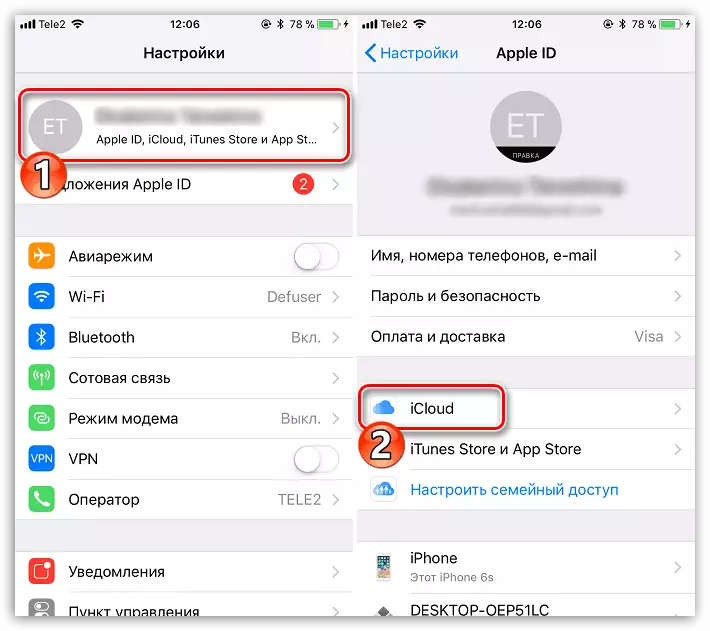

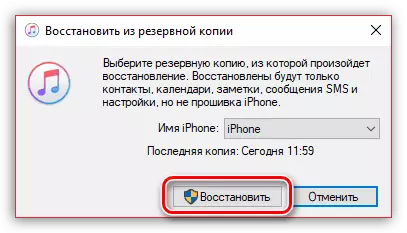


Methode 6: icloud
Mit dem integrierten Cloud Service iCloud können Sie alle dem iPhone hinzugefügten Daten speichern, einschließlich Fotos. Übertragen von Fotos von einem iPhone in einen anderen, ist es praktisch, diesen Standarddienst zu nutzen.
- Prüfen Sie zunächst, ob Sie mit der Synchronisation mit iCloud aktiviert werden. Öffnen Sie dazu die Smartphone-Einstellungen. Wählen Sie oben im Fenster Ihr Konto aus.
- Öffnen Sie den Abschnitt "iCloud".
- Wählen Sie "Foto". Aktivieren Sie in einem neuen Fenster das iCloud MediaMatka-Element, um alle Fotos aus der Bibliothek in die Cloud zu entladen. Damit das gesamte Foto sofort an alle Ihre Geräte unternommen wurde, die unter derselben Apple-ID verwendet wurden, aktivieren Sie das "Entladen an My Photo thumbnails".
- Und schließlich können Fotos, die in iCloud entladen werden, nicht nur für Sie verfügbar sein, sondern auch an andere Apple-Geräte-Benutzer. Um sie zu öffnen, aktivieren Sie die Möglichkeit, das Foto anzuzeigen, aktivieren Sie den Toggle-Switch in der Nähe des Elements "Sharing iCloud".
- Öffnen Sie die Anwendung "Foto" auf der Registerkarte Allgemein, und klicken Sie dann auf die Schaltfläche Freigabe. Geben Sie den Namen für das neue Album ein und fügen Sie ihn dann Bilder hinzu.
- Benutzer hinzufügen, die Zugriff auf Fotos haben: Klicken Sie dazu auf das Plus-Spiel-Symbol in der rechten Domäne, und wählen Sie dann den gewünschten Kontakt aus (akzeptiert sowohl E-Mail-Adressen als auch E-Mail-Adressen und Telefonnummern iPhone).
- Einladungen werden an diese Kontakte gesendet. Benutzer öffnen, können Benutzer alle früher erlaubten Fotos sehen.



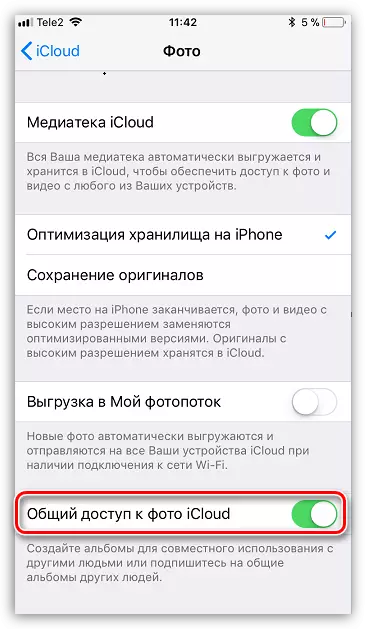



Dies sind die wichtigsten Möglichkeiten, Bilder auf ein anderes iPhone zu verschieben. Wenn Sie mit anderen komfortablen Lösungen vertraut sind, die nicht den Artikel eingegeben haben, teilen Sie sie unbedingt in den Kommentaren.
