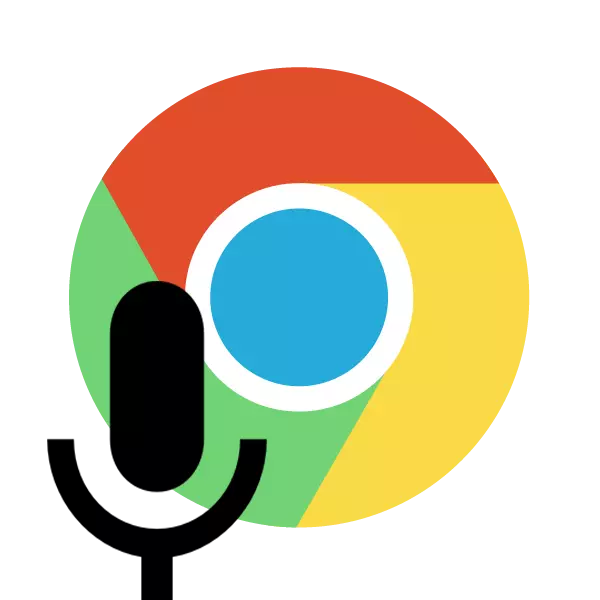
Inhaber von mobilen Geräten sind über eine solche Funktion als Sprachsuche bekannt, aber es erschien auf Computern nicht lange her und wurde erst kürzlich in den Sinn gebracht. Google hat in seinem Google Chrome-Browser eine Sprachsuche aufgebaut, mit der Sie jetzt Sprachbefehle verwalten können. So aktivieren und konfigurieren Sie dieses Tool in einem Webbrowser, den wir in diesem Artikel erkennen.
Include Voice-Suche in Google Chrome
Zunächst sollte darauf hingewiesen werden, dass das Instrument nur in Chrom arbeitet, da es von Google speziell für ihn entworfen wurde. Zuvor war es notwendig, die Erweiterung einzustellen und die Suche durch die Einstellungen einzuschließen, aber in den neuesten Versionen des Browsers hat sich alles geändert. Der gesamte Prozess wird nur wenige Schritte durchgeführt:Schritt 1: Browser-Update auf die neueste Version
Wenn Sie eine alte Version des Webbrowsers verwenden, kann die Suchfunktion falsch und periodisch versagen, da es vollständig recycelt wurde. Daher ist es sofort erforderlich, die Verfügbarkeit von Updates zu überprüfen, und im Bedarfsfall ist es notwendig, sie umzusetzen:
- Öffnen Sie das HELP-Popup-Menü und gehen Sie zu Google Chrome Browser.
- Eine automatische Suche nach Updates und deren Installation beginnt falls erforderlich.
- Wenn alles erfolgreich lief, wird das Chrom neu gestartet, und dann wird das Mikrofon auf der rechten Seite der Suchzeichenfolge angezeigt.
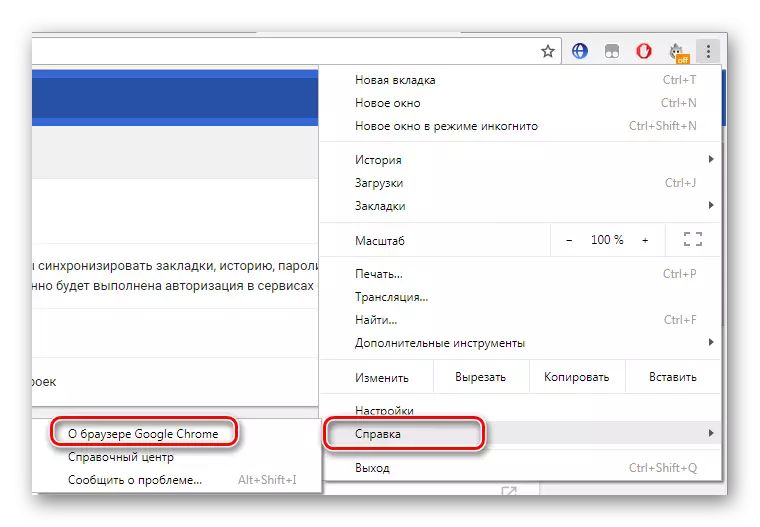
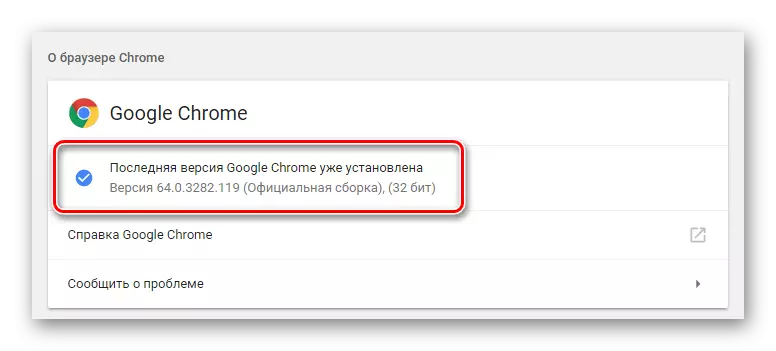

Lesen Sie mehr: Wie aktualisieren Sie Google Chrome Browser
Schritt 2: Aktivieren Sie den Zugriff auf Mikrofon
Aus Sicherheitsgründen blockiert der Browser den Zugriff auf bestimmte Geräte, z. B. eine Kamera oder ein Mikrofon. Es kann vorkommen, dass die Einschränkung beeinflusst und die Seiten mit der Sprachsuche. In diesem Fall haben Sie eine spezielle Benachrichtigung, wenn Sie versuchen, einen Sprachbefehl auszuführen, in dem Sie den Punkt neu anordnen müssen, um "Zugriff auf mein Mikrofon tätigen."

Schritt 3: Final Voice-Sucheinstellungen
Im zweiten Schritt wäre es möglich, abzuschließen, da die Sprachbefehlsfunktion jetzt ordnungsgemäß funktioniert und immer aktiviert ist, aber in einigen Fällen ist es erforderlich, bestimmte Parameter zusätzliche Einstellung bestimmter Parameter vorzunehmen. Um es auszuführen, müssen Sie auf eine spezielle Seitenbearbeitungsseite gehen.
Gehen Sie zu Google-Sucheinstellungen
Hier stehen Benutzer zur Verfügung, um die sichere Suche zu ermöglichen, es wird fast vollständig unannehmbare und erwachsene Inhalte beseitigt. Darüber hinaus gibt es eine Reihe von Linkeinschränkungen auf einer Seite und die Konfiguration von Sprachsuche.
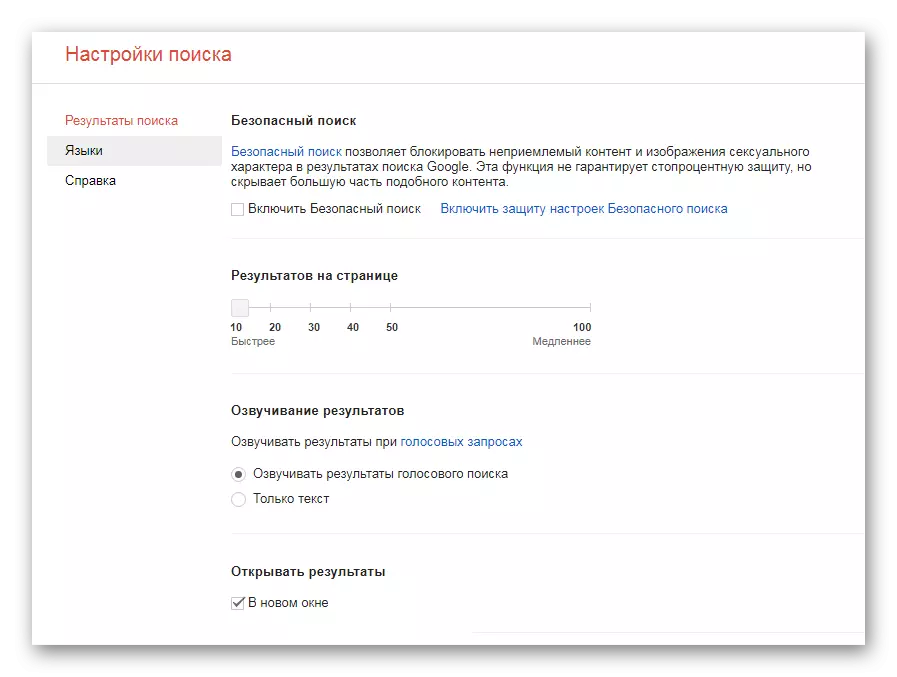
Achten Sie auf die Sprachparameter. Von seiner Wahl hängt auch von den Voice-Sprachbefehlen und der Gesamtanzeige der Ergebnisse ab.

Siehe auch:
So richten Sie ein Mikrofon ein
Was tun, wenn das Mikrofon nicht funktioniert?
Sprachbefehle verwenden.
Verwenden von Sprachbefehlen können Sie die erforderlichen Seiten schnell öffnen, verschiedene Aufgaben ausführen, mit Freunden kommunizieren, schnelle Antworten erhalten und das Navigationssystem verwenden. Näherhaftes über jedes Sprachteam, das auf der offiziellen Google-Help-Seite geschrieben wurde. Fast alle arbeiten in der Chrom-Version für Computer.
Gehen Sie zur Seite mit der Liste der Sprachbefehle Google
Bei dieser Installation und Konfiguration der Sprachsuche ist Überteilen. Es wird in wenigen Minuten produziert und erfordert keine besonderen Kenntnisse oder Fähigkeiten. Nach unseren Anweisungen können Sie die erforderlichen Parameter schnell installieren und mit dieser Funktion beginnen.
Siehe auch:
Sprachsuche in Yandex.browser
Computerverwaltungstimme.
Sprachassistenten für Android
